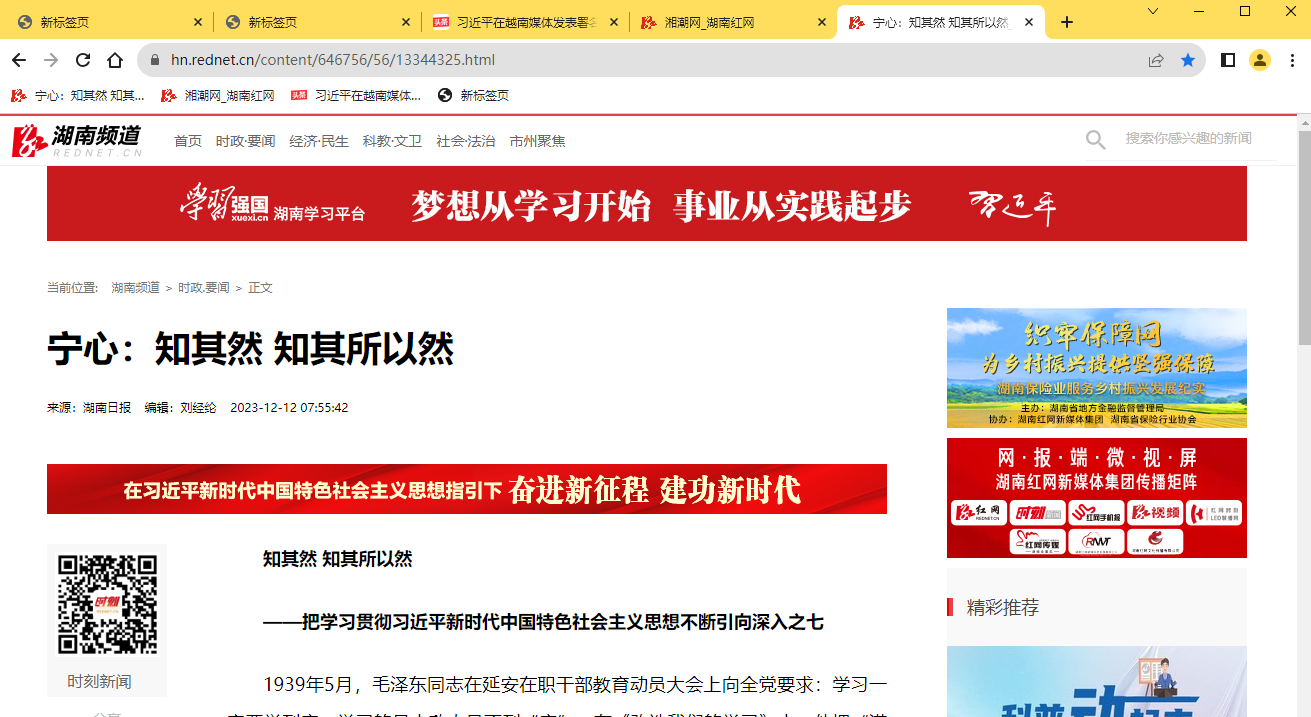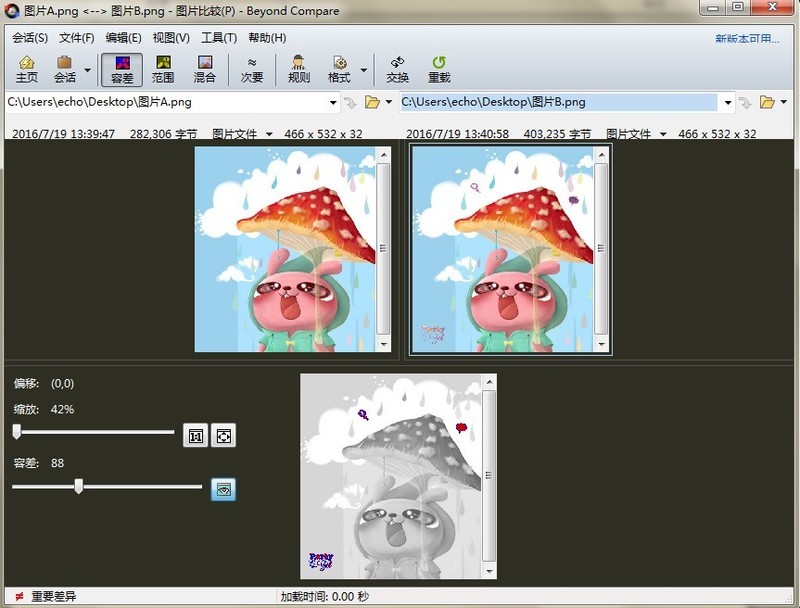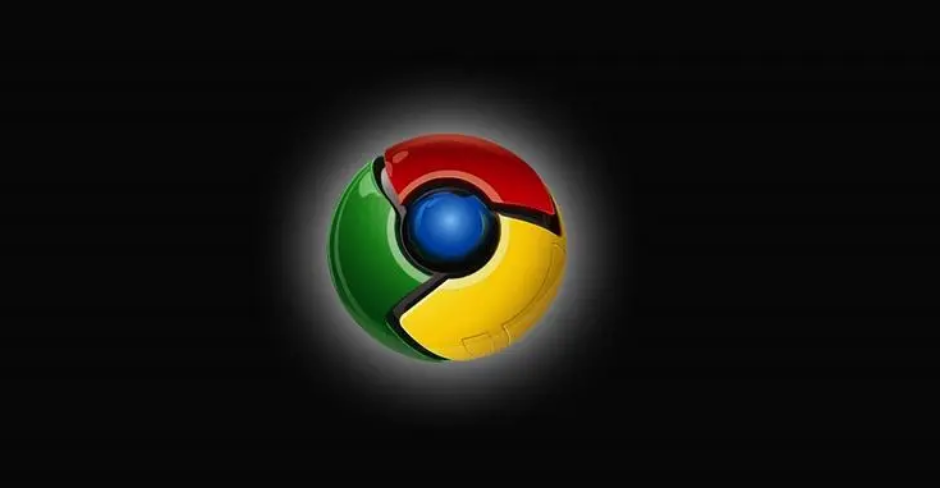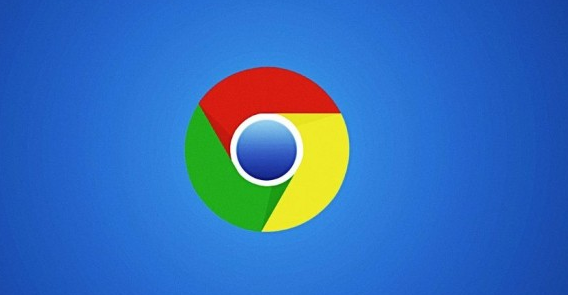Insgesamt10000 bezogener Inhalt gefunden

So öffnen Sie mehrere Registerkarten in vscode
Artikeleinführung:Die Methode für vscode zum Öffnen mehrerer Registerkarten ist: 1. Öffnen Sie zuerst die Konfigurationsdatei „settings.json“ 2. Fügen Sie dann die Konfiguration hinzu ["workbench.editor.enablePreview": false] 3. Starten Sie abschließend vscode neu.
2020-02-20
Kommentar 0
5333

Entwicklung von Vue-Komponenten: Implementierungsmethode für Registerkartenkomponenten
Artikeleinführung:Entwicklung von Vue-Komponenten: Implementierungsmethode für Tab-Komponenten In modernen Webanwendungen ist die Tab-Seite (Tab) eine weit verbreitete UI-Komponente. Die Tab-Komponente kann mehrere verwandte Inhalte auf einer einzigen Seite anzeigen und diese durch Klicken auf die Registerkarte wechseln. In diesem Artikel stellen wir vor, wie man mit Vue.js eine einfache Tab-Komponente implementiert, und stellen detaillierte Codebeispiele bereit. Die Struktur der Vue-Tab-Komponente besteht normalerweise aus zwei Teilen: Tab und Panel. Etiketten werden zur Kennzeichnung von Oberflächen verwendet
2023-11-24
Kommentar 0
1459
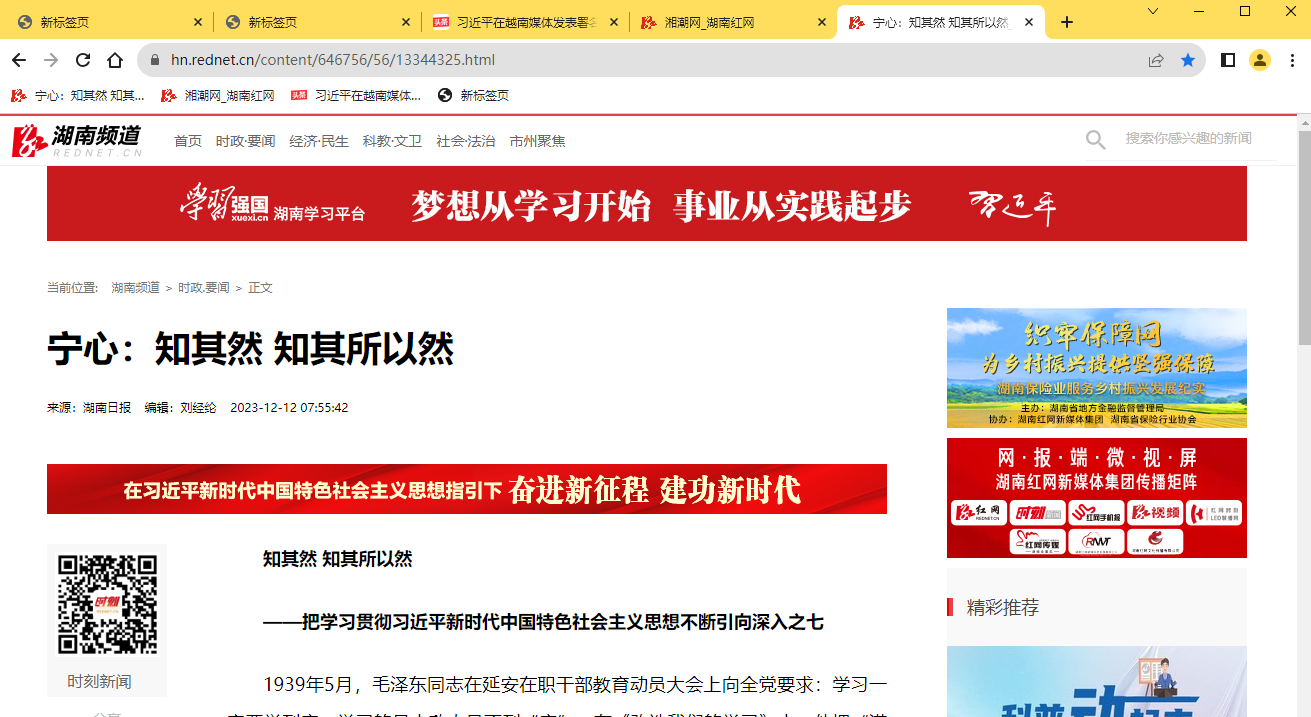
So schließen Sie schnell alle Tabs in Google Chrome. So schließen Sie schnell alle Tabs in Google Chrome
Artikeleinführung:Wenn wir Google Chrome verwenden, öffnen wir viele Tabs, aber das einzelne Schließen ist sehr mühsam. Gibt es also eine Möglichkeit, sie alle schnell auf einmal zu schließen? Lassen Sie sich auf dieser Website den Benutzern sorgfältig vorstellen, wie sie alle Tabs in Google Chrome schnell schließen können. So schließen Sie schnell alle Tabs in Google Chrome 1. Zuerst müssen wir viele Tabs in Google Chrome öffnen, wie in der Abbildung gezeigt. 2. Positionieren Sie dann den Mauszeiger auf den Namen einer der Registerkarten und klicken Sie mit der rechten Maustaste. Es erscheint eine Menüoption und klicken Sie mit der linken Maustaste auf [Andere Registerkarten schließen], wie in der Abbildung gezeigt. 3. Zu diesem Zeitpunkt können Sie sehen, dass alle gerade geöffneten Registerkarten gelöscht wurden, wie in der Abbildung dargestellt. 4. Wenn
2024-08-20
Kommentar 0
705
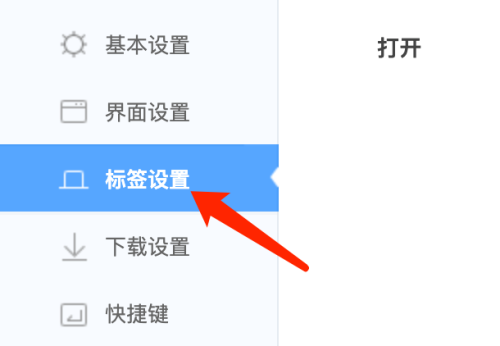
Artikeleinführung:Viele Leute wissen nicht, wie man einen leeren Tab im 360 Browser Mac öffnet? Schritt 1: Klicken Sie nach dem Öffnen der Einstellungsseite des 360-Browsers auf Etiketteneinstellungen. Schritt 2: Klicken Sie im Öffnungsmodus „Neuer Tab“ auf „Leere Seite“. Schritt 3: Nachdem Sie ein neues Etikett erstellt haben, können Sie eine leere Seite öffnen.
2024-03-18
Kommentar 0
649

Verwenden Sie jQuery, um den Textinhalt aller a-Tags zu ändern
Artikeleinführung:Titel: Verwenden Sie jQuery, um den Textinhalt aller Tags zu ändern. jQuery ist eine beliebte JavaScript-Bibliothek, die häufig zur Verarbeitung von DOM-Operationen verwendet wird. Bei der Webentwicklung müssen wir häufig den Textinhalt des Link-Tags (eines Tags) auf der Seite ändern. In diesem Artikel wird erläutert, wie Sie mit jQuery dieses Ziel erreichen, und es werden spezifische Codebeispiele bereitgestellt. Zuerst müssen wir die jQuery-Bibliothek in die Seite einführen. Fügen Sie den folgenden Code in die HTML-Datei ein:
2024-02-28
Kommentar 0
621
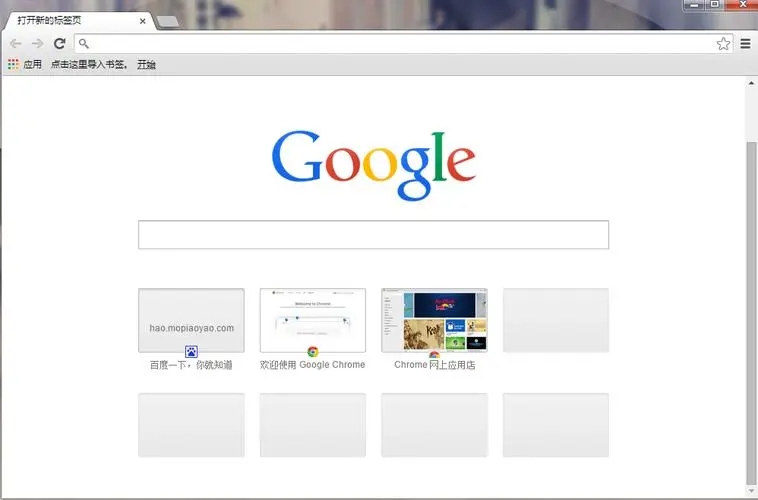
So öffnen Sie einen kürzlich geschlossenen Tab in Google Chrome. So öffnen Sie einen kürzlich geschlossenen Tab in Google Chrome
Artikeleinführung:Wenn wir den Browser täglich verwenden, kann es passieren, dass wir versehentlich Tabs schließen. Wie öffnen wir also die kürzlich geschlossenen Tabs in Google Chrome? Lassen Sie den Editor nun den Benutzern die spezifische Vorgehensweise zum Öffnen kürzlich geschlossener Tabs in Google Chrome sorgfältig vorstellen. So öffnen Sie kürzlich geschlossene Tabs in Google Chrome 1. Sie finden die kürzlich geschlossenen Tabs unten auf der Seite „Neuer Tab“. Hier werden einige kürzlich geschlossene Tabs angezeigt, die Sie wiederherstellen möchten. 2. Sie können mit der rechten Maustaste auf die Tab-Leiste klicken und auf klicken, um den geschlossenen Tab erneut zu öffnen. Dadurch wird auch der Tab geöffnet, den Sie gerade geschlossen haben. 4. Wenn Sie die Mausgesten-Erweiterung installieren, können Sie tatsächlich auch die entsprechende Mausgeste verwenden, um die Datei erneut zu öffnen
2024-09-02
Kommentar 0
955

So stellen Sie die neue Registerkarte des Edge-Browsers auf eine leere Seite ein. Teilen Sie zwei Methoden!
Artikeleinführung:Wenn Sie den Edge-Browser verwenden, wird durch Klicken auf einen neuen Tab eine beliebte Website oder beliebte Empfehlung geöffnet. Vielen Benutzern gefällt diese Einstellung nicht. Gibt es eine Möglichkeit, den neuen Tab auf eine leere Seite festzulegen? Im Folgenden werde ich Ihnen zwei Methoden vorstellen, mit denen Sie dieses Problem einfach lösen können. Methode 1: 1. Klicken Sie im geöffneten Edge-Browser auf die Schaltfläche „Neuer Tab“. 2. Zu diesem Zeitpunkt wird die neue Registerkarte geöffnet. Sie können Informationen wie beliebte Websites und beliebte Empfehlungen sehen. Diese Inhalte sind für uns grundsätzlich nutzlos. 3. Zu diesem Zeitpunkt klicken wir auf die Schaltfläche „Informationsquelle ausblenden“ in der oberen rechten Ecke der Seite. 4. Auf der sich öffnenden benutzerdefinierten Seite können Sie die Seitenanzeige der neuen Registerkarte auf eine leere Seite festlegen und schließlich auf die Schaltfläche „OK“ klicken. Klicken Sie dann das nächste Mal auf Neu
2024-08-22
Kommentar 0
504

Wo richtet man den persönlichen Douyin-Tag ein? Wie benenne ich ein persönliches Label?
Artikeleinführung:Mit der Popularität von Douyin haben immer mehr Menschen begonnen, ihre Talente und ihren Charme auf Douyin zu zeigen. Um Ihr Douyin-Konto unverwechselbarer zu machen und mehr Aufmerksamkeit und Fans zu gewinnen, ist es sehr wichtig, ein personalisiertes persönliches Tag festzulegen. Wo soll also das persönliche Douyin-Tag gesetzt werden? 1. Wo soll das persönliche Douyin-Tag gesetzt werden? 1. Öffnen Sie die Douyin-App, rufen Sie die Startseite auf und klicken Sie auf die Schaltfläche „Ich“ in der unteren rechten Ecke, um das persönliche Zentrum aufzurufen. 2. Schieben Sie auf der persönlichen Center-Seite den Bildschirm nach oben und suchen Sie die Option „Persönliches Label“. 3. Klicken Sie auf „Persönliches Tag“, um die Tag-Verwaltungsseite aufzurufen. Hier können Sie die von Ihnen festgelegten Tags sehen und neue Tags hinzufügen. 4. Klicken Sie unten rechts auf die Schaltfläche „Hinzufügen“, um die Seite zum Hinzufügen von Tags aufzurufen. Hier du
2024-04-03
Kommentar 0
685

So laden Sie die Tagesvisumkarte in QQ herunter und speichern sie
Artikeleinführung:Viele Freunde werden bei QQ einchecken. Wie lade ich die tägliche Anmeldekarte herunter und speichere sie? Im Folgenden wird Ihnen die Bedienungsmethode vorgestellt. Nachdem Sie QQ auf Ihrem Mobiltelefon geöffnet haben, klicken Sie auf den QQ-Avatar in der oberen linken Ecke, suchen Sie das Check-in-Symbol auf der Menüseite und klicken Sie darauf. 2. Nachdem Sie die Check-in-Seite aufgerufen haben, klicken Sie zum Betreten auf „Meine Karte“ in der oberen rechten Ecke. 3. Klicken Sie anschließend auf der von Ihnen aufgerufenen Seite auf den Eintrag „Daily Visa Card“. 4. Klicken Sie, um auf der Seite mit der täglichen Anmeldekarte eine Anmeldekarte auszuwählen und sie zu öffnen. 5. Nachdem Sie zur Anmeldekartenseite gelangt sind, sehen Sie in der unteren linken Ecke ein „Download“-Symbol. Klicken Sie darauf. 6. Dann wird oben auf der Seite „Bild wird gespeichert“ angezeigt.
2024-02-12
Kommentar 0
817

So richten Sie QQ Browser so ein, dass beim Schließen mehrerer Tabs ein Eingabeaufforderungsfenster angezeigt wird
Artikeleinführung:Wie richte ich QQ Browser so ein, dass beim Schließen mehrerer Tabs ein Eingabeaufforderungsfenster angezeigt wird? Kürzlich hat ein Benutzer diese Frage gestellt. Bei der Verwendung des QQ-Browsers werden manchmal mehrere Webseiten gleichzeitig zum Durchsuchen geöffnet. Es ist sehr problematisch, das Fenster versehentlich zu schließen. In diesem Zusammenhang bietet dieser Artikel eine Einführung in die Methode, die Sie mit allen teilen können. Wie richte ich QQ Browser so ein, dass beim Schließen mehrerer Tabs ein Eingabeaufforderungsfenster angezeigt wird? 1. Rufen Sie die Software auf und klicken Sie auf die Menüschaltfläche in der oberen rechten Ecke. 2. Klicken Sie dann im Optionsfeld unten auf Einstellungen, um es zu öffnen. 3. Nachdem Sie die neu geöffnete Benutzeroberfläche aufgerufen haben, klicken Sie oben auf die Option zur Beschriftungseinstellung. 4. Wenn Sie schließlich den Browser schließen auf der Seite „Tab schließen“ finden und mehrere Tabs geöffnet sind, wird eine Eingabeaufforderung angezeigt. Überprüfen Sie diese einfach.
2024-08-29
Kommentar 0
340

Wie kann man Douyin mit einem eigenen Label versehen? Wo finde ich mein Etikett?
Artikeleinführung:Im heutigen Zeitalter der Informationsexplosion ist Douyin als Kurzvideoplattform zu einem unverzichtbaren Bestandteil des täglichen Lebens der Menschen geworden. Um Douyin mehr Aufmerksamkeit und Bekanntheit zu verschaffen, ist es sehr wichtig, eigene Tags zu setzen. Wie legen Sie also Ihre eigenen Tags fest? 1. Wie setze ich deine eigenen Tags auf Douyin? 1. Öffnen Sie die Douyin-App, klicken Sie in der unteren Menüleiste auf „Ich“, um Ihre persönliche Homepage aufzurufen. 2. Suchen Sie oben auf Ihrer persönlichen Homepage die Schaltfläche „Profil bearbeiten“ und klicken Sie zum Betreten. 3. Suchen Sie auf der Seite „Profil bearbeiten“ die Spalte „Tag“. 4. Klicken Sie nach der Spalte „Tag“ auf „Neu“, um die neue Tag-Seite aufzurufen. 5. Geben Sie auf der neuen Etikettenseite den gewünschten Etikettennamen ein, z. B. „Essen“, „Reisen“, „Lustig“ usw., und klicken Sie dann auf
2024-04-15
Kommentar 0
954

Wie füge ich mit jQuery dynamisch Tags in einem div-Element hinzu?
Artikeleinführung:Titel: Wie füge ich mit jQuery Tags in div-Elementen hinzu? jQuery ist eine leistungsstarke und übersichtliche JavaScript-Bibliothek, die Entwicklern hilft, den Webentwicklungsprozess zu vereinfachen. Bei der Webentwicklung stoßen wir häufig auf Situationen, in denen wir dynamisch neue Tags oder Inhalte zu Seitenelementen hinzufügen müssen. In diesem Artikel wird erläutert, wie Sie mithilfe von jQuery Tags in div-Elementen hinzufügen, und es werden spezifische Codebeispiele bereitgestellt. Zunächst müssen wir sicherstellen, dass die jQuery-Bibliothek im Projekt eingeführt wird. Kann über CDN verlinkt oder heruntergeladen werden
2024-02-25
Kommentar 0
716

So löschen Sie Dokument-Tags im Scanner (Methode zum Löschen von Scanner-Tags)
Artikeleinführung:So löschen Sie Dokument-Tags in Scanner Almighty. Der Herausgeber der chinesischen PHP-Website gibt Ihnen nun eine detaillierte Einführung in das Löschen von Tags in Scanner Almighty King. Öffnen Sie das persönliche Zentrum in der oberen linken Ecke der Scanner-Homepage, klicken Sie auf das Etikett auf der Popup-Seite und dann auf den kleinen Stift in der oberen rechten Ecke der Etikettenseite. Nach dem Klicken wird dahinter eine Schaltfläche zum Löschen angezeigt Nachdem Sie nach dem unerwünschten Etikett auf „Löschen“ geklickt haben, wird eine Schaltfläche zum Löschen angezeigt. Klicken Sie auf „OK“ und das Etikett wird erfolgreich gelöscht.
2024-06-13
Kommentar 0
654

Wie stelle ich Google Chrome so ein, dass beim Klicken auf ein Lesezeichen ein neuer Tab geöffnet wird?
Artikeleinführung:Wie stelle ich Google Chrome so ein, dass beim Klicken auf ein Lesezeichen ein neuer Tab geöffnet wird? Viele Benutzer sammeln gerne Lesezeichen, speichern sie einfach und klicken darauf, wenn sie sie durchsuchen möchten. Dies ist jedoch sehr unpraktisch . Jeder hofft, mit der neuen Registerkarte „Öffnen“ beginnen zu können. Der Herausgeber wird im Folgenden auf die spezifische Betriebsmethode eingehen. Jeder sollte sich der unterschiedlichen Auswirkungen des Klickens auf Lesezeichen auf unterschiedliche Arten bewusst sein, die derzeit nicht eingestellt werden können. Linksklick = Zielwebseite im aktuellen Fenster öffnen. Umschalt + Linksklick = Zielwebseite in einem neuen Fenster öffnen. Strg + Linksklick = Zielwebseite in einem neuen Tab öffnen. Klicken Sie mit der mittleren Maustaste auf das Lesezeichen, um einen neuen Tab zu öffnen. Klicken Sie dann zuerst mit der rechten Maustaste auf das Lesezeichen
2024-04-29
Kommentar 0
1194
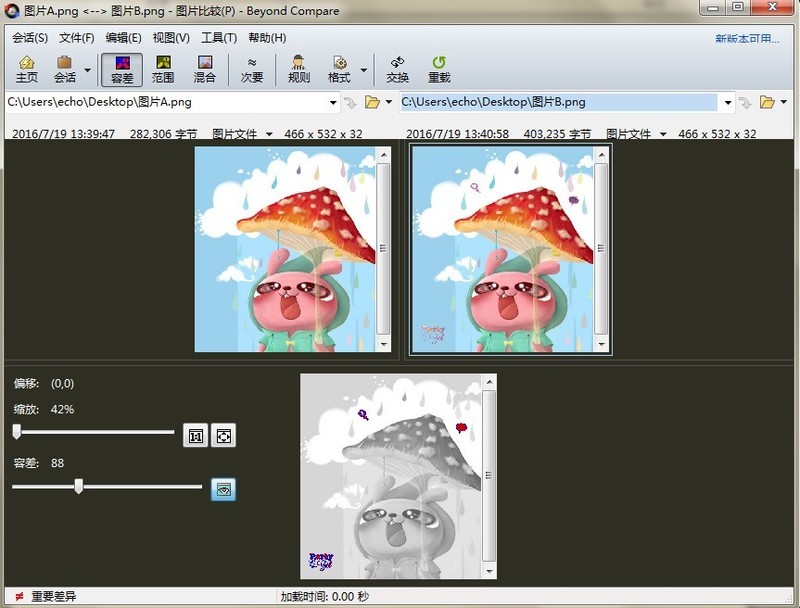
So zeigen Sie die Tab-Leiste in Beyond Compare an
Artikeleinführung:Öffnen Sie BeyondCompare und doppelklicken Sie auf das Symbol [Bildvergleich] auf der rechten Seite der Hauptseite, um die Benutzeroberfläche für die Vergleichssitzung zu öffnen. Klicken Sie auf beiden Seiten der Benutzeroberfläche auf die Schaltfläche [Datei öffnen], um die zu vergleichenden Bilddateien hinzuzufügen. Wie in der Abbildung gezeigt, ist die Registerkartenleiste ausgeblendet, wenn nur eine Vergleichssitzung vorhanden ist. Hinweis: Angesichts der umfangreichen Arten von Vergleichssitzungen, die BeyondCompare ausführen kann, nehmen wir hier die Bildvergleichssitzung als Beispiel, um die Methode zur Anzeige der Registerkartenleiste zu erläutern. Klicken Sie auf die Werkzeugschaltfläche, wählen Sie im erweiterten Dropdown-Menü den Befehl [Optionen] aus, öffnen Sie das BeyondCompare-Optionsfenster, klicken Sie im Verzeichnis auf der linken Seite des Fensters auf [Tab] und wechseln Sie zur entsprechenden Spalte. Deaktivieren Sie in der Spalte [Untersitzung öffnen in:] auf der Seite das Kontrollkästchen [Wenn nur eine Bezeichnung vorhanden ist
2024-04-22
Kommentar 0
1111

jQuery-Tipps: Ändern Sie schnell den Text aller a-Tags auf der Seite
Artikeleinführung:Titel: jQuery-Tipps: Ändern Sie schnell den Text aller Tags auf der Seite. In der Webentwicklung müssen wir häufig Elemente auf der Seite ändern und bedienen. Wenn Sie jQuery verwenden, müssen Sie manchmal den Textinhalt aller a-Tags auf der Seite gleichzeitig ändern, was Zeit und Energie sparen kann. Im Folgenden wird erläutert, wie Sie mit jQuery den Text aller Tags auf der Seite schnell ändern können, und es werden spezifische Codebeispiele angegeben. Zuerst müssen wir die jQuery-Bibliotheksdatei einführen und sicherstellen, dass der folgende Code in die Seite eingefügt wird: <
2024-02-28
Kommentar 0
1173

So öffnen Sie mehrere Registerkarten und schließen die Eingabeaufforderungsfunktion im 360 Speed Browser
Artikeleinführung:Beim Zugriff auf eine Webseite muss der 360 Speed Browser möglicherweise mehrere Registerkarten öffnen. Manchmal kann es jedoch vorkommen, dass wir den 360 Speed Browser versehentlich mit einem Klick schließen. Um zu verhindern, dass er mit einem Klick geschlossen wird, können Sie die Zeit festlegen Wenn Sie den Browser schließen, wird ein Fenster angezeigt, in dem Sie gefragt werden, ob mehrere Registerkarten geschlossen werden sollen. Methodenschritte 1. Doppelklicken Sie, um den 360 Speed Browser zu öffnen, und klicken Sie mit der linken Maustaste auf das Symbol [drei] in der oberen rechten Ecke, um es zu öffnen. 2. Klicken Sie zur Eingabe auf [Optionen] in der Dropdown-Option. 3. Auf der linken Seite der Seite befindet sich die Registerkarte [Etiketteneinstellungen]. Klicken Sie auf diese Registerkarte, um sie zu öffnen und alle Funktionsoptionen unter dieser Registerkarte anzuzeigen. 4. Ändern Sie [Beim Schließen des Fensters] nach [Eingabeaufforderung], falls es viele gibt
2024-08-26
Kommentar 0
513
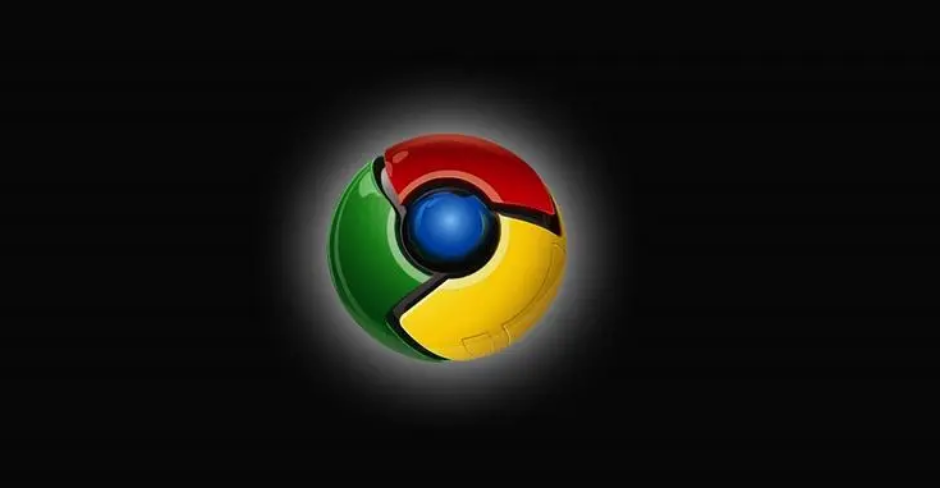
So heften Sie Tabs in Google Chrome an
Artikeleinführung:Wie pinne ich Tabs in Google Chrome? Google Chrome verfügt über eine Funktion zum Anheften von Tabs, die es Benutzern ermöglicht, alle Tabs zu schließen, sodass die von Ihnen festgelegten angehefteten Tabs weiterhin normal angezeigt werden können. Sind Sie neugierig, wie man sie einrichtet? Wenn Sie diese Funktion auch benötigen, können Sie die detaillierten Schritte zum Reparieren von Tabs in Google Chrome heute lesen. Sie können sie in wenigen einfachen Schritten erreichen. Detaillierte Erläuterung der Grafik- und Textschritte zum Reparieren von Tabs in Google Chrome. Schritt 1: Doppelklicken Sie, um Google Chrome zu öffnen und die Startseite aufzurufen (wie im Bild gezeigt). Schritt 2: Klicken Sie auf das Dreipunktsymbol in der oberen rechten Ecke der Benutzeroberfläche und wählen Sie „Einstellungen“ (wie im Bild gezeigt). Schritt 3: Klicken Sie auf „Beim Start“ – „Neuen Tab öffnen“ auf der linken Seite der neuen Seite, die geöffnet wird (wie im Bild gezeigt).
2024-01-11
Kommentar 0
2854
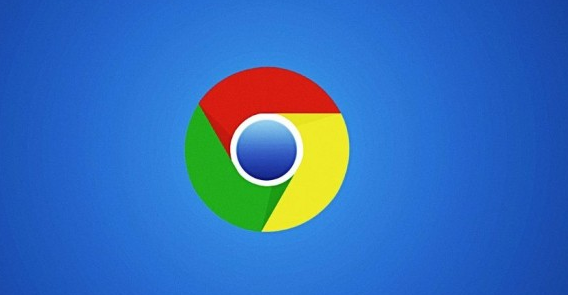
Wie verwende ich die Tag-Suchfunktion in Google Chrome?
Artikeleinführung:Wo ist die Tab-Suchfunktion von Google Chrome? Viele Benutzer speichern aus Bequemlichkeitsgründen viele Webseiten als Lesezeichen, wenn sie Google Chrome verwenden. Es gibt jedoch auch ein Problem: Es ist schwierig, ein Tag zu finden. Sie dürfen daher nicht auf die Tag-Suchfunktion von Google Chrome verzichten, mit der Benutzer diese schnell finden können Sie müssen die Lesezeichenseite öffnen. Heute gibt Ihnen der Editor einen Überblick darüber, wie Sie die Tab-Suchfunktion von Google Chrome aktivieren. Bedürftige Benutzer können gerne den folgenden Inhalt weiterlesen. Liste der Methoden zum Aktivieren der Tab-Suchfunktion von Google Chrome 1. Öffnen Sie zunächst Google Chrome. 2. Geben Sie dann chrome://flags/#enable-tab-search in die URL-Leiste ein und klicken Sie auf die Eingabetaste.
2023-12-28
Kommentar 0
1424

Einführung in die grundlegende Verwendung von jQuery-Tag-Elementen
Artikeleinführung:Einführung in die grundlegende Verwendung von jQuery-Tag-Elementen Mit der kontinuierlichen Weiterentwicklung der Front-End-Entwicklungstechnologie wird jQuery als hervorragende JavaScript-Bibliothek häufig in der Webentwicklung verwendet. Unter diesen ist das Label-Element eine der wichtigen Komponenten in jQuery. In diesem Artikel wird die grundlegende Verwendung von jQuery-Tag-Elementen vorgestellt und spezifische Codebeispiele angehängt. 1. Führen Sie die jQuery-Bibliothek ein. Um jQuery verwenden zu können, müssen Sie zunächst die jQuery-Bibliothek in die HTML-Seite einführen. Kann über einen CDN-Link eingeführt werden
2024-02-26
Kommentar 0
642