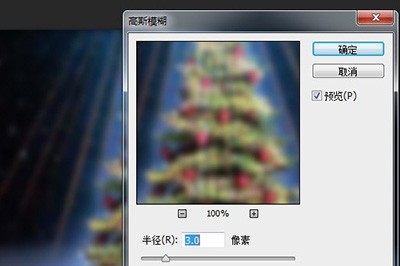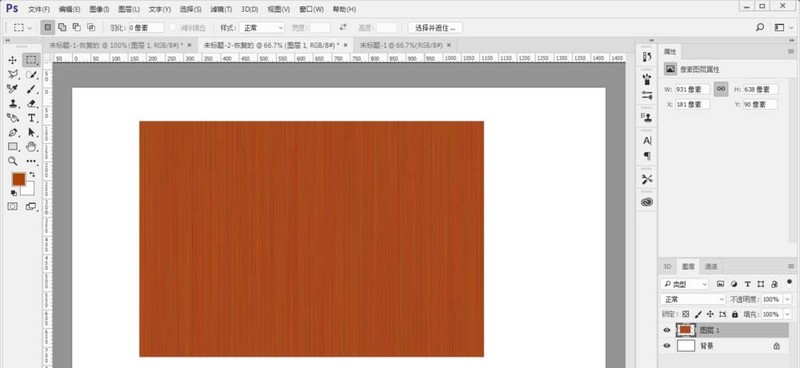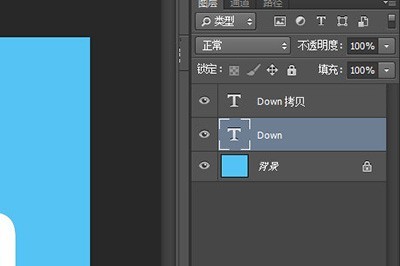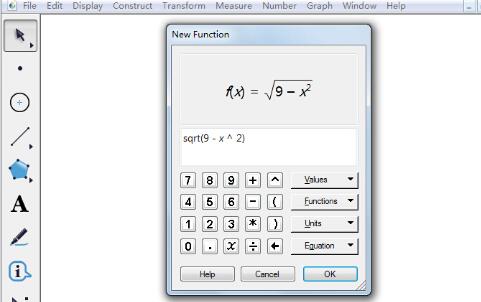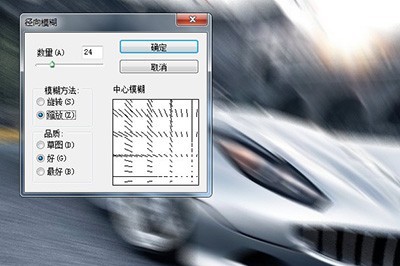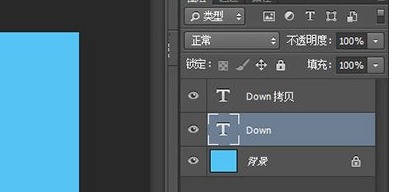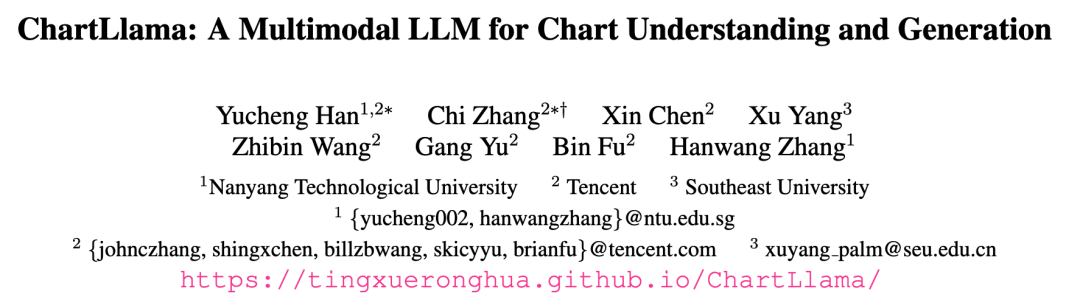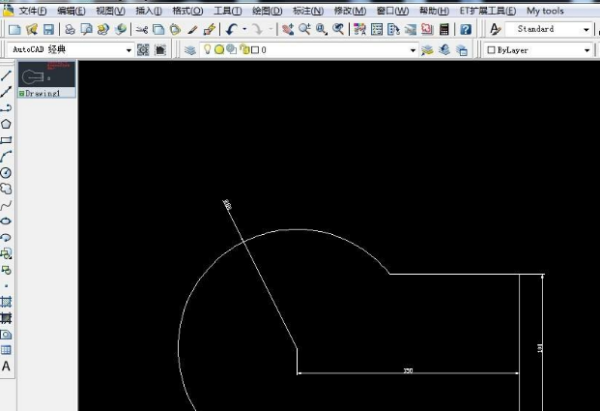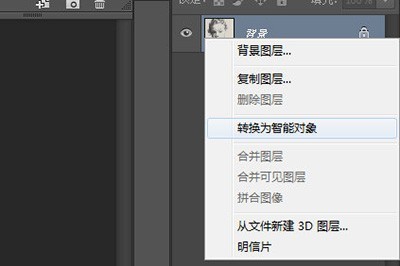Insgesamt10000 bezogener Inhalt gefunden

So erstellen Sie einen Kristallkugeleffekt in Photoshop
Artikeleinführung:1. Legen Sie das Foto in Photoshop ab und kopieren Sie mit STRG+J zwei Ebenen: [Ebene 1] und [Ebene 1 kopieren]. 2. Verwenden Sie [Filter]-[Unschärfe] auf [Ebene 1] [Gaußsche Unschärfe]. 3. Wählen Sie mit dem [Elliptical Marquee Tool] unter [Layer 1 Copy] den Teil Ihres Fotos aus, der in die Kristallkugel gelangen soll. Nach der Auswahl führt STRG+UMSCHALT+I eine umgekehrte Auswahl durch. Dann löscht DEL. Kehren Sie erneut um, um zur kreisförmigen Markierung zurückzukehren. 4. Verwenden Sie [Filter]-[Verzerren]-[Sphärisieren] für [Ebene 1-Kopie]. 5. Dann [Auswählen]-[Ändern]-[Auswahl verkleinern], der Schrumpfungsgrad wird auf 30 empfohlen. 6. Verwenden Sie abschließend [Ebenenstil]-[Inneres Leuchten], stellen Sie die Deckkraft auf 58, die Blockierung auf 3 ein und Größe bis 4
2024-04-01
Kommentar 0
1087
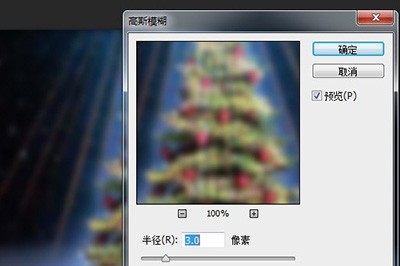
So erstellen Sie einen Kristallkugeleffekt im PS_One-Filter und ein paar Schritte
Artikeleinführung:1. Legen Sie Ihr Foto in PS ab und kopieren Sie mit STRG+J zwei Ebenen: [Ebene 1] und [Ebene 1 kopieren] 2. Verwenden Sie [Filter]-[Unschärfe] für [Ebene 1] ]-[Gaußsche Unschärfe] 3. Verwenden Sie das [Elliptical Marquee Tool] unter [Layer 1 Copy], um den Teil Ihres Fotos auszuwählen, der in die Kristallkugel gelangen soll. Nach der Auswahl führt STRG+UMSCHALT+I eine umgekehrte Auswahl durch. Dann löscht DEL. Kehren Sie erneut um, um zur kreisförmigen Markierung zurückzukehren. 4. Verwenden Sie [Filter]-[Verzerren]-[Sphärisieren] für [Ebene 1-Kopie]. 5. Dann [Auswählen]-[Ändern]-[Auswahl verkleinern], der Schrumpfungsgrad wird auf 306 empfohlen. Verwenden Sie abschließend [Ebenenstil]-[Inneres Leuchten], stellen Sie die Deckkraft auf 58, die Blockierung auf 3 und die Größe ein auf 46 Pixel. durchgehen
2024-06-06
Kommentar 0
796

So erstellen Sie einen Iterationseffekt in PS_Ein paar Schritte, um es zu schaffen
Artikeleinführung:Öffnen Sie zunächst Ihr Foto in PS. Zu diesem Zeitpunkt wird das Foto automatisch in eine Hintergrundebene umgewandelt, um es zu kopieren und eine neue Ebene auf Ebene 0 zu erstellen. Verwenden Sie dann verschiedene Auswahlwerkzeuge wie Stift- oder Auswahlwerkzeuge, um den Inhalt Ihres Fotos auszuwählen. Drücken Sie nach der Auswahl STRG+J, um den ausgewählten Inhalt auszuwählen und eine neue [Ebene 1] zu erstellen. Dann kopieren wir die ursprüngliche Fotoebene 0 in eine neue Ebene als [Ebene 0 kopieren], ziehen sie per Drag & Drop über Ebene 1, klicken mit der rechten Maustaste und wählen im Menü [Schnittmaske erstellen]. Dann verwenden wir STRG+T, um in den Anpassungsmodus zu gelangen, und drücken auf die Mitte, um das Bild zu verkleinern. Zum Schluss duplizieren wir die Ebene erneut, verwenden den Bearbeitungsmodus erneut, um das Bild zu verkleinern, und der iterative Effekt ist abgeschlossen!
2024-06-10
Kommentar 0
760
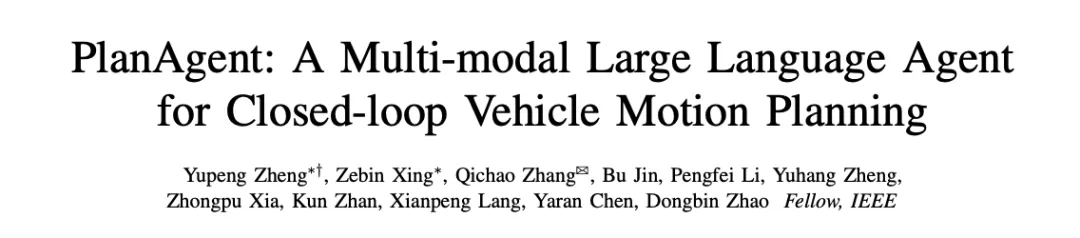
Auf dem Weg zum „Closed Loop' |. PlanAgent: Neues SOTA für die Closed-Loop-Planung des autonomen Fahrens auf Basis von MLLM!
Artikeleinführung:Das Deep-Reinforcement-Learning-Team des Instituts für Automatisierung der Chinesischen Akademie der Wissenschaften hat zusammen mit Li Auto und anderen ein neues Closed-Loop-Planungsframework für autonomes Fahren vorgeschlagen, das auf dem multimodalen großen Sprachmodell MLLM basiert – PlanAgent. Bei dieser Methode werden die Szene aus der Vogelperspektive und diagrammbasierte Textaufforderungen als Eingabe betrachtet. Dabei werden die Fähigkeiten des multimodalen Verständnisses und des gesunden Menschenverstandes des multimodalen großen Sprachmodells genutzt, um hierarchische Überlegungen vom Szenenverständnis bis zur Generierung durchzuführen von horizontalen und vertikalen Bewegungsanweisungen und generieren Sie außerdem die vom Planer benötigten Anweisungen. Die Methode wird im groß angelegten und anspruchsvollen nuPlan-Benchmark getestet und Experimente zeigen, dass PlanAgent sowohl in regulären als auch in Long-Tail-Szenarien eine State-of-the-Art-Leistung (SOTA) erreicht. Im Vergleich zu herkömmlichen LLM-Methoden (Large Language Model) bietet PlanAgent
2024-06-08
Kommentar 0
357

Wo öffnet man die Panoramakarte auf Amap_Teilen Sie, wie man die Satellitenkarte auf Amap öffnet
Artikeleinführung:Amap bietet Benutzern viel Komfort auf ihren täglichen Reisen. Es bietet auch verschiedene Navigationsmodi zur Auswahl. Werfen wir einen Blick nach unten! Teilen Sie mit, wie Sie die Amap-Satellitenkarte öffnen. Starten Sie zunächst die Amap-Anwendung. Nach dem Aufrufen der Startseite finden Sie in der oberen rechten Ecke die Nachrichten-, Ebenen- und Feedbackfunktionen. Klicken Sie auf die Option [Ebene]. Nach dem Klicken wird ein Dialogfeld mit den Optionen Standardkarte, Satellitenkarte und Buskarte angezeigt. Wählen Sie [Satellitenkarte], um diese Ebene zu öffnen.
2024-03-20
Kommentar 0
1655
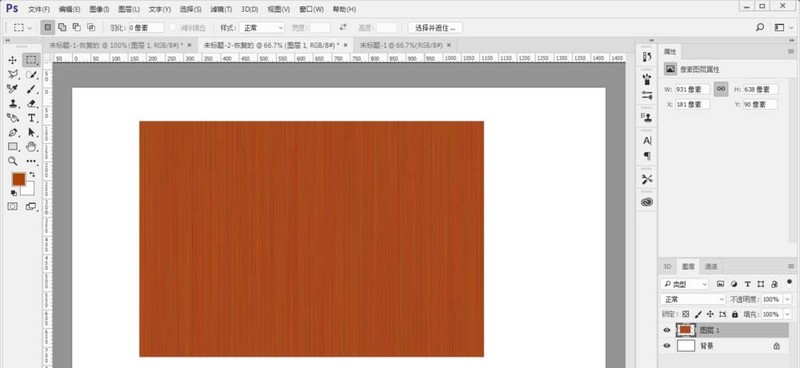
So erstellen Sie mit Photoshop einen dreidimensionalen halbrunden Holztisch
Artikeleinführung:Erstellen Sie einen Holzmaserungseffekt: Filter-Rauschen-Rauschen hinzufügen. Filter-Unschärfe-Bewegungsunschärfe, erstellen Sie unten eine Ellipse als Desktop, füllen Sie sie mit Schwarz (die Farbe kann nach Belieben eingestellt werden), blenden Sie die Holzmaserung aus und verschieben Sie die Desktop-Ebene um 50 Pixel nach oben. Wählen Sie das Auswahlrechteck-Werkzeug aus, um den darunter liegenden 50-Pixel-Pixelbereich auszuwählen, um den Holzmaserungseffekt anzuzeigen. Strecken Sie den Holzmaserungseffekt so, dass er die mit dem Auswahlrechteck-Werkzeug ausgewählte Stelle bedeckt Holzmaserungseffekt. Erstellen Sie eine Schnittmaske der Desktop-Ebene, wählen Sie die unten kopierte Balkenbox-Ebene aus, passen Sie die Kurve an, indem Sie Strg+M drücken und einen Falteffekt erstellen Perspektive und drücken Sie wie im Bild gezeigt. Um den Vorgang zu demonstrieren, bewegen Sie die Holzmaserung näher zur Mitte, um einen perspektivischen Effekt zu erzielen. Der Endeffekt ist wie in der Abbildung gezeigt.
2024-04-17
Kommentar 0
1030

Wie man PS-Licht zu einem verschwommenen Effekt macht_Wenige Schritte, um die verschwommene Schönheit zu spüren
Artikeleinführung:1. Importieren Sie zunächst das Foto in PS und kopieren Sie die Hintergrundebene auf Ebene 1. 2. Rufen Sie die Kanalebenenschnittstelle auf und kopieren Sie den roten Kanal. 3. Drücken Sie auf der kopierten roten Kopierebene UMSCHALT+ALT+STRG+2, um den hervorgehobenen Teil auszuwählen. 4. Wählen Sie dann die RGB-Ebene erneut aus und kehren Sie zur Ebenenschnittstelle zurück. Klicken Sie unten auf die vierte [Neue Füll- oder Anpassungsebene erstellen] – [Volltonfarbe] 5 und füllen Sie sie mit einer warmen Farbe in Gelb oder Orange. 6. Klicken Sie auf den farbgefüllten Bildinhalt. 7. Öffnen Sie mit STRG+T das Ebenenbedienfeld und ziehen Sie die Pfeile auf der linken Seite in Richtung Mitte. 8. Ändern Sie dann den Füllmodus der Ebene auf „Aufhellen“. 9. Zum Schluss verwenden Sie den Filter [Gaußscher Weichzeichner]. Wenn Sie das Bild leicht verwischen, entsteht ein verschwommener Lichteffekt.
2024-06-03
Kommentar 0
716
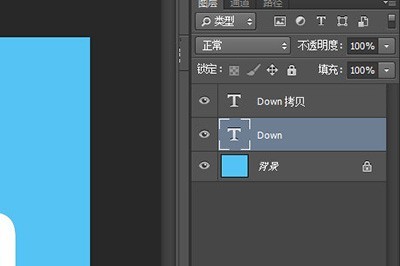
Verwandte Tutorials zum Erstellen gefalteter Schriftarten in Photoshop
Artikeleinführung:1. Sie müssen die Wörter eingeben, die Sie auf die Leinwand schreiben möchten. Es wird empfohlen, fettgedruckte Wörter wie Fettschrift zu verwenden. 2. Duplizieren Sie eine Ebene und ändern Sie die Farbe des darunter liegenden Textes in Schwarz. 3. Klicken Sie mit der rechten Maustaste auf die oben kopierte Textebene und wählen Sie [Text rastern]. 4. Als nächstes folgt der entscheidende Schritt. Wählen Sie mit dem Auswahlrechteck die Hälfte eines einzelnen Buchstabens aus und geben Sie dann mit STRG+T den freien Transformationsstatus ein. 6. Abschließend halten wir die STRG-Taste gedrückt, klicken auf das kleine Kästchen in der Mitte und ziehen es nach oben, sodass der Falteffekt zum Vorschein kommt. 7. Führen Sie dann den gleichen Vorgang für andere Buchstabenwörter durch und erzielen Sie schließlich den Effekt des Faltens von Wörtern.
2024-04-01
Kommentar 0
741

Grafik- und Textmethoden zum Erstellen eines Geschwindigkeitsüberschreitungseffekts mit Photoshop
Artikeleinführung:1. Fügen Sie das Autofoto in Photoshop ein und drücken Sie STRG+J, um eine Ebene zu kopieren. Wenn Sie Unschärfemethoden wie Filter, Unschärfe und Radialunschärfe verwenden, wählen Sie „Zoom“ und ziehen Sie den mittleren Bereich im mittleren Unschärfefeld an die Position der Vorderseite Ihres Autos, also in die Richtung, in die Ihr Auto blickt. Dieses Auto ist beispielsweise in die untere rechte Ecke gerichtet, also ziehen Sie die Mitte in die untere rechte Ecke. 3. Sobald das gesamte Bild unscharf ist, verwenden Sie eine Maske auf der Ebene. Benutzen Sie dann den schwarzen Pinsel, um die Front und die Reifen des Autos zu lackieren. Bis das Auto einen Bewegungsunschärfeeffekt bei Geschwindigkeitsüberschreitung hat. 4. Verarbeiten Sie den Reifen, kehren Sie zur Hintergrundebene zurück, wählen Sie den Reifen mit dem Elliptical Marquee Tool aus, drücken Sie STRG+J, um ihn einzeln auszuwählen, verwenden Sie erneut [Radiale Unschärfe], wählen Sie dieses Mal [Rotieren] für [Unschärfemethode] 】 , Center
2024-04-01
Kommentar 0
995

So drehen und verbergen Sie den Revit-Schnittrahmen
Artikeleinführung:Schauen wir uns zunächst das Modell an, geben Sie [3D-Ansicht] ein, aktivieren Sie im Eigenschaftenfenster die Option [Umfang: Abschnittsfeld] und dann wird im 3D-Modell ein Abschnittsfeld angezeigt. Wenn Sie die obere Ansicht aufrufen, können Sie deutlich erkennen, dass das Schnittfeld nicht mit dem abzufangenden Modellbereich übereinstimmt. Was soll ich tun? Klicken Sie auf das Abschnittsfeld, um das Abschnittsfeld zu aktivieren. Zusätzlich zu den Ziehpunkten in 6 Richtungen im aktivierten Zustand verfügt das Abschnittsfeld jetzt auch über ein Rotationssymbol am Eckpunkt. (Betreten Sie die obere Ansicht, um die Steuerung der Drehrichtung zu erleichtern.) Dieses Drehsymbol ist der entscheidende Punkt! ! Ziehen Sie die Maus an die entsprechende Position. Der Abschnittsrahmen wird jetzt gedreht. Sie können auch auf das Abschnittsfeld klicken und den Befehl [Drehen] im Änderungsfeld verwenden. Zum Schluss können Sie auch die Griffe in 6 Richtungen ziehen, um den Bereich des Abschnitts anzupassen.
2024-04-25
Kommentar 0
474
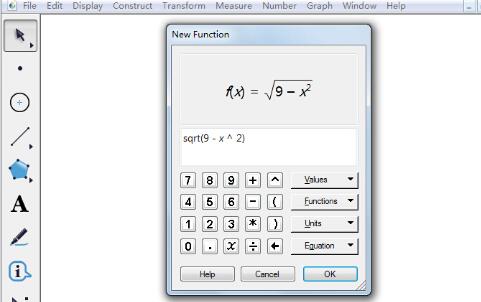
So zeichnen Sie einen Kreis basierend auf der Gleichung eines bekannten Kreises im geometrischen Skizzenblock
Artikeleinführung:Die Gleichung eines Kreises ist beispielsweise bekannt: x2+y2=32 Es gibt zwei Möglichkeiten, einen Kreis zu zeichnen: Operationsmethode 1: Entwickeln Sie die Kreisgleichung in zwei Funktionen, zeichnen Sie jeweils Bilder, übertragen Sie Terme, ziehen Sie die Quadratwurzel und transformieren Sie sie die Kreisgleichung in y= Zwei einfache Funktionen sind √(9-x2) und y=-√(9-x2). Zeichnen Sie den Graphen der Funktion y=√(9-x2). Öffnen Sie den geometrischen Skizzenblock, klicken Sie oben auf das Menü [Zeichnen] und wählen Sie im Dropdown-Menü den Befehl [Neue Funktion zeichnen] aus. Das Funktionsdialogfeld wird angezeigt, in das Sie die Ausdrücke eingeben können, wie in der Abbildung unten gezeigt in der Reihenfolge und klicken Sie auf [OK], um das Funktionsbild zu zeichnen. Zeichnen Sie den Graphen der Funktion y=-√(9-x2). Öffnen Sie den geometrischen Skizzenblock, klicken Sie oben auf das Menü [Zeichnen], wählen Sie im Dropdown-Menü den Befehl [Neue Funktion zeichnen] und das Funktionsdialogfeld wird angezeigt, in dem und
2024-06-13
Kommentar 0
740

Häufige Herausforderungen und Lösungen für die Integration von Java-Frameworks und Front-End-Frameworks
Artikeleinführung:Zu den häufigen Herausforderungen bei der Integration von Java-Back-End-Frameworks mit Front-End-Frameworks gehören: Probleme mit domänenübergreifenden Anforderungen: Lösung: Verwenden Sie CORS-Middleware oder fügen Sie CORS-Header hinzu. Integration von Ansichtsvorlagen: Lösung: Verwenden Sie einen Front-End-Framework-Adapter oder eine serverlose Funktion für die HTML-Wiedergabe. Konvertierung des Datenformats: Lösung: Verwenden Sie für die Konvertierung ein gemeinsames Datenmodell oder eine mittlere Ebene. Ereignisbehandlung: Lösung: Verwenden Sie Event Bus oder WebSockets für die Frame-übergreifende Ereigniskommunikation. Statusverwaltung: Lösung: Verwenden Sie ein einzelnes Statusverwaltungssystem, um den Status über Frameworks hinweg zu teilen.
2024-06-05
Kommentar 0
386
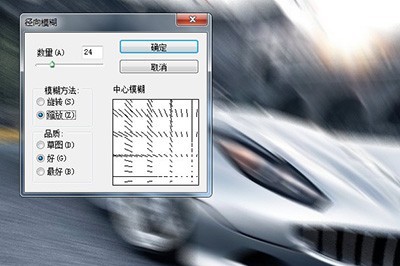
So erstellen Sie einen Geschwindigkeitsüberschreitungseffekt für PS-Autos. Erhalten Sie radiale Unschärfe
Artikeleinführung:1. Legen Sie zunächst Ihr Autofoto in PS ab und drücken Sie STRG+J, um eine Ebene zu kopieren. Wir verwenden [Filter] [Unschärfe] und [Radiale Unschärfe]. Wählen Sie unter [Unschärfemethode] die Option „Zoom“ aus und ziehen Sie dann den mittleren Bereich im mittleren Unschärfefeld an die Position der Vorderseite Ihres Autos, also in Richtung der Karosserie Ihres Autos. Unser Auto steht beispielsweise in der unteren rechten Ecke, also ziehen Sie die Mitte in die untere rechte Ecke. 3. Nachdem das gesamte Bild unscharf ist, verwenden wir eine Maske auf der Ebene. Benutzen Sie dann den schwarzen Pinsel, um die Front und die Reifen des Autos zu lackieren. Bis das Auto einen Bewegungsunschärfeeffekt bei Geschwindigkeitsüberschreitung hat. 4. Verarbeiten Sie als nächstes die Reifen, kehren Sie zur Hintergrundebene zurück, wählen Sie die Reifen mit dem elliptischen Auswahlwerkzeug aus, drücken Sie STRG+J, um sie einzeln auszuwählen, verwenden Sie erneut [Radialer Weichzeichner], dieses Mal [Modell]
2024-06-09
Kommentar 0
449
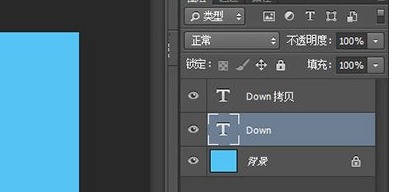
So falten Sie Schriftarten in PS in zwei Hälften
Artikeleinführung:1. Zuerst müssen Sie die Wörter eingeben, die Sie auf die Leinwand schreiben möchten. Es wird empfohlen, fettgedruckte Wörter wie Fettschrift zu verwenden. 2. Kopieren Sie dann eine weitere Ebene und ändern Sie die Farbe des darunter liegenden Textes in Schwarz. 3. Dann klicken wir mit der rechten Maustaste auf die oben kopierte Textebene und wählen [Text rastern]. 4. Als nächstes kommt der entscheidende Schritt. Wir verwenden das Auswahlwerkzeug, um die Hälfte eines einzelnen Buchstabens auszuwählen, und verwenden dann STRG+T, um in den freien Transformationszustand zu gelangen. 6. Abschließend halten wir die STRG-Taste gedrückt, klicken auf das kleine Kästchen in der Mitte und ziehen es nach oben, sodass der Falteffekt zum Vorschein kommt. 7. Dann bearbeiten wir andere Buchstabenwörter auf die gleiche Weise und erzielen schließlich den Effekt der Faltung von Wörtern.
2024-04-01
Kommentar 0
561

Detaillierte Schritte zum Hinzufügen von Sternen zum Nachthimmel mit Photoshop
Artikeleinführung:1. Importieren Sie das Foto in Photoshop, erstellen Sie eine neue Ebene 1 und drücken Sie ALT+ENTF, um es schnell mit Schwarz zu füllen. 2. Fügen Sie [Filter]-[Rauschen]-[Rauschen hinzufügen] auf Ebene 1 hinzu, passen Sie die Menge an und erstellen Sie die ursprüngliche Sternenhimmelkarte. 3. Fügen Sie erneut [Filter]-[Unschärfe]-[Gaußsche Unschärfe] hinzu, und der Radius sollte 10 Pixel nicht überschreiten. 4. Klicken Sie auf [Neue Füll- oder Anpassungsebene erstellen] – [Ebenen] unter der Ebene, bewegen Sie die schwarzen, grauen und weißen Pfeile näher zueinander und modulieren Sie die linke Seite, bis der schwarze Bildschirm mit der Wirkung von Sternenpunkten erscheint. 5. Nachdem Sie die Anpassungen vorgenommen haben, ändern Sie den Mischmodus von Ebene 1 auf [Bildschirm]. Die Sterne am Nachthimmel erschienen. 6. Erstellen Sie abschließend eine Maske auf Ebene 1 und malen Sie mit dem Pinselwerkzeug andere Teile außer dem Sternenhimmel.
2024-04-01
Kommentar 0
855

So entwerfen Sie einen Doppelbelichtungseffekt von Charakteren und Stadtsilhouetten in PS_So entwerfen Sie einen Doppelbelichtungseffekt in PS
Artikeleinführung:Schritt 1: Schneiden Sie zunächst mit dem Schnellauswahl-Tool den Charakter aus. Schritt 2: Erstellen Sie eine neue Ebene, füllen Sie sie mit Weiß und platzieren Sie sie in der Mitte. Schritt 3: Klicken Sie auf die oberste Ebene und ziehen Sie das neue Bild hinein. Passen Sie Größe und Position an. Schritt 4: Ändern Sie den Mischmodus auf „Bildschirm“. Schritt 5: Klicken Sie abschließend mit der rechten Maustaste, um eine Schnittmaske zu erstellen. Fügen Sie dann eine Ebenenmaske hinzu und wenden Sie den Effekt abschließend auf das Gesicht der Figur an.
2024-06-02
Kommentar 0
1132
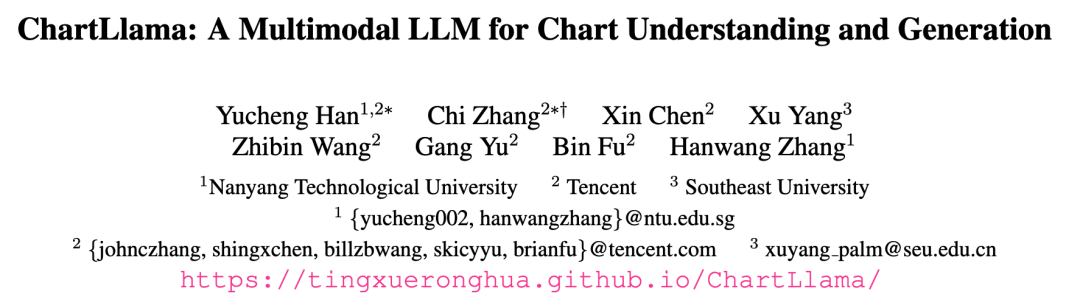
Umfassendes Verständnis von Diagrammen: ChartLlama, Open-Source-Diagrammgiganten wie Tencent und Nanyang Polytechnic
Artikeleinführung:Im Bereich des Bildverständnisses haben multimodale Großmodelle ihre hervorragende Leistung voll unter Beweis gestellt. Es gibt jedoch noch Raum für Verbesserungen bei bestehenden multimodalen Modellen für das Diagrammverständnis und die Generierungsaufgaben, die häufig in der Arbeit behandelt werden. Obwohl die aktuellen State-of-the-Art-Modelle im Bereich des Graphverständnisses bei einfachen Testsätzen gut funktionieren, sind sie aufgrund mangelnder Sprachverständnis- und Ausgabemöglichkeiten nicht in der Lage, komplexere Frage- und Antwortaufgaben zu bewältigen. Andererseits ist auch die Leistung multimodaler großer Modelle, die auf der Grundlage großer Sprachmodelle trainiert wurden, unbefriedigend, was hauptsächlich auf das Fehlen von Trainingsbeispielen für Diagramme zurückzuführen ist. Diese Probleme haben den kontinuierlichen Fortschritt multimodaler Modelle beim Diagrammverständnis und bei der Generierung von Aufgaben erheblich eingeschränkt. Kürzlich haben Tencent, die Nanyang Technological University und die Southeast University ChartLlama vorgeschlagen. Das Forschungsteam erstellt
2023-12-03
Kommentar 0
1582
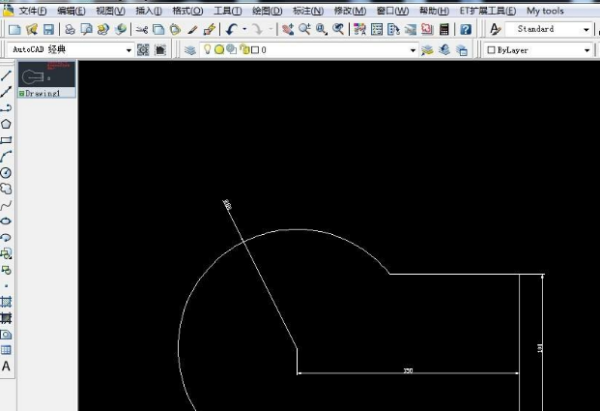
Erstellung von CAD-Layern
Artikeleinführung:Die Einrichtung von CAD-Ebenen erfolgt am Beispiel von CAD2012. Die Bedienbefehle anderer Versionen sind ähnlich. Wenn die Schnittstelle nach dem Öffnen der CAD2012- und CAD2014-Versionen nicht die klassische Schnittstelle ist, können Sie die folgenden Schritte ausführen, um zur vertrauten Bedienoberfläche zurückzukehren. Öffnen Sie zunächst die CAD-Software und rufen Sie die CAD-Bedienoberfläche auf. In der oberen Menüleiste der Spieloberfläche müssen wir auf die Schaltfläche „Formatieren“ klicken. Dadurch werden formatbezogene Optionen angezeigt. Als nächstes klicken wir auf die erste Option, nämlich „Ebenen“. In diesem Schritt werden die ebenenbezogenen Einstellungen und die Bearbeitungsoberfläche aufgerufen. Im Popup-Ebenendialogfeld können Sie einige Vorgänge ausführen, z. B. eine neue Ebene erstellen, eine Ebene löschen, die Linienfarbe, -breite, den Linientyp und die Linienbreite in der Ebene ändern usw. Sie werden ein sehen
2024-01-06
Kommentar 0
1943

So verwenden Sie den Gaußschen Weichzeichnungsfilter zum Glätten der Haut in Photoshop
Artikeleinführung:1. Legen Sie das Foto in Photoshop ab und kopieren Sie dann die Hintergrundebene als [Ebene 1]. 2. Verwenden Sie [Filter] – [Unschärfe] – [Gaußscher Weichzeichner] und passen Sie die [Radius]-Pixel an, bis das Gesicht unscharf wird und Falten wirft kann nicht gesehen werden. 3. Klicken Sie auf [Fenster]-[Verlauf], um das Fenster zu öffnen, und klicken Sie auf das kleine Kästchen links neben den Optionen im vorherigen Gaußschen Weichzeichner, um den Pinsel in den Schritt „Gaußscher Weichzeichner“ zu übertragen. 4. Klicken Sie im Verlaufsfenster auf die vorherige Ebene der Option „Gaußscher Weichzeichner“. Bringen Sie das Bild wieder in den Effekt zurück, den es vor der Verarbeitung der Gaußschen Unschärfe hatte. 5. Verwenden Sie den [Verlaufspinsel] (Tastenkürzel Y) in der Symbolleiste. 6. Malen Sie mit dem Geschichtspinsel auf das Gesicht der Figur, bis die Sommersprossen und Falten im Gesicht der Figur verschwinden. Bitte sehen Sie sich das Vergleichsbild an, das Originalbild ist oben.
2024-04-01
Kommentar 0
1038
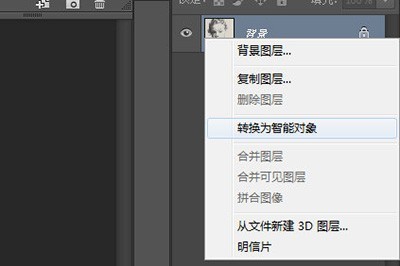
Grafische Methode zum Erstellen eines zylindrischen 3D-Porträteffekts in Photoshop
Artikeleinführung:1. Fügen Sie das Charakterbild in Photoshop ein und konvertieren Sie es in ein [Smart Object] in der Ebene. 2. Doppelklicken Sie auf die Ebene, um die Smart-Objekt-Ebene zur Bearbeitung aufzurufen. 3. Verwenden Sie das Zuschneidewerkzeug, um den Mittelpunkt des Zuschneiderahmens auf die Position des Mundes der Figur einzustellen. Dieser Schritt ist sehr wichtig. Stellen Sie daher sicher, dass Sie ihn genau festlegen. 4. Speichern Sie abschließend den Inhalt im Smart Layer, schließen Sie ihn und kehren Sie zurück. 5. Verwenden Sie [Filter]-[Stilisieren]-[Extrusion], stellen Sie die Größe auf 4 Pixel und die Tiefe auf 80 ein und überprüfen Sie die Würfelfront. 6. Nachdem Sie auf „OK“ geklickt haben, ist ein äußerst künstlerischer 3D-Säulendiagramm-Charaktereffekt abgeschlossen.
2024-04-01
Kommentar 0
839