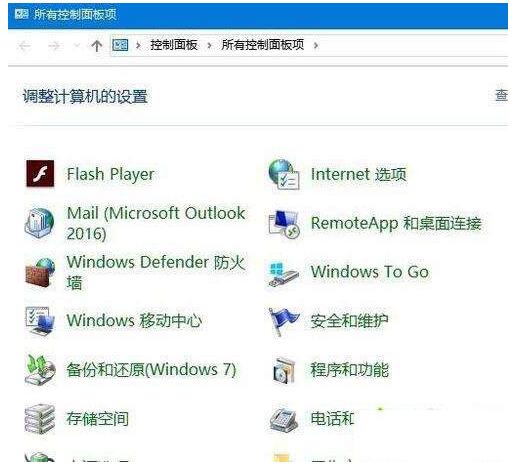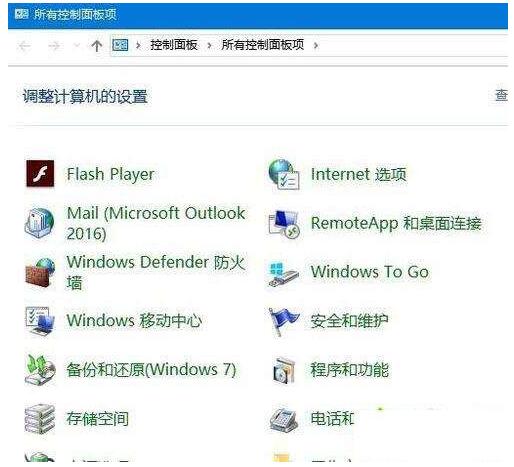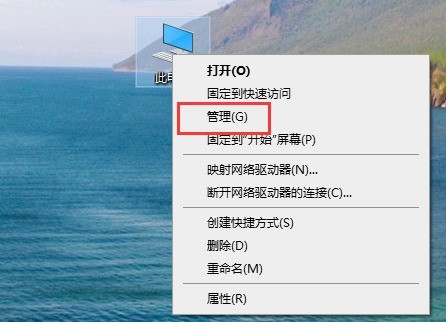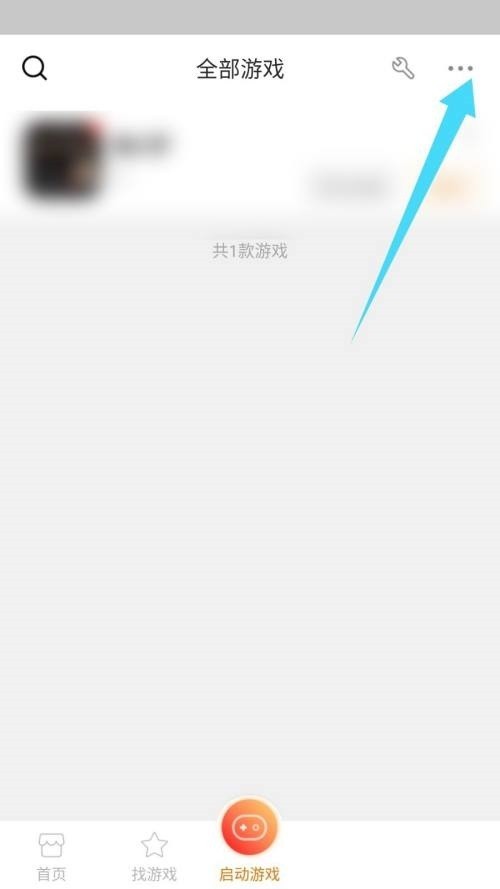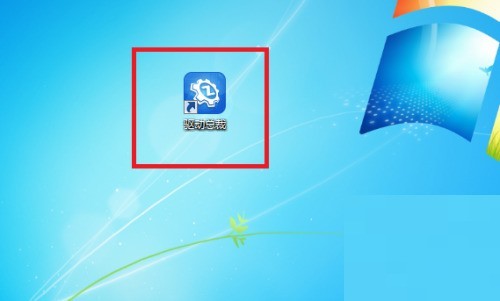Insgesamt10000 bezogener Inhalt gefunden

So schließen Sie Popup-Fenster im Maxthon-Browser. So schließen Sie Popup-Fenster
Artikeleinführung:Viele Internetnutzer wissen nicht, wie man das Popup-Fenster im „Maxthon Browser“ schließt, insbesondere wie man das Popup-Fenster schließt. Folgen Sie uns, um es herauszufinden. Klicken Sie nach dem Öffnen des Maxthon-Browsers auf Ihrem Mobiltelefon auf das Symbol „…“ in der unteren rechten Ecke. Es öffnet sich ein Popup-Fenster. Klicken Sie auf „Einstellungen“. Rufen Sie die Einstellungsoberfläche auf und klicken Sie auf „Datenschutz und Sicherheit“. Deaktivieren Sie einfach „Popups akzeptieren“.
2024-06-11
Kommentar 0
1138

Schritte zur Lösung des Problems, dass kein Ton vom Mikrofon des WIN10-Computers kommt
Artikeleinführung:Methode 11: Klicken Sie auf dem WIN10-Desktop mit der rechten Maustaste auf das Symbol [Dieser PC] auf dem Desktop und wählen Sie im Popup-Menü den Menüpunkt [Eigenschaften]. 2: Das WIN10-Systemfenster wird geöffnet. Klicken Sie auf den Menüpunkt [Geräte-Manager] in der linken Seitenleiste des Fensters. 3: Suchen Sie im geöffneten Geräte-Manager-Fenster nach dem Treiberelement [Sound-, Video- und Gamecontroller] und klicken Sie darauf. 4: Klicken Sie im erweiterten Treiber mit der rechten Maustaste auf das Treiberelement und wählen Sie im Popup-Menü den Menüpunkt [Treiber aktualisieren]. Befolgen Sie dann die Anweisungen, um den Treiber unserer Soundkarte zu aktualisieren. Methode 21: Klicken Sie mit der rechten Maustaste auf das Symbol [Lautstärke] in der unteren rechten Ecke des WIN10-Desktops. 2: Wählen Sie im Popup-Rechtsklick-Menü den Menüpunkt [Aufnahmegerät]. 3: Das Aufnahmefenster wird geöffnet. Klicken Sie auf [.
2024-06-04
Kommentar 0
720
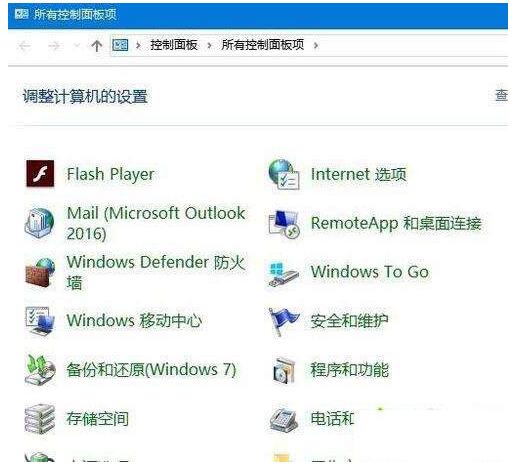
Was tun, wenn in der WIN10-Systemsteuerung kein Bitlocker vorhanden ist? Detailliertes Tutorial zur Systemsteuerung
Artikeleinführung:1. Im geöffneten Systemsteuerungsfenster wird das Einstellungselement für die BitLocker-Laufwerkverschlüsselung nicht gefunden. 2. Zu diesem Zeitpunkt können Sie mit der rechten Maustaste auf die Schaltfläche „Start“ in der unteren linken Ecke des Desktops klicken und im Popup-Menü auf den Menüpunkt „Ausführen“ klicken. 3. Geben Sie im sich öffnenden Windows 10-Ausführungsfenster den Befehl „services.msc“ ein und klicken Sie auf die Schaltfläche „OK“. 4. Suchen Sie im sich öffnenden Dienstfenster nach dem Einstellungselement „BitLockerDriveEncryptionService“, klicken Sie mit der rechten Maustaste auf das Einstellungselement und wählen Sie im Popup-Menü den Menüpunkt „Eigenschaften“. 5. Klicken Sie im sich öffnenden Fenster zum Bearbeiten der Dienstattribute auf die Schaltfläche [Start], um den Dienst zu starten. 6. Zu diesem Zeitpunkt wird der Prozess der Dienststeuerung gestartet. Warten Sie, bis der automatische Start abgeschlossen ist.
2024-03-27
Kommentar 0
649
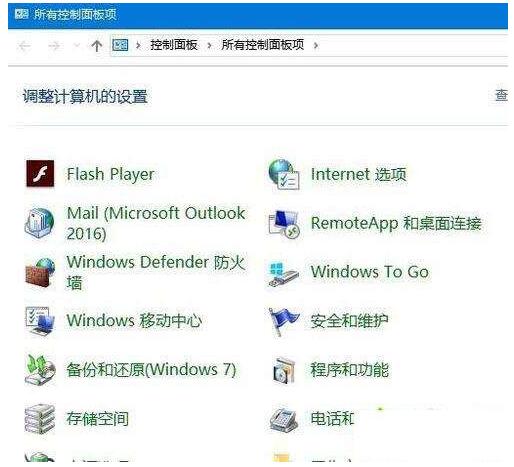
Schritte zur Lösung des Problems, dass Bitlocker in der WIN10-Systemsteuerung nicht gefunden wird
Artikeleinführung:1. Im sich öffnenden Systemsteuerungsfenster wurde das Einstellungselement für die Bitlocker-Laufwerkverschlüsselung nicht gefunden. 2. Zu diesem Zeitpunkt können Sie mit der rechten Maustaste auf die Schaltfläche „Start“ in der unteren linken Ecke des Desktops klicken und im Popup-Menü auf den Menüpunkt „Ausführen“ klicken. 3. Geben Sie im sich öffnenden Windows 10-Ausführungsfenster den Befehl „services.msc“ ein und klicken Sie auf die Schaltfläche „OK“. 4. Suchen Sie im sich öffnenden Dienstfenster nach dem Einstellungselement „BitLockerDriveEncryptionService“, klicken Sie mit der rechten Maustaste auf das Einstellungselement und wählen Sie im Popup-Menü den Menüpunkt „Eigenschaften“. 5. Klicken Sie im sich öffnenden Fenster zum Bearbeiten der Dienstattribute auf die Schaltfläche [Start], um den Dienst zu starten. 6. Zu diesem Zeitpunkt wird der Startvorgang für die Dienststeuerung ausgeführt, nachdem der automatische Start abgeschlossen ist.
2024-06-10
Kommentar 0
1124


So brechen Sie das automatische Software-Update in vivos6 ab
Artikeleinführung:1. Zuerst öffnen wir [Mein] in der unteren rechten Ecke des App Stores. 2. Anschließend klicken wir auf das Einstellungssymbol in der oberen rechten Ecke des Popup-Fensters. 3. Anschließend klicken wir im Popup-Fenster auf den Schalter hinter [WLAN automatisches Update].
2024-03-22
Kommentar 0
1093


So löschen Sie den Grafikkartentreiber
Artikeleinführung:So löschen Sie die Grafikkartentreibersoftware 1. So deinstallieren Sie den Grafikkartentreiber: Klicken Sie mit der rechten Maustaste auf „Arbeitsplatz“, wählen Sie „Eigenschaften“ und wählen Sie im Popup-Fenster „Geräte-Manager“. Das Fenster „Geräte-Manager“ wird angezeigt und Sie suchen nach der Grafikkarte Wählen Sie im Fenster den zu deinstallierenden Treiber aus und doppelklicken Sie darauf. 2. Schritt 3: Wählen Sie den Grafikkartentreiber aus, klicken Sie mit der rechten Maustaste, um die Optionen zu erweitern, und wählen Sie aus. Schritt 4: Aktivieren Sie im Popup-Fenster das Kontrollkästchen und klicken Sie erneut. Jetzt wird der Grafikkartentreiber deinstalliert. 3. Methode 1: Online-Installation von Treibersoftware von Drittanbietern zum Installieren des Grafikkartentreibers. Nach dem Öffnen des Treiberassistenten erkennt der Treiberassistent automatisch das Grafikkartengerät, das nicht vorhanden ist Wir klicken auf die Schaltfläche „Installieren“. Sie können den Grafikkartentreiber installieren. 4. Anzeigeeinstellungen], öffnen Sie es in der Popup-Einstellungsoberfläche und suchen Sie
2024-04-18
Kommentar 0
989

Einführung in das Löschen von Formularen in Microsoft Office Outlook
Artikeleinführung:Wir müssen zuerst die Software Microsoft Office Outlook (Microsoft Mailbox) öffnen, mit der rechten Maustaste auf das Menüband einer beliebigen Registerkarte klicken und im Popup-Menü [Menüband anpassen] auswählen. Im daraufhin angezeigten Fenster [Outlook-Optionen] heißt die Registerkarte ganz links jetzt [Menüband anpassen]. Klicken Sie darüber auf die Registerkarte [Erweitert], um zur Benutzeroberfläche für erweiterte Einstellungen zu wechseln. Dann scrollen wir mit der Maus, ziehen nach unten, um die Einstellungsleiste [Entwicklungstools] zu finden, und klicken darunter auf die Schaltfläche [Formular anpassen]. Zu diesem Zeitpunkt klicken wir im Popup-Optionsfenster auf die Schaltfläche [Formulare verwalten]. Das Popup-Fenster [Formularmanager] ist in eine linke und eine rechte Spalte unterteilt. In der rechten Spalte können Sie sehen, dass standardmäßig alle in persönlichen Formularen veröffentlichten benutzerdefinierten Formulare angezeigt werden.
2024-06-05
Kommentar 0
325
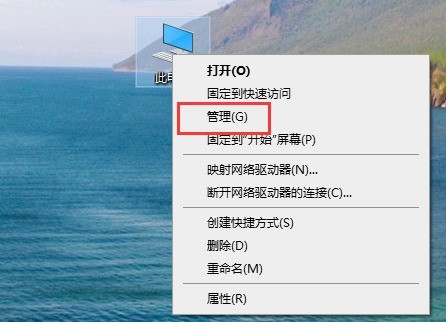
So aktualisieren Sie den Soundkartentreiber in Win7_So aktualisieren Sie den Soundkartentreiber in Win7
Artikeleinführung:Schritt 1: Klicken Sie mit der rechten Maustaste auf [Dieser PC], klicken Sie dann auf [Verwalten] und öffnen Sie das Fenster. Schritt 2: Suchen Sie im Fenster nach „Geräte-Manager“, öffnen Sie das Fenster „Geräte-Manager“ und suchen Sie nach der Option „Sound-, Video- und Gamecontroller“. Schritt 3: Klicken Sie mit der rechten Maustaste auf die Option [kx10k1Audio(3552)] und wählen Sie [Eigenschaften]. Schritt 4: Wählen Sie [Treiber] in der Popup-Eigenschaftenoberfläche aus, und Sie können das Datum und die Versionsnummer sehen. Schritt 5: Klicken Sie auf [Treiber aktualisieren] und wählen Sie im Popup-Fenster die Aktualisierungsmethode [Automatisch nach aktualisierter Treibersoftware suchen] aus. Schritt 6: Nachdem Sie auf die Aktualisierungsmethode geklickt haben, sucht das System direkt im Internet und auf dem Computer nach dem Treiber.
2024-06-04
Kommentar 0
1013

Deinstallationsprogramm für Grafikkartentreiber
Artikeleinführung:So deinstallieren Sie den Grafikkartentreiber 1. Wählen Sie im sich öffnenden Eigenschaftenfenster die Registerkarte „Treiber“ und klicken Sie auf „Deinstallieren“, um die Deinstallation des Grafikkartentreibers abzuschließen. Klicken Sie dann auf OK, um zum Fenster „Gerätetreiber“ zurückzukehren. 2. So deinstallieren Sie den Grafikkartentreiber: Klicken Sie mit der rechten Maustaste auf „Arbeitsplatz“, wählen Sie „Eigenschaften“, wählen Sie im Popup-Fenster „Geräte-Manager“ aus. Das Fenster „Geräte-Manager“ wird angezeigt. Suchen Sie im Fenster nach dem Grafikkartentreiber, der deinstalliert werden soll Doppelklicken Sie darauf. 3. Öffnen Sie die Systemsteuerung und rufen Sie den Geräte-Manager auf. Suchen Sie im Geräte-Manager nach „Anzeigeadapter“. Doppelklicken Sie auf „Anzeigeadapter“ und die auf Ihrem Computer installierten Grafikkarten werden angezeigt. Hier sieht man, dass beide Grafikkarten verbaut sind. 4. Suchen Sie das Computersymbol und klicken Sie mit der rechten Maustaste darauf. Suchen Sie im Popup-Menü die Option „Eigenschaften“ und klicken Sie darauf, um sie zu öffnen. Punkt
2024-06-12
Kommentar 0
1114

So öffnen Sie das schwebende Fenster des roten Umschlags in Douyin. So öffnen Sie das schwebende Fenster des roten Umschlags
Artikeleinführung:In der Douyin-App erscheint das schwebende Fenster des roten Umschlags normalerweise bei bestimmten Marketingaktivitäten, wie dem Frühlingsfest oder anderen groß angelegten Werbeaktionen. Wenn Benutzer an diesen Aktivitäten teilnehmen, aktiviert das System möglicherweise automatisch die schwebende Fensterfunktion für rote Umschläge, sodass Benutzer rote Umschläge, Gutscheine und andere Vorteile in Echtzeit anzeigen und erhalten können. Wie öffnet man also das schwebende Fenster des roten Umschlags? Folgen Sie uns unten, um einen Blick darauf zu werfen. So öffnen Sie das schwebende Fenster mit dem roten Umschlag von Douyin: 1. Öffnen Sie die Douyin-App, geben Sie Ihre persönliche Homepage ein und klicken Sie auf die [drei horizontalen Linien] in der oberen rechten Ecke der Seite. 2. Öffnen Sie die Einstellungsoberfläche und klicken Sie unten auf [Einstellungen]. 3. Um sich abzumelden, klicken Sie unten auf der Seite auf [Abmelden]. 4. Bestätigen Sie das Beenden und klicken Sie im Popup-Fenster auf [Beenden]. 5. Öffnen Sie die Anmeldeoberfläche und klicken Sie auf [Jetzt anmelden]. 6. Melden Sie sich erneut an und geben Sie Ihre Mobiltelefonnummer ein.
2024-06-06
Kommentar 0
521
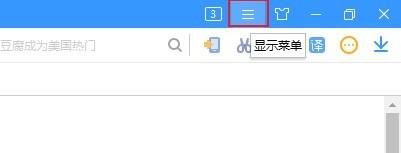
So öffnen Sie blockierte Popup-Fenster im Sogou-Hochgeschwindigkeitsbrowser_So öffnen Sie blockierte Popup-Fenster im Sogou-Hochgeschwindigkeitsbrowser
Artikeleinführung:1. Zuerst öffnen wir den Sogou-Browser. In der oberen rechten Ecke des Browsers sehen Sie ein Symbol [Menü anzeigen], wie unten gezeigt. 2. Nach dem Klicken wird das Menüfenster von Sogou Browser unter dem Symbol angezeigt. Suchen Sie im Fenster nach dem Element [Anzeigenfilter] und bewegen Sie die Maus auf diese Option. 3. Zu diesem Zeitpunkt wird das sekundäre Menü zur Anzeigenfilterung erneut angezeigt. Klicken Sie im Menü auf den Eintrag [Popup-Fenster-Blockierungsdatensatz anzeigen]. 4. Wie in der Abbildung unten gezeigt, wird nach dem Klicken das Fenster [Anzeigenfilterdatensatz] angezeigt. Alle automatisch blockierten Popups und ihre entsprechenden Seiten werden im Fenster angezeigt, wo wir Einstellungen vornehmen und sie erneut öffnen können.
2024-04-30
Kommentar 0
343
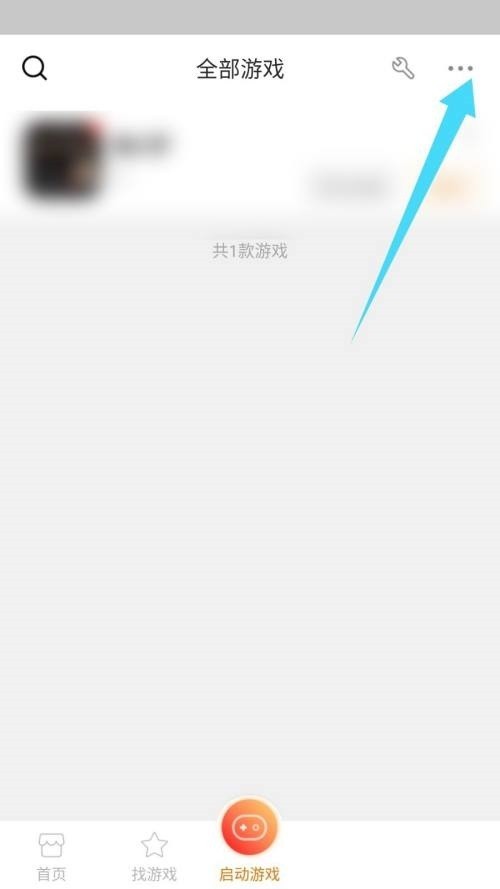

Tipps zur Lösung des Problems der kleinen Schriftgröße in WIN10-Software für hochauflösende Bildschirme
Artikeleinführung:1. Klicken Sie auf dem Desktop des WIN10-Systems auf das Startsymbol. 2. Klicken Sie auf das Symbol [Einstellungen] in der unteren linken Ecke des Popup-Fensters. 3. Klicken Sie im Popup-Fenster auf das Symbol [System]. 4. Schieben Sie dann die rechte Seite des Popup-Fensters auf [Größe von Text, Anwendungen und anderen Elementen ändern] (der Standardwert ist 100, Sie können ihn auf die gewünschte Größe ändern). 5. Nach dem Ändern der Größe ist der Anzeigeeffekt wie in der Abbildung dargestellt. (Die Schriftgröße ist offensichtlich viel größer). 6. Wenn Sie mit der Wirkung dieser Änderung nicht zufrieden sind, können Sie rechts auf [Erweiterte Einstellungen] klicken. 7. Abschließend können Sie im neuen Popup-Fenster die Auflösung ändern.
2024-03-27
Kommentar 0
595
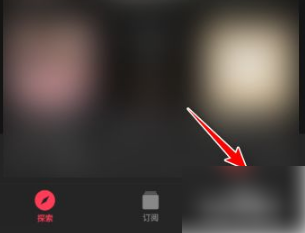

Wie tritt ein Computer einer LAN-Arbeitsgruppe bei?
Artikeleinführung:1. Wie tritt ein Computer einer LAN-Arbeitsgruppe bei? 1. Klicken Sie mit der rechten Maustaste auf den Computer. Es öffnet sich ein Popup-Fenster. Suchen Sie nach „Eigenschaften“, wie in der Abbildung dargestellt: 2. Klicken Sie auf „Eigenschaften“, um ein neues Fenster zu öffnen, und suchen Sie nach „Weitere Einstellungen“, wie in der Abbildung dargestellt : 3. Klicken Sie auf „Weitere Einstellungen“, um das Fenster zu öffnen, und suchen Sie im Popup-Fenster nach „Ändern“, wie in der Abbildung gezeigt: 4. Klicken Sie auf das Popup-Fenster „Ändern“ und suchen Sie nach „. Computername“ und geben Sie ihn ein, wie in der Abbildung gezeigt: 5. Suchen Sie weiter nach „Arbeitsgruppe“ und geben Sie WORKGROUP ein, und es wird erfolgreich sein, wie in der Abbildung gezeigt: 2. Der Computer kann dem LAN nicht für die Arbeit beitreten Gruppe? Nehmen Sie die folgenden Einstellungen auf Ihrem Computer vor: Geben Sie „services.msc“ in „Start-Ausführen“ ein und drücken Sie die Eingabetaste. Suchen Sie dann die Serveroption, starten Sie sie und wählen Sie den automatischen Modus. Geben Sie dann secpol.msc in run ein und drücken Sie die Eingabetaste
2024-09-02
Kommentar 0
848
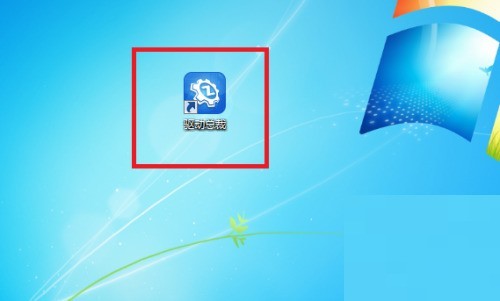
Wie stellt der Treiber-CEO den Countdown für die automatische Treiberinstallation ein?
Artikeleinführung:1. Installieren Sie zuerst den Treiber und klicken Sie dann zum Starten auf die Tastenkombination auf dem Desktop. 2. Geben Sie dann den Treiberpräsidenten ein und klicken Sie auf das Symbol [drei] in der oberen rechten Ecke der Benutzeroberfläche. 3. Dann öffnet sich ein kleines Fenster. Klicken Sie dann im kleinen Fenster auf die Schaltfläche [Einstellungen]. 4. Es erscheint eine Seite, auf der Sie die Zeit nach der [Countdown-Zeit für die unbeaufsichtigte automatische Installation] einstellen können. 5. Klicken Sie nach Abschluss der endgültigen Einstellungen auf [OK], damit die Einstellungen wirksam werden.
2024-05-06
Kommentar 0
630