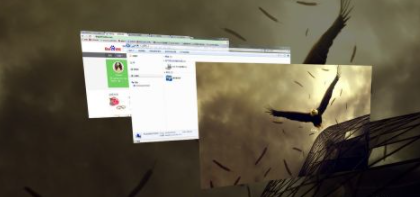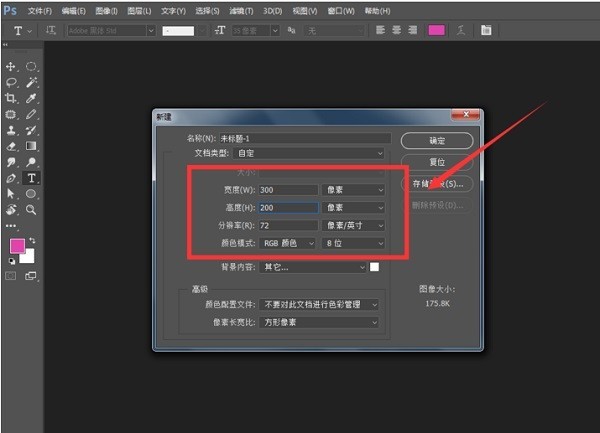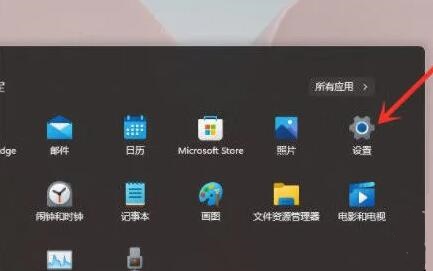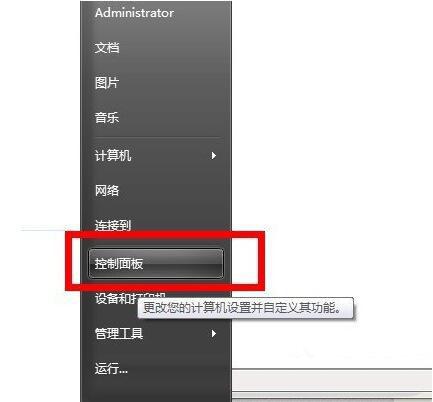Insgesamt10000 bezogener Inhalt gefunden

So deaktivieren Sie den Taskleisten-Animationseffekt im Win11-System
Artikeleinführung:Viele Freunde haben festgestellt, dass nach der Aktualisierung ihrer Computer auf das Win11-System auch Animationseffekte zur Taskleiste hinzugefügt wurden, obwohl sie nicht daran gewöhnt sind. Was sollten Sie tun, wenn Sie die Animationseffekte deaktivieren möchten? Hier ist eine detaillierte Einführung für Sie. Schauen wir uns an, wie Sie den Taskleisten-Animationseffekt im Win11-System deaktivieren. Schließmethode: 1. Klicken Sie mit der rechten Maustaste auf „Dieser PC“ auf dem Desktop und wählen Sie „Eigenschaften“ in der Optionsliste. 2. Nachdem Sie die neue Benutzeroberfläche aufgerufen haben, müssen Sie in der Spalte „Verwandte Links“ unten auf die Option „Erweiterte Systemeinstellungen“ klicken. 3. Klicken Sie anschließend im sich öffnenden Fenster unter „Leistung“ auf die Schaltfläche „Einstellungen“. 4. Schließlich müssen Sie die „Animation in der Taskleiste“ finden und das kleine Kästchen deaktivieren.
2024-06-12
Kommentar 0
988

Wie deaktiviere ich Spezialeffekte und Animationen in Win11?
Artikeleinführung:Wie schalte ich Spezialeffekte und Animationen in Win11 aus? Nach dem Upgrade auf Windows 11 stellten viele Benutzer fest, dass das Windows 11-System über viel mehr animierte visuelle Effekte verfügt. Es wird angezeigt, wenn Sie Bildlaufleisten, Benachrichtigungen und Taskleisten verwenden. Obwohl diese Animationseffekte gut aussehen, beanspruchen sie viel Systemleistung und verursachen Systemverzögerungen. Deshalb werde ich Ihnen heute eine detaillierte Anleitung zum Abbrechen visueller Animationseffekte in Win11 geben, damit Sie das System reibungsloser betreiben können. Tipps zum Abbrechen visueller Animationseffekte in Win11 1. Drücken Sie zunächst die Tastenkombination [Win+X] auf der Tastatur. Wählen Sie im sich öffnenden Rechtsklick-Menü den Eintrag [Einstellungen] aus. 2. Klicken Sie im Einstellungsfenster auf [Eingabehilfen]. ] auf der linken Seite und klicken Sie rechts auf [Visuelle Effekte (Bildlaufleiste, Transparenz)“
2023-06-30
Kommentar 0
2758

Wo kann Douyin Spark eingerichtet werden?
Artikeleinführung:Schritte zum Einrichten von Douyin Spark: Öffnen Sie die Douyin-App. Rufen Sie die Seite „Ich“ auf. Wählen Sie „Profil bearbeiten“. Suchen Sie die Option „Spark“. Funken ein- oder ausschalten. Sparks sind von Douyin bereitgestellte Texte oder Animationen mit Spezialeffekten, einschließlich Text, Animationen, Emoticons und anderen Arten. Verwenden Sie Glitzer, um die Optik zu verbessern, Aufmerksamkeit zu erregen, Emotionen auszudrücken und die Interaktion zu steigern.
2024-03-31
Kommentar 0
2196

So machen Sie die Win11-Taskleiste vollständig transparent
Artikeleinführung:Wie mache ich die Win11-Taskleiste vollständig transparent? Das Aktivieren des Transparenzeffekts auf dem Computer kann Benutzern dabei helfen, die Systemeigenschaften in transparente Einstellungen zu ändern. In letzter Zeit mögen einige Win11-Benutzer diesen Effekt besonders, wissen aber nicht, wo sie ihn aktivieren sollen. Tatsächlich ist die Methode sehr einfach. Im Folgenden zeigt Ihnen der Editor eine detaillierte Methode zum Aktivieren des Transparenzeffekts in Win11. Anleitung zum Öffnen des transparenten Effekts in Win11 1. Drücken Sie die Win-Taste oder klicken Sie auf das Startsymbol in der Taskleiste und dann auf „Einstellungen“ in der angehefteten Anwendung. 2. Klicken Sie im Fenster „Einstellungen“ links auf „Barrierefreiheit“ und dann auf „Visuelle Effekte“ (Bildlauf). 3. Schieben Sie den Schieberegler, um den Transparenzeffekt ein- oder auszuschalten (bestimmte Fenster).
2023-06-30
Kommentar 0
3428

So deaktivieren Sie die Animation der Benachrichtigungsleiste in Win11
Artikeleinführung:Im neuen Win11-System wurden vielen Benutzeroberflächen Animationseffekte hinzugefügt, und viele Benutzer sind nicht sehr daran gewöhnt, sie zu verwenden. In letzter Zeit möchten einige Benutzer die Animation in der Benachrichtigungsleiste deaktivieren, wissen aber nicht, wie das geht Zu diesem Problem ist das heutige Win11-Tutorial hier, um die Lösung mit allen zu teilen. Ich hoffe, dass der Inhalt dieser Website heute mehr Menschen helfen kann, das Problem zu lösen. So deaktivieren Sie die Animation der Benachrichtigungsleiste in Win11 1. Drücken Sie zunächst die Tastenkombination [Win+X] auf der Tastatur und wählen Sie im sich öffnenden Rechtsklick-Menüpunkt [Einstellungen]. 2. Klicken Sie im Einstellungsfenster links auf [Barrierefreiheit] und dann auf [Visuelle Effekte (Bildlaufleiste, Bildlaufleiste,
2024-06-13
Kommentar 0
662

Eingehende Analyse von Canvas: Entdecken Sie die Leistungsfähigkeit der Zeichenfunktionen
Artikeleinführung:Analyse der Canvas-Funktionen: Um Ihnen die leistungsstarke Zeichenfunktion zu zeigen, sind spezifische Codebeispiele erforderlich. Mit der rasanten Entwicklung des mobilen Internets haben immer mehr Entwickler begonnen, der HTML5-Technologie Aufmerksamkeit zu schenken, darunter auch Canvas die wichtigste neue Funktion in HTML5. Eine der am häufigsten verwendeten in der Webentwicklung. Canvas ist ein HTML-Element, das zum Zeichnen von Grafiken, Animationen, Spielen usw. verwendet wird. Mit seiner leistungsstarken Zeichenfunktion können Entwickler verschiedene exquisite visuelle Effekte erzielen. Eines der Merkmale von Canvas ist seine Einfachheit
2024-01-06
Kommentar 0
1005
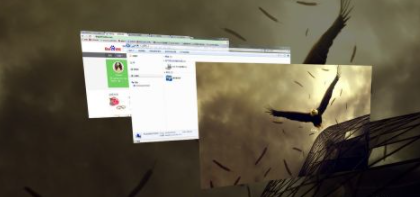
Tutorial zum Öffnen von Aero-Spezialeffekten in Win7
Artikeleinführung:Der Aero-Effekt ist eine Funktion, die die Win7-Systemschnittstelle transparent machen kann. Viele Freunde wissen jedoch nicht, wie man den Aero-Effekt in Win7 aktiviert . Werfen wir einen Blick darauf. Aero ist die Abkürzung der vier Wörter Authentic (real), Energetic (dynamisch), Reflektierend (reflektierend) und Open (offen). Es hat einen transparenten Milchglaseffekt, sodass Sie von einem Fenster aus das nächste Fenster sehen können. Diese Art von Benutzeroberfläche ist schöner und schöner als XP, scheint jedoch mehr Speicher zu verbrauchen. Das Öffnen und Schließen von Fenstern wirkt weicher und auch das Maximieren und Minimieren erfolgt dynamischer. Dateiaktualisierungen anzeigen
2023-07-09
Kommentar 0
2845
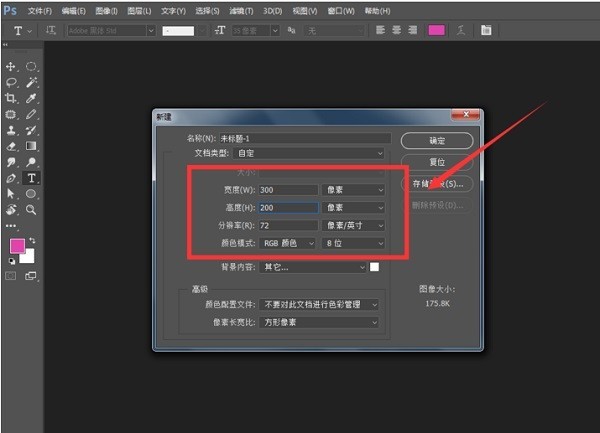
So erstellen Sie leuchtende GIF-Schriftarten in Photoshop
Artikeleinführung:Öffnen Sie Photoshop, erstellen Sie eine neue Leinwand mit der Größe 300 x 200, geben Sie Text in die Leinwand ein, wie im Bild gezeigt, kopieren Sie ihn ein paar Mal und ändern Sie ihn in die entsprechende Farbe. Es gibt insgesamt drei Ebenen, die Farben sind Rot und Grün Klicken Sie in der Menüleiste auf „Fenster“ und dann auf „Zeitleiste“, um eine Rahmenanimation zu erstellen, wie in der Abbildung gezeigt. Klicken Sie nach dem Erstellen einer Rahmenanimation auf die Option „Neu“, um drei Rahmenanimationsdateien entsprechend der Anzahl der Ebenen zu erstellen Öffnen Sie die erste Frame-Animation und klicken Sie dann auf die Ebene. Die erste Ebene ist rot. Öffnen Sie die Augen der roten Ebene, schließen Sie die Augen anderer Ebenen, öffnen Sie die zweite und dritte Frame-Animation, verwenden Sie für die Bedienung dieselbe Methode und stellen Sie die Animation ein auf „Für immer“ und legen Sie die Intervallzeit auf 0,1 Sekunden fest. Klicken Sie auf die Startschaltfläche, um den Animationseffekt anzuzeigen, exportieren Sie die Datei und wählen Sie die Webadresse aus.
2024-04-17
Kommentar 0
1152

jquery erweitern und schließen
Artikeleinführung:In der modernen Frontend-Entwicklung hat sich jQuery zu einer beliebten JavaScript-Bibliothek unter Entwicklern entwickelt. Es verwendet eine einfache Syntax und leicht verständliche Methoden zur Handhabung von DOM-Operationen, Ereignisbehandlung und Animationseffekten. In diesem Artikel erfahren Sie, wie Sie jQuery zum Erweitern und Schließen von Elementen verwenden. ## 1. Vorkenntnisse Bevor Sie mit der Verwendung von jQuery zum Erweitern und Schließen von Elementen beginnen, müssen Sie einige grundlegende Front-End-Kenntnisse verstehen. Das erste ist die Beherrschung der CSS-Eigenschaften, insbesondere der Anzeige- und Sichtbarkeitseigenschaften. An der Oberfläche
2023-05-09
Kommentar 0
729

Wie schalte ich den dynamischen Bildschirmschoner des Computers aus?
Artikeleinführung:1. Wie schalte ich den dynamischen Bildschirmschoner des Computers aus? 1. Öffnen Sie im ersten Schritt den Computer, klicken Sie mit der rechten Maustaste auf eine leere Stelle auf dem Desktop, wählen Sie die Personalisierungsoption im Popup-Menü und rufen Sie das Fenster mit den Personalisierungseinstellungen auf. 2. Klicken Sie im zweiten Schritt links im Einstellungsfenster auf die Option „Bildschirm sperren“, suchen Sie rechts nach der Option „Bildschirmschoner“ und klicken Sie darauf. 3. Der dritte Schritt besteht darin, das Bildschirmschoner-Einstellungsfenster zu öffnen, den Bildschirmschoner unten auf „Keine“ zu setzen und die Schaltfläche „Anmeldebildschirm bei Wiederherstellung anzeigen“ unten zu deaktivieren. 4. Klicken Sie im vierten Schritt unten auf die Schaltfläche „Energieeinstellungen ändern“ und aktivieren Sie im sich öffnenden Fenster „Energieoptionen“ die Option „Hohe Leistung“. 5. Klicken Sie im fünften Schritt auf die Schaltfläche „Planeinstellungen ändern“ auf der rechten Seite der Hochleistungsoptionen. Stellen Sie auf der Popup-Seite „Monitor ausschalten“ und „Computer in den Ruhezustand versetzen“ auf „Nie“.
2024-08-10
Kommentar 0
567

Deaktivieren Sie das automatische Ausfüllen von Passwörtern auf dem Mac
Artikeleinführung:In diesem Artikel erfahren Sie, wie Sie das automatische Ausfüllen von Passwörtern auf dem Mac deaktivieren. Wenn dieser Artikel Ihnen helfen kann, achten Sie bitte weiterhin auf diese Website. Beginnen wir mit der Einleitung. Wie kann ich die Bearbeitung der Option zum automatischen Ausfüllen auf einem Apple-Computersystem abbrechen? Klicken Sie im Fenster „Internetoptionen“ auf die Registerkarte „Inhalt“ und suchen Sie in der Formularspalte nach der Schaltfläche „AutoVervollständigen“, um die Funktion zum automatischen Ausfüllen zu deaktivieren. Öffnen Sie im MacOS-Betriebssystem „Systemeinstellungen“ und suchen Sie die Option „Tastatur“. Schalten Sie das iPad ein und klicken Sie, um die Seite „Einstellungen“ aufzurufen. Wählen Sie auf der Seite „Einstellungen“ die Option „Anzeige und Helligkeit“. Suchen Sie auf der Seite „Anzeige und Helligkeit“ nach der Option „Startbildschirm“ und klicken Sie darauf. Deaktivieren Sie nach dem Aufrufen der Seite die Schaltfläche „Symbol automatisch ausfüllen“. Starten Sie abschließend das iPad neu
2024-01-25
Kommentar 0
3569

Der Mac-Computer öffnet Webseiten sehr langsam. Ist die Internetgeschwindigkeit normal?
Artikeleinführung:1. Das Öffnen von Webseiten auf Mac-Computern ist sehr langsam. Ist die Internetgeschwindigkeit normal? Wenn Sie einen alten Mac-Computer von vor ein paar Jahren haben und das Gefühl haben, dass er sehr langsam läuft, dann lesen Sie die folgenden Tipps, um die Mobilität Ihres alten Mac wiederherzustellen. 1. Deaktivieren Sie die Symbol-Miniaturansichten im Finder. Jedes Miniaturbild eines Bildes oder Dokuments belegt Anzeige- und Rendering-Ressourcen. Durch das Deaktivieren der Symbol-Miniaturansichten kann die Leistung des Finders verbessert werden. Deaktivieren Sie den Symbol-Miniaturansichtsmodus im Finder: Klicken Sie auf den Desktop (oder öffnen Sie ein Finder-Fenster). In der oberen linken Menüleiste wird die Anzeigeoption „Ansicht“ angezeigt. Aktivieren Sie „Symbolvorschau anzeigen“ nicht. 2. Schließen Sie die Projekteinführung, um weitere Informationen zum Symbolprojekt anzuzeigen. Im Allgemeinen werden die im Ordner enthaltene Bildauflösung und der Inhalt angezeigt.
2024-08-20
Kommentar 0
686

Win11-Lösung für das Festplattenstauproblem
Artikeleinführung:Da Win11 relativ hohe Konfigurationsanforderungen hat, kann es bei einigen Freunden mit niedrigeren Konfigurationen zu Verzögerungen beim Lesen der Festplatte kommen. Wir können dieses Problem lösen, indem wir die Ordneranzeigeoptionen ändern und die Animationseffekte deaktivieren im Lösungs-Tutorial. So lösen Sie das Problem des Ladens der Win11-Festplatte: 1. Öffnen Sie zunächst den Arbeitsplatz, klicken Sie dann auf die drei Punkte oben und wählen Sie „Optionen“ im Dropdown-Menü. 2. Klicken Sie dann oben auf die Registerkarte „Ansicht“. und aktivieren Sie dann die Option „Ordnerfenster in einem separaten Prozess öffnen“. Methode 2: 1. Klicken Sie zuerst auf das Startmenü unten und wählen Sie dann „Einstellungen“. 2. Wählen Sie nach Eingabe der Einstellungen eine Option zur Eingabe aus und klicken Sie dann in der linken Spalte auf „Barrierefreiheit“. 3. Dann
2023-12-26
Kommentar 0
844
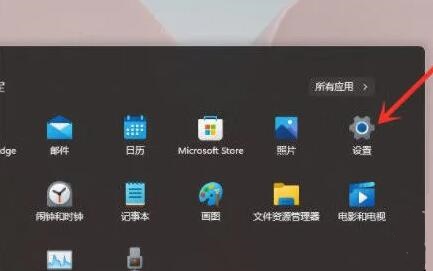
So aktivieren Sie die Leistungsmoduseinstellungen von Win11
Artikeleinführung:Der Leistungsmodus ist eine Funktion, die wir bei der Verwendung des Systems häufig aktivieren. Er kann eine große Anzahl unnötiger Spezialeffekte, Animationen usw. deaktivieren, damit unsere Computer ausreichend Leistung erbringen können. Sie können diesen Vorgang im erweiterten System ausführen Nachfolgend finden Sie die Schritte. Schauen wir uns das gemeinsam an. So aktivieren Sie den Leistungsmodus in Win11 1. Suchen Sie zunächst im Startmenü nach „Einstellungen“ und geben Sie ein. 2. Klicken Sie dann unten auf „Info“. 3. Wählen Sie dann unter den entsprechenden Links „Erweiterte Systemeinstellungen“ aus. 4. Klicken Sie dann unter „Leistung“ auf „Einstellungen“. wie das Bild zeigt. 5. Aktivieren Sie abschließend auf der Registerkarte „Visuelle Effekte“ die Option „Für optimale Leistung anpassen“ und klicken Sie dann unten auf „OK“.
2024-01-06
Kommentar 0
1674

So aktivieren Sie den Milchglaseffekt in Win11, Schritte zum Aktivieren der Funktion zur Verschönerung von Milchglas in Win11
Artikeleinführung:Im Windows 11-System ist der Milchglaseffekt eine von Benutzern bevorzugte Funktion zur Verschönerung der Benutzeroberfläche. Er kann Fenstern und einigen UI-Elementen verschwommene und transparente Effekte hinzufügen, um das visuelle Erlebnis zu verbessern. Wenn Sie diesen Effekt aktivieren möchten, aber die einzelnen Schritte nicht kennen, finden Sie im Folgenden eine detaillierte Einführung. Werfen wir einen Blick darauf. So schalten Sie es ein: 1. Klicken Sie in der Taskleiste unten links auf Start und wählen Sie in der Optionsliste „Einstellungen“ aus. 2. Nachdem Sie die neue Benutzeroberfläche aufgerufen haben, klicken Sie auf die Option „Personalisierung“. 3. Klicken Sie dann in der linken Spalte auf die Option „Farbe“. 4. Suchen Sie dann rechts den „Transparenzeffekt“ und schalten Sie schließlich den Schalter darunter ein. Erweiterte Lesesystemeinstellungen Audio verbessern Computerhelligkeit anpassen Schnellstartmethode deaktivieren CPU-Leistung festlegen
2024-02-04
Kommentar 0
1227
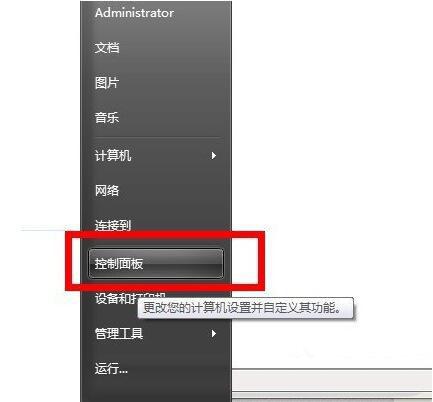
So reinigen Sie den Drucker „Anhang: So reinigen Sie den Drucker'
Artikeleinführung:1. Schalten Sie den Drucker ein, schließen Sie ihn an den Computer an und lassen Sie ihn normal verwenden. Klicken Sie auf das Bedienfeld des Computers, und im Grunde werden die Vorgänge verschiedener Systeme geschlossen. 2. Suchen Sie auf dem Bedienfeld nach der Druckertaste, um den Drucker aufzurufen. An dieser Stelle wird die Modellnummer des angeschlossenen Druckers angezeigt. 3. Klicken Sie auf diesen Drucker und dann werden mit der Rückwärtstaste die Druckereigenschaften angezeigt. Oben erscheint eine Reihe von Schaltflächen. Klicken Sie auf Einstellungen. 4. Ein neues Fenster öffnet sich. Klicken Sie dort auf Wartung. Hier erscheinen routinemäßige Wartungsfunktionen. 5. Klicken Sie auf „Reinigen“ und der Drucker wird einmal automatisch gereinigt. Der Drucker macht Schleif- und Drehgeräusche und es dauert etwa 60 Sekunden. 6. Nach Abschluss der Endreinigung wird eine Eingabeaufforderung angezeigt. Klicken Sie auf „Einführung“. Wenn Sie die Wirkung des Druckers nach der Reinigung sehen möchten, können Sie auf „Drucken“ klicken
2024-02-07
Kommentar 0
557

So installieren Sie das Win7-Betriebssystem auf dem Computer
Artikeleinführung:Unter den Computer-Betriebssystemen ist das WIN7-System ein sehr klassisches Computer-Betriebssystem. Wie installiert man also das Win7-System? Der folgende Editor stellt detailliert vor, wie Sie das Win7-System auf Ihrem Computer installieren. 1. Laden Sie zunächst das Xiaoyu-System herunter und installieren Sie die Systemsoftware erneut auf Ihrem Desktop-Computer. 2. Wählen Sie das Win7-System aus und klicken Sie auf „Dieses System installieren“. 3. Beginnen Sie dann mit dem Herunterladen des Image des Win7-Systems. 4. Stellen Sie nach dem Herunterladen die Umgebung bereit und klicken Sie nach Abschluss auf Jetzt neu starten. 5. Nach dem Neustart des Computers erscheint die Windows-Manager-Seite. Wir wählen die zweite. 6. Kehren Sie zur Pe-Schnittstelle des Computers zurück, um die Installation fortzusetzen. 7. Starten Sie nach Abschluss den Computer neu. 8. Kommen Sie schließlich zum Desktop und die Systeminstallation ist abgeschlossen. Ein-Klick-Installation des Win7-Systems
2023-07-16
Kommentar 0
1222
PHP-Einfügesortierung
Artikeleinführung::Dieser Artikel stellt hauptsächlich die PHP-Einfügesortierung vor. Studenten, die sich für PHP-Tutorials interessieren, können darauf zurückgreifen.
2016-08-08
Kommentar 0
1080
图解找出PHP配置文件php.ini的路径的方法,_PHP教程
Artikeleinführung:图解找出PHP配置文件php.ini的路径的方法,。图解找出PHP配置文件php.ini的路径的方法, 近来,有不博友问php.ini存在哪个目录下?或者修改php.ini以后为何没有生效?基于以上两个问题,
2016-07-13
Kommentar 0
830