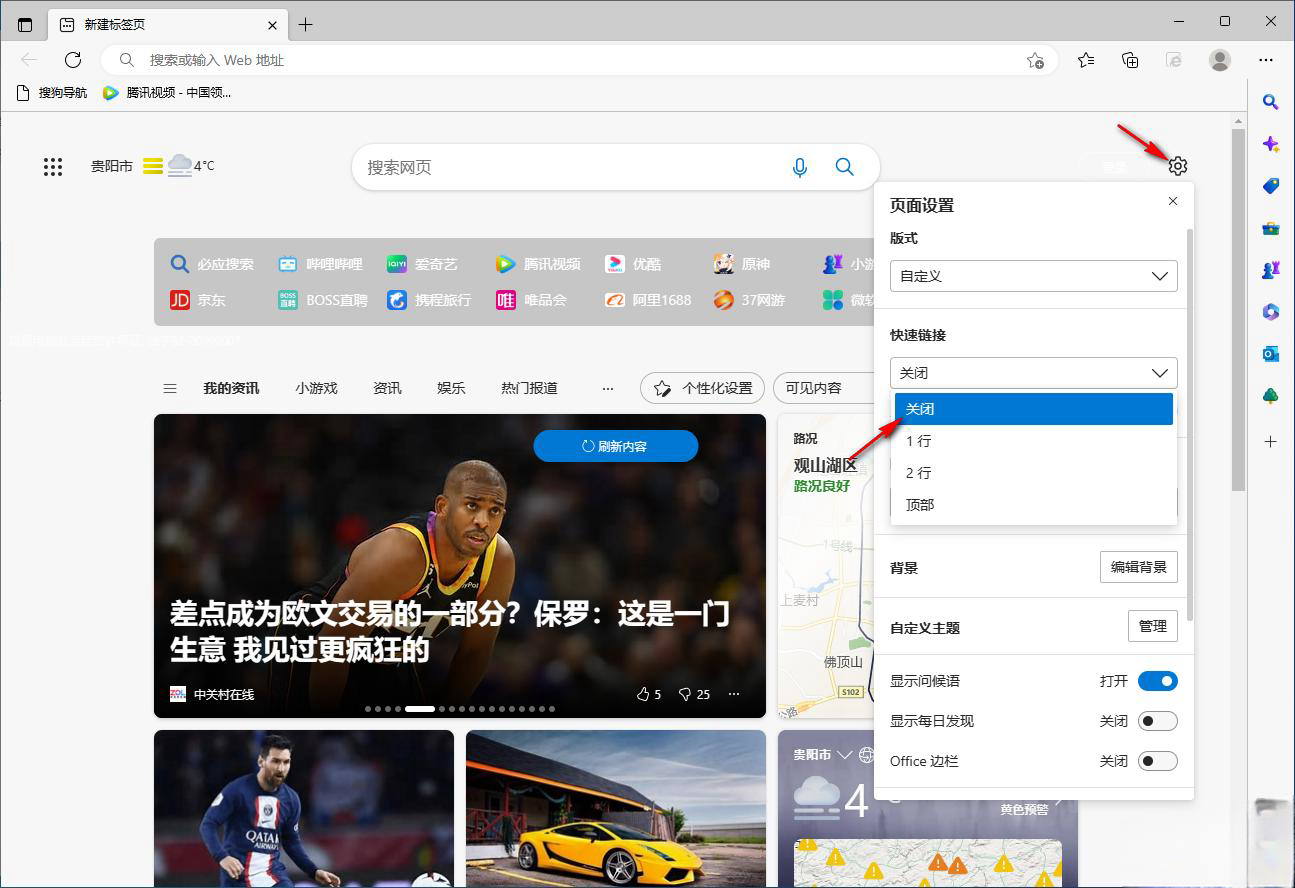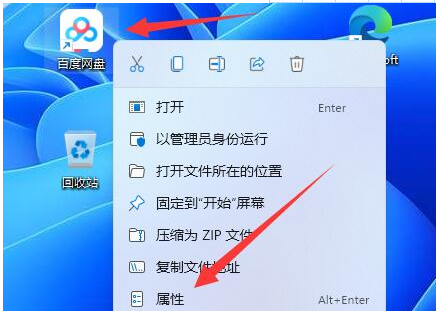Insgesamt6 bezogener Inhalt gefunden
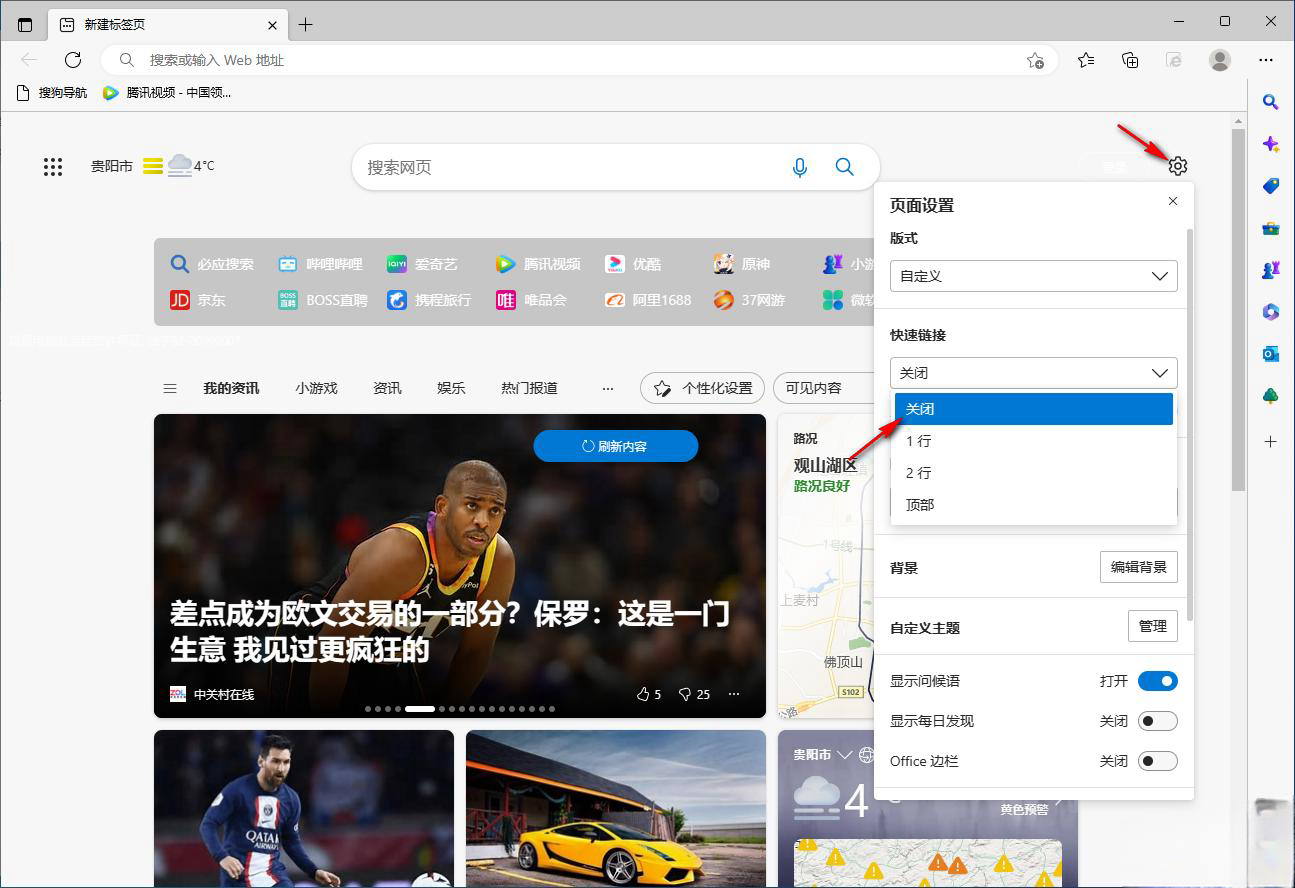
So entfernen Sie neue Tab-Anzeigen in Edge. So deaktivieren Sie neue Tab-Anzeigen im Microsoft Edge-Browser
Artikeleinführung:Wie entferne ich neue Tab-Page-Anzeigen in Edge? Wenn Benutzer den Edge-Browser verwenden, stellen sie fest, dass Anzeigen auf den neu erstellten Registerkarten erscheinen und nicht einmal geschlossen werden können. Benutzer können die Hosts-Datei eingeben und alle folgenden Codes direkt löschen. Lassen Sie sich auf dieser Website den Benutzern sorgfältig vorstellen, wie sie neue Tab-Anzeigen im Microsoft Edge-Browser deaktivieren. So deaktivieren Sie neue Tab-Anzeigen im Microsoft Edge-Browser. Die erste Methode besteht darin, den Edge-Browser direkt zu öffnen, auf das Einstellungssymbol zu klicken, auf das der Pfeil auf der Startseite zeigt, und im geöffneten Fenster unter [Quick Links] die Option [Schließen] auszuwählen Fenster. Die zweite Methode 1. Geben Sie ein
2024-09-09
Kommentar 0
289

So entfernen Sie neue Tab-Anzeigen im Edge. So deaktivieren Sie neue Tab-Anzeigen im Edge-Browser
Artikeleinführung:Werbung erscheint immer, wenn wir im Internet surfen, was viele Benutzer sehr verunsichert. Selbst wenn sie deaktiviert ist, werden sie beim Erstellen eines neuen Tabs immer noch angezeigt. Wie entfernt man also neue Tab-Anzeigen? Lassen Sie sich auf dieser Website den Benutzern sorgfältig vorstellen, wie sie neue Tab-Anzeigen im Edge-Browser deaktivieren können. So deaktivieren Sie neue Tab-Anzeigen im Edge-Browser 1. Die erste Methode besteht darin, den Edge-Browser direkt zu öffnen, auf das Einstellungssymbol zu klicken, auf das der Pfeil auf der Startseite zeigt, und im geöffneten Fenster unter [Quick Links] die Option [Schließen] auszuwählen Fenster. 】Das ist es. 2. Die zweite Methode besteht darin, den Ordner [C:/Windows/System32/drivers/etc] aufzurufen und die Datei [hosts] zu suchen.
2024-09-10
Kommentar 0
451
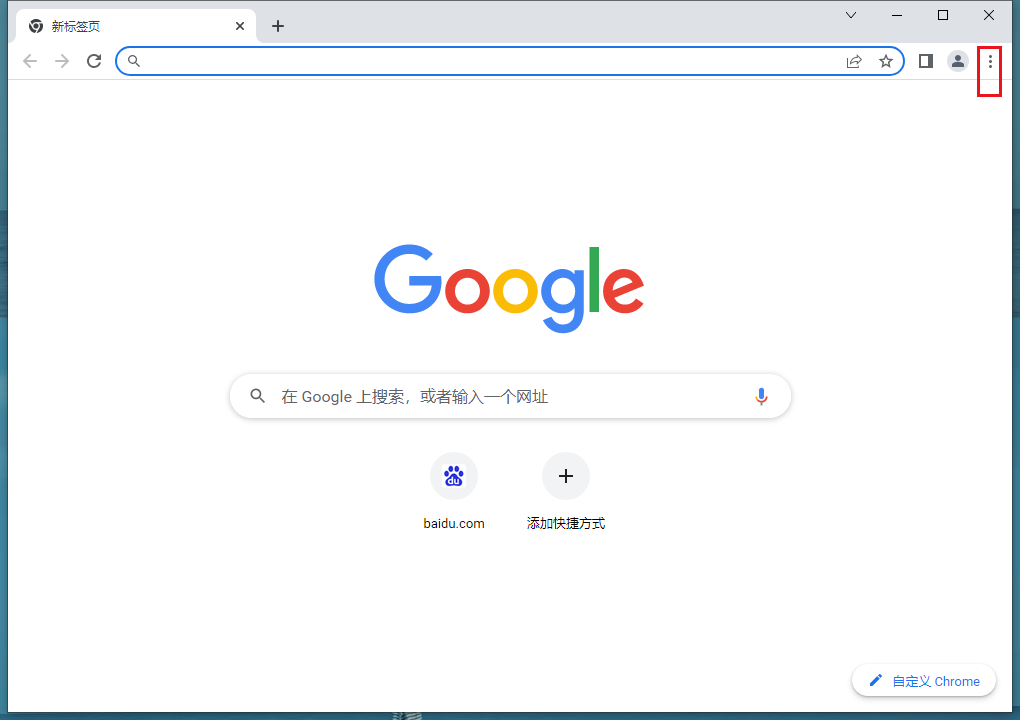
So legen Sie fest, dass die neue Tab-Seite von Google Chrome leer ist. So legen Sie fest, dass die neue Tab-Seite von Google Chrome leer ist
Artikeleinführung:Wie stelle ich ein, dass die neue Tab-Seite von Google Chrome leer ist? Wenn wir Google Chrome verwenden, springen neue Tabs zufällig, was viele Benutzer sehr verunsichert. Was sollen wir also tun? Benutzer können unter Einstellungen direkt die Starteinstellungen eingeben, um Einstellungen vorzunehmen. Auf dieser Website erfahren Sie, wie Sie in Google Chrome eine leere neue Tab-Seite einrichten. So legen Sie fest, dass die neue Registerkarte von Google Chrome leer ist. Methode 1. Klicken Sie zunächst auf die drei kleinen Punkte, dann auf Einstellungen und geben Sie die Einstellungen von Google Chrome ein. 2. Scrollen Sie nach unten, um „Startup“ zu finden, und klicken Sie darauf. 3. Anschließend können Sie die Standardeinstellung zum Öffnen neuer Tabs festlegen. 4. Manchmal stellen wir fest, dass selbst wenn wir dies tun, die Navigation jedes Mal standardmäßig geöffnet wird, wenn wir den Browser öffnen, weil wir denken, dass unsere
2024-09-14
Kommentar 0
198
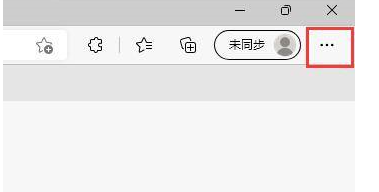
So aktivieren Sie den Doppelklick zum Schließen von Tabs im Edge-Browser. So aktivieren Sie den Doppelklick zum Schließen von Tabs
Artikeleinführung:Viele unserer Freunde öffnen viele Registerkarten, wenn sie sie schließen möchten. Ein Doppelklick kann sie nicht direkt schließen Ein Doppelklick zum Schließen des Tags ist nicht möglich. Als Reaktion auf diese Situation wird der Herausgeber des heutigen Software-Tutorials die spezifischen Einstellungsschritte mit den meisten Benutzern teilen, die dies benötigen Es. So öffnen Sie den Edge-Browser per Doppelklick, um eine Registerkarte zu schließen: 1. Klicken Sie nach dem Aufrufen der Anwendung auf die drei Punkte in der oberen rechten Ecke (wie im Bild unten gezeigt). 2. Wählen Sie anschließend in der Optionsliste unten die Funktion Einstellungen aus. 3. Klicken Sie dann links auf der Seite auf die Option „Darstellung“. 4. Suchen Sie schließlich auf der rechten Seite nach der Schaltfläche „Doppelklicken Sie auf Browser-Tab schließen“.
2024-09-09
Kommentar 0
951
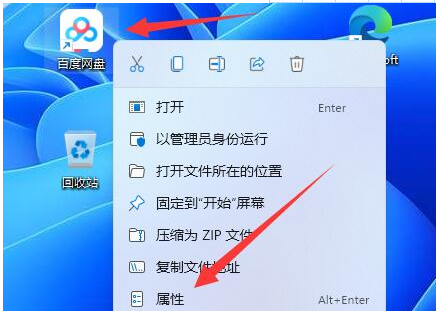
So ändern Sie das Win11-Anwendungssymbol. So ändern Sie das Win11-Anwendungssymbol
Artikeleinführung:Wenn Sie das Win11-System verwenden, möchten Sie manchmal die Desktopsymbole ändern. Wie ändern Sie also die Win11-Anwendungssymbole? Klicken Sie einfach auf das Symbol, das Sie ändern möchten, klicken Sie dann mit der rechten Maustaste, klicken Sie auf „Eigenschaften“ und dann auf „Symbol ändern“. Schauen wir uns als nächstes an, wie man das Win11-Anwendungssymbol ändert! So ändern Sie das Win11-Anwendungssymbol 1. Klicken Sie direkt mit der rechten Maustaste auf die Software, deren Symbol Sie ändern möchten, und wählen Sie dann im sich öffnenden Fenster die Funktion [Eigenschaften] aus. 2. Suchen Sie unten auf der Seite, die sich öffnet, die Funktion [Symbol ändern] und klicken Sie darauf. 3. Dann können Sie verschiedene Anwendungssymbole sehen und das Symbol auswählen, das Sie ändern möchten. 4. Wenn Ihnen etwas nicht gefällt, können Sie rechts auf die Durchsuchen-Funktion klicken. 5. Anschließend finden Sie das gewünschte Symbol im lokalen Ordner.
2024-09-10
Kommentar 0
558

So deaktivieren Sie das Touchpad beim Anschließen der Maus in Win10. So deaktivieren Sie das Touchpad beim Anschließen der Maus in Win10
Artikeleinführung:Hallo zusammen, heute werde ich euch beibringen, wie man das Trackpad auf einem Win10-Laptop deaktiviert. Wenn bereits eine Maus an Ihren Computer angeschlossen ist, können wir das Trackpad in einfachen Schritten ausschalten. Dieses Tutorial ist sehr einfach und leicht zu befolgen. Ich hoffe, es wird für alle hilfreich sein! Methode zum Deaktivieren des Touchpads beim Anschließen einer Maus in Win10 1. Öffnen Sie die Systemsteuerung (Einstellungen) des Computers. 2. Klicken Sie oben auf das Gerät. 3. Geben Sie das Gerät ein und wir können die Maus- und Touchpad-Optionen sehen. 4. Wir können darin andere Mausoptionen sehen. 5. Öffnen Sie und wir können die Mauseigenschaften sehen. 6. Überprüfen Sie einfach die im Bild unten gezeigten Optionen und bewerben Sie sich.
2024-09-13
Kommentar 0
811