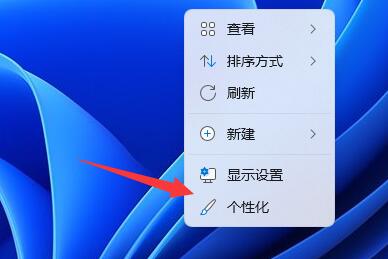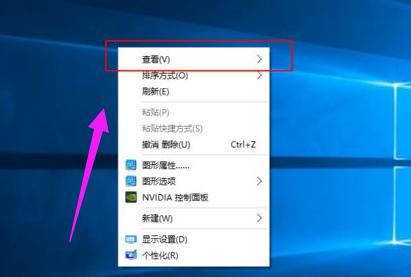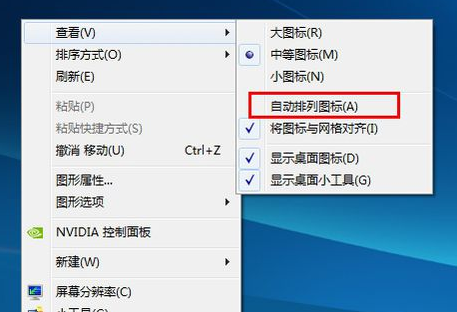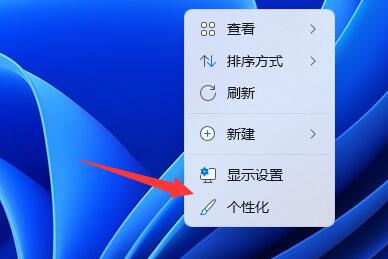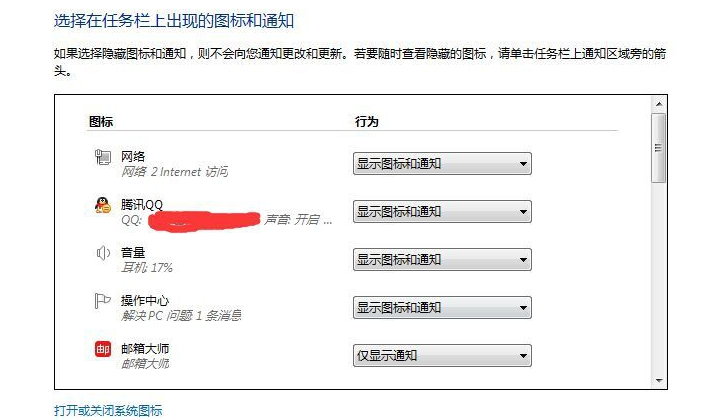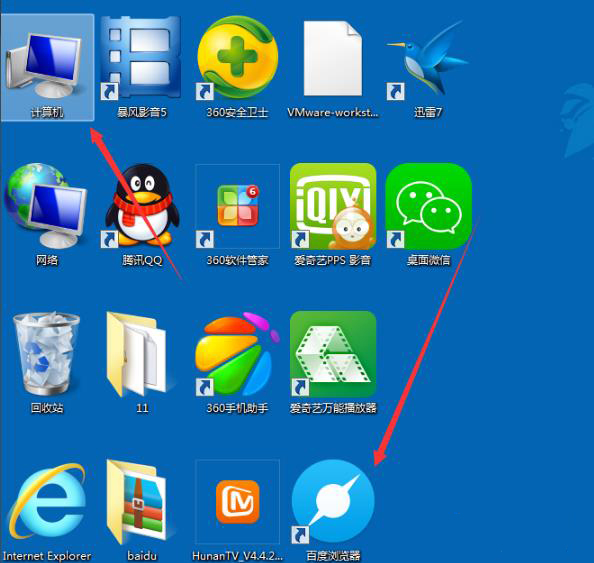Insgesamt10000 bezogener Inhalt gefunden

So verbergen Sie Desktopsymbole im Win11-System
Artikeleinführung:So verbergen Sie Desktopsymbole im Win11-System Als neuestes Betriebssystem von Microsoft bietet das Win11-System viele neue Funktionen und Verbesserungen. Eine davon ist die Möglichkeit, Desktopsymbole auszublenden, sodass Benutzer ihre Computeroberfläche besser personalisieren können. In diesem Artikel erfahren Sie, wie Sie Desktopsymbole im Win11-System ausblenden, sodass Sie ganz einfach personalisierte Einstellungen vornehmen können. Methode 1: Verwenden Sie das Rechtsklick-Menü, um Symbole auszublenden. Im Win11-System können Sie Desktop-Symbole über das Rechtsklick-Menü ausblenden. Drücken Sie einfach die rechte Maustaste, wählen Sie „Anzeigeoptionen“ und deaktivieren Sie „Desktopsymbole“, um alle Desktopsymbole auszublenden. Auf diese Weise wird Ihr Desktop aufgeräumt und zeigt nur das Hintergrundbild Ihrer Wahl. Methode 2: Verwenden Sie die Einstellungen-App, um Symbole auszublenden
2024-02-19
Kommentar 0
1656
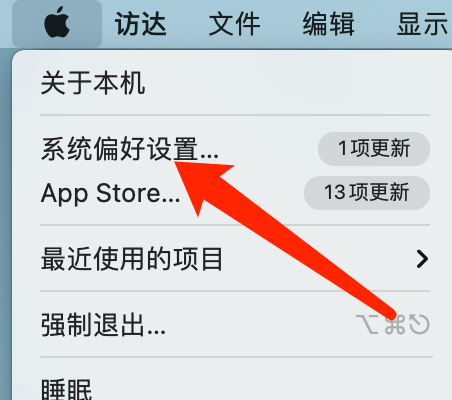
So zeigen Sie das Lautstärkesymbol auf einem Mac-System nicht an – So zeigen Sie das Lautstärkesymbol auf einem Mac-System nicht an
Artikeleinführung:Kürzlich haben mich einige Freunde gefragt, wie man verhindern kann, dass das Lautstärkesymbol auf dem Mac-System angezeigt wird. Im Folgenden finden Sie eine Methode, um das Lautstärkesymbol auf dem Mac-System nicht anzuzeigen. Schritt 1: Klicken Sie in der Systemmenüleiste auf Systemeinstellungen. Schritt 2: Deaktivieren Sie auf der Seite mit den Lautstärkeeinstellungen das Kontrollkästchen „Lautstärke in der Menüleiste anzeigen“. Schritt 3: In der Systemmenüleiste wird das Lautstärkesymbol nicht mehr angezeigt.
2024-03-18
Kommentar 0
1424

So löschen Sie das IE-Symbol im Win7-System vollständig
Artikeleinführung:Viele Win7-Systembenutzer sind auf ein solches Problem gestoßen, das heißt, der integrierte IE-Browser des Systems kann nicht vollständig deinstalliert werden und das IE-Symbol kann nicht vollständig gelöscht werden. Dieses Problem ist tatsächlich sehr häufig und die meisten Win7-Benutzer sind darauf gestoßen Wie lösche ich das IE-Symbol im Win7-System vollständig? So löschen Sie das IE-Symbol im Win7-System vollständig: 1. Öffnen Sie die Eingabeaufforderung regedit und klicken Sie auf OK. 2. Öffnen Sie nacheinander: HKEY→LOCAL→MACHINE→SOFTWARE→Microsoft→Windows→CurrentVersion→Explorer→Desktop→NameSpace 3. Klicken Sie auf die Dateioption in der oberen linken Ecke, wählen Sie Exportieren und speichern Sie
2023-12-25
Kommentar 0
1112
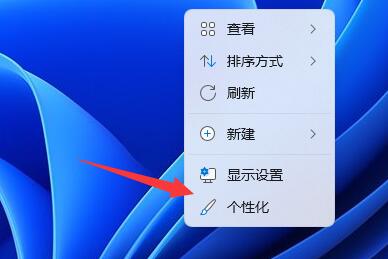
Wie füge ich ein Desktop-Symbol in Win11 hinzu? Tutorial zum Hinzufügen von Symbolen zur Win11-Systemsoftware
Artikeleinführung:Wenn wir Computer verwenden, entscheiden wir uns dafür, Verknüpfungen zu einigen häufig verwendeten Programmen auf dem Desktop hinzuzufügen. Wie fügt man Desktop-Symbole in Win11 hinzu? Auf dieser Website erhalten Benutzer eine detaillierte Einführung in das Tutorial zum Hinzufügen von Symbolen zur Win11-Systemsoftware. Anleitung zum Hinzufügen des Win11-Systemsoftwaresymbols 1. Systemsymbol 1. Klicken Sie mit der rechten Maustaste auf eine leere Stelle auf dem Desktop und wählen Sie die Option „Personalisieren“. 2. Wählen Sie in der Benutzeroberfläche die Option „Theme“. 3. Klicken Sie dann unter „Verwandte Einstellungen“ auf „Einstellungen für Desktopsymbole“. 4. Aktivieren Sie abschließend das Kontrollkästchen vor dem Systemsymbol, das Sie zum Desktop hinzufügen möchten, und klicken Sie dann auf OK. 2. Software-/Dateisymbol 1
2024-02-09
Kommentar 0
774
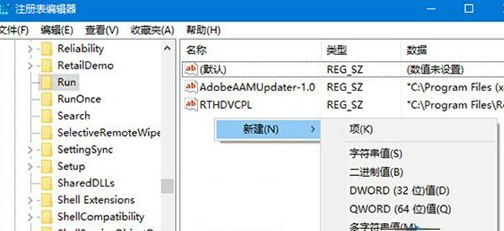
Was tun, wenn das Lautstärkesymbol im Win10-System grau wird_Was tun, wenn das Lautstärkesymbol im Win10-System grau wird?
Artikeleinführung:Als ich den Computer benutzte, stellte ich plötzlich fest, dass das Symbol für die Lautstärkeregelung in der unteren rechten Ecke grau wurde. Was sollte ich also tun, wenn das Lautstärkesymbol im Win10-System grau wurde? Aus diesem Grund bietet Ihnen System House eine detaillierte Lösung für das Grauwerden des Lautstärkesymbols im Win10-System, um die aufgetretenen Probleme zu lösen und ein besseres Gameplay zu schaffen. Lösung für das Problem, dass das Win10-Systemvolume-Symbol grau wird: 1. Verwenden Sie die Tastenkombination [Win+R], um die Computer-Ausführungsfunktion zu öffnen, geben Sie regedit ein und öffnen Sie den Registrierungseditor. 2. Erweitern Sie im geöffneten Fenster die folgenden Spalten: HKEY_LOCAL_MACHINESOFTWAREMicrosoftWindowsCurrentVersionRun3 und dann
2024-09-05
Kommentar 0
1053
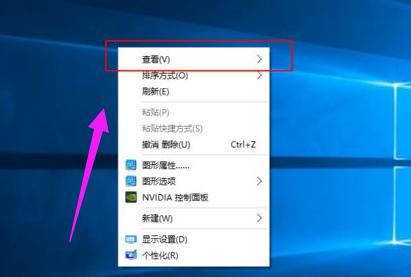
So passen Sie die Größe von Desktopsymbolen in Win10 an
Artikeleinführung:Ich habe gerade das Win10-System auf meinem Computer installiert, aber als ich es benutzte, stellte ich fest, dass die Desktopsymbole zu groß waren und ich hatte das Gefühl, dass ich nicht einmal ein paar Symbole auf den Desktop passen konnte , Was kann ich tun? Was also tun? Tatsächlich sind dafür nur ein paar Schritte erforderlich, also ganz einfach. Im Folgenden stellt Ihnen der Editor die Schritte zum Ändern der zu großen Desktopsymbole in Windows 10 in kleinere vor. Einige Benutzer berichteten, dass sie nach dem Einschalten des Computers feststellten, dass die Desktopsymbole sehr groß wurden, sie jedoch hilflos waren, weil sie nicht wussten, wie man sie bedient. Was sollte ich also tun, wenn die Win10-Desktopsymbole zu groß waren? Tatsächlich ist es einfach, das Problem zu großer Desktopsymbole in Win10 zu lösen. Im Folgenden erklärt Ihnen der Editor, wie Sie die Desktopsymbole im Win10-System zu groß und kleiner machen. Wie kann ich Desktopsymbole in Windows 10 verkleinern, wenn sie zu groß sind?
2024-01-14
Kommentar 0
1305
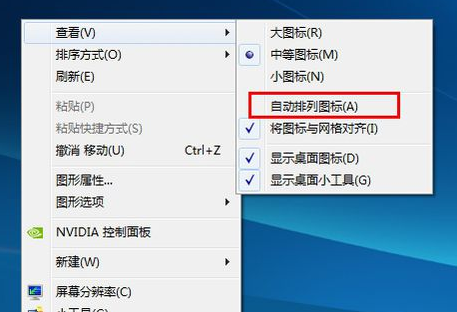
So verkleinern Sie Desktopsymbole im Win7-System
Artikeleinführung:Das Desktop-Symbol ist eine Verknüpfung zu dem von uns installierten Programm. Wenn Sie eine Software ausführen möchten, klicken Sie einfach direkt auf das Symbol. Wie kann ich die Größe von Desktopsymbolen anpassen, wenn diese plötzlich größer werden? Schließlich wird es unangenehm sein, die Größe zu sehen, die Sie gewohnt sind, wenn Sie sie plötzlich vergrößern. Lassen Sie mich Ihnen erklären, wie Sie die Desktopsymbole im Win7-System verkleinern, wenn sie zu groß sind. Detaillierte Methoden zur Neuinstallation des Systems finden Sie auf der offiziellen Website von Xiaobai System. Methode 1: Um die Größe der Desktopsymbole anzupassen, halten Sie am einfachsten die Strg-Taste gedrückt und scrollen dann mit dem Mausrad. Denken Sie jedoch daran, mit der rechten Maustaste auf einen leeren Desktop zu klicken und die Option „Symbole automatisch anordnen“ zu aktivieren, da sonst die Symbole beim Scrollen mit der Maus nicht in der richtigen Reihenfolge angezeigt werden. Methode 2: 1. Klicken Sie mit der rechten Maustaste auf eine leere Stelle auf dem Desktop und klicken Sie dann auf Personalisieren. 2. Klicken Sie dann in der personalisierten Oberfläche auf die Fensterfarbe
2024-02-13
Kommentar 0
1138

So blenden Sie das Taskleistensymbol in Win10 ein und aus
Artikeleinführung:Viele Benutzer möchten die Symbole in ihrer Taskleiste ausblenden, wissen aber nicht, wie das geht. Wie verstecken wir also das Taskleistensymbol? Im Folgenden finden Sie eine vom Editor zusammengestellte detaillierte Anleitung zum Ausblenden des Taskleistensymbols in Win10. 1. Klicken Sie mit der rechten Maustaste auf die leere Stelle in der Taskleiste Klicken Sie auf „Taskleisteneinstellungen“. 2. Suchen Sie nach dem Öffnen den Benachrichtigungsbereich und klicken Sie auf „Auswählen, welche Symbole in der Taskleiste angezeigt werden“. 3. Klicken Sie nach der Eingabe auf die Schaltfläche „Schließen“ für alle Softwareprogramme, die wir ausblenden möchten Wir haben die Symbole ausgeblendet. Wenn Sie sie anzeigen möchten, können Sie auf diesen Pfeil klicken, wie in der Abbildung unten gezeigt. 5. Dann wird das ausgeblendete Anwendungssymbol angezeigt.
2024-07-03
Kommentar 0
1008
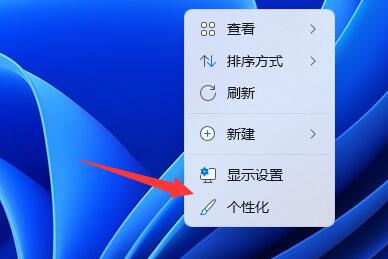
Wie füge ich ein Desktop-Symbol in Win11 hinzu? So fügen Sie Symbole zur Win11-Systemsoftware hinzu
Artikeleinführung:Wenn wir Computer verwenden, entscheiden wir uns dafür, Verknüpfungen zu einigen häufig verwendeten Programmen auf dem Desktop hinzuzufügen. Wie fügt man Desktop-Symbole in Win11 hinzu? Auf dieser Website erhalten Benutzer eine detaillierte Einführung in das Tutorial zum Hinzufügen von Symbolen zur Win11-Systemsoftware. Tutorial zum Hinzufügen des Win11-Systemsoftwaresymbols 1. Systemsymbol 1. Klicken Sie mit der rechten Maustaste auf eine leere Stelle auf dem Desktop und wählen Sie die Personalisierungsoption. 3. Klicken Sie dann in den entsprechenden Einstellungen auf Desktop-Symboleinstellungen. 2. Software-/Dateisymbol 1. Suchen Sie die Datei/Software, die Sie zum Desktop hinzufügen möchten, klicken Sie dann mit der rechten Maustaste darauf und wählen Sie Weitere Optionen anzeigen.
2024-02-01
Kommentar 0
2019

Das Systemsymbol der Win10-Taskleiste reagiert nicht. Das Systemsymbol der Win10-Taskleiste reagiert nicht. Lösung
Artikeleinführung:Man kann sagen, dass jedes Mal, wenn Sie eine Software oder eine andere Anwendung öffnen, ein Symbol in der Taskleiste angezeigt wird. Was soll ich also tun, wenn beim Klicken auf das Win10-Taskleisten-Systemsymbol keine Reaktion erfolgt? Aus diesem Grund bietet Ihnen System House detaillierte Lösungen für nicht reagierende Win10-Taskleisten-Systemsymbole. Hier können wir Ihnen mit einfachen Vorgängen die von Ihnen benötigten Dienste bereitstellen und die auf Ihrem Computer aufgetretenen Probleme lösen. Das Win10-Taskleistensymbol reagiert nicht. Lösung 1. Dies kann an Softwarekonflikten liegen. Wir rufen die Systemkonfigurationsseite auf, wählen dann die Startoption und überprüfen hier die sichere Startfunktion. 2. Klicken Sie dann auf OK, um die Einstellungen zu speichern, und starten Sie dann das Computersystem neu. 3. Dann wechselt das System in den abgesicherten Modus, sofern möglich
2024-09-05
Kommentar 0
929
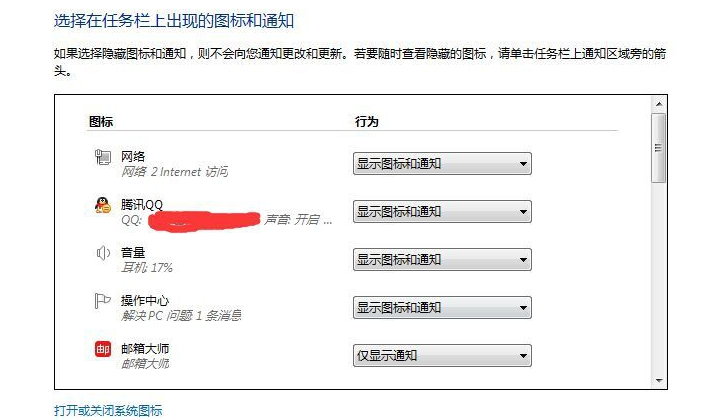
Die Symbole in der Taskleiste des Win7-Systems sind verschwunden
Artikeleinführung:Was soll ich tun, wenn die Symbole in der Taskleiste des Win7-Systems verschwinden, wenn die Symbole in der Taskleiste unter unserem Computerdesktop verschwinden? Wenn Sie wissen möchten, dass das Symbol in der Win7-System-Taskleiste verschwunden ist, schauen Sie bitte weiter nach unten. 1. Überprüfen Sie zunächst, ob es ausgeblendet ist. Wenn es ausgeblendet und geöffnet ist, klicken Sie auf das Dreieck in der Taskleiste -> Anpassen -> klicken Sie auf das Popup-Fenster, um das Systemsymbol ein- oder auszuschalten, oder klicken Sie mit der rechten Maustaste auf Eigenschaften -> Benachrichtigungsbereich anpassen. Er wird angezeigt wie unten gezeigt: 2. Suchen Sie das Netzwerk, wählen Sie unter Verhalten die Option Symbole und Benachrichtigungen anzeigen im Auswahlfeld aus und klicken Sie dann auf OK, oder klicken Sie, um das Systemsymbol ein- oder auszuschalten, um die folgende Schnittstelle zu öffnen: Überprüfen Sie, ob das Netzwerk eingeschaltet ist. Wenn es nicht eingeschaltet ist, schalten Sie es ein und dann OK. 3. Wenn alle oben genannten Einstellungen angezeigt werden, aber immer noch nicht angezeigt werden, können Sie dies tun
2023-07-11
Kommentar 0
3263

So ändern Sie Desktopsymbole im Win11-System (Tutorial zum Ändern von Desktopsymbolen auf einem Win11-Computer)
Artikeleinführung:Wie ändere ich Desktopsymbole im Win11-System? Als neuestes Betriebssystem von Microsoft bringt das Win11-System viele neue Funktionen und Verbesserungen mit. Eine davon ist, wie man Desktopsymbole ändert. Im Win11-System können Benutzer Desktopsymbole ganz einfach nach ihren eigenen Vorlieben und Bedürfnissen ändern, um sie besser an ihren persönlichen Stil anzupassen. Im Folgenden wird erläutert, wie Sie Desktopsymbole im Win11-System ändern. Öffnen Sie zunächst den Desktop des Win11-Systems. Klicken Sie auf dem Desktop mit der rechten Maustaste auf eine leere Stelle, um ein Menü aufzurufen. Wählen Sie im Menü die Option „Personalisierung“, um die Benutzeroberfläche für Personalisierungseinstellungen aufzurufen. In der Personalisierungsoberfläche sehen Sie links eine Menüleiste. Wählen Sie in der Menüleiste „Themen“
2024-06-01
Kommentar 0
736

So stellen Sie Computersymbole nach der Neuinstallation des Systems wieder her
Artikeleinführung:So stellen Sie Computersymbole nach einer Neuinstallation des Systems wieder her. Manchmal stellen wir fest, dass die Symbole auf dem Computerdesktop verschwunden sind, was für uns einige Unannehmlichkeiten mit sich bringt. Wie stellt man also Computersymbole wieder her? Im Folgenden werde ich verschiedene Methoden zum Wiederherstellen von Computersymbolen im Detail vorstellen. Methode 1: Wiederherstellen über „Desktop-Symboleinstellungen“ 1. Klicken Sie zunächst mit der rechten Maustaste auf eine leere Stelle auf dem Desktop und wählen Sie „Personalisieren“. 2. Klicken Sie im sich öffnenden Fenster in der linken Menüleiste auf „Theme“. 3. Klicken Sie auf der Designseite rechts auf „Desktop-Symboleinstellungen“. 4. Überprüfen Sie im Popup-Fenster „Desktop-Symboleinstellungen“ die Symbole, die angezeigt werden müssen, z. B. „Computer“, „Papierkorb“ usw. 5. Klicken Sie auf die Schaltfläche „Übernehmen“ und dann auf die Schaltfläche „OK“, um das Symbol zu vervollständigen
2024-01-31
Kommentar 0
1829

Das Win7-System kann Desktopsymbole auf beliebige Weise verwenden
Artikeleinführung:Kürzlich erhielt der Herausgeber Anfragen von Freunden, warum sein Win7-System die Desktop-Symbole nicht beliebig platzieren kann. Der Vorgang ist sehr einfach. Auf der folgenden kleinen Seite erfahren Sie, wie Sie Desktop-Symbole im Win7-System beliebig platzieren können. Verfahren. So platzieren Sie Desktopsymbole beliebig im Win7-System. Klicken Sie mit der rechten Maustaste auf eine leere Stelle auf dem Desktop, wählen Sie „Ansicht“, klicken Sie dann auf „Symbole automatisch anordnen“ und „Symbole am Netzwerk ausrichten“, um die Verknüpfung aufzuheben, und prüfen Sie dann, ob die Desktopsymbole verschoben werden können. In diesem Artikel wird ausführlich beschrieben, wie Sie die Symbole auf dem Desktop frei platzieren und wie Sie die Symbole auf dem Desktop frei verschieben können. Ich hoffe, dass die Lösungen in diesem Artikel Ihnen bei der Lösung Ihres Problems helfen werden.
2023-07-14
Kommentar 0
694
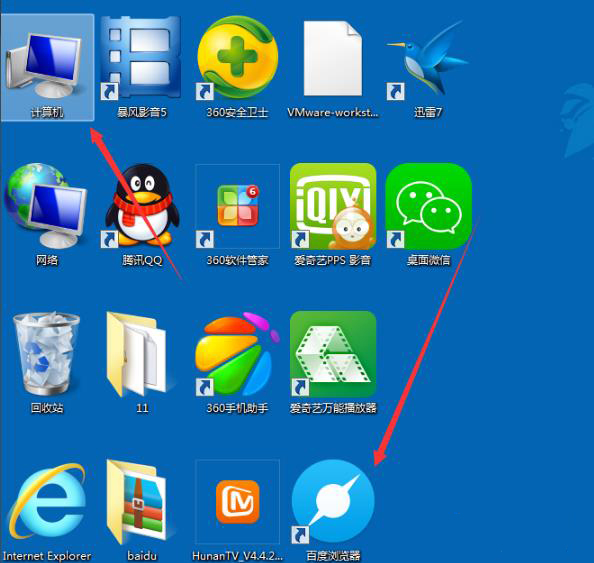
Methode: Passen Sie die Größe der Win7-Systemschnittstellensymbole an
Artikeleinführung:Freunde, als Sie gerade einen neuen Computer bekamen, stellten Sie fest, dass die Symbole auf Ihrem Win7-System sehr groß wurden, was sich auf das gesamte visuelle Erscheinungsbild auswirkte? Werfen wir einen Blick auf die detaillierten Lösungen unten. So reduzieren Sie die Schnittstellensymbole des Win7-Systems: 1. Zu Beginn sind die Symbole standardmäßig am größten. 2. Klicken Sie mit der rechten Maustaste auf eine leere Stelle auf dem Desktop, klicken Sie auf „Ansicht“ und suchen Sie nach „Große Symbole, mittlere Symbole, kleine Symbole“. 3. Wählen Sie die Einstellungen einzeln aus. Im Allgemeinen ist das mittlere Symbol am besten geeignet. 4. Die Anpassung kann sofort nach Abschluss der Einstellung abgeschlossen werden. 5. Sie können zum Anpassen auch die Strg-Taste gedrückt halten und das Mausrad bewegen.
2023-12-22
Kommentar 0
1294

So passen Sie die Mausgröße im Win10-System an_So passen Sie die Mausgröße im Win10-System an
Artikeleinführung:Man kann sagen, dass das Win10-System heutzutage ein sehr verbreitetes Computersystem ist. Was sollten Sie tun, wenn Sie das Gefühl haben, dass das Maussymbol bei der Verwendung zu klein ist? Aus diesem Grund bringt System House Sie finden eine Methode zum Anpassen der Mausgröße im Win10-System, mit der Sie die Maus ganz einfach an die gewünschte Größe anpassen können. So passen Sie die Mausgröße im Win10-System an: 1. Drücken Sie Win+i, um die Einstellungsoberfläche zu öffnen, und klicken Sie auf die Option „Einfach zu verwenden“, wie in der Abbildung gezeigt: 2. Klicken Sie auf die Option „Maus“ in der Einstellungsoberfläche. 3 Sie können es rechts sehen. Es gibt optionale Cursorgrößen. Wählen Sie einfach die gewünschte aus, wie in der Abbildung gezeigt:
2024-09-05
Kommentar 0
391

Was sind die auffälligen Merkmale der neuen Symbole des Windows 10X-Systems?
Artikeleinführung:Nachdem Microsoft das Betriebssystem Win10 auf den Markt gebracht hatte, brachte es kürzlich ein neues Betriebssystem Win10x auf den Markt. Bei diesem Update auf Win10x geht es also hauptsächlich um Symbole. Ich glaube, dass sich auch Freunde, die diesem Betriebssystem Aufmerksamkeit geschenkt haben, darauf freuen müssen. Soweit dem Herausgeber bekannt ist, unterscheidet sich dieses Icon-Update in vielerlei Hinsicht von der Vergangenheit. Schauen wir uns die Details mit dem Editor an. Was sind die Highlights der neuen Symbole des Windows 10X-Systems? 2. Diese neuen Symbole unterscheiden sich stark vom flachen monochromen Symboldesign, das Windows 10 seit 2015 verwendet.
2024-01-03
Kommentar 0
571

Das Win10-System kann das Symbol für die Lautstärkeregelung nicht öffnen. Das Win10-System kann die Lösung für das Symbol für die Lautstärkeregelung nicht öffnen
Artikeleinführung:Bei der Verwendung von Computern kann man sagen, dass die Lautstärkeregelung unverzichtbar ist. Was soll ich also tun, wenn das Lautstärkeregelungssymbol im Win10-System nicht geöffnet werden kann? Aus diesem Grund bietet Ihnen System House eine detaillierte Lösung für das Problem, dass das Lautstärkeanpassungssymbol im Win10-System nicht geöffnet werden kann. Hier können Sie das Problem, auf das Sie stoßen, einfach mit dieser Methode lösen. Das Win10-System kann das Lautstärkeregelungssymbol nicht öffnen. Lösung 1. Öffnen Sie zuerst die Tastenkombination [Win+R], geben Sie dann regedit ein und drücken Sie die Eingabetaste auf der Tastatur, oder klicken Sie auf OK, um den Registrierungseditor aufzurufen. 2. Erweitern Sie dann die folgenden Speicherorte der Reihe nach: HKEY_LOCAL_MACHINESOFTWAREMicrosoftWindows
2024-09-05
Kommentar 0
1155

Das Benachrichtigungsbereichssymbol der Systemsteuerung des Win7-Systems kann nicht geöffnet werden
Artikeleinführung:1. Das Benachrichtigungsbereich-Symbol in der Win7-Systemsteuerung lässt sich nicht öffnen? Wenn Sie das Systemsteuerungs- oder Benachrichtigungsbereichssymbol in Windows 7 nicht öffnen können, gibt es möglicherweise mehrere mögliche Ursachen und Lösungen: Beschädigung der Systemdatei: Die Ursache kann eine Beschädigung der Systemdatei sein. Sie können versuchen, Systemdateien mit dem Tool zur Systemdateiprüfung zu reparieren. Malware-Infektion: Malware kann dazu führen, dass die Symbole in der Systemsteuerung oder im Benachrichtigungsbereich nicht mehr ordnungsgemäß funktionieren. Führen Sie eine Antivirensoftware aus, um das System zu scannen und Malware zu entfernen. Probleme mit den Systemeinstellungen: Manchmal können bestimmte Einstellungen dies verursachen. Sie können versuchen, ein neues Benutzerkonto zu erstellen, um zu überprüfen, ob das Problem weiterhin besteht. Benachrichtigungsbereichssymbole zurücksetzen: Sie können versuchen, die Anzeigeeinstellungen der Benachrichtigungsbereichssymbole zurückzusetzen. Suchen Sie den Pfad HKEY in der Registrierung
2024-01-03
Kommentar 0
965

So stellen Sie fehlende Desktopsymbole im Windows 10-System wieder her
Artikeleinführung:Wenn viele Freunde meinen Computer benutzen müssen, stellen sie plötzlich fest, dass mein Computer aus Versehen oder aus einem anderen Grund gelöscht wurde. Heute werde ich Ihnen zeigen, wie Sie ihn schnell und einfach wiederherstellen können Mein Computer muss nur in den personalisierten Einstellungen angepasst werden. So stellen Sie fehlende Desktop-Symbole im Windows 10-System wieder her Methode 1: Verlorene Desktop-Systemsymbole wiederherstellen 1. Klicken Sie in dieser Windows 10-Betriebssystemumgebung zunächst mit der rechten Maustaste auf den Desktop-Bildschirmbereich und wählen Sie dann die Option „Personalisierung“ aus und geben Sie sie ein Menü; wie unten gezeigt. 2. Nachdem Sie die Unterelemente der Systempersonalisierungseinstellungen eingegeben haben, wählen Sie das Funktionselement „Thema“ aus und suchen Sie dann in der Spalte, die rechts angezeigt wird, die Option „Einstellungen für Desktop-Symbole“ und klicken Sie darauf
2024-01-07
Kommentar 0
1067