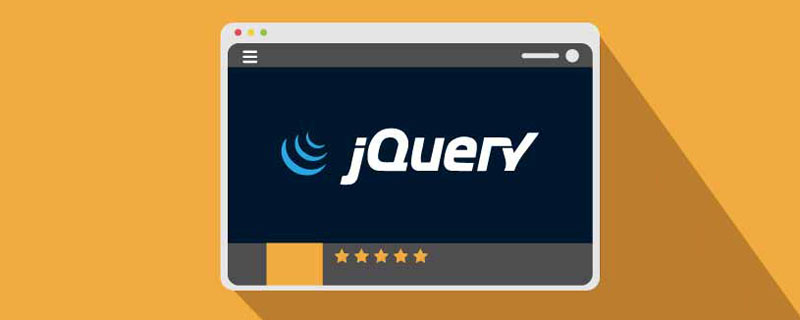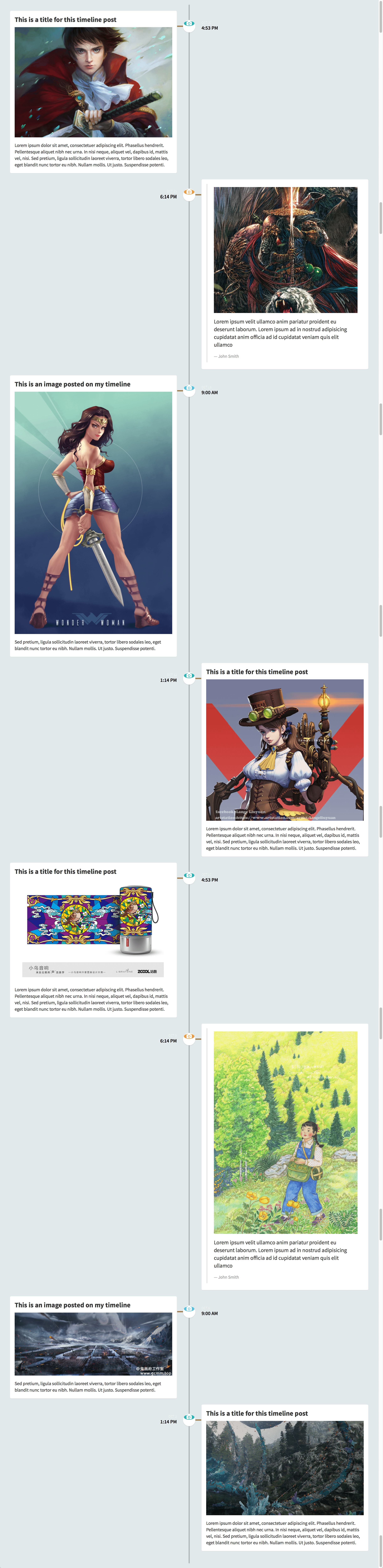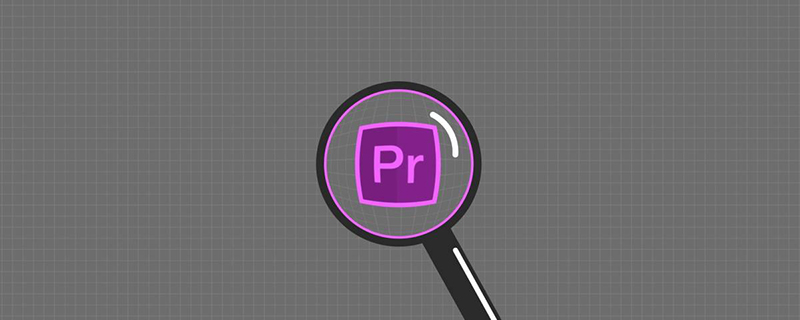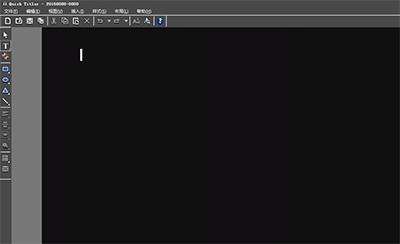Insgesamt10000 bezogener Inhalt gefunden
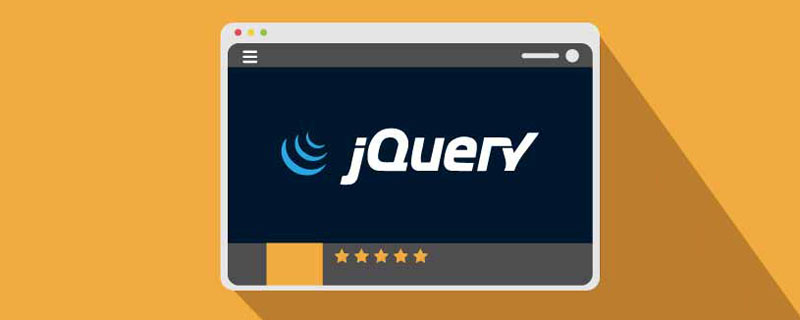

So verschieben Sie die Zeitleiste Bild für Bild in Final Cut_Final Cut-Tutorial zum Verschieben der Zeitleiste Bild für Bild
Artikeleinführung:1. Zuerst klicken wir mit der linken Maustaste auf die Videospur, um die Position der Zeitleiste zu bestimmen, die wir verschieben möchten, und drücken dann den Tastaturbefehl plus +, um die Länge der Videospur zu vergrößern. 2. Halten Sie dann die Maus gedrückt und verschieben Sie die Zeitleiste um eine Einheit nach rechts. 3. Die Zeitleiste verschiebt einen Schlüsselrahmen nach rechts. 4. Dann können wir auch die linke und rechte Richtungstaste auf der Tastatur drücken, um die Timeline in Frame-Einheiten zu verschieben. Drücken Sie hier die rechte Richtungstaste, damit sich unsere Timeline um einen Keyframe nach rechts verschiebt. 5. Wenn wir schließlich gleichzeitig die Umschalttaste auf der Tastatur und die rechte und linke Pfeiltaste drücken, können wir die Zeitleiste um zehn Schlüsselbilder nach rechts und links verschieben.
2024-05-07
Kommentar 0
498

Erfahren Sie, wie Sie die Bildlaufleisteneinstellungen in Windows 11 anpassen
Artikeleinführung:Im Allgemeinen zeigt das System die Bildlaufleiste nur dann auf der rechten Seite an, wenn ein Bildschirm nicht passt. Einige Freunde verwenden jedoch gerne die Bildlaufleiste, um die Bildschirmposition anzupassen. So stellen Sie die Bildlaufleiste so ein, dass sie in Win11 immer angezeigt wird. So legen Sie Bildlaufleisten in Win11 fest: Der erste Schritt besteht darin, auf das „Windows-Logo“ ganz links in der Taskleiste zu klicken, um das Startmenü zu öffnen. Schritt 2: Klicken Sie im Startmenü auf „Einstellungen“. Schritt 3: Klicken Sie in der linken Spalte auf „Barrierefreiheit“. Schritt 4: Öffnen Sie die Einstellungen für „Visuelle Effekte“. Der fünfte Schritt besteht darin, den Schalter „Bildlaufleisten immer anzeigen“ zu aktivieren.
2023-12-27
Kommentar 0
986
Das jQuery-Plug-in scroll sorgt für einen nahtlosen Scroll-Effekt_jquery
Artikeleinführung:Heute möchte ich Ihnen ein jquery.scroll-Plug-in für nahtloses Scrollen von Seiten vorstellen. Unterstützt nach oben, unten, links und rechts, Ein- und Ausblenden, Einstellung der Bildlaufzeit, Einstellung der Animationszeit, ob die Einstellung nach dem Passieren der Maus gestoppt werden soll, Scrollen der Mausflüssigkeitsleiste, um den Seitenwechseleffekt zu sehen. Dieses Plug-in ist für folgende Browser geeignet: IE8, 360, Firefox, Chrome, Safari, Opera, Maxthon, Sogou und Window of the World.
2016-05-16
Kommentar 0
1673

CSS-Set scrollen
Artikeleinführung:CSS ist ein wichtiger Bestandteil der Webentwicklung. Es steuert die Einstellung von Seitenstilen, und auch der Scroll-Effekt ist ein wesentlicher Bestandteil der CSS-Kenntnisse. In diesem Artikel werden wir darüber sprechen, wie Sie das Scrollen in CSS festlegen, um die Anzeige der Webseite reichhaltiger und dynamischer zu gestalten. 1. Was ist Scrollen? Der Scrolleffekt bedeutet, dass in einem bestimmten Bereich der Seite, wenn der Inhalt den sichtbaren Bereich überschreitet, die Seite automatisch vertikale oder horizontale Bildlaufleisten generiert, um den Inhalt außerhalb des sichtbaren Bereichs anzuzeigen . Normalerweise werden vertikale Bildlaufleisten auf der rechten Seite der Seite und horizontale Bildlaufleisten am unteren Rand der Seite angezeigt.
2023-05-27
Kommentar 0
8563
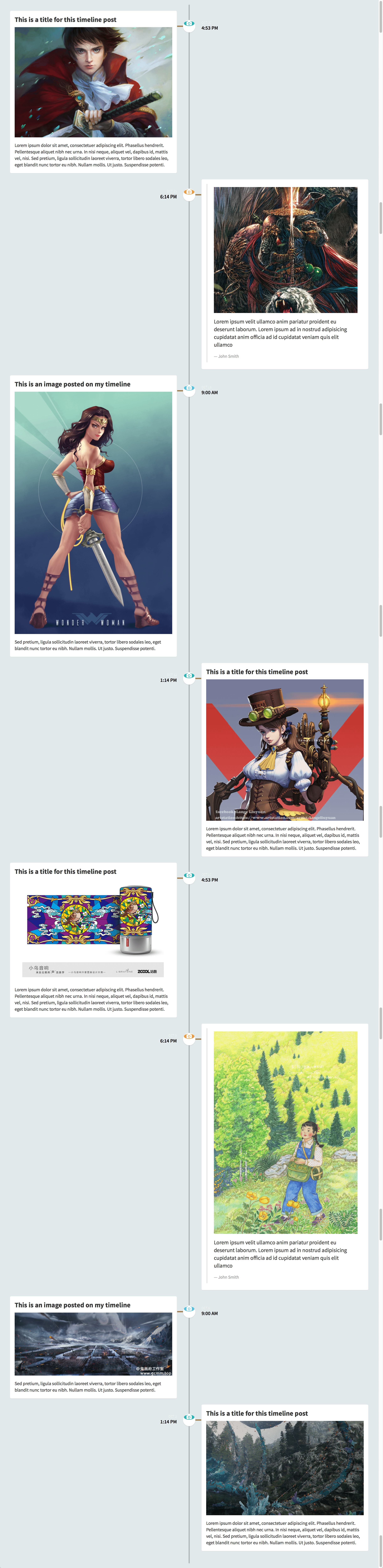
Analyse der Auswirkungen der Zeitachse
Artikeleinführung:Obwohl die Timeline nichts Neues ist, habe ich sie einfach studiert, also habe ich kürzlich im Internet nach einer Timeline-Demo gesucht, sie heruntergeladen, studiert und einige Änderungen vorgenommen Der Effekt ist wie unten gezeigt: (Diese Demo implementiert das Scrollen von Bildern.)
Code-Adresse: http://files.cnblogs.com/files/cby-love/html5 responsive timeline.zip
Wie implementiert man das Scrollen von Bildern? Der wichtigste Teil ist der folgende Codeteil:
(Funktion()
2017-06-26
Kommentar 0
2669

So stoppen Sie das Scrollen von Untertiteln in Edius
Artikeleinführung:Klicken Sie im Zeitleistenfenster auf die Schaltfläche „Untertitel erstellen“, geben Sie Text auf der T-Spur der Untertitelspur ein, behalten Sie den Untertiteltyp bei und klicken Sie auf „Speichern“. Klicken Sie im Spezialeffektfenster auf das kleine Pluszeichen vor [Untertitelmischung], um alle Untertitel-Spezialeffekte anzuzeigen. 3. Wählen Sie den Spezialeffekt [Flying into A] oder [Flying into B] entsprechend Ihren Anforderungen aus und ziehen Sie ihn auf die Untertitel. [Flying into A] bedeutet, dass die Untertitel am unteren Bildschirmrand beginnen und nach oben scrollen, und [Flying into B] beginnt mit dem Videomaterial. Scrollen Sie nach unten. An der grauen Leiste unterhalb der Untertitelleiste können Sie erkennen, dass sie klar in drei Teile unterteilt ist. Die auf beiden Seiten stellen den laufenden Untertitelzeitraum dar und der mittlere ist die Dauer der EDIUS-laufenden Untertitel. Sie können den Cursor auf die Segmente auf beiden Seiten bewegen, wie im Bild oben, und es werden Links- und Rechtspfeilsymbole angezeigt. Sie können das Scrollen und Anhalten von EDius-Untertiteln nach Belieben ändern.
2024-04-17
Kommentar 0
578

Schritte zum PPT-Scrollen
Artikeleinführung:PPT-Scroll-Produktion: Sie können die Vorlage direkt anwenden. Sie können es auch selbst erstellen, indem Sie das Bildlaufbild in die PPT einfügen und bestimmte Vorgänge in der Mitte platzieren, den beiden Achsen Ausblendeffekte hinzufügen und dann links und rechts gerade Linien hinzufügen. Fügen Sie dem mittleren Layout einen geteilten Animationseffekt hinzu. Nehmen Sie dann einige Anpassungen vor.
2019-06-22
Kommentar 0
7738

JavaScript erreicht einen nahtlosen Bildlaufeffekt nach links und rechts
Artikeleinführung:In diesem Artikel wird hauptsächlich JavaScript vorgestellt, um einen einfachen und exquisiten nahtlosen Bildlaufeffekt nach links und rechts zu erzielen. Es umfasst verwandte Techniken von JavaScript in Kombination mit der Zeitfunktion, um Seitenelementattribute dynamisch zu bedienen.
2017-03-17
Kommentar 0
1000

Umgang mit Keyframes, die in der Premiere-Effektsteuerung nicht angezeigt werden
Artikeleinführung:1. Öffnen Sie Premiere und erstellen Sie eine neue Lichtfarbmaske. 2. Ziehen Sie die Farbmaske in die Timeline rechts. 3. Importieren Sie das Material in den Projektbereich und ziehen Sie es auf die Timeline rechts. 4. Importieren Sie das zweite Filmmaterial und ziehen Sie es in die Timeline auf der rechten Seite. 5. Klicken Sie mit der linken Maustaste, um das erste Materialstück auszuwählen, gehen Sie zur oberen Symbolleiste, klicken Sie auf [Bearbeiten], [Effektsteuerung], [Bewegung], suchen Sie unten nach [Zoom], klicken Sie auf die Zahl rechts und ziehen Sie nach links Ändern Sie die Größe der Zahl, während Sie die Größe des Videovorschaubereichs auf der rechten Seite beobachten, passen Sie ihn an die entsprechende Position an und lassen Sie die linke Maustaste los. Wie Sie sehen, werden im kleinen Fenster rechts von Motion keine Keyframes angezeigt. 6. Klicken Sie mit der Maus auf das Uhrensymbol. Das Symbol ändert sich in einen blauen Stil mit einem Schrägstrich darin und das Keyframe-Fenster wird angezeigt.
2024-06-02
Kommentar 0
795

So stellen Sie den inneren Monolog-Effekt des Charakters ein: Premiere_Premiere-Tutorial zum Festlegen des inneren Monolog-Effekts des Charakters
Artikeleinführung:1. Öffnen Sie zunächst die PR-Software auf Ihrem Computer und klicken Sie auf [Neues Projekt], um ein Videobearbeitungsprojekt zu erstellen. 2. Klicken Sie auf den unteren linken Bereich der Software, um das benötigte Videomaterial zu importieren. 3. Drücken Sie lange die linke Maustaste und ziehen Sie das importierte Videomaterial links auf die Timeline rechts. 4. Klicken Sie im Effektfenster rechts auf [Audioeffekte] – [Raumhall] und ziehen Sie den Effekt auf die Audiospur der Timeline. 5. Klicken Sie oben links auf das Effektsteuerungsfenster, klicken Sie im Raumhalleffekt auf [Bearbeiten] und stellen Sie die Voreinstellung auf [Vocal Reverb (Medium)] ein. 6. Nachdem die Verarbeitung abgeschlossen ist, exportieren Sie das produzierte Video in das erforderliche Format.
2024-06-05
Kommentar 0
985
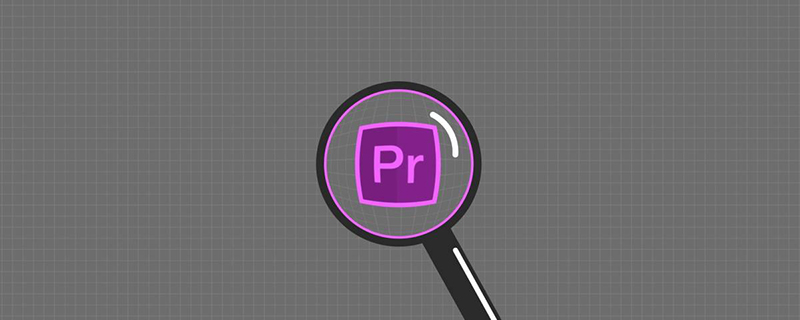
So vergrößern und verkleinern Sie die Länge der Timeline-Spur in Premiere
Artikeleinführung:So vergrößern und verkleinern Sie die Länge der Timeline-Spur in Premiere: Bewegen Sie zunächst die Timeline an die Stelle, an der Sie hineinzoomen möchten, halten Sie den Schieberegler gedrückt, auf den der Pfeil zeigt, und schieben Sie ihn dann nach links, wenn Sie ihn verkleinern möchten Um den Ansichtsbereich anzuzeigen, ziehen Sie einfach den Schieberegler nach rechts. Die Tastenkombination ist das Minuszeichen.
2020-12-21
Kommentar 0
19624
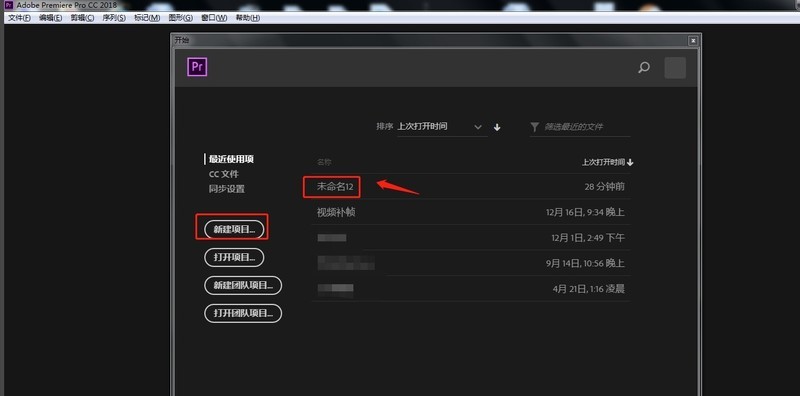
So spiegeln Sie den Videobildschirm in Premiere vertikal. Detailliertes Tutorial zum vertikalen Spiegeln des Videobildschirms in Premiere
Artikeleinführung:1. Öffnen Sie zunächst die PR-Software auf Ihrem Computer und klicken Sie auf [Neues Projekt], um ein Videobearbeitungsprojekt zu erstellen. 2. Klicken Sie auf den unteren linken Bereich der Software, um das benötigte Videomaterial zu importieren. 3. Drücken Sie lange die linke Maustaste und ziehen Sie das importierte Videomaterial links auf die Timeline rechts. 4. Klicken Sie im Effektfenster rechts auf [Videoeffekt] – [Transformieren] – [Vertikales Spiegeln] und ziehen Sie den Effekt auf die Timeline-Videospur. 5. Klicken Sie auf das Effektsteuerungsfenster in der oberen linken Ecke, erstellen Sie eine Maske und wählen Sie den Umkehrbereich aus. 6. Nachdem die Bearbeitung abgeschlossen ist, exportieren Sie das produzierte Video.
2024-04-29
Kommentar 0
402

Welche Funktionen haben die Tasten der Maus?
Artikeleinführung:Funktion der Maustasten: Doppelklicken Sie auf die linke Maustaste, um das Programm zu öffnen. Linksklick wählt das Ziel aus. Klicken Sie mit der rechten Maustaste, um ein Popup-Menü anzuzeigen. Halten Sie die linke Taste gedrückt und ziehen Sie die Maus, um das Entfernungsziel auszuwählen. Halten Sie die linke Taste gedrückt, um das Ziel auszuwählen, und ziehen Sie dann die Maus, um das Ziel zu verschieben. Mit dem Scrollrad in der Mitte können Sie die Webseite beim Surfen im Internet nach oben und unten verschieben.
2020-04-22
Kommentar 0
18911

Anfänger lernen altes Wissen (2) Verwenden Sie aktive HTML-Untertitel, um Mar zu markieren
Artikeleinführung:[Einführung] Aktive Untertitel, auch bekannt als Rolling Billboards und Rolling Subtitles. Durch den Einsatz aktiver Untertitel wird die gesamte Webseite dynamischer und lebendiger. Aktive Untertitel werden auf heutigen Websites zunehmend verwendet, um die Interaktivität von Webseiten zu verbessern. Sie können die Javascript-Programmierung verwenden, um den Effekt aktiver Untertitel zu erzielen. Sie können die Ebenen und die Zeitleistenfunktion von Dreamweaver verwenden, um eine sehr schöne Bildlaufansicht zu erstellen ...
2016-12-26
Kommentar 0
1904
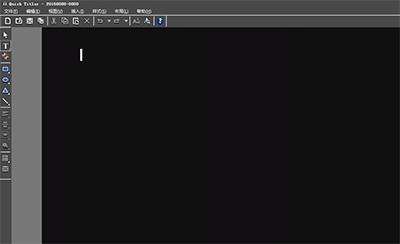
Grafik- und Textmethode zur Erstellung von Untertitel-Lasereffekten mit Edius
Artikeleinführung:Erstellen Sie einen QuickTitle-Untertitel in der Timeline-Spur, rufen Sie dann die Untertitelbearbeitungsoberfläche auf, geben Sie Text in das Texteingabefeld ein und ändern Sie die Schriftart- und Farbeinstellungen in den Texteigenschaften auf der rechten Seite. Verwenden Sie [Kante], um die Kante auf „Weiß“ und die Breite auf „Innen“ und den Winkelwert auf „3“ einzustellen; die Beleuchtungs-X-Achse: 2; Z-Achse: -3; Stellen Sie den Untertiteltyp auf „Standbild“ ein und klicken Sie oben links auf „Speichern“. Ziehen Sie im Bedienfeld „Spezialeffekte“ den Spezialeffekt „Linker Laser“ im Untertitelmix auf die Untertitelspur, klicken Sie dann mit der rechten Maustaste und wählen Sie „Dauer – In-Punkt“, um den Effekt nach Abschluss der Einstellungen anzusehen.
2024-04-17
Kommentar 0
935

vue implementiert das Scrollen von Listen nach oben und unten
Artikeleinführung:Als Frontend-Entwickler müssen wir oft in Listen nach oben und unten scrollen, aber wenn wir native Bildlaufleisten verwenden, ist die Benutzererfahrung oft nicht ideal. Daher wird in diesem Artikel erläutert, wie Sie mit Vue.js den Auf- und Ab-Scrolleffekt der Liste erzielen und so die Benutzererfahrung verbessern. #Implementierungsidee Die Kernidee der Implementierung des zirkulären Scrollens nach oben und unten besteht darin, eine bestimmte Menge wiederholter Daten zwischen dem Anfang und dem Ende der Liste hinzuzufügen, sodass wir, wenn der Benutzer zum Anfang oder Ende der Liste scrollt wird tatsächlich dazu führen, dass die Scroll-Wiederholungsdaten vom anderen Ende aus gestartet werden. Auf diese Weise kann der Effekt eines kreisförmigen Auf- und Abwärtsscrollens erzielt werden.
2023-05-25
Kommentar 0
2564

Der Prozess zum Erstellen eines allmählichen Blackout-Effekts in Premiere
Artikeleinführung:1. Öffnen Sie Premiere und doppelklicken Sie auf die leere Stelle im Projektbereich in der unteren linken Ecke, um Materialien zu importieren. 2. Ziehen Sie das Material in die Timeline rechts. 3. Klicken Sie auf das Material auf der Timeline, bewegen Sie die Maus zur oberen Symbolleiste und klicken Sie auf das Effektsteuerelement in der oberen linken Ecke. 4. Klicken Sie in der oberen Symbolleiste erneut auf Bearbeiten. Daraufhin wird das Fenster zur Keyframe-Einstellung angezeigt, wie in der Abbildung dargestellt. 5. Nachdem Sie den Zeitschieberegler des Keyframe-Fensters an die entsprechende Position gezogen haben, klicken Sie auf das Keyframe-Einstellungssymbol rechts neben der Deckkraft, das ist das Muster, in dem sich der weiße Kreis befindet, und der erste Keyframe wird angezeigt. 6. Ziehen Sie den Zeitschieber nach rechts, legen Sie den zweiten Keyframe gemäß der Methode in Schritt 5 fest und stellen Sie die Deckkraft auf 0 ein. Klicken Sie auf die Wiedergabeschaltfläche, um eine Vorschau des Videos anzuzeigen. Sie können die Positionen der beiden Keyframes entsprechend verschieben die Wirkung.
2024-06-04
Kommentar 0
851