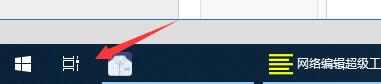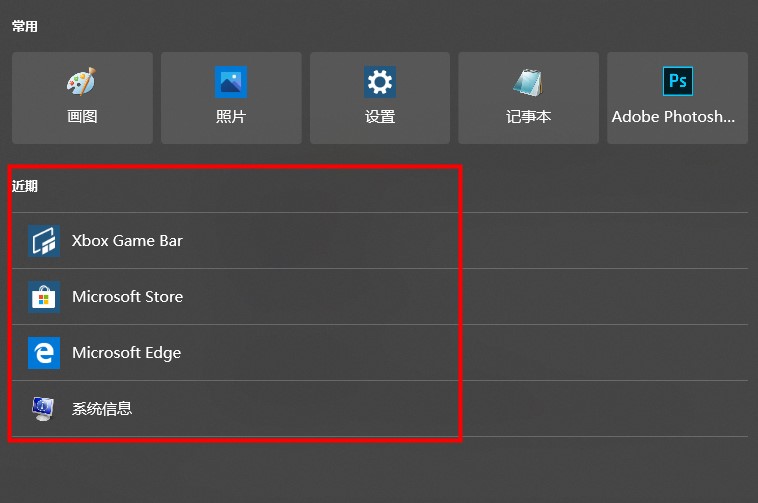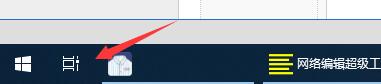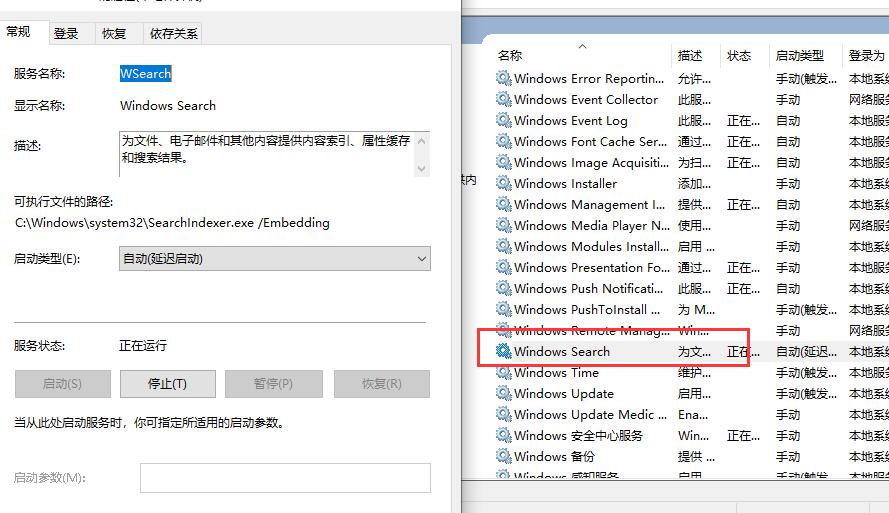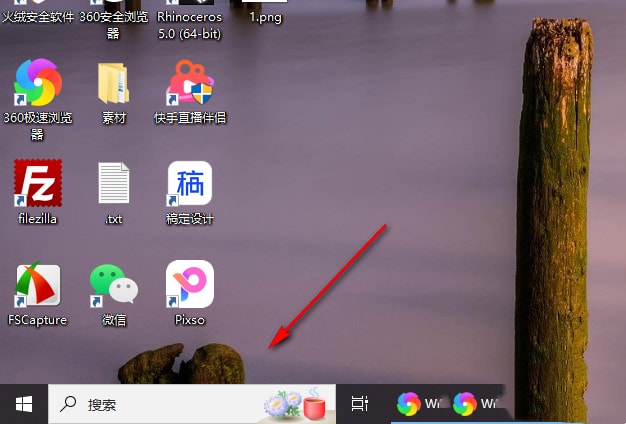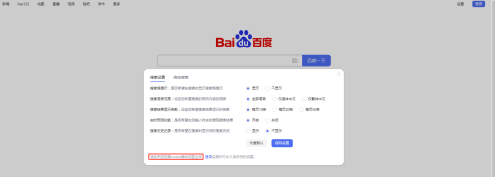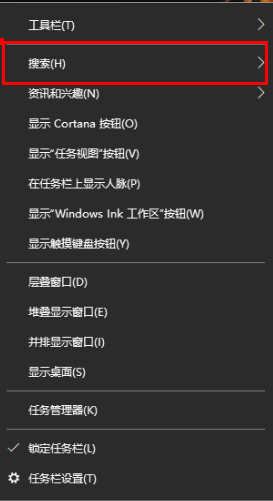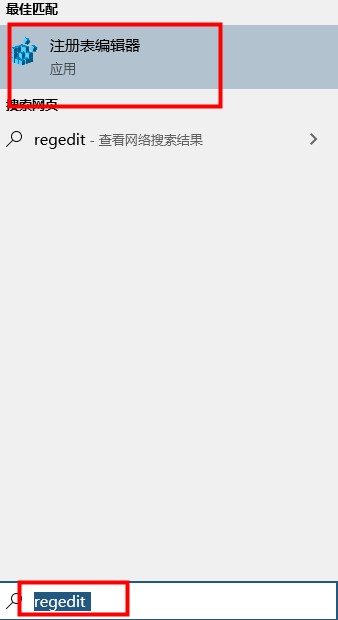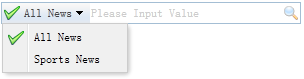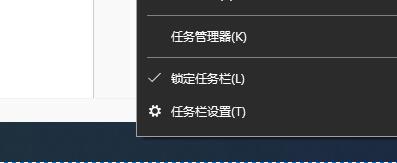Insgesamt10000 bezogener Inhalt gefunden
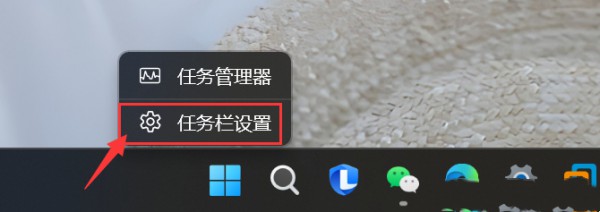
Wie stelle ich das Suchfeld in Win11 auf das Suchsymbol ein? Anleitung zum Ändern des Win11-Suchfelds in ein Suchsymbol
Artikeleinführung:So ändern Sie das Win11-Suchfeld in ein Suchsymbol 1. Klicken Sie mit der rechten Maustaste auf die untere Taskleiste und wählen Sie die Taskleisteneinstellungen aus. 3. Wählen Sie Ausblenden – in der Taskleiste wird kein Suchfeld angezeigt (aber es gibt auch eine Suchleiste in der Startleiste). Wählen Sie „Nur Suchsymbol“ – Es gibt nur ein Lupensymbol. Wählen Sie Suchsymbole und Beschriftungen – Symbol plus Suchfeld. Wählen Sie das Suchfeld-Symbol und das lange Suchfeld aus.
2024-02-13
Kommentar 0
879
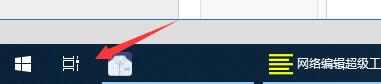
So öffnen Sie das Suchfeld in Win10. So öffnen Sie das Suchfeld in Win10
Artikeleinführung:1. Klicken Sie mit der rechten Maustaste auf eine leere Stelle in der Taskleiste. 2. Klicken Sie in der Popup-Menüleiste auf [Suchen] – [Suchfeld anzeigen]. 3. Dann wird unser Suchfeld in der Taskleiste angezeigt. Einführung in die Tastenkombinationen: 1. Verwenden Sie die Tastenkombination [Win+Q], um das Win10-Suchfeld schnell zu öffnen. 2. Sie können auch die Tasten [win+S] verwenden, um das Win10-Suchfeld schnell zu öffnen. 3. In der Taskleiste gibt es kein Win10-Suchfeldsymbol und es kann auch durch Drücken der Tastenkombination geöffnet werden.
2024-06-08
Kommentar 0
1052
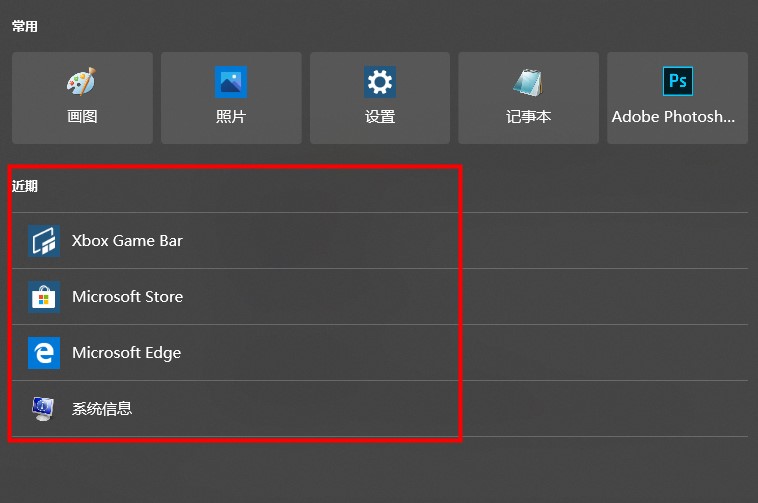
Erfahren Sie, wie Sie den Suchverlauf des Win10-Suchfelds löschen
Artikeleinführung:Bezüglich der Frage, ob das Win10-Suchfeld Datensätze hinterlässt, hinterlässt das Win10-Suchfeld entsprechende historische Datensätze. Was ist also die Anleitung zum Löschen der Win10-Suchfelddatensätze? Deaktivieren Sie im Allgemeinen den Geräteverlauf und meinen Suchverlauf in den Einstellungen. Ja, schauen wir uns das Tutorial zum Löschen von Win10-Suchfelddatensätzen an. Hinterlässt das Win10-Suchfeld Datensätze? Antwort: Das Win10-Suchfeld hinterlässt historische Datensätze. Öffnen Sie das Suchfeld und klicken Sie auf die Anwendung unten, um Ihre letzten Nutzungsdatensätze anzuzeigen. Anleitung zum Löschen von Datensätzen im Win10-Suchfeld: 1. Wir öffnen zunächst das Win10-Suchfeld und klicken oben rechts auf die Dreipunkt-Sucheinstellungen. 2. Scrollen Sie auf der geöffneten Seite nach unten. Sie können meinen Geräteverlauf und meinen Suchverlauf sehen und schließen.
2023-12-28
Kommentar 0
1753
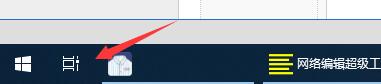
So öffnen Sie das Suchfeld von Windows 10
Artikeleinführung:Benutzer haben das Win10-Suchfeld in die Taskleiste eingefügt, aber es fühlt sich unpraktisch an. Ich habe gefragt, ob es eine Tastenkombination zum schnellen Öffnen des Win10-Suchfelds gibt, oder ob es die Taskleiste nicht belegt Win10-Suchfeld. So öffnen Sie das Suchfeld in Win10: 1. Klicken Sie mit der rechten Maustaste auf die leere Stelle der Taskleiste. 2. Klicken Sie in der Popup-Menüleiste auf „Suchen“ – „Suchfeld anzeigen“. 3. Dann wird unser Suchfeld in der Taskleiste angezeigt. Tastenkombinationen zum Öffnen des Win10-Suchfelds: 1. Verwenden Sie die Tastenkombination „Win+Q“, um das Win10-Suchfeld schnell zu öffnen. 2. Sie können auch die Taste „win+S“ verwenden, um das Win10-Suchfeld schnell zu öffnen. 3. Es gibt kein Win10-Suchfeldsymbol in der Taskleiste. Sie können auch drücken
2023-12-25
Kommentar 0
1903

So verwenden Sie das Suchfeld von Windows 10
Artikeleinführung:Einige Benutzer haben das Win10-Suchfeld geschlossen und können es nicht finden, wenn sie die Win10-Suchfeldfunktion öffnen möchten. Im Allgemeinen können Sie die Suchfunktion deutlich sehen, indem Sie mit der rechten Maustaste auf die Taskleiste klicken unter So öffnen Sie das Win10-Suchfeld. So öffnen Sie das Suchfeld in Win10: 1. Klicken Sie mit der rechten Maustaste auf die Taskleiste unter dem Desktop und Sie können viele Funktionsoptionen sehen. 2. Platzieren Sie die Maus über der Suchfunktion. 3. Wählen Sie auf der angezeigten Seite aus, und Sie können wählen, ob das Suchfeld oder das Suchsymbol angezeigt werden soll.
2023-12-22
Kommentar 0
1122

Wie implementiert man Suchfelder und Suchvorschläge in Vue?
Artikeleinführung:Vue ist ein beliebtes JavaScript-Framework zum schnellen Erstellen moderner Webanwendungen. In vielen Webanwendungen sind Suchfelder ein wesentlicher Bestandteil, damit Benutzer in großen Datenmengen schnell das finden, was sie suchen. Vue bietet viele Tools und Tricks zur Implementierung des Suchfelds und seiner Vorschlagsfunktionalität. In diesem Artikel erfahren Sie, wie Sie Suchfelder und Suchvorschläge mithilfe von Vue und anderen verwandten Technologien implementieren. Suchfeldkomponente Erstellen wir zunächst eine Suchfeldkomponente.
2023-06-25
Kommentar 0
2902
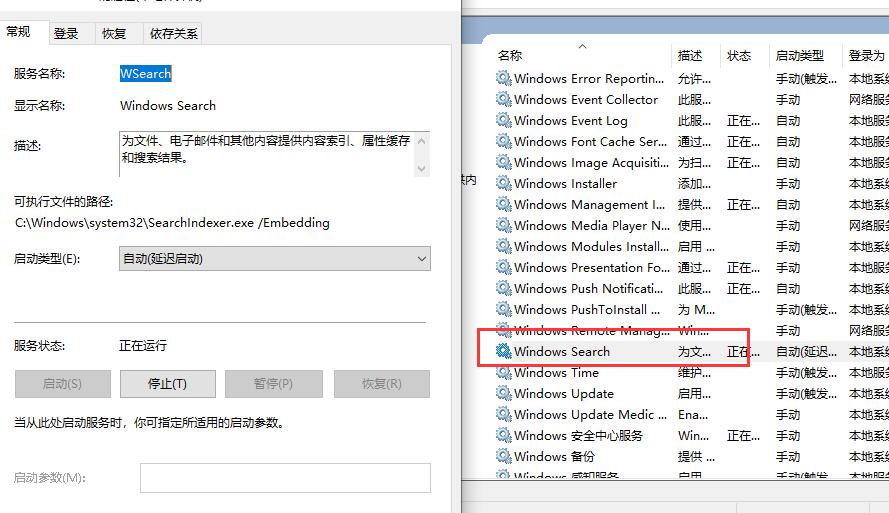
Was soll ich tun, wenn im Win10-Suchfeld keine Websuche vorhanden ist?
Artikeleinführung:Was soll ich tun, wenn im Win10Search-Suchfeld keine Websuche vorhanden ist? Wenn wir das Win10-System zum Suchen verwenden, stellen wir fest, dass die Websuche bei der Suche nicht angezeigt wird. Was ist also los? Benutzer können überprüfen, ob der Suchdienst noch ausgeführt wird. Auf dieser Website wird den Benutzern die perfekte Lösung für das Problem vorgestellt, dass das Win10-Suchfeld keine Websuche bietet. Die perfekte Lösung für das Problem, dass das Win10Search-Suchfeld keine Websuche zulässt: 1. Überprüfen Sie zunächst, ob der Suchdienst noch läuft. 1. Stellen Sie sicher, dass der Windows-Suchdienst ausgeführt wird, Tastenkombination Win+R>Eingabe: services.msc2, Tastenkombination Win+R>Eingabe
2024-02-15
Kommentar 0
886
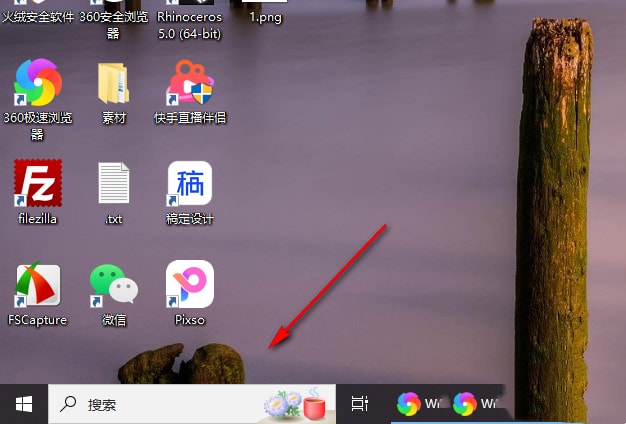
So verkleinern Sie das Suchfeld in Windows 10. So verkleinern Sie das Suchfeld in der Windows 10-Taskleiste
Artikeleinführung:Wir müssen das Suchfeld verwenden, wenn wir das Win10-System verwenden, aber viele Benutzer fragen sich, wie das Win10-Suchfeld reduziert werden kann. Benutzer können das Anzeigesuchsymbol direkt unter dem Sucherweiterungssymbol finden, um Vorgänge auszuführen. Lassen Sie diese Website den Benutzern sorgfältig vorstellen, wie sie das Win10-Suchfeld verkleinern können. So verkleinern Sie das Suchfeld in Win10. Methode 1. Wenn Sie den Computer einschalten, können Sie das Suchfeld in der unteren linken Ecke des Computers sehen, wie im Bild gezeigt. 2. Anschließend können Sie mit der rechten Maustaste auf das Suchfeld klicken. Eine Menüoption wird daneben angezeigt. Klicken Sie dann mit der Maus auf das Erweiterungssymbol [Suchen]. 3. Zu diesem Zeitpunkt sehen Sie, dass Sie in der Unteroption auf die Option [Suchsymbol anzeigen] klicken.
2024-06-26
Kommentar 0
1140
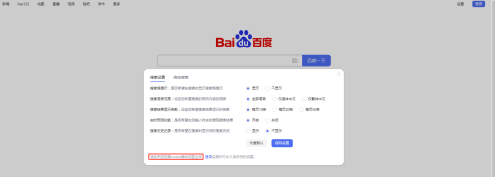
So schließen Sie den Suchverlauf im Baidu-Suchfeld. So schließen Sie den Suchverlauf im Baidu-Suchfeld
Artikeleinführung:Der Artikel in diesem Kapitel befasst sich mit der Baidu-Software. Wissen Sie, wie Sie den Suchverlauf im Baidu-Suchfeld schließen können? Als nächstes zeigt Ihnen der Editor, wie Sie den Suchverlauf im Baidu-Suchfeld schließen können. Wie schließe ich den Suchverlauf im Baidu-Suchfeld? Wie schließe ich den Suchverlauf im Baidu-Suchfeld? Gehen Sie zur Baidu-Webseite, bewegen Sie die Maus auf „Einstellungen“ in der oberen rechten Ecke, klicken Sie auf „Sucheinstellungen“, rufen Sie die Seite unten auf und achten Sie auf das rote Feld in Das Bild mit der Aufschrift „Bitte aktivieren Sie Browser-Cookies, damit die Einstellungen wirksam werden.“ ist die theoretische Grundlage. 1. Öffnen Sie den 360-Browser und klicken Sie auf die „drei horizontalen Linien“ in der oberen rechten Ecke, um das Einstellungsmenü aufzurufen. Klicken Sie auf die Option „Internetspuren löschen“. Im kleinen Fenster,
2024-08-15
Kommentar 0
572

Vue-Komponentenpraxis: Entwicklung von Suchfeldkomponenten
Artikeleinführung:Vue-Komponentenpraxis: Entwicklung von Suchfeldkomponenten Mit der Entwicklung des Internets werden Suchfunktionen in verschiedenen Anwendungen immer häufiger. Um Benutzern die schnelle Abfrage von Informationen zu erleichtern, ist das Suchfeld zu einem Standardmerkmal jeder Website geworden. In diesem Artikel entwickeln wir eine Suchfeldkomponente über Vue.js. Unsere Suchfeldkomponente muss über die folgenden Funktionen verfügen: Das Eingabefeld kann in Echtzeit auf Benutzereingaben reagieren und suchen, wenn der Benutzer auf die Suchschaltfläche auf der rechten Seite des Eingabefelds klicken kann Sehen Sie sich die Suchergebnisse unterhalb des Suchfelds an. Um zu erreichen
2023-11-24
Kommentar 0
1269
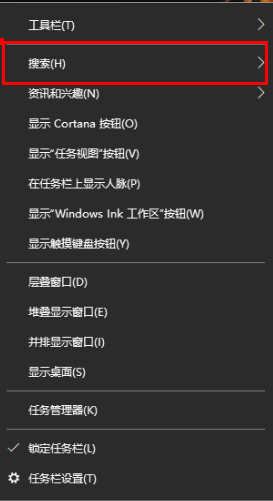
So schließen Sie das Suchfeld der Win10-Taskleiste. So schließen Sie das Suchfeld der Win10-Taskleiste
Artikeleinführung:Einige Freunde möchten das Suchfeld in der unteren Taskleiste schließen, wenn sie Win10 verwenden, wissen aber nicht, wie man das Suchfeld der Taskleiste in Win10 schließt. Der folgende Editor gibt Ihnen eine detaillierte Einführung, wie Sie das Suchfeld der Taskleiste schließen können Win10. Freunde, die es brauchen. Sie können vorbeikommen und einen Blick darauf werfen. 1. Klicken Sie mit der rechten Maustaste auf eine leere Stelle in der Taskleiste unten und wählen Sie „Suchen“ in der Menüoptionsliste. 2. Klicken Sie dann im Sekundärmenü auf „Ausblenden“, um das Suchfeld auszublenden.
2024-09-19
Kommentar 0
889
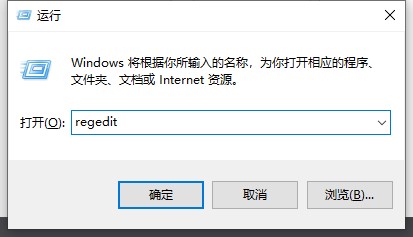
Was soll ich tun, wenn ich in Windows 10 nichts in das Suchfeld eingeben kann? Analyse des Problems, dass keine Eingabe in das Win10-Suchfeld möglich ist
Artikeleinführung:Das Suchfeld kann Benutzern helfen, schnell Dateien und Anwendungen zu finden, wenn sie das Suchfeld verwenden. Was soll ich also tun, wenn das Win10-Suchfeld keinen Text eingeben kann? Benutzer können die Registrierung direkt öffnen und nach {00000000-0000-0000-0000-000000000000} suchen, um sie festzulegen. Lassen Sie diese Website den Benutzern die Analyse des Problems, dass keine Eingabe in das Win10-Suchfeld möglich ist, sorgfältig vorstellen. Analyse des Problems, dass keine Eingabe in das Win10-Suchfeld möglich ist 1. Drücken Sie die Tasten Win+R, um Ausführen zu öffnen, geben Sie regedit ein und klicken Sie auf OK. 2. Suchen Sie [HKEY_LOCAL_MACHINE\SO in der geöffneten Registrierung
2024-02-11
Kommentar 0
1304
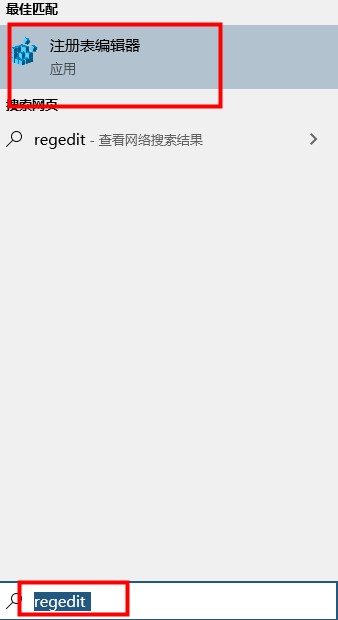
So passen Sie die abgerundeten Ecken des Win10-Suchfelds an
Artikeleinführung:Es gibt schon seit langem Neuigkeiten über die abgerundeten Ecken des Win10-Suchfelds, aber es wurde nie implementiert. Wir können die Registrierung verwenden, um die abgerundeten Ecken des Win10-Suchfelds zu erleben auf den abgerundeten Ecken der Win10-Suchleiste. Win10-Suchfeldvariable mit abgerundeten Ecken: 1. Öffnen Sie das Suchfeld, geben Sie regedit ein und geben Sie die Registrierung ein. 2. Suchen Sie diesen Pfad unter Computer\HKEY_CURRENT_USER\Software\Microsoft\Windows\CurrentVersion\Search. 3. Wählen Sie im leeren Bereich Neu – DWORD-Wert (32-Bit) – Benennen Sie den neuen Schlüssel ImmersiveSearch – Nummer
2024-01-15
Kommentar 0
1087

So schreiben Sie HTML-Suchfeldcode
Artikeleinführung:Schritte zum Schreiben von HTML-Suchfeldcode: 1. Verwenden Sie das <form>-Tag, um ein HTML-Formularelement zu erstellen, das das Suchfeld enthält. 2. Verwenden Sie das <input>-Tag im Formular, um ein Eingabefeld zu erstellen, und legen Sie das Typattribut fest zu „text“ für Der Benutzer gibt das Suchwort ein. 3. Verwenden Sie das Tag <input>, um eine Schaltfläche zu erstellen, und setzen Sie das Typattribut auf „submit“, um anzuzeigen, dass es sich um eine Schaltfläche zum Senden handelt. 4. Sie können CSS verwenden, um Legen Sie das Erscheinungsbild des Suchfelds usw. fest.
2023-08-29
Kommentar 0
8135
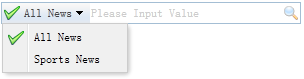
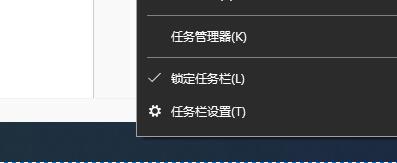
Anleitung zum Schließen des Suchfelds in der unteren linken Ecke von Windows 10
Artikeleinführung:Mit dem Suchfeld in der unteren linken Ecke von win10 können wir jederzeit und überall nach den benötigten Inhalten suchen. Wenn sich jedoch viele Inhalte in unserer Taskleiste befinden, wirkt sich dies auf das Gesamterscheinungsbild aus und kann sogar unseren normalen Start behindern die Software. Wir können das Suchfeld schließen, indem wir mit der rechten Maustaste auf die Taskleiste klicken. Schauen wir uns das unten an. Anleitung zum Schließen des Suchfelds in der unteren linken Ecke von Win10 1. Zuerst klicken wir mit der rechten Maustaste auf die leere Stelle der Taskleiste. 2. Bewegen Sie die Maus auf „Suchen“ oben. 3. Klicken Sie in der Suche auf „Ausblenden“. 4. Auf diese Weise wird das Suchfeld nicht angezeigt. 5. Wir können auch „Suchsymbol anzeigen“ auswählen, sodass nur ein Symbol angezeigt wird.
2024-01-07
Kommentar 0
1600

Wie implementiert JavaScript die Suchfeldzuordnungsfunktion?
Artikeleinführung:Wie implementiert JavaScript die Suchfeldzuordnungsfunktion? In modernen Webanwendungen ist das Suchfeld ein sehr häufiges Element. Benutzer können Schlüsselwörter in das Suchfeld eingeben, um verwandte Inhalte zu finden. Zusätzlich zur einfachen Suchfunktion bietet die Lenovo-Funktion Benutzern ein komfortableres Sucherlebnis. Wenn der Benutzer ein Schlüsselwort in das Suchfeld eingibt, gibt das System automatisch einige relevante Assoziationsvorschläge. Der Benutzer muss nur einen der Vorschläge für die Suche auswählen, wodurch die Genauigkeit und Effizienz der Suche verbessert wird. In diesem Artikel wird die Verwendung von JavaS vorgestellt
2023-10-21
Kommentar 0
802

JavaScript implementiert ein nachgeahmtes Youku-Suchfeld
Artikeleinführung:js realisiert den schönen Suchfeldeffekt von YouKu. Dieser Artikel beschreibt das Beispiel von js, das den schönen Suchfeldeffekt von YouKu realisiert. Teilen Sie es als Referenz mit allen. Die Details sind wie folgt: Der Betriebseffekt ist in der folgenden Abbildung dargestellt:
2017-09-08
Kommentar 0
1615

So fügen Sie eine Suchquelle zu Shark Search hinzu. So fügen Sie eine Suchquelle zu Shark Search hinzu
Artikeleinführung:Wie füge ich eine Suchquelle zu Shark Search hinzu? Shark Search ist eine sehr benutzerfreundliche Suchsoftware, mit der Benutzer mehrere Suchmaschinen gleichzeitig verwenden können, um die gewünschten Videos oder Informationen zu finden. Viele Freunde wissen immer noch nicht, wie man Suchquellen zu Shark Search hinzufügt. Hier ist eine Anleitung zum Hinzufügen von Suchquellen zu Shark Search. So fügen Sie Suchquellen zu Shark Search hinzu: 1. Klicken Sie nach dem Öffnen der Software auf das Suchfeld oben. 2. Sie können unterhalb des Suchfelds verschiedene Suchquellen auswählen. 3. Nachdem Sie auf die gesuchte Ressource geklickt haben, wird die Operationsseite angezeigt. Wählen Sie einfach die gewünschte Ressource aus und klicken Sie darauf.
2024-07-01
Kommentar 0
727

So deaktivieren Sie das Suchfeld in der Win10-Taskleiste
Artikeleinführung:Das Suchfeld der Win10-Taskleiste ist ein sehr einfach zu verwendendes Suchwerkzeug, aber viele Benutzer sind nicht daran gewöhnt oder können es nicht verwenden. Wenn sie es deaktivieren möchten, müssen sie nur mit der rechten Maustaste auf eine leere Stelle klicken Taskleiste und suchen Sie die Suchfunktion, um sie zu deaktivieren. So schließen Sie das Suchfeld in der Win10-Taskleiste: 1. Klicken Sie zunächst mit der rechten Maustaste auf eine leere Stelle in der Taskleiste, wie in der Abbildung gezeigt: 2. Klicken Sie in der Benutzeroberfläche auf die Option „Suchen“ und wählen Sie „Ausblenden“, wie in gezeigt die Abbildung: 3. Vervollständigen Sie die obigen Einstellungen. Das Suchfeld ist ausgeblendet. PS: Wenn das Suchfeld nicht geschlossen werden kann, liegt möglicherweise ein Problem mit Ihrem System vor und Sie müssen das System neu installieren, um es zu beheben.
2023-12-28
Kommentar 0
1407