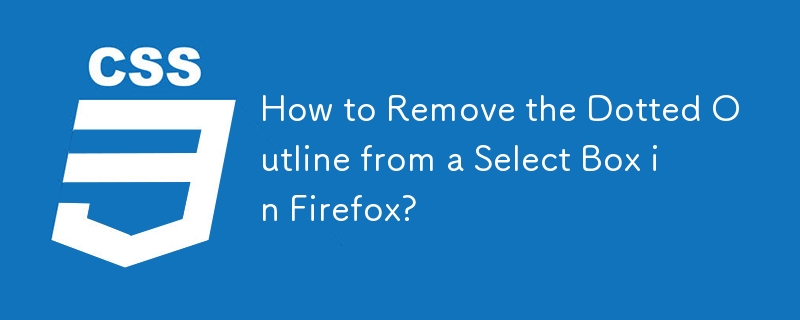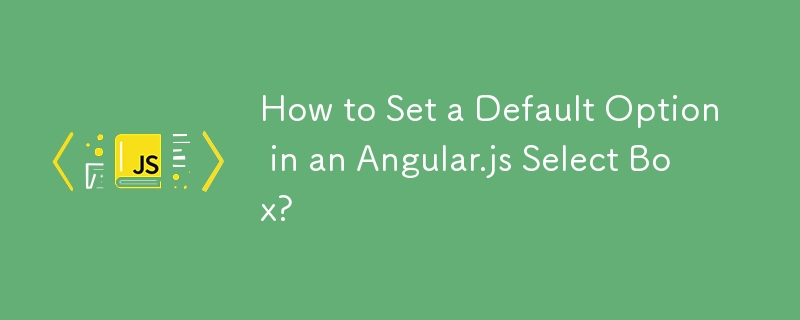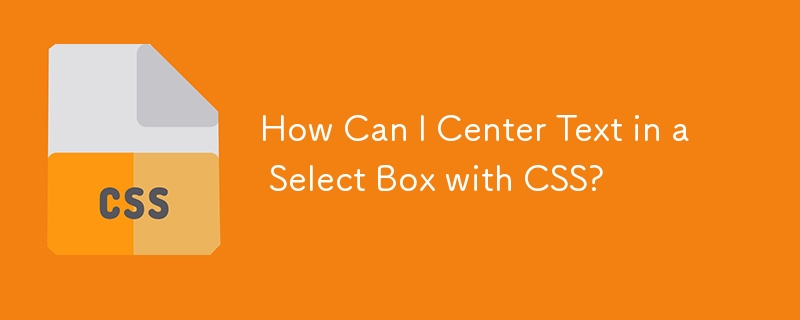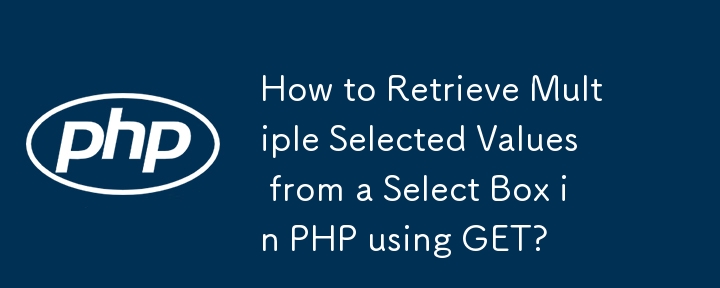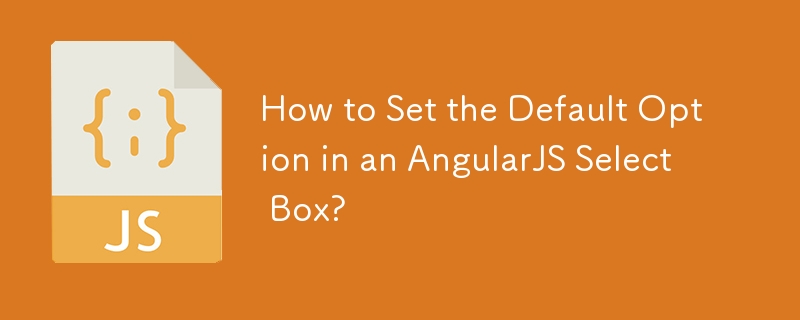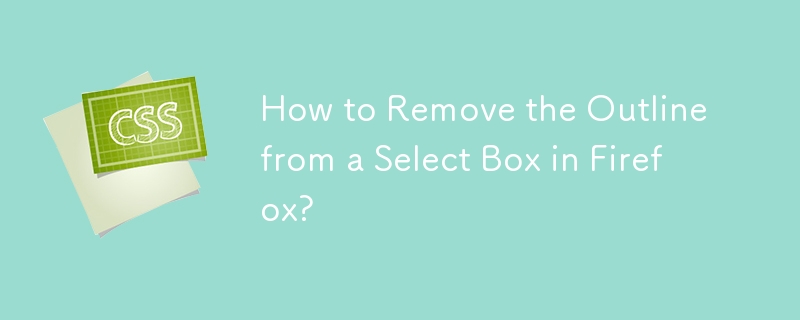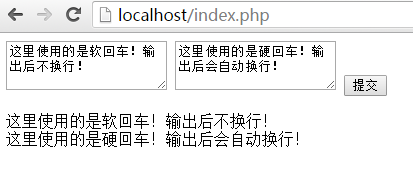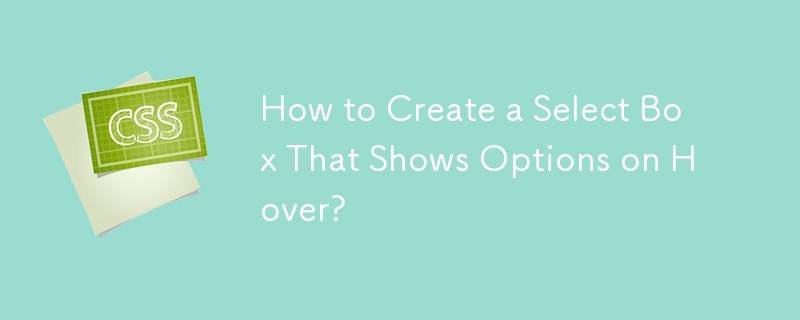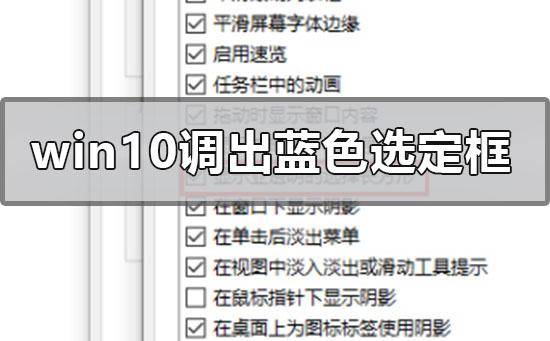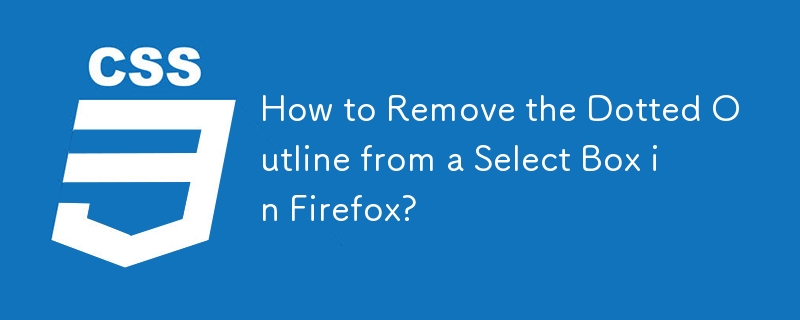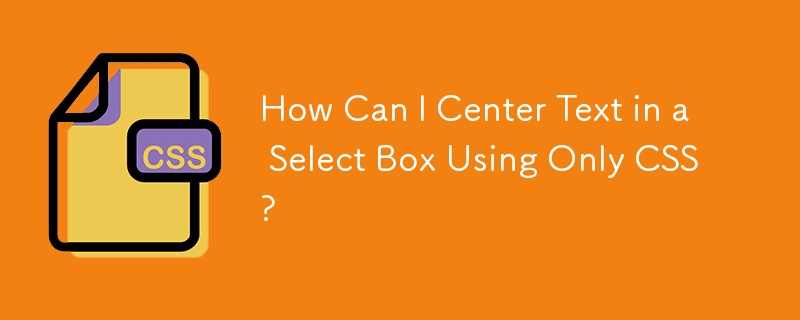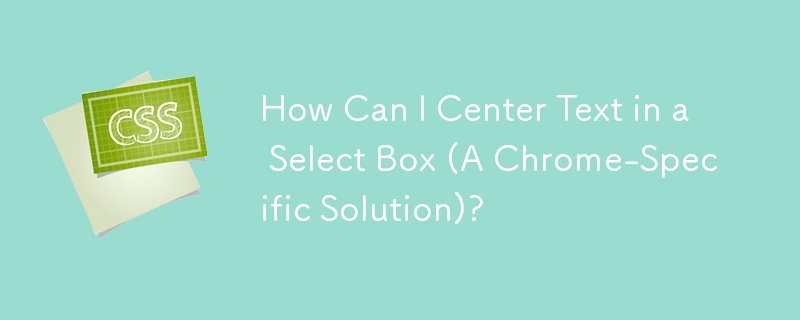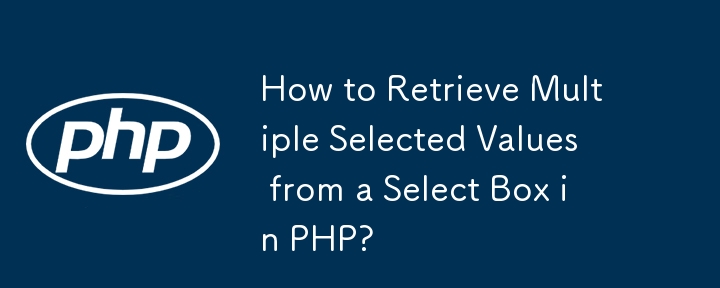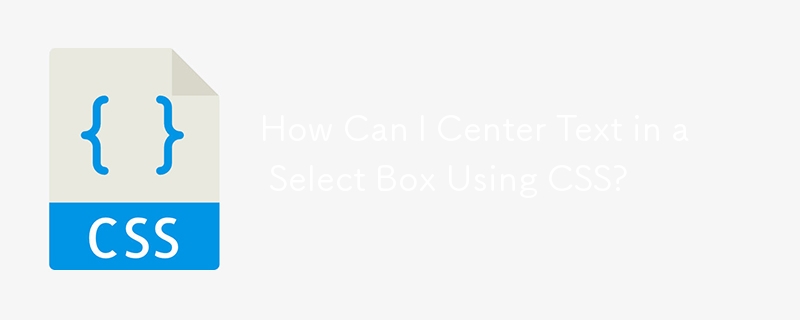Insgesamt10000 bezogener Inhalt gefunden

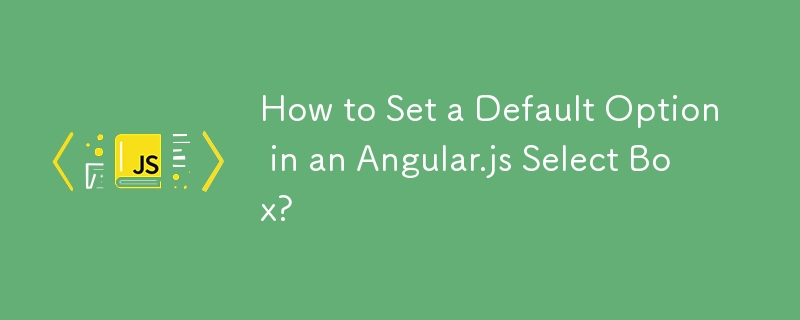
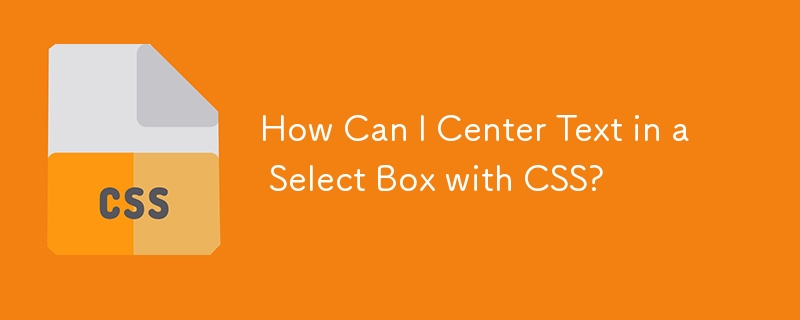

Wie stelle ich das blaue Auswahlfeld in Win10 ein? So rufen Sie das blaue Auswahlfeld in Win10 auf
Artikeleinführung:Wenn wir bestimmte Dateien oder Programme auf dem Computer auswählen, wird normalerweise ein blaues Auswahlfeld angezeigt. Einige neuere Win10-Benutzer haben jedoch festgestellt, dass das Auswahlfeld nicht mehr angezeigt wird, sodass nicht klar ist, ob es tatsächlich ausgewählt ist Wie richtet man das blaue Auswahlfeld ein? Der heutige Inhalt des Win10-Tutorials wird auf dieser Website beantwortet, um die vollständigen Einstellungsschritte zu erhalten. So rufen Sie das blaue Auswahlfeld in Win10 auf: 1. Suchen Sie zunächst nach „Arbeitsplatz“, klicken Sie dann mit der rechten Maustaste und wählen Sie „Eigenschaften“, um es zu öffnen. 2. Suchen Sie dann auf der linken Seite des geöffneten Fensters nach „Erweiterte Systemeinstellungen“ und klicken Sie auf „Öffnen“. 3. Wählen Sie im sich öffnenden Fenster die Option [Erweitert], suchen Sie dann die Einstellungsfunktion und klicken Sie darauf. 4. Schlagen
2024-03-16
Kommentar 0
614

So richten Sie das Auswahlfeld für PDF-Dokumente in Foxit PDF Editor ein. So richten Sie das Auswahlfeld für PDF-Dokumente in Foxit PDF Editor ein
Artikeleinführung:Ich glaube, dass alle Benutzer hier gerne die Software Foxit PDF Editor verwenden. Wissen Sie also, wie man das Auswahlfeld für PDF-Dokumente in Foxit PDF Editor einstellt? Als Nächstes zeigt Ihnen der Editor, wie Sie das Auswahlfeld für PDF-Dokumente im Foxit PDF Editor festlegen. Benutzer, die daran interessiert sind, können einen Blick darauf werfen. Wie stelle ich das Auswahlfeld für PDF-Dokumente im Foxit PDF Editor ein? So legen Sie das Auswahlfeld für PDF-Dokumente im Foxit PDF Editor fest. Wählen Sie die zu bearbeitende PDF-Datei aus und rufen Sie die Hauptseite auf, um das Auswahlfeld auszuwählen Der ausgewählte Inhalt des PDF-Dokuments füllt die gesamte Ansicht aus
2024-08-13
Kommentar 0
574

Beispielcode-Freigabe für das Auswahlfeld „Div-Simulation'.
Artikeleinführung:Ich bin nicht sehr gut darin, Dinge zusammenzufassen, die ganz am Anfang standen, daher hatte ich plötzlich das Gefühl, sie alle aufgenommen zu haben, und die kleine Demo war relativ einfach. Diskussionen und Korrekturen sind willkommen. Das Auswahlfeld des vorherigen UI-Designentwurfs wollte nicht den Standardstil ändern. Es war zu umständlich, einige zu ändern, also habe ich einfach ein Div-simuliertes Auswahlfeld geschrieben Erste:
2017-09-17
Kommentar 0
1936
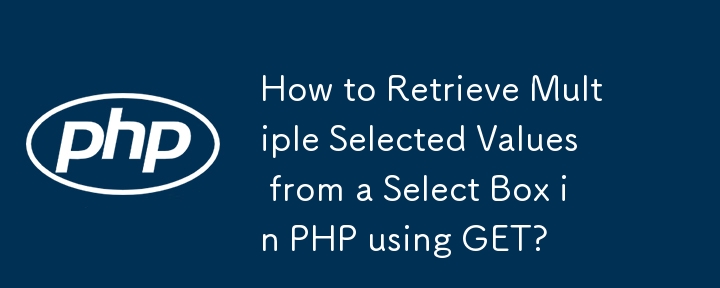

Warum reagiert das Vue-Dropdown-Auswahlfeld nicht, wenn es ausgewählt wird?
Artikeleinführung:Mit der kontinuierlichen Weiterentwicklung der Front-End-Technologie beginnen immer mehr Projekte, Vue als Front-End-Framework zu verwenden. Die Komponentenentwicklung und datengesteuerten Ideen von Vue sind weit verbreitet. Eine der am häufigsten verwendeten Komponenten ist das Dropdown-Auswahlfeld. Bei der tatsächlichen Verwendung tritt jedoch bei einigen Entwicklern das Problem auf, dass das Dropdown-Auswahlfeld nach der Auswahl nicht reagiert. Warum reagiert das Vue-Dropdown-Auswahlfeld nicht, wenn es ausgewählt wird? 1. Datenbindungsproblem Wenn bei der Datenbindung von Vue die Daten nicht synchronisiert sind, funktioniert die Komponente nicht ordnungsgemäß. Unten
2023-05-08
Kommentar 0
2285

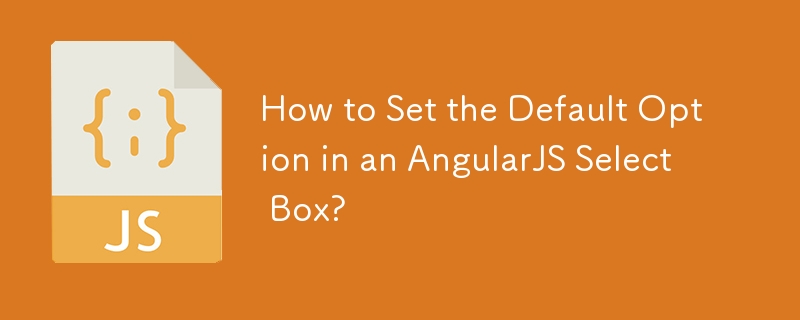

Was soll ich tun, wenn das Dropdown-Auswahlfeld in uniapp nicht funktioniert?
Artikeleinführung:Das Dropdown-Auswahlfeld UNIAPP funktioniert nicht. UniApp ist ein plattformübergreifendes Framework, das auf Basis von Vue.js entwickelt wurde. Es kann zur Entwicklung mehrerer Plattformen wie Web, kleiner Programme, H5 und App verwendet werden, wodurch die Komplexität der Front-End-Entwicklung vereinfacht wird . In der tatsächlichen Entwicklung treten jedoch manchmal Probleme auf, z. B. das Problem, dass das in diesem Artikel beschriebene Dropdown-Auswahlfeld nicht funktioniert. In diesem Artikel erfahren Sie, warum und wie Sie das Problem beheben können, dass UniApp-Dropdown-Auswahlfelder nicht funktionieren. Was das Problem betrifft, dass das Dropdown-Auswahlfeld nicht funktioniert, ist es in UniApp nicht sehr häufig, aber
2023-04-27
Kommentar 0
2156
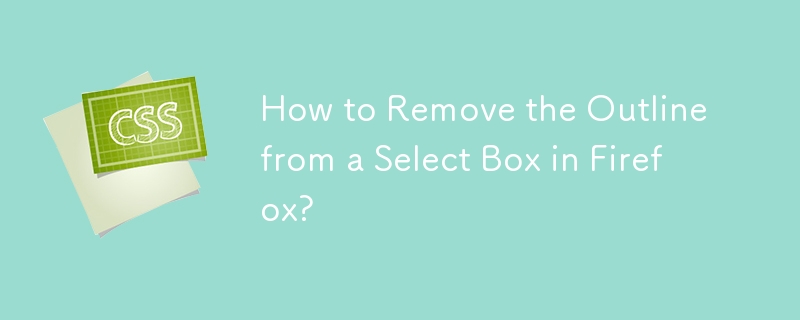
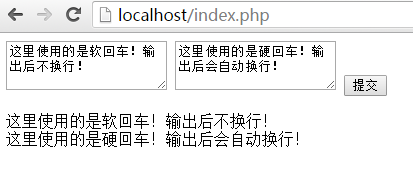
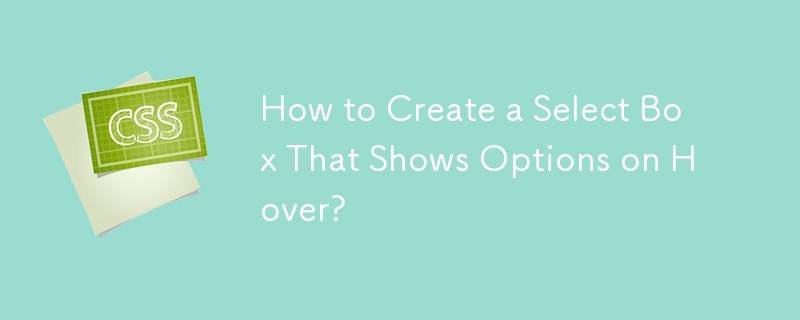
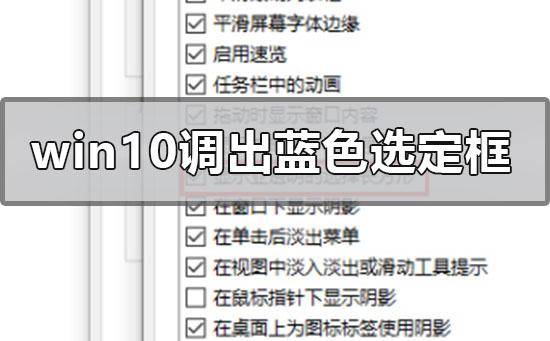
So aktivieren Sie das blaue Auswahlfeld in Windows 10
Artikeleinführung:Wenn wir das Betriebssystem Win10 verwenden, müssen wir in einigen Fällen möglicherweise das blaue Auswahlfeld aufrufen. Aber einige Freunde stellen fest, dass ihr Computer kein blaues Auswahlfeld hat. Für diese Art von Frage können wir meiner Meinung nach versuchen, die Leistungsoptionen in den erweiterten Einstellungen der Systemeigenschaften zu finden und dann die relevanten Optionen zu ändern. Schauen wir uns an, wie der Editor es für die einzelnen Schritte gemacht hat ~ Ich hoffe, es kann helfen. Du bist dran. So rufen Sie das blaue Auswahlfeld im Win10-System auf: 1. Öffnen Sie das Gerät, klicken Sie mit der rechten Maustaste auf „Dieser PC“ und wählen Sie „Eigenschaften“. 2. Wählen Sie dann „Erweiterte Systemeinstellungen“. 3. Klicken Sie dann auf die Schaltfläche „Einstellungen“. die Leistungsspalte ;4. Suchen Sie schließlich im Fenster für visuelle Effekte nach „Untertransparentes Auswahlrechteck anzeigen“, überprüfen Sie es und speichern Sie es.
2023-12-30
Kommentar 0
1450