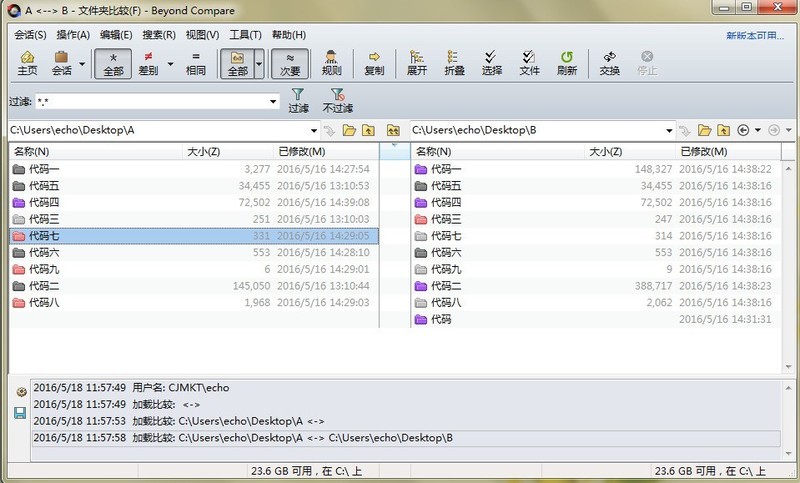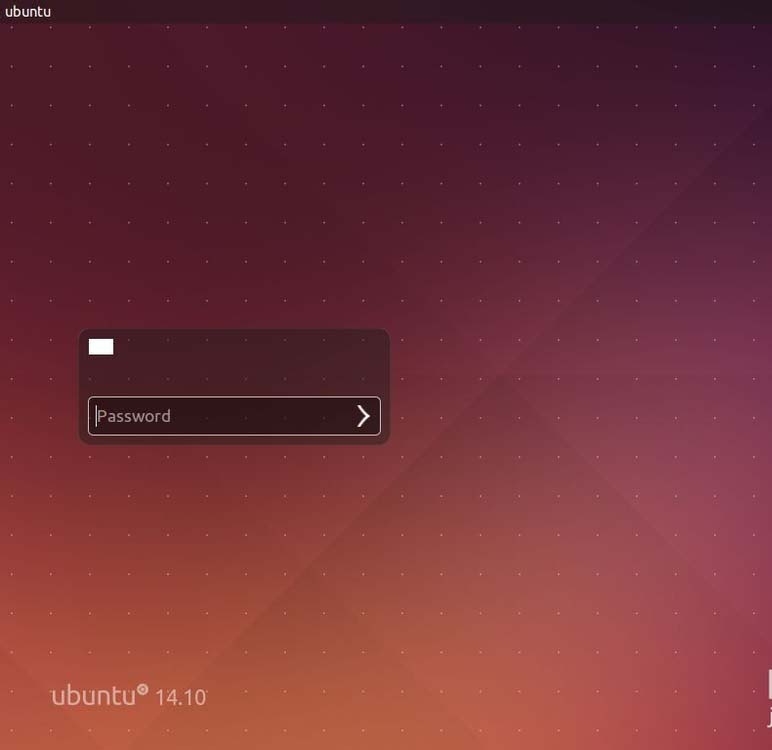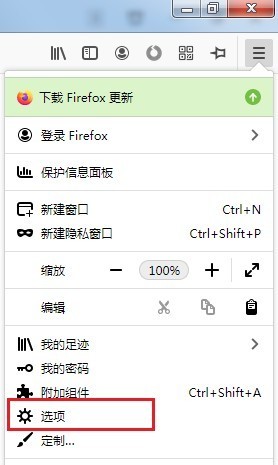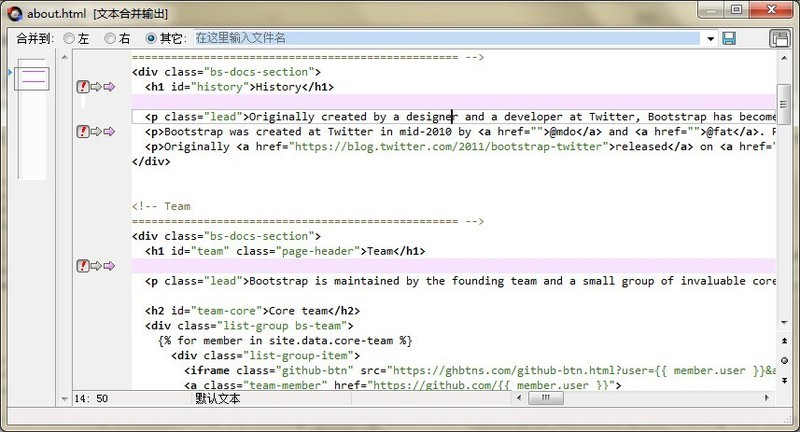Insgesamt10000 bezogener Inhalt gefunden
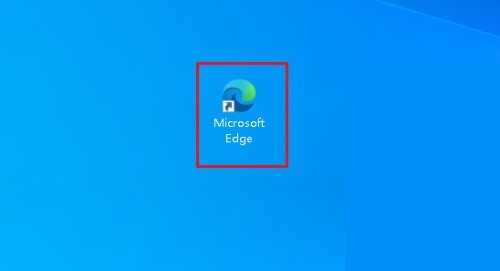

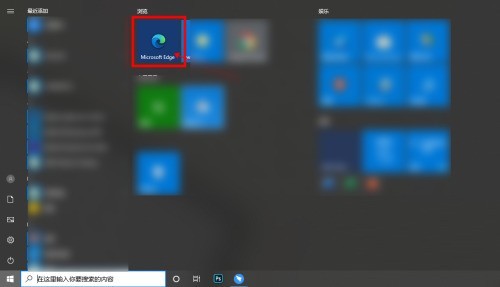
So blenden Sie die Favoritenleiste im Microsoft Edge-Browser aus. So blenden Sie die Favoritenleiste im Microsoft Edge-Browser aus
Artikeleinführung:1. Klicken Sie zunächst auf das Microsoft Edge-Browsersymbol, um den Browser zu öffnen. 2. Klicken Sie nach dem Aufrufen des Browsers auf die Schaltfläche [···] in der oberen rechten Ecke. 3. Klicken Sie im Dropdown-Menü auf [Einstellungen]. 4. Klicken Sie auf der Einstellungsseite in der linken Menüleiste auf die Schaltfläche [Darstellung]. 5. Wechseln Sie zu diesem Zeitpunkt zur Benutzeroberfläche für die Darstellungseinstellungen auf der rechten Seite und klicken Sie auf die Dropdown-Box-Schaltfläche hinter „Favoriten anzeigen“. 6. Klicken Sie im Dropdown-Feld auf [Nie]. 7. Zu diesem Zeitpunkt ist die Favoritenleiste ausgeblendet.
2024-05-09
Kommentar 0
384

Laptop auf separate Grafikkarte umstellen
Artikeleinführung:So wechseln Sie in einem Laptop mit zwei Grafikkarten unter Windows 10 zu einer separaten Grafikkarte. 1. Der erste Schritt besteht darin, eine separate Grafikkarte für den bevorzugten Grafikprozessor des Windows-Betriebssystems auszuwählen. 2. Klicken Sie mit der rechten Maustaste auf das Symbol „Dieser PC“ auf dem Windows 10-Desktop und klicken Sie im Popup-Menü auf den Menüpunkt „Eigenschaften“. Das Systemeigenschaftenfenster von Windows 10 wird geöffnet. Klicken Sie in der linken Seitenleiste auf den Menüpunkt „Geräte-Manager“. Suchen Sie im geöffneten Geräte-Manager-Fenster den Menüpunkt „Grafikkartenadapter“. 3. Methode 1: Klicken Sie mit der rechten Maustaste auf W10-Computer---Verwaltung---Geräte-Manager---Anzeigeadapter (Sie können die Namen der beiden Grafikkarten sehen, klicken Sie mit der rechten Maustaste auf eine der nicht verwendeten Grafikkarten und klicken Sie auf „Deaktivieren“. ", um zu einer anderen Grafikkarte zu wechseln, wie unten gezeigt. 4. Die Schritte zum Wechseln sind wie folgt.
2024-03-08
Kommentar 0
1107


So löschen Sie das Computerkennwort
Artikeleinführung:So löschen Sie das Kennwort für den Computer-Sperrbildschirm: 1. Klicken Sie mit der rechten Maustaste auf den Computer-Desktop (Arbeitsplatz) und wählen Sie (Verwalten) aus dem angezeigten Menü. Schritt 2: Rufen Sie die Computerverwaltungsoberfläche auf, klicken Sie im linken Rahmen unter „Systemprogramme“ auf (Lokale Benutzer und Gruppen) und dann unten auf (Benutzer). 2. Frage 1: Wie lösche ich das Kennwort für den Computersperrbildschirm? Klicken Sie mit der rechten Maustaste auf „Desktop“ und wählen Sie im Popup-Rechtsklickmenü den Eintrag „Eigenschaften“. Wechseln Sie im sich öffnenden Fenster „Eigenschaften“ zur Registerkarte „Bildschirmschoner“ und deaktivieren Sie die Option „Schutzkennwort beim Wiederherstellen verwenden“. Klicken Sie dann auf die Schaltfläche „Power“. 3. Klicken Sie auf das Windows-Symbol in der unteren linken Ecke des Bildschirms. Klicken Sie auf „Einstellungen“, um die Benutzeroberfläche für Computereinstellungen zu öffnen. Wählen Sie die Option „Konto“. Wählen Sie „Anmeldeoptionen“ – „Passwort“. Öffnen Sie die Passworteinstellungen
2024-04-17
Kommentar 0
683

Spezielles Tutorial zum Hinzufügen von Animationsumschalteffekten zu PPT-Folien
Artikeleinführung:1. Für Office 2007 und höher finden Sie den Folienübergang im Animationsmenü. Für Office 2003 finden Sie die Diashow im Diashow-Menü. 2. Der Folienwechsel ist im Animationsmenü vereinheitlicht. Wählen Sie zunächst die einzustellende Folie aus, und nach der Auswahl ändert sich die Farbe. 3. Wählen Sie die entsprechende Funktion direkt in der Symbolleiste oben aus. Die linke Seite ist der Umschalteffekt und die rechte Seite ist die Umschaltoption. Zum Beispiel: Geschwindigkeit wechseln, Ton wechseln. 4. Wenn Sie den Effekt für alle Folien festlegen möchten, können Sie ganz einfach den Effekt für eine Folie festlegen und oben auf „Auf alle anwenden“ klicken. 5. Um die Folien zu wechseln, klicken Sie mit der Maus. Klicken Sie einfach auf Einstellungen. 6. Der Folienwechseleffekt zeigt im Bild oben nur eine Zeile an. Tatsächlich sind darin umfangreiche Effekte enthalten. Klicken Sie auf die Schaltfläche im Bild unten.
2024-03-26
Kommentar 0
1281
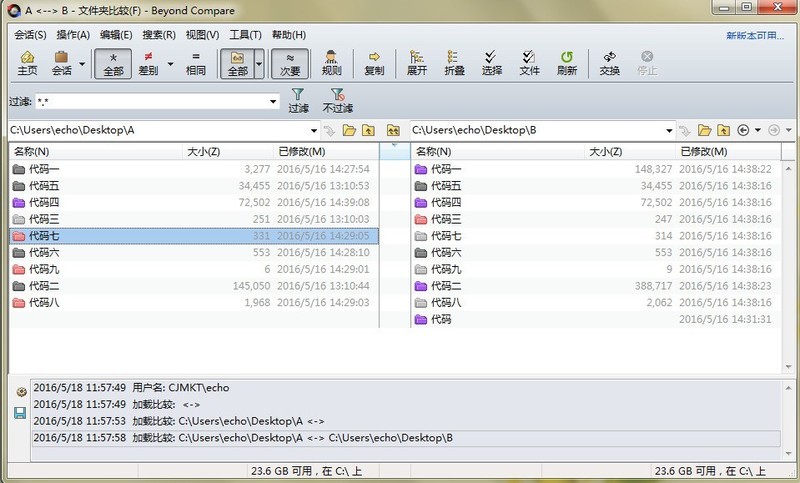
So legen Sie die Ausrichtung der Vergleichsordner in Beyond Compare fest
Artikeleinführung:Öffnen Sie BeyondCompare, wählen Sie die Ordnervergleichssitzung aus und öffnen Sie die Sitzungsbetriebsoberfläche. Klicken Sie auf die Schaltfläche [Ordner durchsuchen], um den zu vergleichenden Ordner auszuwählen. Wählen Sie im Vergleichsbereich links oder rechts einen Ordner aus, klicken Sie mit der rechten Maustaste auf den Ordner und wählen Sie im erweiterten Menü die Registerkarte [Vergleichen]. Der ausgewählte Ordner wird dann mit einer fluoreszierenden Farbe hervorgehoben und es erscheint ein Pfeilsymbol mit einem Fragezeichen. Gehen Sie davon aus, dass der Ordner [Code] auf der rechten Seite und der Ordner [Code 1] auf der linken Seite nun auf Ausrichtungsvergleich eingestellt sind. Klicken Sie bei ausgewähltem Ordner [Code] auf der linken Seite direkt auf das Pfeilsymbol mit einem Fragezeichen Ordner [Code]. Code 1], um die Ausrichtungsvergleichseinstellungen abzuschließen.
2024-04-18
Kommentar 0
954


Wo sind die Aufzeichnungen der Douyin-Downloads?
Artikeleinführung:1. Öffnen Sie die Douyin-App, rufen Sie die Seite „Ich“ auf und klicken Sie auf das Symbol „Drei Streifen“ in der oberen rechten Ecke. 2. Wählen Sie in der linken Menüleiste [Weitere Funktionen] und klicken Sie dann auf [Application Center]. 3. Klicken Sie abschließend auf die Schaltfläche [Herunterladen] in der oberen rechten Ecke und wechseln Sie zur Registerkarte [Installiert], um den Download-Datensatz anzuzeigen.
2024-04-08
Kommentar 0
571

So brechen Sie die Netzwerküberprüfung in WIN10 ab
Artikeleinführung:1. Suchen Sie das Netzwerkverbindungssymbol in der Taskleiste, klicken Sie mit der rechten Maustaste und klicken Sie im Popup-Menü auf [Netzwerk- und Freigabecenter öffnen]. 2. Klicken Sie auf der linken Seite des Netzwerk- und Freigabecenters auf [Adaptereinstellungen ändern]. 3. Klicken Sie mit der rechten Maustaste auf WLAN und wählen Sie die Schaltfläche [Eigenschaften]. 4. Wechseln Sie zur Registerkarte [Authentifizierung], deaktivieren Sie unten die Option [IEEE802.1X-Authentifizierung aktivieren] und klicken Sie auf OK.
2024-03-28
Kommentar 0
739
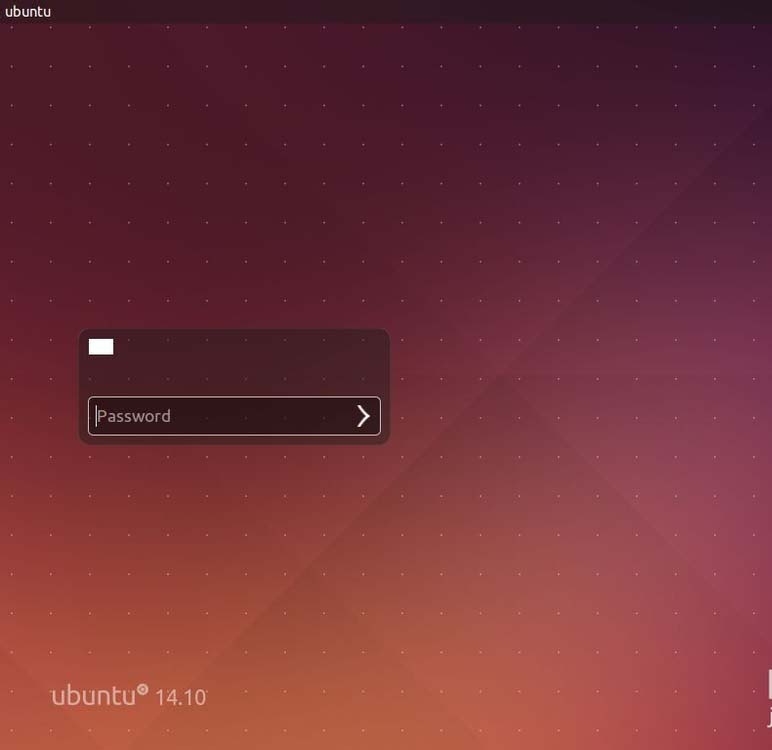
Passen Sie die Größeneinstellungen der Symbolschaltfläche auf der linken Seite des Ubuntu-Systems an
Artikeleinführung:Bei der täglichen Arbeit verwende ich oft Ubuntu und manchmal stoße ich auf das Problem, wie ich die Größe der linken Symbolschaltfläche in Ubuntu ändern kann. Wie kann man also die Größe der linken Symbolschaltfläche in Ubuntu ändern? Hier ist eine kurze Einführung. 1. Wählen Sie das Konto auf der Ubuntu-Anmeldeschnittstelle aus und geben Sie das Passwort ein. 2. Rufen Sie die Ubuntu-Hauptschnittstelle auf. 3. Klicken Sie mit der rechten Maustaste, um das Rechtsklick-Menü aufzurufen. 4. Klicken Sie auf das letzte Element im Symbol. 5. Rufen Sie die Anzeigeeinstellungsschnittstelle auf 6. Wählen Sie das digitale Liniendiagramm unten aus, z. B. Abbildung 7. Passen Sie die Größe auf 248 an. Sie können sehen, dass die Symbolschaltflächen auf der linken Seite des Desktops kleiner geworden sind. Verwandte Empfehlungen: So richten Sie das Ubuntu 16.04-System danach ein Installation? Wie kann ich die Touchpad-Gesten im Ubuntu 16.04-System anpassen?
2024-01-13
Kommentar 0
1362

ASUS fx50j hat Windows 10 installiert
Artikeleinführung:Viele Benutzer möchten das Startkennwort von Windows 10 deaktivieren, wissen aber nicht, wie das geht. In diesem Artikel erfahren Sie, wie das geht. Methode 1: Einstellungen Öffnen Sie das Startmenü in der unteren linken Ecke des Computers, suchen Sie das Zahnradsymbol und klicken Sie, um die Einstellungen einzugeben. Wie unten gezeigt: Suchen Sie nach Eingabe der Einstellungen das Konto in der Popup-Oberfläche. Wie unten gezeigt: Klicken Sie, um das Konto einzugeben, suchen Sie die Anmeldeoption in der Popup-Oberfläche und klicken Sie darauf. Die Schnittstelle auf der rechten Seite wechselt automatisch. Suchen Sie das Passwort in der Schaltoberfläche und klicken Sie darauf, um es zu ändern. Nachdem Sie auf „Ändern“ geklickt haben, wird die Option zum Ändern des Passworts angezeigt. Geben Sie das alte Passwort ein und klicken Sie dann auf „Weiter“. Wie unten gezeigt: Nachdem Sie auf „Weiter“ geklickt haben, wird der Benutzer aufgefordert, ein neues Passwort einzugeben. Geben Sie zu diesem Zeitpunkt kein neues Passwort ein, sondern klicken Sie einfach auf „Weiter“. Wie unten gezeigt: Nachdem Sie auf Weiter geklickt haben, wird ein Popup angezeigt
2024-02-13
Kommentar 0
686

So importieren Sie Bildknoten in Vscode_Steps zum Importieren von Bildknoten in Vscode
Artikeleinführung:1. Öffnen Sie zunächst die Benutzeroberfläche, klicken Sie links auf den Erweiterungsspeicher, geben Sie markdownlint in die Suchleiste ein und installieren Sie das Grammatik-Eingabeaufforderungs-Plug-in. 2. Geben Sie dann MarkdownPreviewEnhanced erneut ein und klicken Sie auf die Schaltfläche „Installieren“, um das Vorschauanzeige-Plug-in zu installieren. 3. Öffnen Sie das Dateimenü in der oberen linken Ecke, erstellen Sie eine neue MD-Datei und klicken Sie auf das Vorschausymbol in der oberen rechten Ecke. 4. Geben Sie abschließend den Knotencode ein und klicken Sie mit der Maus auf den Knoten, um das Bildmaterial zu importieren.
2024-04-17
Kommentar 0
732

Wie stelle ich einen Win11-Computer von Ethernet auf WLAN um?
Artikeleinführung:Wie ersetzt man Ethernet durch WLAN auf einem Windows 11-Computer? Wenn Sie das Betriebssystem Windows 11 verwenden, können Sie die folgenden Schritte ausführen, um die Ethernet-Verbindung Ihres Computers auf eine WLAN-Verbindung umzustellen: 1. Öffnen Sie „Einstellungen“: Sie können auf die Schaltfläche „Start“ in der Taskleiste klicken und dann Klicken Sie auf das Popup. Wählen Sie im Menü das Symbol „Einstellungen“ oder drücken Sie die Tastenkombination „Win+I“ auf der Tastatur, um „Einstellungen“ zu öffnen. 2. Geben Sie die Einstellungen für „Netzwerk und Internet“ ein: Klicken Sie im Fenster „Einstellungen“ im linken Menü auf „Netzwerk und Internet“. 3. Wechseln Sie zu „Wi-Fi“: Klicken Sie auf der Einstellungsseite „Netzwerk & Internet“ im linken Menü auf die Option „Wi-Fi“. 4. Finden Sie verfügbare Wi-Fi-Netzwerke: In den „Wi-Fi“-Einstellungen
2024-01-14
Kommentar 0
1845

So stellen Sie den Klingelton in Fingertip Time ein. So stellen Sie den Klingelton ein
Artikeleinführung:Im magischen Reich der Fingerspitzengefühle ist das Einstellen eines Klingeltons wie das Öffnen einer Tür zu einem personalisierten Erlebnis. Wenn wir die Schnittstelle dieser Umgebung betreten, fühlen wir uns wie in einer Schatzkammer der Musik voller unendlicher Möglichkeiten. So planen Sie Schichten in Fingertip Time 1. Klicken Sie zunächst nach dem Öffnen der Fingertip Time-APP auf das Symbol [Menü] in der oberen linken Ecke. 2. Nachdem Sie zur Menüseite gewechselt haben, suchen Sie nach [Alle Zeitpläne] und klicken Sie darauf. 3. Klicken Sie abschließend nach dem Wechsel zur Seite „Alle Zeitpläne“ auf das Symbol [Zeitplan bearbeiten] in der oberen rechten Ecke.
2024-06-27
Kommentar 0
874
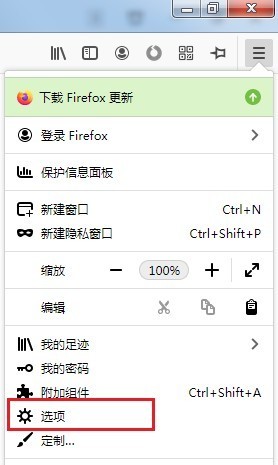
So verbergen Sie häufig verwendete Websites in Firefox. So verbergen Sie häufig verwendete Websites in Firefox
Artikeleinführung:1. Öffnen Sie zunächst den Firefox-Browser. Sie sehen die Schaltfläche [Menü öffnen], die aus drei horizontalen Linien in der oberen rechten Ecke des Browsers besteht. Klicken Sie mit der Maus auf die Schaltfläche, wie in der Abbildung unten gezeigt. Nach dem Klicken wird unten das Menüfenster von Firefox angezeigt. Suchen Sie im Fenster nach dem Element [Optionen] und klicken Sie darauf, um die Einstellungsseite aufzurufen, wie in der Abbildung unten gezeigt. 3. Zu diesem Zeitpunkt gelangen Sie zur Einstellungsseite des Firefox-Browsers. Klicken Sie auf der linken Seite der Seite, um zur Einstellungsseite [Startseite] zu wechseln, wie in der Abbildung unten gezeigt. 4. Suchen Sie dann rechts auf der Seite nach der Spalte [Inhalt der Firefox-Startseite], klicken Sie auf das Kontrollkästchen links neben [Häufig verwendete Websites] und deaktivieren Sie es, wie in der Abbildung unten gezeigt.
2024-05-09
Kommentar 0
285
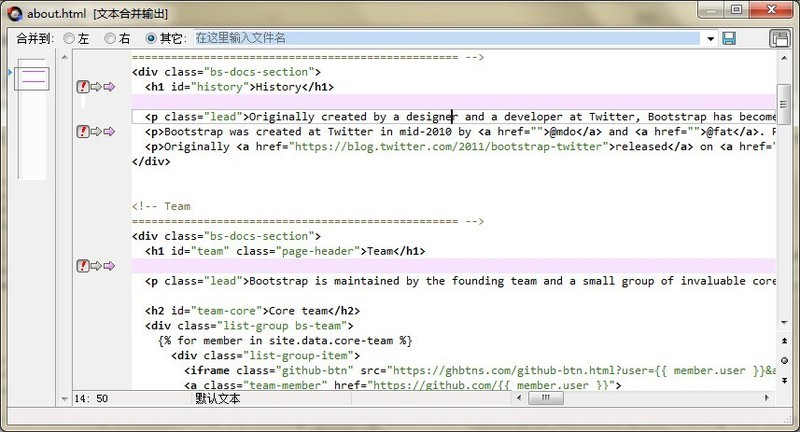
Detaillierte Methode zum Anzeigen von Zeilennummern im Beyond Compare-Ausgabebereich
Artikeleinführung:Öffnen Sie BeyondCompare. Wählen Sie im Verzeichnis [Neue Sitzung] auf der linken Seite der Hauptseite die Sitzung [Textzusammenführung] aus, um die Benutzeroberfläche für den Sitzungsbetrieb zu öffnen. Klicken Sie auf beiden Seiten der Benutzeroberfläche auf die Schaltfläche [Datei öffnen], um die Quellcodedatei auszuwählen, die zusammengeführt werden soll. Sie können den Textausgabebereich in einem separaten Fenster anzeigen, wie in der Abbildung gezeigt Informationen zur Zeilennummer werden im Bereich nicht angezeigt. Platzieren Sie den Cursor an einer beliebigen Stelle auf der linken Seite des Ausgabebereichs, klicken Sie mit der rechten Maustaste und wählen Sie im erweiterten Menü den Befehl [Zeilennummer] aus. Das erweiterte Menü umfasst außerdem: Lesezeichen wechseln, zu Lesezeichen gehen und Lesezeichen löschen. Nach Abschluss der Einstellung der Anzeige von Zeilennummern werden, wie in der Abbildung gezeigt, die Zeilennummerninformationen des Textes auf der linken Seite des BeyondCompare-Textzusammenführungsausgabebereichs angezeigt, sodass Benutzer sie bequem anzeigen und ändern können.
2024-04-18
Kommentar 0
1171

Computertastatur steuert Maus
Artikeleinführung:So bedienen Sie den Computer ohne Maus und mit Tastatur 1. Wählen Sie mit den Pfeiltasten das Software-Symbol aus. Win-Taste zum Aufrufen des Startmenüs. Menütaste oder Umschalttaste und F10 anstelle der rechten Maustaste. Die Eingabetaste ersetzt den linken Mausklick oder Doppelklick. Mit der TAB-Taste wechseln Sie zwischen den Menüoptionen. Alt und F4 schließen die aktuelle Schnittstelle. Die Win- und D-Tasten kehren zum Computerdesktop zurück. 2. Wenn der Computer keine Maus hat und eine Tastatur verwendet, ist die Bedienung wie folgt: Öffnen Sie das Menü auf dem Computer und klicken Sie auf die Option auf der Menüseite. Suchen Sie dann die Option im sich öffnenden Systemsteuerungsfenster und klicken Sie darauf. 3. Tastaturkürzel Auf der Tastatur gibt es viele Tastenkombinationen, die einige Mausbedienungen ersetzen können. Verwenden Sie beispielsweise die Tabulatortaste, um zwischen Optionen zu wechseln, die Pfeiltasten, um den Cursor zu bewegen, und die Eingabetaste, um
2024-02-24
Kommentar 0
1269