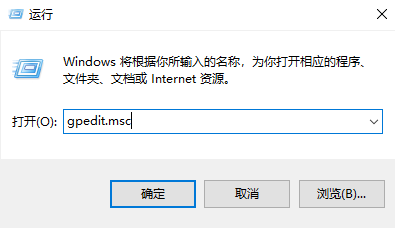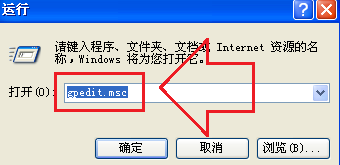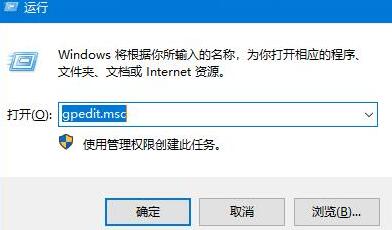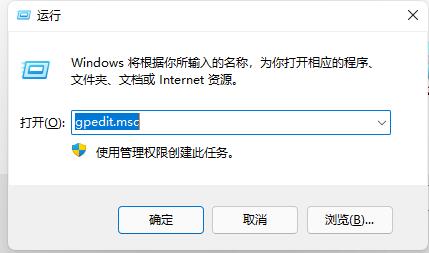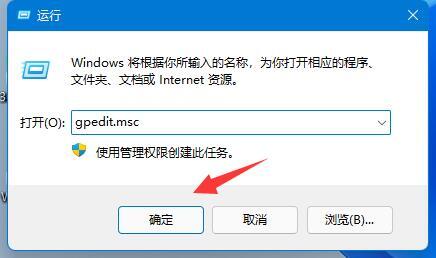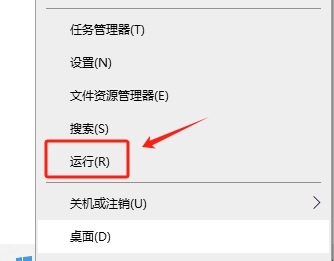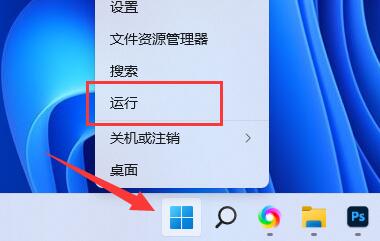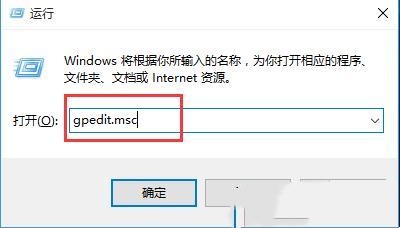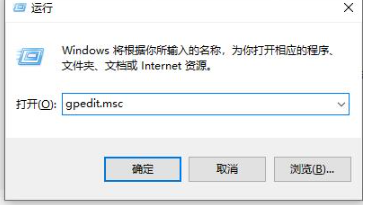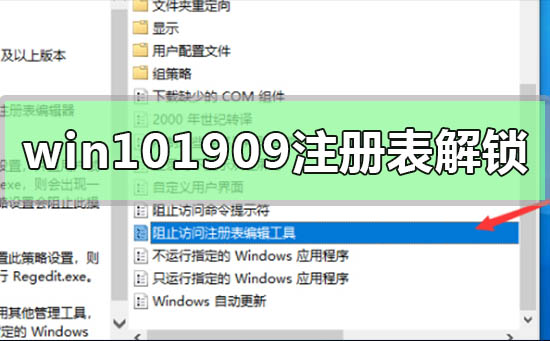Insgesamt10000 bezogener Inhalt gefunden
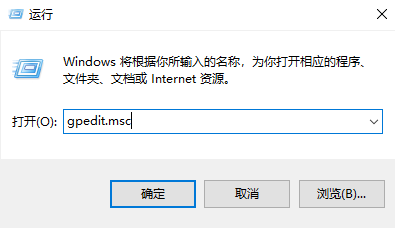
Der Systemadministrator hat den Task-Manager deaktiviert
Artikeleinführung:Viele Freunde stellen fest, dass bestimmte Software bei der Verwendung ihres Computers hängen bleibt. Wenn sich der Computer nicht bewegen kann, müssen Sie den Task-Manager aufrufen, um den Vorgang zu beenden. Sie stellen jedoch fest, dass der Task-Manager vom Systemadministrator deaktiviert wurde. Möglicherweise stimmt etwas mit Ihren Berechtigungseinstellungen nicht. Die Wiederherstellungsmethode, wenn der Task-Manager vom Administrator deaktiviert wurde: 1. Drücken Sie zuerst die Tastenkombination „Win+R“, geben Sie gpedit.msc ein und drücken Sie die Eingabetaste. 2. Erweitern Sie nacheinander „Benutzerkonfiguration -> Administrative Vorlagen -> System -> Strg+Alt+Entf-Optionen“. 3. Doppelklicken Sie dann auf der rechten Seite auf „Task-Manager entfernen“. 4. Wählen Sie abschließend im Reiter „Einstellungen“ die Option „nicht konfiguriert“ oder „deaktiviert“ aus und klicken Sie abschließend auf „OK“.
2024-01-03
Kommentar 0
1368

Win7-Task-Manager kann nicht gestartet werden
Artikeleinführung:Das Win7-System ist ein ausgezeichnetes System, das sehr einfach zu bedienen ist, aber in letzter Zeit sind viele Freunde auf das Problem gestoßen, dass der Task-Manager bei Verwendung des Win7-Systems nicht gestartet werden kann. Heute hat Ihnen der Editor eine Lösung für das Problem gebracht, das das Win7-System verursacht Der Task-Manager lässt sich nicht öffnen. Lösung dafür, dass der Win7-Task-Manager nicht gestartet werden kann: Methode 1: 1. Klicken Sie zunächst auf das Startmenü – Ausführen, geben Sie gpedit.msc in das Dialogfeld „Ausführen“ ein und drücken Sie zur Bestätigung die Eingabetaste, um die Gruppenrichtlinie zu öffnen das linke Fenster in der Reihenfolge „Benutzerkonfiguration – Administrative Vorlagen – System – STRG+ALT+DELE-Optionen“ 3. Suchen Sie dann „Task-Manager löschen“ auf der linken Seite des Fensters und doppelklicken Sie, um es zu öffnen. Wenn Sie das Fenster öffnen, stellen Sie es auf „nicht konfiguriert“ oder „deaktiviert“.
2024-01-03
Kommentar 0
932

AutoNavi veröffentlicht ein umfangreiches Modell für sicheres Reisen, um die Sicherheitsmanagementfunktionen für Online-Mitfahrdienste zu verbessern
Artikeleinführung:AutoNavi kündigte kürzlich die Einführung eines sicheren Reisemodells an, das die fortschrittlichen Technologien von AutoNavi wie Karten-Big-Data, Standort-Big-Data, Navigations-Big-Data und intelligente Entscheidungssysteme nutzt, um Online-Ride-Hailing-Plattformen dabei zu helfen, die Sicherheitsmanagementfunktionen zu verbessern und Sicherheitsprobleme zu reduzieren Das risikosichere Reisemodell nutzt die Big-Data-Technologie von AutoNavi, um Online-Ride-Hailing-Plattformen umfassende Unterstützung in Bezug auf Risikoerkennung, Risikowarnung, Echtzeitschutz und normale Governance zu bieten. Durch die Identifizierung verschiedener Risikoszenarien wie gefährliche Verkehrsumgebungen, schlechte Fahrweise, anormale Reiserouten und Trunkenheit am Steuer kann das Modell für sicheres Reisen Echtzeit-Risikowarnungen an Online-Ride-Hailing-Plattformen senden und Fahrer durch verschiedene Maßnahmen rechtzeitig daran erinnern, Risiken zu vermeiden Methoden. Berichten zufolge wurde das sichere Reisemodell erfolgreich mit mehr als 100 Online-Ride-Hailing-Plattformen verbunden und kann täglich Verkehrssicherheitswarnungen ausfüllen.
2023-09-21
Kommentar 0
1059
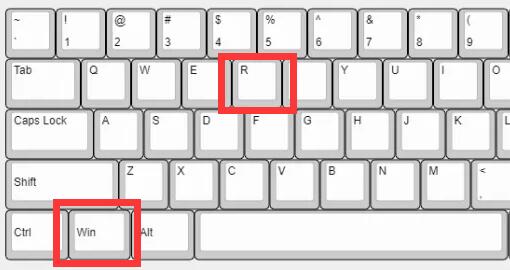
Lösen Sie das Problem, dass keine Verbindung zum Internet hergestellt werden kann: Deaktivieren Sie den Win11-Richtliniendienst
Artikeleinführung:Tatsächlich kann es in Win10 zu Netzwerkproblemen kommen, die durch die Deaktivierung des Richtliniendienstes verursacht werden. Jetzt erscheint es auch in Win11. Was sollen wir also tun, wenn der Win11-Richtliniendienst deaktiviert wurde und kein Netzwerk vorhanden ist? Der Win11-Richtliniendienst wurde deaktiviert und es gibt kein Netzwerk: 1. Verwenden Sie zum Öffnen und Ausführen zunächst die Tastenkombination „Win+R“. 2. Geben Sie nach dem Öffnen „gpedit.msc“ ein und drücken Sie die Eingabetaste, um die Gruppenrichtlinie zu öffnen. 3. Gehen Sie nach dem Öffnen auf der linken Seite unter „Administrative Vorlagen“ auf „System“. 4. Öffnen Sie dann rechts die „Systemwiederherstellung“. 5. Doppelklicken Sie dann, um „Systemwiederherstellung deaktivieren“ zu öffnen. 6. Stellen Sie es abschließend auf „Deaktiviert“ und bestätigen Sie das Speichern.
2023-12-25
Kommentar 0
1566
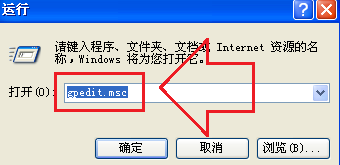
Was soll ich tun, wenn die WinXP-Systemsteuerung ohne Zugriffsrechte nicht geöffnet werden kann?
Artikeleinführung:Die Systemsteuerung ist der Teil von Windows, mit dem Sie einige grundlegende Systemeinstellungen anpassen können. Einige WinXP-Benutzer stellen jedoch fest, dass sie die Systemsteuerung nicht öffnen können und es zeigt, dass sie keine Berechtigung haben. Was kann also getan werden, um dieses Problem zu lösen? Was soll ich tun, wenn die WinXP-Systemsteuerung ohne Zugriffsrechte nicht geöffnet werden kann? 1. Öffnen Sie das „Start“-Menü in XP und wählen Sie die Option „Ausführen“ oder verwenden Sie die Tastenkombination „Win+R“, um das Ausführungsfenster aufzurufen, geben Sie dann „gpedit.msc“ ein und drücken Sie die Eingabetaste oder OK. 2. Erweitern Sie nach dem Öffnen des Gruppenrichtlinienfensters die Option „Benutzerkonfiguration“ > „Administrative Vorlagen“ > „Systemsteuerung“ im linken Menü und doppelklicken Sie, um die „Systemsteuerung“ in der Liste auf der rechten Seite zu öffnen . Doppelklicken Sie dann mit der Maus, um die Systemsteuerung „Zugriff verbieten“ zu öffnen.
2024-09-09
Kommentar 0
900
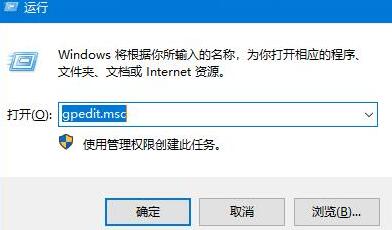
Tutorial zum Aktivieren der Schnellstartfunktion des WIN10-Systems
Artikeleinführung:1. Drücken Sie gleichzeitig die Tastenkombination Win+R, um das Ausführungsfenster zu öffnen, geben Sie gpedit.msc ein und drücken Sie zur Bestätigung die Eingabetaste. 2. Der Editor für lokale Gruppenrichtlinien wird angezeigt. Erweitern Sie Computerkonfiguration – „Administrative Vorlagen – „System“ – „Herunterfahren“. 3. Klicken Sie auf der rechten Seite und doppelklicken Sie, um [Schnellstart erforderlich] zu öffnen. 4. Klicken Sie, um [Aktiviert] zu markieren, und drücken Sie dann OK, um zu speichern. 5. Drücken Sie gleichzeitig die Tastenkombination Win+R, um das Ausführungsfenster zu öffnen, geben Sie msconfig ein und drücken Sie zur Bestätigung die Eingabetaste. 6. Anschließend erscheint die Systemkonfiguration. Klicken Sie auf die Registerkarte [Boot], aktivieren Sie unter den Boot-Optionen die Option [Kein GUI-Boot] und klicken Sie zum Abschluss auf „OK“.
2024-03-27
Kommentar 0
668
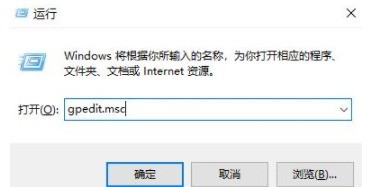

So lösen Sie das Problem einer fehlgeschlagenen Installation des WIN7-Netzwerkkartentreibers
Artikeleinführung:1. Drücken Sie win+r, um das Ausführungsfenster zu öffnen, geben Sie gpedit.msc ein und drücken Sie die Eingabetaste. 2. Öffnen Sie nacheinander: Benutzerkonfiguration → Administrative Vorlagen → System → Treiberinstallation, suchen und öffnen Sie rechts die Codesignatur des Gerätetreibers. 3. Klicken Sie in der Benutzeroberfläche auf Aktiviert → Warnung → OK. 4. Nachdem die Einstellungen abgeschlossen sind, starten Sie den Computer neu, wechseln Sie in den abgesicherten Modus und deinstallieren Sie den Netzwerkkartentreiber. 5. Starten Sie den Computer neu. Wenn das System fragt, ob der Treiber installiert werden soll, wählen Sie Nein und verwenden Sie dann den Treiberassistenten, um den Treiber zu installieren.
2024-03-26
Kommentar 0
1371
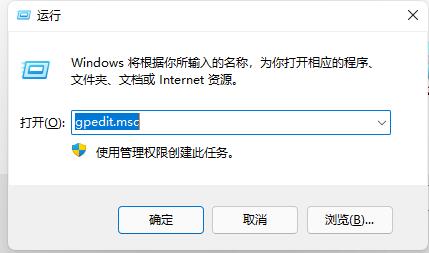
Was tun, wenn win11 startet und in einer Endlosschleife neu startet?
Artikeleinführung:Nach der Installation des Win11-Systems kam es bei einigen Benutzern nach dem Booten zu einer endlosen Neustartschleife. Dies kann daran liegen, dass unser Computer den Treiber automatisch aktualisiert hat und der Treiber nicht für den Computer geeignet ist. Zu diesem Zeitpunkt können wir zunächst das System neu installieren und dann die Treiberaktualisierungen deaktivieren, um das Problem zu lösen. Was tun, wenn Win11 in einer Endlosschleife neu startet? 1. Da der Einstieg derzeit nicht möglich ist, können wir zunächst nur ein Win11-System herunterladen. 2. Bereiten Sie dann einen System-USB-Datenträger vor. Hier müssen wir den USB-Datenträger verwenden, um die Neuinstallation des Systems abzuschließen. 3. Nach Abschluss der Installation deaktivieren wir die automatische Treiberaktualisierung, um zu verhindern, dass dieses Problem erneut auftritt. 4. Suchen und öffnen Sie zunächst „Ausführen“, geben Sie dann den Befehl „gpedit.msc“ ein und drücken Sie zur Bestätigung die Eingabetaste. 5. Als nächstes in der Verwaltungsvorlage
2024-01-11
Kommentar 0
1281
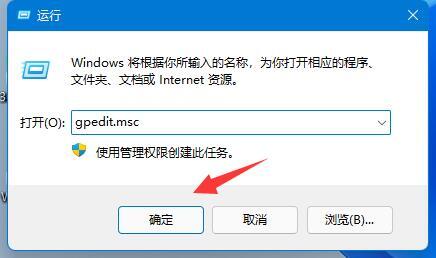
Was tun, wenn die Netzwerkgeschwindigkeit von Win11 langsam und begrenzt ist?
Artikeleinführung:Einige Benutzer haben festgestellt, dass auf ihrem Win11-System häufig eine Verlangsamung der Netzwerkgeschwindigkeit auftritt. Was sollten sie also tun, wenn die Netzwerkgeschwindigkeit in Win11 langsam und die Geschwindigkeit begrenzt ist? Der unten stehende Herausgeber gibt Ihnen eine detaillierte Einführung in die Lösung für die langsame Netzwerkgeschwindigkeit und Geschwindigkeitsbegrenzung in Win11. Wenn Sie interessiert sind, können Sie einen Blick darauf werfen. 1. Drücken Sie die Tastenkombination „win+R“, um das Dialogfeld „Ausführen“ zu öffnen, geben Sie den Befehl „gpedit.msc“ ein und drücken Sie die Eingabetaste, um den Editor für lokale Gruppenrichtlinien zu öffnen. 2. Nachdem Sie die neue Benutzeroberfläche aufgerufen haben, klicken Sie unter „Computerkonfiguration“ auf die Option „Vorlagen verwalten“. 3. Klicken Sie unter „Vorlagen verwalten“ auf „Netzwerk“ und suchen Sie nach dem Rechten
2024-02-13
Kommentar 0
1097

Lösung des Problems, dass das Windows XP-System beim Herunterfahren abstürzt
Artikeleinführung:Einige Benutzer berichten, dass ihre Computer mit Windows-Konfigurationsdateioptionen die Einstellungen der folgenden Optionen abschließen und dann die Werte ändern. Starten Sie den Computer neu und fahren Sie ihn normal herunter. Was soll ich tun, wenn das Windows XP-System beim Herunterfahren abstürzt? 1. Klicken Sie auf das Menü „Start“ der Option „Computerkonfiguration“, „Administrative Vorlagen“, „System“, „Benutzerprofile“.
2024-01-30
Kommentar 0
1080
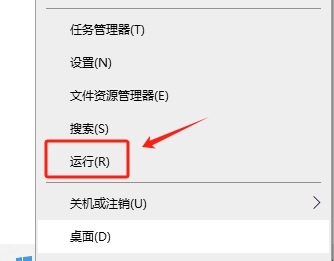
So deaktivieren Sie den Echtzeitschutz in Windows 10 dauerhaft
Artikeleinführung:Obwohl die Echtzeitschutzfunktion bei der Verwendung des Betriebssystems Windows 10 für die Systemsicherheit von entscheidender Bedeutung ist und potenzielle Malware-Bedrohungen in Echtzeit überwachen und blockieren kann, möchten einige Benutzer diese Funktion aufgrund besonderer Anforderungen oder Leistung dauerhaft deaktivieren Überlegungen. Im Folgenden finden Sie detaillierte Abschlussmethoden. Werfen wir einen Blick darauf. Methode zum Schließen 1. Klicken Sie mit der rechten Maustaste auf „Start“ in der Taskleiste in der unteren linken Ecke und klicken Sie dann in der Optionsliste auf „Ausführen“. 2. Geben Sie im Popup-Ausführungsfenster „gpedit.msc“ ein und drücken Sie zum Öffnen die Eingabetaste. 3. Nachdem Sie die Benutzeroberfläche des Gruppenrichtlinien-Editors aufgerufen haben, klicken Sie in der linken Spalte auf „Computerkonfiguration – Administrative Vorlagen – Windows-Komponenten – Windows Defender“. 4. Dann finden
2024-04-02
Kommentar 0
728

Lösen Sie das Problem, dass lokale Benutzer und Gruppen im Windows 10-System nicht hinzugefügt werden können
Artikeleinführung:Kürzlich stießen einige Freunde auf das Problem, dass sie bei Verwendung des Betriebssystems Windows 10 lokale Benutzer und Gruppen nicht erfolgreich hinzufügen konnten, was zweifellos zu Problemen bei der täglichen Verwaltungsarbeit führte. Um Freunden, die in eine solche Situation geraten, zu helfen, eine Lösung zu finden, finden Sie im Folgenden detaillierte Lösungen. Werfen wir einen Blick darauf. Lösung 1. Starten Sie die Ausführung mit der Tastenkombination „win+R“, geben Sie „“ ein und drücken Sie zum Öffnen die Eingabetaste. 2. Nachdem Sie den Gruppenrichtlinien-Editor aufgerufen haben, klicken Sie in der linken Spalte auf „Benutzereinstellungen – Administrative Vorlagen – Windows-Komponenten – Mircosoft Management Console – Eingeschränkte/Lizenzierungsverwaltungseinheit“. 3. Suchen Sie dann rechts nach „Lokale Benutzer und Gruppen“ und doppelklicken Sie, um es zu öffnen. 4. Abschließend ändern Sie im Fenster „Nicht konfiguriert“ oder „Deaktiviert“.
2024-04-10
Kommentar 0
848
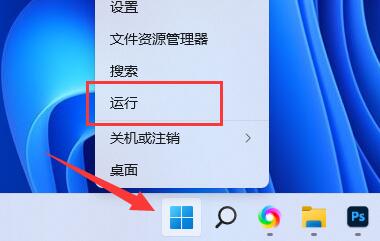
Was tun, wenn Windows 11 beim Spielen abstürzt? Wie kann man Win11-Abstürze beim Spielen beheben?
Artikeleinführung:1. Klicken Sie mit der rechten Maustaste auf das Startmenü und geben Sie [Ausführen] ein. 2. Geben Sie [gpedit.msc] ein und drücken Sie die Eingabetaste, um den Gruppenrichtlinien-Editor zu öffnen. 3. Erweitern Sie nacheinander [Benutzerkonfiguration]-[Administrative Vorlagen]-[Windows-Komponenten]. 4. Klicken Sie auf [Anwendungskompatibilität], doppelklicken Sie, um rechts den [Programmkompatibilitätsassistenten deaktivieren] zu öffnen. 5. Aktivieren Sie dann [Aktiviert] und speichern Sie, um das Problem zu lösen. Lösung 2: 1. Wenn bei allen Spielen, die Sie spielen, ein Absturzproblem auftritt. 2. Dann kann es an einem Systemfehler liegen. Sie können das neueste System aktualisieren. 3. Wenn es nur bei großen Spielen abstürzt, reicht Ihre Konfiguration möglicherweise nicht aus und es wird empfohlen, die Konfiguration zu aktualisieren.
2024-06-01
Kommentar 0
1328

Methode zum Entsperren der Registrierung der Win102004-Version
Artikeleinführung:Wenn wir nach der Installation und dem Upgrade des Win102004-Versionssystems aus bestimmten Gründen die Systemregistrierung öffnen müssen, wissen wir nicht, wie wir die Win102004-Versionsregistrierung entsperren können. Ich denke, wir können dieses Problem lösen, indem wir die relevanten Einstellungen im Editor für lokale Gruppenrichtlinien ändern. Werfen wir einen Blick darauf, wie der Editor es im Detail gemacht hat. Ich hoffe, es kann Ihnen helfen. Methode zum Entsperren der Win102004-Registrierung 1. Drücken Sie nach dem Einschalten des Geräts „Win+R“, um „Ausführen“ zu öffnen, geben Sie „gpedit.msc“ ein und drücken Sie die Eingabetaste. 2. Nachdem der Editor für lokale Gruppenrichtlinien angezeigt wird, erscheint links Klicken Sie in der Seitenleiste nacheinander auf „Benutzerkonfiguration“, „Administrative Vorlagen“ und „System“.
2024-01-07
Kommentar 0
1236

Was soll ich tun, wenn der Start von Windows 10 nach dem Update langsam wird? So lösen Sie das Problem des langsamen Starts nach dem Win10-Update
Artikeleinführung:Viele Freunde haben ein Upgrade auf das neueste Win10-Betriebssystem durchgeführt und festgestellt, dass die Startgeschwindigkeit des Computers sehr langsam wird und das Aufrufen des Desktops länger dauert Wie soll die Startgeschwindigkeit verbessert werden? In diesem Win10-Tutorial wird der Herausgeber die spezifischen Lösungen mit der Mehrheit der Benutzer teilen, in der Hoffnung, mehr Menschen zu helfen. Lösung: 1. Drücken Sie nach dem Betreten des Computers die Tastenkombination win+r auf der Tastatur, geben Sie dann den Befehl gpedit.mscl in das Fenster ein und drücken Sie die Eingabetaste. 2. Klicken Sie dann im Fenster unter „Administrative Vorlagen > System > Optionen zum Herunterfahren“ auf „Erforderlich, um die Schnellstartfunktion zu verwenden“. 3. Schließlich erscheint eine Popup-Meldung, in der Sie aufgefordert werden, Quick zu verwenden
2024-02-13
Kommentar 0
1257

Wie kann ich Suchanzeigen in der Win11-Gruppenrichtlinie deaktivieren, um eine Ein-Sekunden-Suche zu erreichen?
Artikeleinführung:Wenn wir das Win11-System verwenden, können wir viele Dinge über Gruppenrichtlinien verwalten. Die angezeigten Suchanzeigen wirken sich jedoch stark auf unseren Betrieb und unsere Verwendung aus. Die Vorgehensweise ist wie folgt: 1. Klicken Sie mit der rechten Maustaste auf „Start“ in der Taskleiste in der unteren linken Ecke und wählen Sie „Ausführen“ in der Optionsliste. 2. Geben Sie im Popup-Ausführungsfenster „gpedit.msc“ ein und drücken Sie zum Öffnen die Eingabetaste. 3. Nachdem Sie das Fenster „Editor für lokale Gruppenrichtlinien“ geöffnet haben, klicken Sie in der linken Spalte auf „Computerkonfiguration – Administrative Vorlagen – Windows-Komponenten – Suche“, suchen Sie dann rechts nach „Suchschlüsselpunkte zulassen“ und doppelklicken Sie, um es zu öffnen. 4. Aktivieren Sie dann im sich öffnenden Fenster oben links die Option „Deaktiviert“ und klicken Sie abschließend auf „OK“, um zu speichern.
2024-05-09
Kommentar 0
694
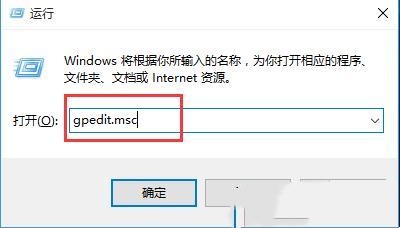
So lösen Sie das Absturzproblem beim Öffnen von rar-Dateien in Win10
Artikeleinführung:Kürzlich kam es bei einigen Windows 10-Benutzern zu unerwarteten Abstürzen, wenn sie versuchten, komprimierte Dateien im RAR-Format zu öffnen. Dieses Problem hat den normalen Zugriff und das Extrahieren von Dateien im komprimierten Paket durch Benutzer erheblich beeinträchtigt. Um Benutzern, die auf solche Probleme stoßen, dabei zu helfen, dieses Problem reibungslos zu lösen, wird in diesem Artikel die Lösung für den Absturz beim Öffnen von RAR-Dateien im Win10-System ausführlich erläutert. Lösung 1. Verwenden Sie die Tastenkombination „win+R“, um die Ausführung zu starten, geben Sie „“ in das Popup-Fenster ein und drücken Sie zum Öffnen die Eingabetaste. 2. Nachdem Sie den Gruppenrichtlinien-Editor aufgerufen haben, klicken Sie in der linken Spalte auf „Computerverwaltung – Administrative Vorlagen – Windows-Komponenten – Windows Defender“ und suchen Sie dann rechts nach „Fenster schließen“.
2024-04-16
Kommentar 0
936
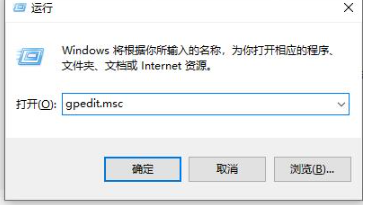
So lösen Sie das Problem, dass Anwendungssymbole in der Taskleiste im Windows 10-System nicht angezeigt werden
Artikeleinführung:Im Betriebssystem Windows 10 dient die Taskleiste als Kernbereich der Benutzeroberfläche und dient in der Regel der Anzeige laufender Anwendungen und deren Verknüpfungen. Manchmal werden jedoch in der Taskleiste keine Anwendungssymbole angezeigt, was Benutzer daran hindert, schnell auf Anwendungen zuzugreifen und diese zu wechseln, was den Komfort des Betriebssystems verringert. Angesichts dieser Situation bietet dieser Artikel eine detaillierte und praktische Reparaturmethode für das Phänomen, dass Anwendungssymbole unter Windows 10 nicht in der Taskleiste angezeigt werden. Lösung 1. Verwenden Sie die Tastenkombination „win+R“, um die Ausführung zu starten, geben Sie „gpedit.msc“ ein und drücken Sie die Eingabetaste, um es zu öffnen. 2. Nachdem Sie die neue Benutzeroberfläche aufgerufen haben, klicken Sie in der linken Spalte auf „Benutzerkonfiguration – Verwaltungsvorlagen – Startmenü und Taskleiste“. 3. Dann
2024-04-02
Kommentar 0
806
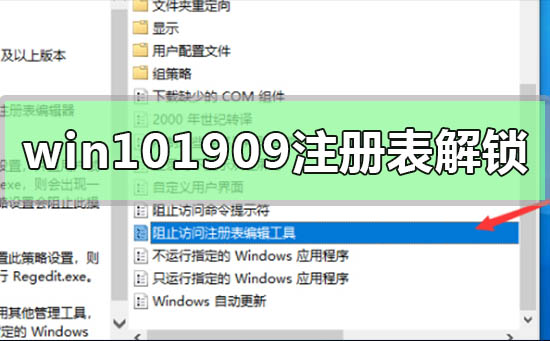
Tutorial zum Entsperren der Win10-Registrierung, Version 1909
Artikeleinführung:Wenn wir das Versionssystem win101909 verwenden und aufgrund bestimmter Umstände die Registrierung unseres Systems ändern möchten, stellen wir fest, dass sie gesperrt wurde. Bei dieser Art von Problem möchte meiner Meinung nach jeder wissen, wie man die Registrierung von Win10 Version 1909 entsperrt. Der Herausgeber ist der Meinung, dass wir im Gruppenrichtlinien-Editor relevante Bearbeitungen und Änderungen vornehmen können. Schauen wir uns an, wie der Editor es gemacht hat, um detaillierte Schritte zu sehen ~ Win10-Version 1909-Registrierungs-Entsperrmethode 1. Drücken Sie nach dem Einschalten des Geräts „Win+R“, um „Ausführen“ zu öffnen, geben Sie „gpedit.msc“ ein und drücken Sie die Eingabetaste 2. Nachdem der Editor für lokale Gruppenrichtlinien angezeigt wird, klicken Sie in der linken Seitenleiste auf „Benutzerkonfiguration“, „Administrative Vorlagen“ und „System“.
2024-01-06
Kommentar 0
1082