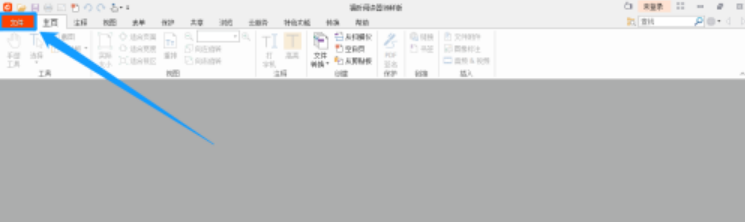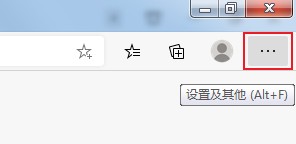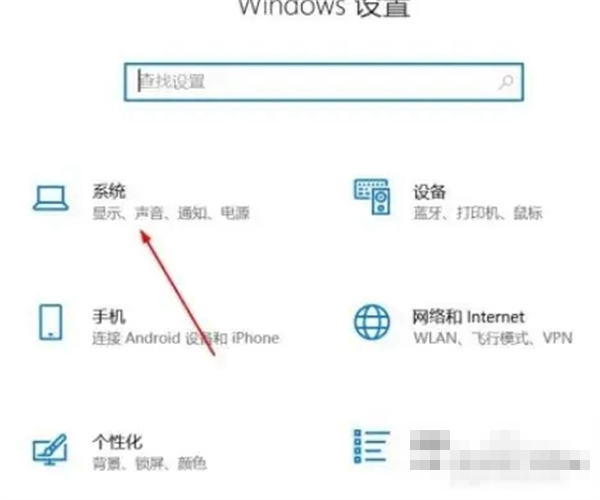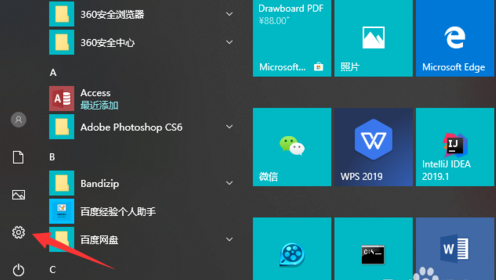Insgesamt10000 bezogener Inhalt gefunden
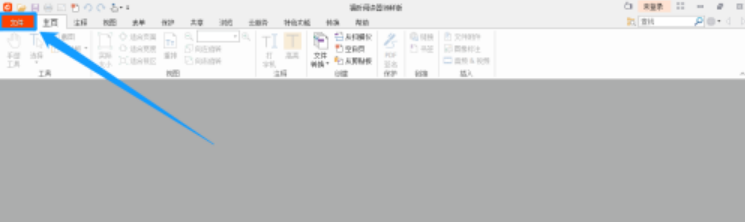
So richten Sie die Vollbildnavigation von Foxit Reader ein, um die Registerkartenleiste anzuzeigen
Artikeleinführung:Viele Internetnutzer wissen nicht, wie sie die Vollbildnavigation einrichten, um die Tab-Leiste in Foxit Reader anzuzeigen. 1. Klicken Sie in der Hauptoberfläche von „Foxit Reader Fresh Edition“ auf den Menüpunkt „Datei“ in der oberen linken Ecke. 2. Wählen Sie im Menüpunkt „Datei“ links die Option „Einstellungen“. 3. Klicken Sie in der Benutzeroberfläche „Einstellungen“ links auf die Option „Vollbild“. 4. Aktivieren Sie in der Option „Vollbild“ den Häkchenschalter der Option „Tab-Leiste anzeigen (B)“. 5. Nachdem die Option „Tab-Leiste anzeigen (B)“ im Status „√“ angezeigt wird, klicken Sie unten auf die Schaltfläche „OK“. Dadurch wird die Tab-Leiste erfolgreich so eingestellt, dass sie in der Vollbildnavigation angezeigt wird.
2024-06-19
Kommentar 0
923

So aktivieren Sie die Hardwarebeschleunigung im Sogou High-Speed-Browser_So aktivieren Sie die Hardwarebeschleunigung im Sogou High-Speed-Browser
Artikeleinführung:1. Die erste Möglichkeit besteht darin, Sogou Browser zu öffnen, auf das Symbol [Menü anzeigen] in der oberen rechten Ecke des Browsers zu klicken und dann im Menüfenster, das unten angezeigt wird, auf [Optionen] zu klicken. 2. Zu diesem Zeitpunkt gelangen Sie zur Seite mit den Grundeinstellungen von Sogou Browser. Klicken Sie auf das Navigationsmenü auf der linken Seite, um zur Seite [Erweiterte Einstellungen] zu wechseln. 3. Nachdem wir die Seite mit den erweiterten Einstellungen aufgerufen haben, finden wir die Option [Lab] unten auf der Seite und klicken auf der rechten Seite auf [Weitere erweiterte Einstellungen]. 4. Nach dem Klicken wird die unten gezeigte Risikowarnungsseite angezeigt. Machen Sie sich keine Sorgen, klicken Sie einfach auf die Schaltfläche [Weiter], um die Laborseite aufzurufen. 5. Wie in der Abbildung unten gezeigt, können Sie den Punkt [Erweiterte Rendering-Funktionen und GPU-Beschleunigung im Kompatibilitätsmodus verwenden] auf der Laborseite sehen. Wir können darauf klicken, um ihn zu überprüfen.
2024-04-30
Kommentar 0
1045

Der spezifische Vorgang zum Erstellen globaler Datenfelder in BarTender
Artikeleinführung:1. Klicken Sie zunächst in BarTender im Navigationsbereich der Datenquelle auf der linken Seite des Softwarebildschirms mit der rechten Maustaste auf [Globales Datenfeld] und wählen Sie aus den angezeigten Optionen [Globales Datenfeld erstellen] aus. 2. Geben Sie dann im Popup-Assistenten zum Erstellen globaler Datenfelder den Namen des globalen Datenfelds ein. Sie können es einfach [a] nennen. 3. Klicken Sie dann auf „Fertig stellen“. Die Eigenschaftenseite für das globale Datenfeld wird angezeigt. In der Spalte „Konvertierungseigenschaften“ können Freunde verschiedene Einstellungen vornehmen, beispielsweise die häufig verwendeten Serialisierungseinstellungen. 4. Die oben beschriebene Methode zum Erstellen eines globalen Datenfelds ist genauso einfach: Klicken Sie auf die Schaltfläche „X“ unten auf der Eigenschaftenseite oder klicken Sie direkt mit der rechten Maustaste auf die zu löschende Datenquelle links Navigationsbereich und klicken Sie auf Löschen.
2024-04-08
Kommentar 0
1066

So öffnen Sie die Mikrofonberechtigung von 360 Safe Browser. So öffnen Sie die Mikrofonberechtigung von 360 Safe Browser
Artikeleinführung:Wie öffne ich die Mikrofonberechtigung von 360 Secure Browser? 360 Secure Browser ist ein Browser, der von vielen Benutzern verwendet wird, wenn er Audio auf Webseiten aufnimmt. Lassen Sie uns einen Blick darauf werfen, wie die Mikrofonberechtigung aktiviert wird 360 Safe Browser. So aktivieren Sie die Mikrofonberechtigung von 360 Secure Browser 1. Öffnen Sie zunächst 360 Secure Browser, klicken Sie auf das Menüsymbol in der oberen rechten Ecke des Browsers und dann auf das Einstellungselement im Menüfenster, das unten angezeigt wird. 2. Zu diesem Zeitpunkt rufen wir die Seite mit den Grundeinstellungen von 360 Secure Browser auf und klicken im Navigationsmenü auf der linken Seite auf Erweiterte Einstellungen. 3. Auf der Seite mit den erweiterten Einstellungen können Sie das Element mit den Webseiteneinstellungen finden und darauf klicken.
2024-08-26
Kommentar 0
664

Detaillierte Schritte zum Festlegen der Pfadumgebungsvariablen in WIN10
Artikeleinführung:1. Klicken Sie in der Menüleiste am unteren Bildschirmrand auf das Symbol [Computer]. 2. Klicken Sie oben im Popup-Fenster auf die Registerkarte [Computer] und dann im angezeigten Menü auf die Option [Systemeigenschaften]. 3. Klicken Sie auf der neuen Seite in der linken Navigationsleiste auf [Erweiterte Systemeinstellungen]. 4. Klicken Sie auf der Popup-Seite unten auf die Schaltfläche [Umgebungsvariablen], um die Seite zur Verwaltung der Umgebungsvariablen aufzurufen. 5. Suchen Sie auf der Seite zur Verwaltung der Umgebungsvariablen im unteren Listenfeld nach der Variablen Path, klicken Sie darauf, um sie auszuwählen, und klicken Sie unten auf die Schaltfläche [Bearbeiten]. 6. Die angezeigte Seite verfügt über zwei Eingabefelder. Fügen Sie am Ende des Eingabefelds [Variablenwert] den Pfad hinzu, den Sie hinzufügen möchten. Das Format ist [;vollständiger Pfad], d. h. ein Semikolon plus der Pfad. Beachten Sie, dass das Semikolon ein englisches Semikolon sein muss. Ich installiere beispielsweise Python.
2024-03-28
Kommentar 0
996
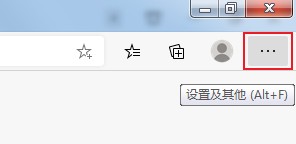
Wie bekomme ich die Übersetzungsfunktion im Edge-Browser zurück, wenn sie fehlt?
Artikeleinführung:Wenn Sie zum Surfen im Internet einen Browser verwenden, müssen Sie möglicherweise einige fremdsprachige Websites besuchen, die Sie überhaupt nicht verstehen. Wenn Sie die Übersetzung öffnen möchten, stellen Sie fest, dass die integrierte Übersetzung fehlt. Der unten stehende Redakteur erklärt Ihnen, wie Sie die Übersetzungsfunktion abrufen. Wie richte ich die Übersetzung im Edge-Browser ein? Starten Sie zunächst den Edge-Browser, suchen Sie dann in der oberen rechten Ecke nach dem Symbol „Weitere Optionen“, das aus drei Punkten besteht, und klicken Sie darauf. 2. Nach dem Klicken öffnet sich unten das Menüfenster des Edge-Browsers. Klicken Sie in das Fenster, um die Seite „Einstellungen“ zu öffnen. 3. Zu diesem Zeitpunkt gelangen Sie zur Einstellungsseite des Edge-Browsers. Sie können das Element „Sprache“ im Navigationsmenü auf der linken Seite sehen. Klicken Sie hier, um zu dieser Einstellung zu wechseln.
2024-03-13
Kommentar 0
1529
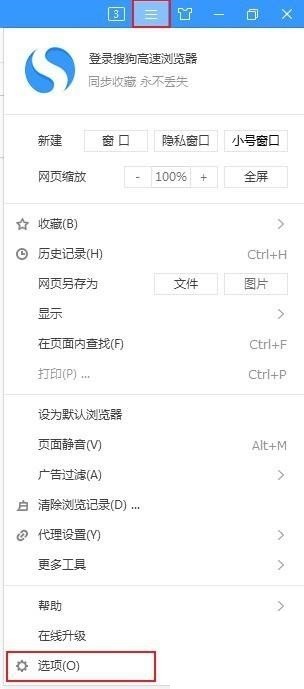
Was tun, wenn der Sogou-High-Speed-Browser langsam startet? Wie lässt sich die langsame Startgeschwindigkeit des Sogou-High-Speed-Browsers beheben?
Artikeleinführung:1. Öffnen Sie zunächst Sogou Browser, wie in der Abbildung unten gezeigt, klicken Sie auf das erste Symbol oben rechts, um die Menüleiste zu öffnen, und klicken Sie unten auf [Optionen]. 2. Anschließend gelangen Sie zur Einstellungsseite des Sogou-Hochgeschwindigkeitsbrowsers. Klicken Sie in der Navigationsleiste auf der linken Seite auf das Element [Erweitert]. 3. Anschließend wechseln Sie zur Seite mit den erweiterten Einstellungen. Suchen Sie die Spalte [Datenschutz] auf der rechten Seite und klicken Sie rechts auf die Schaltfläche [Einstellungen für den Browserverlauf löschen]. 4. Nach dem letzten Klick erscheint ein Fenster zum Löschen des Browserverlaufs. Aktivieren Sie im Fenster die Option „Webseiten-Cache-Datei“ (wenn Sie bessere Ergebnisse erzielen möchten, können Sie alle Optionen direkt aktivieren). Wenn Sie „Löschen“ sofort nach Abschluss aktivieren, können Sie die aktuellen Cache-Dateien von Sogou Browser erfolgreich löschen.
2024-04-30
Kommentar 0
927

So fügen Sie Mitglieder zur Teambition-Mitgliederverwaltungsmethode hinzu
Artikeleinführung:1. Fügen Sie interne Mitglieder zur Teambition-Software hinzu und klicken Sie unter „Neu aus Vorlage erstellen“ auf [+]. Suchen Sie dann nach [Nach Mitgliedern suchen, die hinzugefügt werden sollen]. Nachdem Sie einmal geklickt haben, können Sie im Popup-Fenster auf [Jetzt einladen] klicken, um Mitglieder hinzuzufügen. 2. Legen Sie externe Mitglieder als Unternehmensmitglieder fest. Nach dem Erstellen eines neuen Projekts in Teambition kann der Unternehmensadministrator externen Mitgliedern durch Einladungen beitreten. Wenn die externen Mitglieder jedoch in das Unternehmen wechseln, können sie direkt in Teambition festgelegt werden. Durchsuchen Sie zunächst die offizielle Website von Teambition im Internet, melden Sie sich mit dem richtigen Konto und Passwort an, rufen Sie die Startseite auf, wählen Sie im Popup-Dropdown-Symbol in der oberen rechten Ecke der Seite das Menü [Mitglieder] aus und klicken Sie auf Klicken Sie links in der Menüleiste auf das Menü [Mitgliederverwaltung], wie in der Abbildung unten gezeigt
2024-06-02
Kommentar 0
613

Wie schaltet man in Amap Navigation automatisch den Tag- und Nachtmodus um?
Artikeleinführung:Wenn Sie Amap für die Navigation verwenden, muss der Kartenanzeigemodus im Laufe des Tages automatisch vom Tag- in den Nachtmodus umschalten, um den visuellen Komfort und die Fahrsicherheit des Benutzers zu gewährleisten. Im Folgenden geht es um die Verwendung von Amap, wie Sie automatisch zwischen Tag- und Nachtmodus wechseln Nachtmodus in der Navigation. Die Amap-Navigation schaltet die Freigabemethode für den Tag- und Nachtmodus automatisch um. Klicken Sie nach dem Entsperren des Telefonbildschirms auf das Amap-Symbol auf dem Desktop. Klicken Sie dann in der Hauptoberfläche der Amap-Karte, die sich öffnet, auf die Profilbild-Schaltfläche in der oberen linken Ecke. Klicken Sie dann auf das Einstellungssymbol in der oberen rechten Ecke der persönlichen Center-Seite. Klicken Sie anschließend auf der sich öffnenden Amap-Einstellungsseite auf das Einstellungselement „Pendeleinstellungen“. Klicken Sie dann auf der Seite, die geöffnet wird, auf das Zeichnungsanzeigemenü. Wählen Sie dann auf der Seite, die sich öffnet, einfach das automatische Symbol in den Einstellungen für den Tag- und Nachtmodus aus.
2024-07-12
Kommentar 0
878

So zeigen Sie die Symbolleiste im NetEase MuMu-Simulator an. Tutorial zum Anzeigen der Symbolleiste im NetEase MuMu-Simulator
Artikeleinführung:Wie zeige ich die Symbolleiste im NetEase MuMu-Emulator an? Kürzlich hat ein Benutzer diese Frage gestellt. NetEase MuMu Simulator ist eine benutzerfreundliche Simulatoranwendung mit leistungsstarken Funktionen und kann perfekt mit 99 % der mobilen Spiele auf dem Markt kompatibel sein. Wie möchten Sie die Symbolleiste anzeigen, wenn Sie sie verwenden? In diesem Zusammenhang enthält dieser Artikel ein detailliertes Tutorial, das Sie mit allen teilen können. Tutorial zur Symbolleistenanzeige des NetEase MuMu-Simulators: 1. Öffnen Sie die Software und klicken Sie auf das dreizeilige Menüsymbol in der oberen rechten Ecke der Seite. 2. Klicken Sie dann zum Aufrufen auf das Einstellungscenter in der Optionsliste unten. 3. Nachdem Sie die neue Benutzeroberfläche aufgerufen haben, klicken Sie in der linken Menüleiste auf die Option „Spieleinstellungen“. 4. Suchen Sie dann rechts die Symbolleiste im Vollbildmodus anzeigen, aktivieren Sie sie und klicken Sie schließlich auf Speichern und schließen.
2024-08-29
Kommentar 0
550

So lösen Sie das Problem, das auf dem Computerbildschirm links angezeigt wird
Artikeleinführung:Was tun, wenn der Computerbildschirm zur Seite geneigt ist? 1. Wenn der Monitor eingeschaltet ist, drücken Sie die MENU-Taste am Monitorgehäuse, um das OSD-Menü zu öffnen. 2. Überprüfen Sie das Verbindungskabel zwischen Ihrem Monitor und Computer. Zuerst müssen Sie das Verbindungskabel zwischen Ihrem Monitor und Computer überprüfen. Stellen Sie sicher, dass sie fest angeschlossen sind. Wenn sie locker sind, versuchen Sie es erneut. 3. Doppelklicken Sie mit der linken Maustaste auf das Netzwerksymbol oder klicken Sie mit der rechten Maustaste und wählen Sie Öffnen. 2. Nachdem Sie die Seite aufgerufen haben, sehen Sie sich das Netzwerk- und Freigabecenter an und klicken Sie auf diese Option. 3. Suchen Sie die Startseite des Bedienfelds in der oberen linken Ecke der Seite und klicken Sie, um die Startseite des Bedienfelds aufzurufen. 4. Installieren Sie den neuesten Grafikkartentreiber, stellen Sie die Bildschirmauflösung auf den am besten geeigneten Wert ein und überprüfen Sie es erneut. Dies wird normalerweise durch eine Diskrepanz zwischen der Auflösung und dem Bildschirm verursacht. 5. Frage 1: Strom
2024-04-17
Kommentar 0
1215

Methode zum Umschalten des Videodekodierungsmodus „NetEase Cloud Music'.
Artikeleinführung:Bei der Verwendung von NetEase Cloud Music zum Anhören von Songs und zum Abspielen von Videos kann bei einigen Benutzern das Problem auftreten, dass das Video nicht abgespielt werden kann oder die Wiedergabe nicht reibungslos erfolgt. Dies kann durch eine falsche Einstellung des Videodekodierungsmodus verursacht werden. Im Folgenden stellen wir vor, wie Sie den Videodekodierungsmodus von NetEase Cloud Music einstellen, um den Videowiedergabeeffekt zu verbessern. Wie stelle ich den Videodekodierungsmodus in NetEase Cloud Music ein? 1. Klicken Sie zuerst, um die NetEase Cloud Music-App auf Ihrem Telefon zu öffnen. Klicken Sie nach der Eingabe auf „Mein“, um zum Aufrufen zu wechseln. Klicken Sie dann auf das Symbol „drei horizontale Linien“ in der oberen linken Ecke der Meine Seite, um sie zu öffnen. 2. Zu diesem Zeitpunkt wird auf der linken Seite eine Menüseite angezeigt. Klicken Sie darauf, um die Funktion „Einstellungen“ auszuwählen und zu öffnen. 3. Nachdem Sie zur Einstellungsseite gelangt sind, wischen Sie über den Bildschirm, um unten den „Video-Dekodierungsmodus“ zu finden, und wählen Sie ihn aus
2024-04-19
Kommentar 0
1226

So exportieren Sie alle Webseiten in „Meine Sammlung' auf WeChat auf einmal
Artikeleinführung:So exportieren Sie alle Webseiten in „Meine Sammlung“ auf WeChat. Öffnen Sie zunächst WeChat auf Ihrem Mobiltelefon, melden Sie sich bei Ihrem Konto an, öffnen Sie dann die WeChat-Webversion auf Ihrem Computer (suchen Sie nach der WeChat-Webversion) und klicken Sie dann auf Plus-Symbol in der oberen rechten Ecke Ihres mobilen WeChat. Wählen Sie die Scan-Funktion. Richten Sie den Bildschirm Ihres Telefons auf den QR-Code auf Ihrem Computer, um die Anmeldung bei der WeChat-Webversion abzuschließen. Gehen Sie dann auf Ihrem Mobiltelefon zu WeChat, klicken Sie auf die obere rechte Ecke, wählen Sie „Meine Sammlung“ aus, wie im Bild gezeigt, um „Meine Sammlung“ zu öffnen, drücken Sie lange auf einen beliebigen Inhalt, wie im Bild gezeigt, um das Menü aufzurufen, und klicken Sie auf „Mehr“, wie im Bild gezeigt Auf dem Bild befindet sich auf der rechten Seite jedes Inhalts ein Auswahlfeld. Sie können den Inhalt auswählen, den Sie exportieren möchten, und auf die Schaltfläche „Weiter“ in der unteren linken Ecke klicken. Geben Sie wie in der Abbildung gezeigt ein, wählen Sie „Dateiübertragungsassistent“ und klicken Sie auf „OK“, wie in der Abbildung gezeigt. Öffnen Sie nun die WeChat-Webversion auf Ihrem Computer und Sie erhalten den übertragenen Inhalt. du kannst
2024-01-06
Kommentar 0
1644

So deaktivieren Sie den Vollbildmodus im Edge-Browser. So deaktivieren Sie den Vollbildmodus im Edge-Browser
Artikeleinführung:Als eines der beliebtesten Webbrowser-Tools hat der Edge-Browser viele Funktionen hinzugefügt, um Benutzern ein besseres Erlebnis zu bieten. Einige Benutzer aktivieren häufig den Vollbildmodus während der Nutzung und möchten ihn deaktivieren, aber sie Da Sie nun wissen, wie Sie es so einrichten, dass es zu diesem Problem vollständig heruntergefahren wird, wird der Herausgeber der chinesischen PHP-Website den Benutzern die spezifischen Schritte mitteilen. Ich hoffe, dass der Inhalt des heutigen Software-Tutorials den Benutzern helfen kann. So deaktivieren Sie den Vollbildmodus in Edge: 1. Starten Sie die Tastenkombination „Win+R“, geben Sie „gpedit.msc“ ein und drücken Sie zum Öffnen die Eingabetaste. 2. Nachdem Sie den Gruppenrichtlinien-Editor aufgerufen haben, klicken Sie in der linken Menüleiste auf Benutzerkonfiguration > Administrative Vorlagen > Windows-Komponenten >.
2024-08-30
Kommentar 0
788
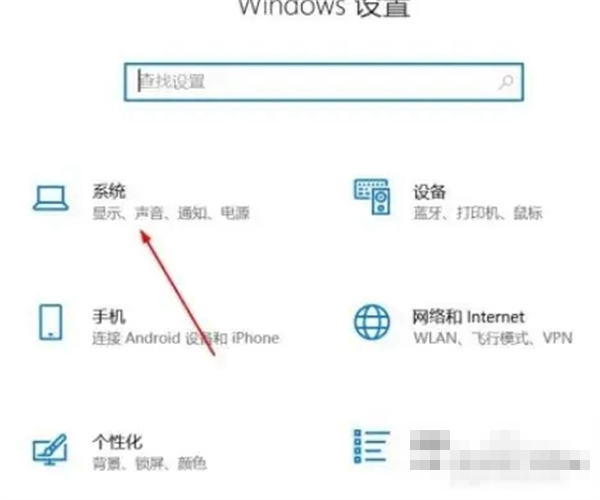
So deaktivieren Sie Feedback in Win11
Artikeleinführung:Vermutlich haben viele Benutzer das Feedback-System von win11 aktiviert. Manchmal finden sie dieses System sehr nervig und möchten das Feedback-System ausschalten, wissen aber nicht, wie sie es ausschalten sollen, also werfen wir einen Blick darauf. So deaktivieren Sie Feedback in Win11 1. Schalten Sie zunächst den Computer ein und melden Sie sich erfolgreich beim Windows 11-Betriebssystem an. 2. Klicken Sie anschließend bitte auf das Startsymbol in der unteren linken Ecke des Displays. 3. Suchen Sie dann in der Popup-Startmenüliste die Option „Einstellungen“ und wählen Sie sie aus. 4. Nachdem Sie die Einstellungsseite aufgerufen haben, klicken Sie bitte in der linken Navigationsleiste auf die Option „System“. 5. Suchen Sie in der Systemeinstellungsleiste die Registerkarte „Benachrichtigungen und Aktionen“ und wählen Sie sie aus. 6. Wir betreten das Benachrichtigungsfeld
2024-03-01
Kommentar 0
1154

So stellen Sie die Anfangseinstellungen des Edge-Browsers wieder her
Artikeleinführung:Der Edge-Browser ist eine hervorragende Browser-Software, die zwischen mehreren Kernel-Modi umschalten kann und über komfortablere Internet-Zugriffsfunktionen verfügt. Sie möchten ihn bei der Verwendung wiederherstellen. Als Antwort auf dieses Problem bietet dieser Artikel eine detaillierte Lösung, die Sie mit allen teilen können. Werfen wir einen Blick darauf. So stellen Sie die Grundeinstellungen des Edge-Browsers wieder her: 1. Öffnen Sie zunächst den Edge-Browser. In der oberen rechten Ecke des Browsers sehen Sie ein Einstellungs- und weitere Symbole, die aus drei Punkten bestehen. 2. Nach dem Klicken öffnet sich unten das Menüfenster des Edge-Browsers. Klicken Sie in das Fenster, um die Einstellungsseite zu öffnen. 3. Zu diesem Zeitpunkt gelangen Sie zur Einstellungsseite des Edge-Browsers. Sie können den Schlüssel im Navigationsmenü auf der linken Seite sehen.
2024-08-29
Kommentar 0
406
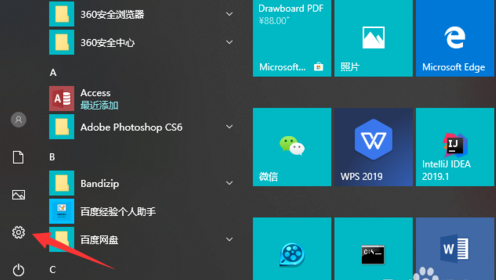
Wird der Win10-Computer nach dem Ruhezustand vom Internet getrennt?
Artikeleinführung:[Minnan-Netzwerk] Wenn das Win10-System längere Zeit nicht verwendet wird, wird der Computer automatisch in den Ruhezustand versetzt. Wenn Sie den Computer verwenden, können Sie keine Verbindung zum Internet herstellen Internet. Wie sollen wir dieses Phänomen lösen? Schauen wir uns als Nächstes das Tutorial von 2019 zum Einrichten des Computer-Ruhezustands und der kontinuierlichen Netzwerkverbindung in Win10 an. Ich hoffe, es gefällt Ihnen. Win10-Einstellung des Computer-Ruhezustands für kontinuierliches Netzwerk-Tutorial 2019 Nachdem wir den Computer-Desktop aufgerufen haben, klicken Sie auf die Win-Schaltfläche in der unteren linken Ecke und dann auf Einstellungen. Nachdem wir die Systemsteuerung betreten haben, klicken wir auf „System“. Im linken Menü sehen wir „Power and Sleep“, wir klicken darauf. Zu diesem Zeitpunkt sehen wir, dass es ein „Bildschirm“- und ein „Strom“-Modul gibt, da der Redakteur den Laptop vorführt. Wir müssen diese Module nur kombinieren
2024-02-11
Kommentar 0
855
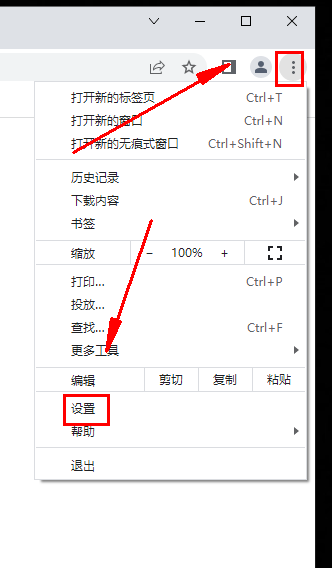
So deaktivieren Sie die Sicherheitsschutzfunktion von Google Chrome. So deaktivieren Sie den abgesicherten Modus von Google Chrome
Artikeleinführung:Wie deaktiviere ich den Sicherheitsschutz in Google Chrome? Google Chrome bietet Benutzern kostenlose Schutzfunktionen, damit Benutzer sicher im Internet surfen und Dateien herunterladen können. Diese Funktion weist jedoch einen Mangel auf. Manchmal werden die Dateien, die Benutzer herunterladen müssen, mit Viren verwechselt und direkt gelöscht. Wie richten Sie es ein, wenn Sie diese Funktion deaktivieren möchten? Werfen wir einen Blick auf die spezifischen Methoden unten. Funktionsschritt 1. Klicken Sie zuerst auf Google Chrome, dann auf das Symbol „Google Chrome anpassen und steuern“ in der oberen rechten Ecke des Browsers und dann auf das Popup-Menüfenster, um die Einstellungsseite aufzurufen. 2. Nachdem Sie die Einstellungsseite von Google Chrome aufgerufen haben, klicken Sie im Menü auf der linken Seite der Seite auf Datenschutzeinstellungen und Sicherheit. 3. Zu diesem Zeitpunkt findet Google Chrome möglicherweise automatisch die Datenschutzeinstellungen und den Sicherheitsmodus.
2024-08-27
Kommentar 0
534

So deaktivieren Sie Cloud-Musik in NetEase Cloud Music. So deaktivieren Sie Cloud-Musik
Artikeleinführung:Die Bedienungsmethode zum Ausschalten von Cloud-Musik in „NetEase Cloud Music“ bietet eine verlustfreie Klangqualität und bietet die Cloud-Musikfunktion für alle. Einige Freunde möchten sie ausschalten, also folgen Sie uns, um einen Blick darauf zu werfen. NetEase Cloud Music Schließen Sie Cloud Music. Schritte und Anleitungsdetails 1. Öffnen Sie den NetEase Cloud Music-Client und melden Sie sich bei Ihrem Konto an. 2. Suchen Sie in der linken Navigationsleiste nach der Option „Musik entdecken“ und klicken Sie zum Betreten. 3. Geben Sie „Cloud-Musik“ in das Suchfeld oben auf der Seite ein und wählen Sie das entsprechende Suchergebnis aus. 4. Suchen Sie nach dem Aufrufen der Cloud-Musikseite in der oberen rechten Ecke der Seite nach „Cloud-Musik aktivieren“ und klicken Sie darauf. 5. Wählen Sie „Cloud Music schließen“ aus dem Popup-Menü. Das System fordert Sie auf, zu bestätigen, ob Cloud Music geschlossen werden soll. 6. Nach erfolgreichem Schließen wird die Seite automatisch aktualisiert und
2024-06-09
Kommentar 0
756

So richten Sie den simulierten Handel mit OuYi ein
Artikeleinführung:So richten Sie den simulierten Ouiyi-Handel ein Der simulierte Ouiyi-Handel ist ein Service, der es Ihnen ermöglicht, die reale Handelsumgebung zu erleben, ohne echte Gelder zu investieren. Um den simulierten Handel von OYI einzurichten, befolgen Sie bitte die folgenden Schritte: 1. Erstellen Sie ein Demokonto, besuchen Sie die offizielle Website von OYI und registrieren Sie ein Konto. Sobald Sie die Registrierung abgeschlossen haben, klicken Sie oben auf der Seite auf die Registerkarte „Handel“. Wählen Sie im Menü „Handel“ den Punkt „Demo-Handel“. Klicken Sie auf „Demokonto erstellen“ und wählen Sie Ihren bevorzugten Demo-Handelsmarkt aus (z. B. Spot- oder Perpetual-Kontrakte). Legen Sie Ihr anfängliches Demokapital fest (bis zu 100.000 USDT). 2. Mit der Handelsschnittstelle vertraut. Das Layout der simulierten Handelsschnittstelle ähnelt der realen Handelsschnittstelle. Die obere Navigationsleiste enthält verschiedene Handelsfunktionen wie Diagramme, Orderbuch und Handelsverlauf. Die linke Seitenleiste bietet Märkte
2024-07-31
Kommentar 0
494