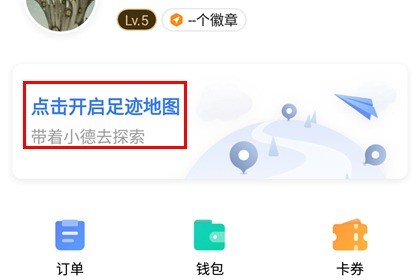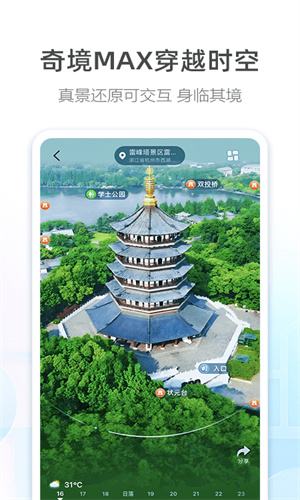Insgesamt10000 bezogener Inhalt gefunden
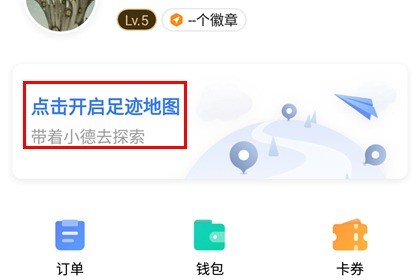
So erhellen Sie die Stadt auf Amap - So erhellen Sie die Stadt auf Amap
Artikeleinführung:1. Wenn Sie in der Stadt ankommen, melden Sie sich an und verwenden Sie die Amap-Karte. Diese Stadt wird zum zweiten Mal angezeigt, und das entsprechende Stadtsymbol leuchtet für Sie auf, wenn Sie sie zum zweiten Mal erreichen. Wenn Sie zwei Tage oder länger in der Stadt bleiben, gibt es keine Begrenzung der Häufigkeit. Sie können das Symbol direkt am dritten Tag aufleuchten lassen. Nachdem der Anzeigezeitpunkt die Bedingungen erfüllt, ist der Anzeigezeitpunkt auf der Footprint-Karte nicht fixiert und wird nicht rechtzeitig aktualisiert. Er kann zwischengespeichert und erneut angezeigt werden. Beleuchtungsschritte: Aktualisieren Sie zunächst die Highland Map-Version auf V10.05 und höher, melden Sie sich bei Ihrem Amap-Konto an und unterstützen Sie Anmeldemethoden von Drittanbietern, einschließlich Alipay und WeChat. Klicken Sie auf die Seite [Mein] und dann auf , um die Footprint-Karte zu öffnen. Nach dem Einschalten können Sie die Anzahl der beleuchteten Städte unter dem Konto-Avatar sehen. Klicken Sie auf die Footprint-Visitenkarte, um Details anzuzeigen.
2024-04-01
Kommentar 0
1235
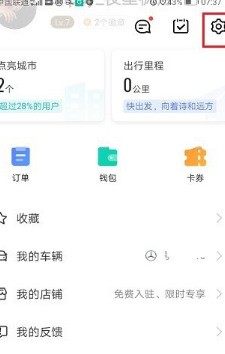

Wo kann man die Stadt auf der Amap-Karte beleuchten? Anleitung zum Beleuchten der Stadt auf der Amap-Karte
Artikeleinführung:Mit der Amap Light Up City-Funktion können Benutzer detaillierte Informationen über die Stadt abrufen, z. B. zu Transportmitteln, Sehenswürdigkeiten und Restaurantempfehlungen, wodurch die Reiseeffizienz und der Lebenskomfort verbessert werden. Der Redakteur weiß, dass es immer noch viele Freunde gibt, die nicht wissen, wie man die Stadt auf Amap zum Leuchten bringt. Lass es uns mit dem Redakteur lernen! Wo ist die Stadt auf der Amap-Karte beleuchtet? 1. Öffnen Sie zunächst die Amap-Karte und rufen Sie die Seite „In der Nähe“, „Nachricht“, „Taxi“ und „Meine Seiten“ auf. 2 . Dann können wir die beleuchteten Städte, Check-in-Punkte und Reisemeilen anzeigen und dann auf [Light Up City] klicken. 3. Nachdem wir auf die Seite geklickt haben, können Sie die beleuchteten Städte sehen.
2024-07-12
Kommentar 0
1027

So sehen Sie beleuchtete Städte auf Amap. Teilen Sie, wie Sie beleuchtete Städte auf Amap anzeigen können.
Artikeleinführung:Amap bietet Benutzern eine Vielzahl von Annehmlichkeiten und Spaß. Benutzer können die Städte, die sie besucht haben, auf der Amap-Karte sehen. Diese Städte werden „beleuchtet“, um eine einzigartige Grundrisskarte zu bilden Geben Sie den Benutzern ein umfassendes Erfolgserlebnis. Heute stellt Ihnen der Herausgeber vor, wie Sie die beleuchtete Stadt anzeigen können: Teilen Sie die Methode zum Anzeigen der beleuchteten Stadt auf Amap. Der erste Schritt besteht darin, die Amap-App zu öffnen und in der unteren rechten Ecke auf „Mein“ zu klicken. Klicken Sie im zweiten Schritt, um die Stadt zu beleuchten. Der dritte Schritt besteht darin, auf den Beleuchtungsdatensatz zu klicken, um die beleuchteten Städte anzuzeigen.
2024-07-03
Kommentar 0
695

So markieren Sie die Städte, die Sie auf Amap besucht haben. Liste der Schritte, um die Städte, die Sie besucht haben, auf Amap hervorzuheben.
Artikeleinführung:Amap beleuchtet die Städte, die sie besucht haben, was die Fußabdrücke des Benutzers aufzeichnen und ihn an die Orte erinnern kann, an denen er gewesen ist. Dies ist auch ein Ausdruck eines Erfolgserlebnisses und erhöht den Spaß und die Interaktivität der Benutzer, die die Karte verwenden. Freunde, die noch nicht wissen, wie sie die Städte, die sie besucht haben, zum Leuchten bringen können, sollten sich dieses Tutorial nicht entgehen lassen! So markieren Sie die Städte, die Sie besucht haben, auf Amap 1. Rufen Sie zunächst die Amap-App auf und klicken Sie, um meine zu öffnen. 2. Wählen Sie dann die Stadt aus, die auf meiner Seite beleuchtet werden soll. 3. Dann einigen wir uns und beginnen den Trail. 4. Dann beleuchten Sie die Stadt mit einem Klick. Wie im Bild gezeigt, beleuchtet der Editor 2 Städte. 5. Nachdem Sie die Stadt erfolgreich beleuchtet haben, können Sie schließlich die beleuchtete Stadt sehen.
2024-07-11
Kommentar 0
344
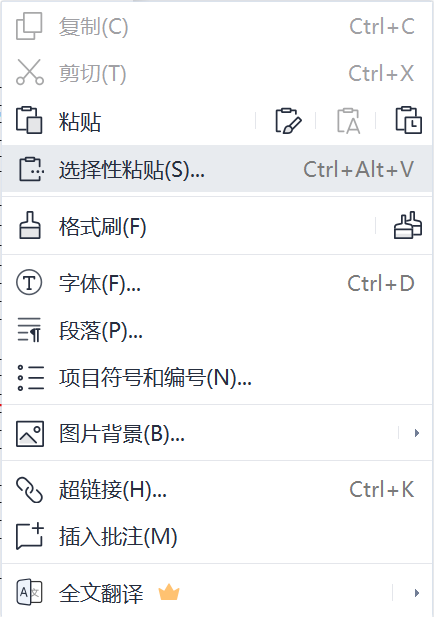
So exportieren Sie hochauflösende Bilder aus Excel-Tabellen. Anleitung zum Speichern hochauflösender Bilder aus Excel-Tabellen.
Artikeleinführung:Wie exportiere ich hochauflösende Bilder aus Excel-Tabellen? Excel-Tabellen sind eine Bürosoftware, die von vielen Benutzern verwendet wird. Einige Benutzer möchten ihre fertigen Tabellen als hochauflösende Bilder exportieren. Wie exportieren sie sie? Auf dieser Website erhalten Benutzer eine detaillierte Einführung zum Speichern von Bildern mit höherer Auflösung in Excel-Tabellen. Anleitung zum Speichern hochauflösender Bilder in Excel-Tabellen 1. Wählen Sie die auszugebende Tabelle aus und drücken Sie direkt Strg+C oder klicken Sie mit der rechten Maustaste, um sie zu kopieren. Klicken Sie mit der rechten Maustaste auf das Wort, an dem Sie das Bild anzeigen möchten, und fügen Sie es selektiv ein. Wählen Sie „Ausgabe als Bild“. fenye1. Im Bildmodus (Windows-Metadatei) eingefügte Bilder haben hellere Farben und klarere Tabellen. Suchen Sie die Kopieroption in der oberen rechten Ecke der WPS-Startleiste
2024-08-22
Kommentar 0
411

So zeigen Sie die vorbeifahrenden Städte auf der Amap-Navigation an
Artikeleinführung:So zeigen Sie die Städte, die Sie durchqueren, über Amap Navigation an: Geben Sie Ihr Ziel ein und wählen Sie Ihre Reisemethode. Wählen Sie den besten Pfad in der Pfadliste aus. Überprüfen Sie den Abschnitt „Städte über“ auf der Registerkarte „Verkehrsdetails“. Das heißt, alle Städte, an denen die Navigation vorbeifährt, werden der Reihe nach angezeigt.
2024-05-05
Kommentar 0
761

So fügen Sie Städte hinzu, die Sie auf Amap besucht haben
Artikeleinführung:Amap ist eine häufig verwendete Navigations- und Kartenanwendung, die umfangreiche Funktionen und präzise Positionierungsdienste bietet. Neben grundlegenden Navigations- und Kartenfunktionen bietet Amap auch die Funktion zur Aufzeichnung von Reiserouten und Fußabdrücken, sodass Benutzer die besuchten Städte problemlos nachholen können. Wie erinnern Sie sich an die Städte, die Sie auf Amap besucht haben? Machen Sie sich keine Sorgen, wenn Sie es noch nicht wissen. Der Herausgeber zeigt Ihnen, wie Sie die Städte, die Sie zuvor besucht haben, zum Leuchten bringen. Wenn Sie interessiert sind, lesen Sie es bitte gemeinsam. So fügen Sie Städte, die Sie besucht haben, zu Amap hinzu: 1. Öffnen Sie die Amap-App, klicken Sie auf die Registerkarte „Mein“ und rufen Sie die Seite des persönlichen Zentrums auf. 2. Klicken Sie auf der persönlichen Center-Seite auf die Option „Footprints“, um die Footprints-Seite aufzurufen. 3. Auf der Footprints-Seite können Sie die aufgezeichneten Footprints sehen.
2024-02-22
Kommentar 0
1501

So markieren Sie die Städte, die Sie besucht haben, auf Amap
Artikeleinführung:Amap ist für viele Menschen ein unverzichtbares Navigationstool, das uns dabei helfen kann, die beste Route zu planen und Reiseprobleme zu lösen. Darüber hinaus sind viele praktische Funktionen wie Echtzeit-Verkehrsinformationen, Sprachnavigation, Life-Services usw. integriert. Unter den vielen Funktionen von Amap sticht jedoch eine besonders ins Auge, nämlich „die Stadt zum Leuchten zu bringen“. Hierbei handelt es sich um eine einzigartige Funktion, die Amap den Benutzern zur Verfügung stellt und die es Benutzern ermöglicht, die Städte, die sie besucht haben, zu markieren und aufzuzeichnen. Wie beleuchtet Gaode Map die Städte, die Sie besucht haben? Machen Sie sich keine Sorgen, wenn Sie es noch nicht wissen. Ich hoffe, es kann Ihnen helfen. So verwenden Sie Amap, um die von Ihnen besuchten Städte zu beleuchten. Der erste Schritt besteht darin, sich anzumelden. Wir öffnen die Amap-Software und klicken auf die rechte untere Ecke.
2024-02-06
Kommentar 0
5728
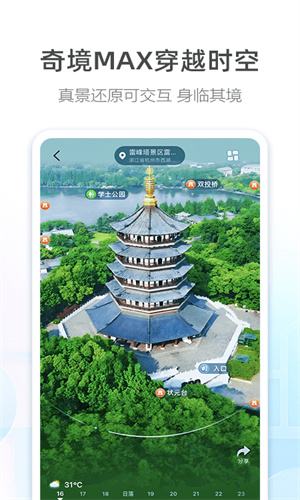
Wie verwende ich Amap, um die von Ihnen besuchten Städte zu beleuchten?
Artikeleinführung:Wie beleuchten Freunde die Städte, die sie besucht haben, wenn sie Amap verwenden? Viele Benutzer der 2023-Version der Amap-App haben möglicherweise kein klares Verständnis davon. Tatsächlich gibt es auf dieser Plattform viele Funktionen Benutzer wissen möglicherweise nicht, wie sie die von ihnen besuchten Städte beleuchten sollen. Heute bringt Ihnen der Herausgeber einige ausführliche Erklärungen. Ich hoffe, dass es Ihnen gefällt und Sie es nicht verpassen. So beleuchten Sie die Städte, die Sie auf Amap besucht haben: 1. Klicken Sie im ersten Schritt auf „Anmelden“, um die Amap-Software zu öffnen, klicken Sie dann auf „Mein“ in der unteren rechten Ecke und dann oben auf „Anmelden“. Dann gehen Sie einfach direkt zum zweiten Schritt. 2. Im zweiten Schritt klicken Sie, um die Stadt zu beleuchten.
2024-04-03
Kommentar 0
1388

Die neueste High-Definition-Bildersammlung für Computer-High-Definition-Desktop-Hintergrundbilder
Artikeleinführung:1. Die neuesten HD-Desktop-Hintergrundbilder für Computer, HD-Bildersammlung. Die neuesten HD-Desktop-Hintergrundbilder für Computer, HD-Bildersammlung. Die perfekte Kombination aus Schönheit und Funktionalität: HD-Desktop-Hintergrundbilder. Verbringen Sie viel Zeit am Computer, sei es bei der Arbeit oder in der Freizeit und Unterhaltung, das ist sehr wichtig um ein attraktives Desktop-Hintergrundbild zu haben. Hochauflösende Desktop-Hintergründe verleihen nicht nur Schönheit, sondern verbessern auch Ihre Arbeitseffizienz und Stimmung. In diesem Artikel stellen wir Ihnen einige der neuesten hochauflösenden Desktop-Hintergrundbilder für Computer vor, damit Sie das perfekte Hintergrundbild für die Dekoration Ihres Computers finden. 1. Natürliche Landschaften Natürliche Landschaften sind eines der beliebtesten Desktop-Hintergrundthemen. Ob ein atemberaubender Blick auf die Berge oder ein Sonnenuntergang am Strand – bringen Sie ein Gefühl der Ruhe und Entspannung auf Ihren Computer. Naturlandschaftstapeten sind nicht nur schön, sie können Ihnen auch dabei helfen, sich zu entspannen
2024-08-12
Kommentar 0
579

Wo kann ich die beleuchteten Städte auf der Amap-Karte sehen?
Artikeleinführung:Wenn Sie ein Benutzer sind, der gerne reist und Amap gerne nutzen möchte, dann dürfte Ihnen die Funktion „Light Up the City“ bekannt sein. Mit dieser Funktion können Sie die Städte, die Sie besucht haben, ganz einfach aufzeichnen und anzeigen und so einzigartige Fußabdruck-Erinnerungen hinterlassen. Viele Benutzer verstehen jedoch immer noch nicht, wie sie die von ihnen auf Amap angezeigten Städte überprüfen können. Ich hoffe, dass Ihnen dieser Leitfaden weiter unten helfen kann. Der erste Schritt, um mitzuteilen, wie beleuchtete Städte auf Amap angezeigt werden, besteht darin, die Amap-App zu öffnen und unten rechts auf „Mein“ zu klicken. Klicken Sie im zweiten Schritt, um die Stadt zu beleuchten. Der dritte Schritt besteht darin, auf den Beleuchtungsdatensatz zu klicken, um die beleuchteten Städte anzuzeigen.
2024-06-19
Kommentar 0
603

Wie kann ich mit Amap die Städte hervorheben, in denen ich war? Wie kann ich mit Amap die Städte hervorheben, in denen ich war?
Artikeleinführung:Wie kann man die Städte, die man besucht hat, auf Amap hervorheben? Der erste Schritt besteht darin, die Gaode-Karte zu öffnen. Melden Sie sich dann zunächst auf der Startseite an und klicken Sie auf „Mein“, um auf die neue Seite zu gelangen Sehen Sie, dass es eine gibt. Für die Option „Die Stadt erleuchten“ klicken Sie zum Betreten, dann klicken Sie auf der Seite, die angezeigt wird, auf „Ein-Klick-Beleuchtung“, und das war’s. Bitte beachten Sie die ausführliche grafische Einführung unten. So verwenden Sie Amap, um die Städte, die Sie besucht haben, zu beleuchten 1. Zuerst öffnen wir die Amap auf dem Mobiltelefon. Wenn Sie nicht angemeldet sind, melden Sie sich zuerst an, rufen Sie die Startseite auf und klicken Sie unten rechts auf „Mein“. Ecke; 2. Rufen Sie die Seite auf, suchen Sie sie unter der Option „Beleuchten Sie die Stadt“ und klicken Sie auf der Popup-Seite auf „Ein-Klick-Beleuchten“.
2024-07-02
Kommentar 0
814

So wechseln Sie Städte auf Amap. So wechseln Sie Städte.
Artikeleinführung:Wenn wir auf der Gaode-Karte die Stadt wechseln, fühlt es sich an, als ob wir in einen Zeit-Raum-Transformationskanal voller Unbekannter und Neuheiten eingetreten wären. Wir klickten leicht und sahen zu, wie sich die Städtenamen auf der Benutzeroberfläche änderten, und spürten eine andere Art von Erwartung in unseren Herzen. Wie richtet man also einen Stadtwechsel ein? Folgen Sie uns unten, um einen Blick darauf zu werfen. So ändern Sie die Stadteinstellungen: 1. Öffnen Sie die Amap-App und klicken Sie auf die Schaltfläche „Mein“ in der unteren rechten Ecke. 2. Wählen Sie auf der Seite „Mein“ die Zahnradschaltfläche in der oberen rechten Ecke aus, um die Einstellungsseite zu öffnen. 3. Suchen Sie im Einstellungsmenü die Option „Stadtwechsel“ und klicken Sie darauf. 4. Nachdem Sie die Benutzeroberfläche „Stadtwechsel“ aufgerufen haben, können Sie scrollen, um die Stadt zu finden und auszuwählen, zu der Sie wechseln möchten.
2024-06-14
Kommentar 0
307

So richten Sie die Offline-Navigation von Amap ein: Detaillierte Einführung zum Herunterladen von Stadtplänen
Artikeleinführung:Wenn Sie Amap für die Navigation ohne Netzwerkumgebung verwenden möchten, ist die Einrichtung der Offline-Navigation besonders wichtig. Die Redaktion hat gerade relevante Informationen zur Einrichtung der Offline-Navigation auf Amap zusammengestellt. Freunde in Not können vorbeischauen. Wie implementiert Amap die Offline-Navigation? Antwort: „Weitere Tools“ – „Offline-Karte“ – „Stadtliste“ – „Download“. Spezifische Schritte: 1. Klicken Sie nach dem Öffnen der Amap-App auf das Symbol „Weitere Tools“ auf dem Bildschirm. 2. Suchen Sie im Menü „Extras“ die Option „Offline-Karte“ und klicken Sie darauf, um die Offline-Kartenverwaltungsoberfläche aufzurufen. 3. Klicken Sie in der Offline-Kartenoberfläche auf „Stadtliste“. Alle herunterladbaren Karten werden hier aufgelistet. 4. Wählen Sie entsprechend Ihren Anforderungen die Stadt aus, die Sie herunterladen möchten, und klicken Sie neben der Stadt auf „Herunterladen“.
2024-06-14
Kommentar 0
571

Irving Basketball-Hintergründe HD-Hintergründe HD-Hintergründe HD-Hintergründe HD-Bilder
Artikeleinführung:1. Irving Basketball-Hintergründe, HD-Hintergründe, HD-Hintergründe, HD-Hintergründe, HD-Bilder. Basketball ist ein beliebter Sport, und der Spitzenspieler Irving hat zweifellos unzählige Fans. Als Basketballfan und -liebhaber möchten wir immer hochauflösende Irving-Basketball-Hintergrundbilder auf unserem Computer oder Mobiltelefon genießen. Deshalb präsentiere ich Ihnen heute eine Reihe hochauflösender Irving-Basketball-Hintergrundbilder. Irving Basketball-Hintergrundbild 1 Dieses Hintergrundbild zeigt Irvings Highlights während des Spiels. Seine eleganten Dribblings, seine geschickten Füße und sein hübsches Lächeln werden Ihnen zweifellos ins Auge fallen. Irving Basketball-Hintergrundbild 2 Dieses Hintergrundbild zeigt Irvings Torfähigkeit im Spiel. Er schießt den Ball präzise und treffsicher in den Korb. Dieses Hintergrundbild ist ein Muss für Fans
2024-08-16
Kommentar 0
901

Wie erreicht man mit Vue eine hochauflösende Anzeige von Bildern?
Artikeleinführung:Wie erreicht man mit Vue eine hochauflösende Anzeige von Bildern? Mit der rasanten Entwicklung des mobilen Internets sind Bilder zu einem unverzichtbaren Bestandteil von Webseiten geworden. Wenn wir jedoch hochauflösende Bilder auf einer Webseite anzeigen, stehen wir oft vor einem Problem: Die Qualität des Bildes nimmt ab und es sieht unscharf aus. Dies liegt daran, dass Bilder bei der Anzeige in einem Browser komprimiert und skaliert werden, um sie an unterschiedliche Geräte und Auflösungen anzupassen, was zu einer Verschlechterung der Bildqualität führt. Vue ist ein progressives Javascript-Framework zum Erstellen von Benutzeroberflächen
2023-08-18
Kommentar 0
1924

Wie stelle ich die Bildqualität auf Ele.me ohne WLAN auf High Definition ein? Eine Einführung in die Schritte zum Anpassen der Bildqualität auf High Definition auf Ele.me ohne WLAN.
Artikeleinführung:Die Ele.me APP ist eine unverzichtbare mobile App zum Bestellen von Lebensmitteln und ein häufig verwendetes Tool zur Lebensmittelempfehlung in unserem täglichen Leben. Viele Freunde möchten wissen, wie sie die Bildqualität in Ele.me ohne WLAN auf High Definition einstellen können. Um Zeit zu sparen, möchte ich Ihnen unten eine kurze Einführung geben! So stellen Sie die Bildqualität auf Ele.me ohne WLAN auf High Definition ein 1. Klicken Sie zunächst auf [Allgemeine Einstellungen] in der Benutzeroberfläche [Einstellungen] von Ele.me. 2. Rufen Sie dann die Seite auf und klicken Sie auf [Bildqualität bei Nicht-WLAN]. 3. Wählen Sie schließlich im Fenster [Bildqualität unter Nicht-WLAN] die Bildqualität [HD] aus.
2024-07-11
Kommentar 0
507
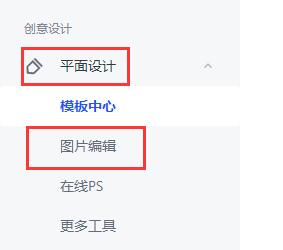
So erstellen Sie hochauflösende Bilder nach dem Entwurf. So erstellen Sie hochauflösende Bilder nach der Fertigstellung des Entwurfs
Artikeleinführung:1. Öffnen Sie zunächst das endgültige Design und rufen Sie über die Option [Grafikdesign] den Eintrag [Bildbearbeitung] auf. 2. Laden Sie dann ein Bild hoch und rufen Sie das Bearbeitungsfeld auf. 3. Klicken Sie dann auf die Werkzeugbibliothek in der unteren linken Ecke, um [Online PS] zu öffnen. 4. Öffnen Sie dann das Bild, das Sie bearbeiten möchten. 5. Klicken Sie anschließend in der oberen linken Ecke auf [Filter] und klicken Sie unter [Andere] auf [Hohe Kontrastkonservierung]. 6. Die Parameter hier müssen entsprechend der spezifischen Situation debuggt werden. Klicken Sie nach Abschluss des Debuggens auf [OK]. 7. Dann wird das Bild schwarzweiß, dann verwenden Sie den Filter und klicken Sie unter [Scharfzeichnung] auf [USM-Schärfung]. 8. Die spezifischen Schärfungsparameter können auch entsprechend dem Bild des Benutzers ausgewählt werden. 9. Nachdem der Vorgang abgeschlossen ist, klicken Sie erneut auf die Ebene rechts und ändern Sie die Normalebene in [Überlagern]. 10. Auf diese Weise können wir feststellen, dass unsere Bilder klarer werden
2024-06-06
Kommentar 0
564