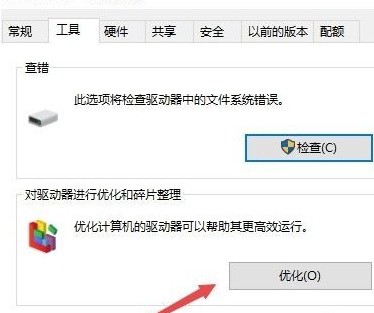Insgesamt10000 bezogener Inhalt gefunden

Laufwerksanleitung und Laufwerksinstallation
Artikeleinführung:Bootlaufwerk und Installationslaufwerk? Das Startlaufwerk ist das Laufwerk, auf dem sich der Startdatensatz und das Startprogramm befinden. Das interne Laufwerk ist das Laufwerk im Inneren des Computers. Dabei handelt es sich um zwei Klassifizierungen, die sich möglicherweise nicht überschneiden. Das Startlaufwerk kann ein internes Laufwerk wie eine Festplatte, SSD usw. oder ein externes Laufwerk wie eine CD, ein USB-Flash-Laufwerk, ein Diskettenlaufwerk usw. sein. Im Computerbereich bezieht sich ein Laufwerk auf ein Diskettenlaufwerk. Ein Speicherbereich, der mit einem Dateisystem formatiert und mit einem Laufwerksbuchstaben versehen ist. Der Speicherbereich kann eine Diskette, eine CD, eine Festplatte oder ein anderer Datenträgertyp sein. Klicken Sie im Windows Explorer oder auf dem Arbeitsplatz auf das entsprechende Symbol, um den Inhalt des Laufwerks anzuzeigen. Wenn die Laufwerksanzeigeleuchte leuchtet, können Sie die Diskette nicht entfernen oder das entsprechende Laufwerk ausschalten.
2024-01-19
Kommentar 0
1301

Installieren des Treibers unter Linux
Artikeleinführung:Der Zugriff auf das Dateisystem einer SSD, HDD oder eines USB-Laufwerks in einem Linux-System erfordert eine Installation, die es einfach macht, Daten auf dem externen Laufwerk zu verwalten und notwendige Vorgänge auszuführen. Da in einem Linux-System möglicherweise mehrere interne und externe Laufwerke mit dem System verbunden sind, besteht der Schlüssel darin, zuerst den Standardnamen und -pfad des Laufwerks zu ermitteln, das bereitgestellt werden soll. In diesem Artikel werden verschiedene Methoden zum Mounten von Laufwerken in Linux-Systemen vorgestellt. Mounten eines Laufwerks unter Linux Mounten eines Laufwerks unter Linux über die GUI Mounten eines Laufwerks unter Linux über das Befehlszeilenterminal Fazit Mounten eines Laufwerks unter Linux Das Installieren eines Laufwerks in einem Linux-System ist keine komplizierte Aufgabe und erfordert lediglich die Befolgung einiger Schritte
2024-03-20
Kommentar 0
954

Windows7 kann CD-Laufwerk nicht finden? Wie lösche ich ein logisches Laufwerk in Windows 7?
Artikeleinführung:Windows7 kann CD-Laufwerk nicht finden? :Beim Laden des Treibers fehlt ein erforderlicher Gerätetreiber für das CD-/DVD-Laufwerk. Wenn Sie einen Treiber für eine Diskette, CD, DVD oder ein USB-Flash-Laufwerk haben, legen Sie ihn bitte jetzt ein. HINWEIS: Wenn sich die Windows-Installation auf einem CD-/DVD-Laufwerk befindet, können Sie sie in diesem Schritt sicher entfernen. Grund: Auf der CD/DVD ist kein Treiber für Win7 erforderlich. Die empfohlene Lösung ist: Brennen Sie zur Installation eine CD/U-Diskette und starten Sie die Installation dann mit der CD/U-Diskette. Wenn es nicht funktioniert, versuchen Sie, die Festplatte im BIOS auf SATA einzustellen. Schalten Sie AHCI im Modus aus und wechseln Sie in den ATA- oder IDE-Modus (Hinweis: Festplatteninstallation, nach dem Ändern des Modus wird das ursprüngliche System einen blauen Bildschirm haben).
2024-01-19
Kommentar 0
1526

So dekomprimieren Sie ein Laufwerk
Artikeleinführung:1. Wie dekomprimiere ich ein Laufwerk? Wenn Sie das Laufwerk dekomprimieren möchten, können Sie die folgenden Schritte ausführen: 1. Öffnen Sie „Diesen PC“ oder „Datei-Explorer“: Geben Sie ihn über das Desktopsymbol oder das Startmenü ein. 2. Klicken Sie mit der rechten Maustaste auf das Laufwerk, das dekomprimiert werden soll: Wählen Sie „Eigenschaften“. 3. Wählen Sie im Eigenschaftenfenster „Dieses Laufwerk komprimieren, um Speicherplatz zu sparen“: Diese Option befindet sich normalerweise auf der Registerkarte „Allgemein“. 4. Deaktivieren Sie „Dieses Laufwerk komprimieren“: Stellen Sie sicher, dass diese Option nicht aktiviert ist. 5. Änderungen übernehmen und OK: Klicken Sie auf die Schaltfläche „Übernehmen“ und dann auf „OK“, um das Eigenschaftenfenster zu verlassen. Dadurch haben Sie das Laufwerk dekomprimiert. 2. Wie lösche ich nutzlose Treiber? Das Löschen nutzloser Treiber kann Auswirkungen auf das System haben
2024-01-12
Kommentar 0
1219

Deinstallationsprogramm für Grafikkartentreiber
Artikeleinführung:So deinstallieren Sie den Grafikkartentreiber 1. Wählen Sie im sich öffnenden Eigenschaftenfenster die Registerkarte „Treiber“ und klicken Sie auf „Deinstallieren“, um die Deinstallation des Grafikkartentreibers abzuschließen. Klicken Sie dann auf OK, um zum Fenster „Gerätetreiber“ zurückzukehren. 2. So deinstallieren Sie den Grafikkartentreiber: Klicken Sie mit der rechten Maustaste auf „Arbeitsplatz“, wählen Sie „Eigenschaften“, wählen Sie im Popup-Fenster „Geräte-Manager“ aus. Das Fenster „Geräte-Manager“ wird angezeigt. Suchen Sie im Fenster nach dem Grafikkartentreiber, der deinstalliert werden soll Doppelklicken Sie darauf. 3. Öffnen Sie die Systemsteuerung und rufen Sie den Geräte-Manager auf. Suchen Sie im Geräte-Manager nach „Anzeigeadapter“. Doppelklicken Sie auf „Anzeigeadapter“ und die auf Ihrem Computer installierten Grafikkarten werden angezeigt. Hier sieht man, dass beide Grafikkarten verbaut sind. 4. Suchen Sie das Computersymbol und klicken Sie mit der rechten Maustaste darauf. Suchen Sie im Popup-Menü die Option „Eigenschaften“ und klicken Sie darauf, um sie zu öffnen. Punkt
2024-06-12
Kommentar 0
1154

So klonen Sie ein bootfähiges USB-Flash-Laufwerk auf ein anderes USB-Laufwerk
Artikeleinführung:Ein bootfähiges USB-Flash-Laufwerk kann für viele Zwecke verwendet werden, z. B. zum Installieren eines Betriebssystems, zum Reparieren von Systemfehlern, zum Wiederherstellen der Systemsicherung, zum Zurücksetzen des Windows 10-Kennworts usw. Es kann jedoch sein, dass ein bootfähiges USB-Laufwerk plötzlich nicht mehr funktioniert oder nicht mehr funktioniert
2024-08-01
Kommentar 0
376

So verschieben Sie Windows 11 auf ein anderes Laufwerk
Artikeleinführung:Zahlreiche Benutzer versuchen aus verschiedenen Gründen, Windows 11 auf ein anderes Laufwerk zu verschieben, z
verstärkend
Leistung, Erweiterung der Speicherkapazität, Verlängerung der Lebensdauer des Laufwerks oder Erstellung eines
dediziertes Datenlaufwerk. Dieser Artikel ist für Sie!
2024-08-05
Kommentar 0
1187

Laufwerk wird von Windows nicht formatiert?
Artikeleinführung:Windows kann das Laufwerk nicht formatieren? Öffnen Sie die untere linke Ecke des Computers und suchen Sie nach Klicken zum Öffnen. Windows kann das Laufwerk nicht formatieren. Lösung 2. Geben Sie den Befehl cmd in das Popup-Ausführungsdialogfeld ein und klicken Sie auf OK. Windows kann das Laufwerk nicht formatieren. Lösung 3. Geben Sie den Befehl formatd:-u ein Klicken Sie in der Befehlszeile auf die Eingabetaste (D ist der Datenträgername). Klicken Sie im Feld oben links auf „Windows kann die Laufwerkslösung nicht formatieren“. Klicken Sie im Popup-Dialogfeld auf „Windows kann die Laufwerkslösung nicht formatieren“.
2024-01-18
Kommentar 0
1932


So ändern Sie den Laufwerksbuchstaben im Win10-System
Artikeleinführung:So ändern Sie den Laufwerksbuchstaben im Win10-System. Im Windows 10-Betriebssystem wird jedem Laufwerk ein eindeutiger Laufwerksbuchstabe zugewiesen, z. B. Laufwerk C, Laufwerk D usw. Manchmal müssen wir möglicherweise den Laufwerksbuchstaben ändern, um unsere Dateien und Daten besser verwalten zu können. Wie kann man also den Laufwerksbuchstaben im Win10-System ändern? Ich werde es Ihnen im Folgenden ausführlich vorstellen. Methode 1: Verwenden Sie das Datenträgerverwaltungstool, um den Laufwerksbuchstaben 1 zu ändern. Zuerst müssen wir das Datenträgerverwaltungstool öffnen. Sie können die Tasten Win+X drücken und im Popup-Menü „Datenträgerverwaltung“ auswählen. 2. Suchen Sie in der Datenträgerverwaltungsoberfläche den Datenträger, dessen Laufwerksbuchstabe Sie ändern möchten. Klicken Sie mit der rechten Maustaste auf die Festplatte und wählen Sie „Laufwerksbuchstaben und -pfad ändern“. 3. Im Popup-Dialogfeld
2024-02-01
Kommentar 0
905
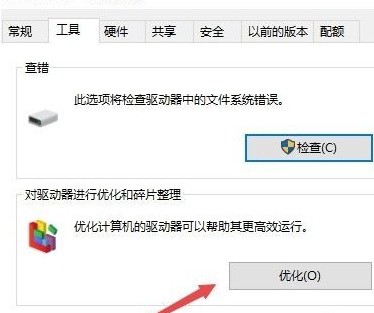
Einfache Schritte zur Optimierung Ihres Laufwerks in WIN10
Artikeleinführung:Öffnen Sie das Symbol „Dieser PC“, wählen Sie dann ein Laufwerk aus, klicken Sie mit der rechten Maustaste auf das Laufwerk und wählen Sie dann im Popup-Menü den Menüpunkt „Eigenschaften“. Klicken Sie oben im geöffneten Fenster mit den Laufwerkseigenschaften auf die Registerkarte „Extras“ und dann auf die Schaltfläche „Optimieren“ in der unteren rechten Ecke des neu geöffneten Fensters. Wählen Sie im neu geöffneten Fenster ein Laufwerk aus, das optimiert werden muss, und klicken Sie dann auf die Schaltfläche „Optimierung“ in der unteren rechten Ecke. Das System optimiert das Laufwerk automatisch. Die manuelle Optimierung ist jedes Mal sehr mühsam. Klicken Sie dann auf die Schaltfläche „Einstellungen ändern“ im neuen Fenster und dann auf die Schaltfläche „Laufwerk“, um das Laufwerk auszuwählen, das automatisch ausgeführt werden soll optimiert. Wählen Sie im neu geöffneten Fenster einfach alle Laufwerke aus. Auf diese Weise wird dies innerhalb der angegebenen Zeit in der Zukunft erfolgen.
2024-04-26
Kommentar 0
1072

Einführung zum Download-Speicherort für Soundkartentreiber
Artikeleinführung:Der Soundkartentreiber ist eine Computer-Audio-Einstellungstool-Software, die Betriebssysteme wie Win7/Win8/Win10 unterstützen kann. Benutzer, die Soundkarten-Treibersoftware benötigen, können diese hier herunterladen und installieren ~ Ich hoffe, dass sie für alle hilfreich ist. So laden Sie den Soundkartentreiber herunter: 1. Der Soundkartentreiber ist die RealtekHDAudio-Software. 2. Hier stellen wir Ihnen den Realtek HD Audio-Soundkartentreiber zur Verfügung, den Sie zum Herunterladen anklicken können. Installationsanleitung: 1. Laden Sie die RealtekHDAudio-Software herunter, doppelklicken Sie, um die exe-Datei zu öffnen, und warten Sie, bis die Datei für die Installation dekomprimiert ist. 2. Klicken Sie zum Installieren auf Weiter. 3. Der Treiberinstallationsprozess ist in zwei Schritte unterteilt: (1) Deinstallieren Sie den aktuellen Realtek-Audiotreiber. A.
2024-02-28
Kommentar 0
675

So starten Sie den optimierten Treiber in Win10
Artikeleinführung:Wie startet man das optimierte Laufwerk in Win10? Das Win10-System ist immer noch eine Systemressource, die von vielen Menschen verwendet wird. Es gibt eine optimierte Laufwerksfunktion im Computer, aber viele Benutzer wissen nicht, wo sie sie aktivieren sollen Der Herausgeber hat ein ausführliches Tutorial zusammengestellt, mit dem Sie ganz einfach Einstellungen vornehmen können, die interessierte Freunde lesen und mehr erfahren können. Anleitung zum Starten des für Win10 optimierten Treibers 1. Klicken Sie im Startmenü in der unteren linken Ecke der Taskleiste auf Einstellungen. 2. Klicken Sie auf der Seite „Windows-Einstellungen“ auf „Systemoptionen“. 3. Klicken Sie links auf der sich öffnenden Seite auf die Speicheroption. 4. Nachdem Sie die Seite aufgerufen haben, suchen Sie in der rechten Spalte unter „Speichereinstellungen“ nach dem optimierten Laufwerk und öffnen Sie es. 5. Klicken Sie auf der Seite auf „Optimieren“, um es direkt zu verwenden. Sie können auch einen Optimierungsplan festlegen und auf „Starten“ klicken. 6. Gemäß
2024-08-01
Kommentar 0
563

Erfahren Sie, wie Sie das Win11-Laufwerk verschlüsseln
Artikeleinführung:In Win11 können wir unsere privaten Dateien durch Laufwerksverschlüsselung schützen, aber viele Benutzer wissen nicht, wie man die Win11-Laufwerksverschlüsselung bedient. Tatsächlich müssen wir nur das mit dem System gelieferte Bitlocker-Tool verwenden, um das Laufwerk zu verschlüsseln Schauen Sie mal rein. Win11-Laufwerkverschlüsselung: Methode 1: 1. Klicken Sie zunächst auf das Startmenü, geben Sie „BitLocker“ in das Suchfeld oben ein und öffnen Sie es. 2. Suchen Sie das Laufwerk, das Sie verschlüsseln möchten, klicken Sie auf „BitLocker aktivieren“. 3. Öffnen Sie das Dialogfeld und Wählen Sie „Laufwerk mit Passwort entsperren“ und geben Sie das Passwort ein, das Sie verwenden möchten. 4. Wählen Sie dann den Speicherort aus, an dem die Sicherung des geheimen Schlüssels gespeichert wird. 5. Wenn Sie es lokal speichern, möchten Sie den Speicherort finden
2024-01-09
Kommentar 0
755

Detaillierte Erläuterung des Deepin Linux-Installationstreibers und des Grafikkartentreibers
Artikeleinführung:Deepin Linux ist ein Betriebssystem, das auf dem Open-Source-Linux-Kernel basiert. Aufgrund seiner Offenheit und Freiheit ist die Installation von Treibern und Grafikkartentreibern für viele Anfänger ein schwieriges Problem um Treiber und Grafikkartentreiber in Deepin Linux zu installieren. Installation des Treibers Es gibt zwei Möglichkeiten, den Treiber in Deepin Linux zu installieren: die Installation mit dem systemeigenen Treibermanager und die manuelle Installation. 1. Verwenden Sie den integrierten Treibermanager des Systems, um Deepin Linux zu installieren. Es verfügt über einen Treibermanager, der den für Ihre Hardware geeigneten Treiber automatisch erkennt und installiert. Sie können den Treibermanager verwenden, um den Treiber zu installieren, indem Sie die folgenden Schritte ausführen: ( 1 ) Öffnen Sie die Systemeinstellungen von Deepin Linux
2024-02-11
Kommentar 0
566

So aktualisieren Sie den Treiber mit 360 Driver Master
Artikeleinführung:Um 360 Driver Master zum Aktualisieren Ihres Treibers zu verwenden, müssen Sie das Tool installieren und starten. Wählen Sie den Treiber aus, den Sie aktualisieren möchten. Klicken Sie auf „Installation starten“, um den Treiber neu zu starten ; Öffnen Sie den Geräte-Manager, um Treiberaktualisierungen zu überprüfen.
2024-03-30
Kommentar 0
977

So entfernen Sie die Win11bitLocker-Laufwerkverschlüsselung
Artikeleinführung:Wenn wir Computer verwenden, müssen wir manchmal das Bitlocker-Laufwerk verschlüsseln, aber einige Benutzer können es nach der Verschlüsselung nicht entschlüsseln. Wie kann man das Bitlocker-Laufwerk in Win11 entschlüsseln? Tatsächlich ist es sehr einfach. Öffnen Sie einfach die Bitlocker-Laufwerkverschlüsselung in der Systemsteuerung und Sie können sie bedienen. Lassen Sie mich Ihnen nun eine detaillierte Einführung in die Methode zum Entschlüsseln des Bitlocker-Laufwerks in Win11 geben! Entschlüsselungsmethode für die Win11bitlocker-Laufwerkverschlüsselung 1. Drücken Sie zunächst „Win+R“ auf der Tastatur, um „Ausführen“ zu öffnen. 2. Geben Sie nach dem Öffnen von „Run“ „control“ ein und klicken Sie auf „OK“, um die Systemsteuerung zu öffnen. Wie in der Abbildung gezeigt: 3. Geben Sie nach dem Öffnen „bitl“ ein
2024-09-03
Kommentar 0
1214

So optimieren Sie den Win10-Systemtreiber. So optimieren Sie den Treiber in den Win10-Computereinstellungen
Artikeleinführung:Auf dem Win10-Computer gibt es Laufwerke wie Laufwerk C und D. Der Inhalt, den wir auf dem Computer bearbeiten, wird auf der entsprechenden Festplatte gespeichert. Die Systemdateien werden beispielsweise automatisch auf dem Laufwerk C gespeichert. Manchmal müssen wir das Festplattenlaufwerk entsprechend optimieren. Im Folgenden finden Sie die spezifische Vorgehensweise zur Verwendung des Win10-Computers, um das Laufwerk zu optimieren. Wenn Sie es benötigen, können Sie das Methoden-Tutorial lesen. Methoden zur Optimierung der Laufwerkseinstellungen auf Win10-Computern 1. Zuerst müssen wir mit der linken Maustaste auf das Startmenüsymbol in der unteren linken Ecke klicken, um es zu öffnen. 2. Geben Sie dann das Wort Laufwerk direkt auf der Tastatur ein und die entsprechenden Funktionsoptionen werden angezeigt. Wählen Sie die Option [Laufwerk defragmentieren und optimieren].
2024-04-11
Kommentar 0
1142

5 Möglichkeiten, um zu überprüfen, ob ein USB-Laufwerk unter Windows 10 bootfähig ist
Artikeleinführung:Ein bootfähiges USB-Laufwerk kann Ihnen dabei helfen, den Computer von der Systemdatei auf USB statt von Ihrer Festplatte zu starten. Mit einem bootfähigen USB-Laufwerk können Sie ein Betriebssystem installieren, reparieren oder ausführen. Wenn Sie ein bootfähiges USB-Laufwerk erstellt haben, möchten Sie es vielleicht wissen
2024-08-01
Kommentar 0
1173

So aktualisieren Sie den Grafikkartentreiber
Artikeleinführung:Wie aktualisiere ich den Grafikkartentreiber des Computers? Klicken Sie nach dem Entpacken mit der rechten Maustaste auf „Arbeitsplatz – Geräte-Manager“. Suchen Sie den Anzeigeadapter im „Geräte-Manager“, klicken Sie auf das kleine Dreieck und klicken Sie dann mit der rechten Maustaste auf das angezeigte Gerät --- Treiber aktualisieren. Klicken Sie im Popup-Fenster auf: Auf meinem Computer nach Treibersoftware suchen. Methode 1: Klicken Sie auf das „Start“-Symbol in der unteren linken Ecke des Computers. Klicken Sie in der Popup-Menüleiste mit der rechten Maustaste auf „Computer“. Klicken Sie anschließend auf den Menüpunkt „Verwalten“. Wählen Sie „Geräte-Manager“ in der Computerverwaltung. Klicken Sie mit der rechten Maustaste auf „Arbeitsplatz“ und wählen Sie „Eigenschaften“. Klicken Sie auf „Einstellungsmanager“. Suchen Sie im Geräte-Manager nach „Anzeigeadapter“ und erweitern Sie es. Klicken Sie mit der rechten Maustaste auf die Grafikkarte und klicken Sie auf „Treiber aktualisieren“. So aktualisieren Sie den Grafikkartentreiber: Methode 1: Zuerst müssen Sie dies tun
2024-02-26
Kommentar 0
1102