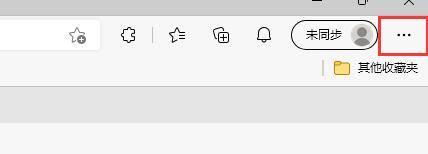Insgesamt10000 bezogener Inhalt gefunden

So ändern Sie Text in AutoCAD2014_Tutorial zum Ändern der Textgröße in AutoCAD2014
Artikeleinführung:1. Öffnen Sie AutoCAD2014, klicken Sie in der Menüleiste auf [Anmerkung] und wählen Sie im Dropdown-Menü die Option [Anmerkungsstil] aus. 2. Wählen Sie im Popup-Fenster [Annotation Style Manager] in der Spalte [Style] links den Anmerkungsstil aus, den wir ändern möchten, und klicken Sie dann rechts auf [Ändern]. 3. Wechseln Sie im Popup-Fenster zur Registerkarte [Text]. 4. In dieser Schnittstelle können Sie die Textfarbe, Höhe und andere Attribute festlegen. Klicken Sie nach der Einstellung auf [OK], um die Änderung der Textattribute des Anmerkungsstils abzuschließen.
2024-05-08
Kommentar 0
552

So erstellen Sie mit Blender 2D-Animationen mit Buntstiften
Artikeleinführung:Öffnen Sie den Mixer und drücken Sie 1 und 5 auf der numerischen Tastatur, um zu [Vorderansicht (orthogonal)] zu wechseln. Suchen Sie in der Navigation rechts nach [Weltumgebung] und stellen Sie [Augenhöhe] auf Weiß ein. Drücken Sie die Taste [n], um das Eigenschaftenfenster auf der rechten Seite der 3D-Ansicht aufzurufen, und aktivieren Sie [Nur renderbare Elemente anzeigen] und [Welthintergrund] in der Anzeige. Wechseln Sie links zu [Stift], um die gezeichnete Linie auszuwählen, oder halten Sie zum Zeichnen direkt die Taste [D] und die linke Maustaste gedrückt. Die Farbe des Strichs kann im rechten Bereich eingestellt werden. Sie können auch die Farbe [Füllung] festlegen. Denken Sie daran, den unteren Wert auf 1 (größer als 0) festzulegen. Für andere Formfarben können Sie eine neue Palette hinzufügen. Legen Sie verschiedene Strich- und Füllfarben fest, um neue Grafiken zu zeichnen, indem Sie die linke Maustaste D gedrückt halten. Um diese Striche zu bearbeiten, können Sie unten auf [Bearbeiten] wechseln
2024-04-18
Kommentar 0
474

So wechseln Sie das Konto in Soul Knight Prequel. So wechseln Sie das Konto in Soul Knight. So wechseln Sie das Konto in Soul Knight
Artikeleinführung:Wenn Sie im Soul Knight-Spiel das Konto wechseln möchten, müssen Sie das blaue Symbol auf der linken Seite öffnen, dann auf das Konto-Login-Avatar-Feld klicken und sich schließlich abmelden. Zu diesem Zeitpunkt wurde Ihr Konto abgemeldet. und geben Sie dann das Konto ein, bei dem Sie sich anmelden möchten. Die Methode zum Wechseln des Kontos in Soul Knight ist wie folgt: 1. Öffnen Sie das Spiel und klicken Sie auf das blaue Symbol links. 2. Klicken Sie nun auf das Symbol in der unteren rechten Ecke des Cloud-Archivs. 3. Klicken Sie im sich öffnenden Fenster auf Abmelden. 4. Nachdem Sie sich vom Konto abgemeldet haben, geben Sie einfach das Kontopasswort ein, das Sie ändern möchten, um sich anzumelden.
2024-07-19
Kommentar 0
745
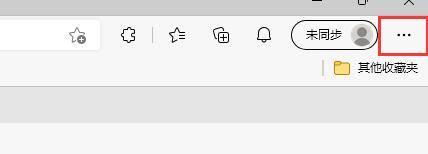
So zeigen Sie die Zitierschaltfläche in Microsoft Edge an_So zeigen Sie die Zitierschaltfläche in Microsoft Edge an
Artikeleinführung:1. Öffnen Sie zunächst Microsoft Edge und klicken Sie auf die Schaltfläche mit den drei Punkten auf der rechten Seite der Symbolleiste. 2. Dann erscheint das Dropdown-Listenfeld mit den Optionen. Klicken Sie auf „Optionen festlegen“. 3. Nachdem Sie die Seite mit den Browsereinstellungen geöffnet haben, klicken Sie im linken Menü auf die Option „Darstellung“. 4. Klicken Sie dann auf der rechts angezeigten Seite mit den Darstellungseinstellungen auf die Umschaltschaltfläche rechts neben der Zitierschaltfläche. 5. Abschließend wird die Schaltfläche blau und die Zitierschaltfläche wird in der Symbolleiste angezeigt.
2024-04-02
Kommentar 0
416

So legen Sie die Farbe des Manuskriptpapiers in Word fest_So legen Sie die Farbe des Manuskriptpapiers in Word fest
Artikeleinführung:1. Nachdem Sie die Dokumentoberfläche geöffnet haben, suchen und öffnen Sie das Layout-Menü oben, klicken Sie auf die Schaltfläche „Manuskriptpapier-Einstellung“ 2. Klicken Sie auf das Dropdown-Menü in der Option „Rasterfarbe“ und wählen Sie die gewünschte Manuskriptpapierfarbe aus 3. Klicken Sie nach dem Klicken auf Um zu wechseln, sehen Sie rechts das Vorschaufeld. Die Farbe wurde geändert. Klicken Sie abschließend zum Speichern auf OK.
2024-04-24
Kommentar 0
646

Wie kann man mit JavaScript nahtlose Links- und Rechts-Schiebeeffekte von Bildern erzielen und gleichzeitig Zoom- und Fade-Animationen hinzufügen?
Artikeleinführung:Wie kann man mit JavaScript nahtlose Links- und Rechts-Schiebeeffekte von Bildern erzielen und gleichzeitig Zoom- und Fade-Animationen hinzufügen? Bei der Website-Entwicklung ist der Gleitwechseleffekt von Bildern eine sehr häufige Anforderung. Hier stellen wir vor, wie man mit JavaScript einen nahtlosen Links- und Rechtswechseleffekt erzielt und gleichzeitig Zoom- und Fade-Animationen hinzufügt. In diesem Artikel finden Sie detaillierte Codebeispiele, damit Sie diesen Effekt problemlos erzielen können. Zuerst müssen wir einen Container in HTML vorbereiten, um Bilder zu platzieren, und die Container festlegen
2023-10-25
Kommentar 0
674
Blauer sekundärer Navigationsleisteneffektcode, implementiert von jquery_jquery
Artikeleinführung:In diesem Artikel wird hauptsächlich der von jquery implementierte blaue sekundäre Navigationsleisten-Effektcode vorgestellt, der jquery-Mausereignisse und dynamische Umschalteffekt-Implementierungstechniken für Seitenstile umfasst. Freunde, die ihn benötigen, können darauf zurückgreifen.
2016-05-16
Kommentar 0
1850
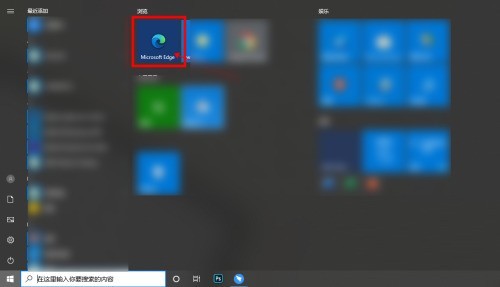
So blenden Sie die Favoritenleiste im Microsoft Edge-Browser aus. So blenden Sie die Favoritenleiste im Microsoft Edge-Browser aus
Artikeleinführung:1. Klicken Sie zunächst auf das Microsoft Edge-Browsersymbol, um den Browser zu öffnen. 2. Klicken Sie nach dem Aufrufen des Browsers auf die Schaltfläche [···] in der oberen rechten Ecke. 3. Klicken Sie im Dropdown-Menü auf [Einstellungen]. 4. Klicken Sie auf der Einstellungsseite in der linken Menüleiste auf die Schaltfläche [Darstellung]. 5. Wechseln Sie zu diesem Zeitpunkt zur Benutzeroberfläche für die Darstellungseinstellungen auf der rechten Seite und klicken Sie auf die Dropdown-Box-Schaltfläche hinter „Favoriten anzeigen“. 6. Klicken Sie im Dropdown-Feld auf [Nie]. 7. Zu diesem Zeitpunkt ist die Favoritenleiste ausgeblendet.
2024-05-09
Kommentar 0
384

Was soll ich tun, wenn es sinnlos ist, schnell Tabs in HTML zu generieren?
Artikeleinführung:Die nutzlose Lösung zum schnellen Generieren von Tabs in HTML: Öffnen Sie zuerst den Editor [sublime test], klicken Sie dann mit der linken Maustaste auf den Textstatus auf der rechten Seite der Statusleiste und wählen Sie schließlich HTML im Popup-Listenfeld aus zum HTML-Code.
2020-06-22
Kommentar 0
6703

Spezielles Tutorial zum Hinzufügen von Animationsumschalteffekten zu PPT-Folien
Artikeleinführung:1. Für Office 2007 und höher finden Sie den Folienübergang im Animationsmenü. Für Office 2003 finden Sie die Diashow im Diashow-Menü. 2. Der Folienwechsel ist im Animationsmenü vereinheitlicht. Wählen Sie zunächst die einzustellende Folie aus, und nach der Auswahl ändert sich die Farbe. 3. Wählen Sie die entsprechende Funktion direkt in der Symbolleiste oben aus. Die linke Seite ist der Umschalteffekt und die rechte Seite ist die Umschaltoption. Zum Beispiel: Geschwindigkeit wechseln, Ton wechseln. 4. Wenn Sie den Effekt für alle Folien festlegen möchten, können Sie ganz einfach den Effekt für eine Folie festlegen und oben auf „Auf alle anwenden“ klicken. 5. Um die Folien zu wechseln, klicken Sie mit der Maus. Klicken Sie einfach auf Einstellungen. 6. Der Folienwechseleffekt zeigt im Bild oben nur eine Zeile an. Tatsächlich sind darin umfangreiche Effekte enthalten. Klicken Sie auf die Schaltfläche im Bild unten.
2024-03-26
Kommentar 0
1281

Tutorial zum Pagoda-Panel: Eine einfache Anleitung zum PHP-Versionswechsel
Artikeleinführung:Pagoda Panel ist ein leistungsstarkes und benutzerfreundliches Serververwaltungspanel, mit dem Benutzer Websites, Datenbanken, FTP und andere Dienste einfach verwalten können. Bei der Verwendung des Pagoda-Panels müssen Sie manchmal die PHP-Version wechseln, um sie an unterschiedliche Website-Anforderungen anzupassen. In diesem Artikel erhalten Sie eine einfache Anleitung zum Wechseln der PHP-Version und spezifische Codebeispiele, die den Lesern helfen sollen, den Vorgang zum Wechseln der PHP-Version schnell abzuschließen. Zuerst müssen wir uns beim Pagoda-Panel anmelden und die Seite mit den Website-Einstellungen aufrufen. Suchen Sie in der linken Navigationsleiste nach der Option „Website“ und klicken Sie darauf
2024-03-05
Kommentar 0
898


So zeichnen Sie ein dreidimensionales Diagramm in PPT2010_Tutorial zum Zeichnen eines dreidimensionalen Diagramms in PPT2010
Artikeleinführung:1. Starten Sie PPT2010, führen Sie den Befehl „Form einfügen“ aus, wählen Sie das abgerundete Rechteck aus und zeichnen Sie ein langes abgerundetes Rechteck. 2. Klicken Sie mit der rechten Maustaste auf das abgerundete Rechteck, wählen Sie im Dropdown-Menü die Option „Form formatieren“, stellen Sie die Füllung auf Volltonfarbe ein und wählen Sie eine benutzerdefinierte Farbe aus. 3. Wechseln Sie zur Option „Linienfarbe“, stellen Sie die Linienfarbe auf Verlaufsfarbe ein, wechseln Sie dann zur Schattenoption, wählen Sie die innere obere linke Seite aus, wechseln Sie zu „Weiche Kante“, stellen Sie die Transparenz auf 67 % ein und klicken Sie auf die Schaltfläche „Schließen“. 4. Wählen Sie das abgerundete Rechteck aus, halten Sie die Strg-Taste gedrückt und ziehen Sie zum Kopieren. Wählen Sie das kopierte abgerundete Rechteck aus, stellen Sie die Füllung auf Verlaufsfüllung, den Winkel auf 0, eine gewünschte Farbe und die Position auf 64 % ein. 5. Führen Sie den Befehl „Form einfügen“ aus, wählen Sie die Ellipse aus und halten Sie die Umschalttaste gedrückt.
2024-04-17
Kommentar 0
640

So verwenden Sie das Pipetten-Werkzeug in Photoshop CC 2018. So verwenden Sie das Pipetten-Werkzeug in Photoshop CC 2018
Artikeleinführung:Der erste Schritt besteht darin, Photoshop CC2018 zu öffnen und ein Dokument zu öffnen. Im zweiten Schritt klicken wir auf das Pipetten-Werkzeug in der linken Menüleiste oder halten die Tastenkombination I gedrückt. Im dritten Schritt klicken wir nach Auswahl der Pipette auf die linke Schaltfläche, um die Farbe zu absorbieren. Es gibt zwei Halbkreise nach oben und unten. Der untere Halbkreis ist die zuvor absorbierte Farbe. Der vierte Schritt besteht darin, die Alt-Taste gedrückt zu halten und mit der linken Maustaste zu klicken, um die Hintergrundfarbe zu übernehmen. Im fünften Schritt drücken wir die Tastenkombination Umschalt+i, um zum Farbsampler zu wechseln. Schritt 6: Der Farbsammler kann die vom Strohhalm aufgenommenen Farben speichern und kann bis zu 10 Farben speichern.
2024-06-08
Kommentar 0
635

《Black Myth: Wukong 》So aktivieren Sie den Farbenblindheitsmodus
Artikeleinführung:Wo ist der Farbenblindheitsmodus von Black Myth Wukong? Seine detaillierten visuellen Effekteinstellungen bieten Spielern auch ein reichhaltiges personalisiertes Erlebnis. Für farbenblinde Spieler ist der farbenblinde Modus im Spiel besonders wichtig, da er diesen Spielern helfen kann, die Spielwelt besser zu genießen. Wo ist also der Farbenblindheitsmodus in „Black Myth Wukong“? Werfen wir einen Blick darauf. Wo ist der Farbenblindheitsmodus von Black Myth Wukong 1? Nachdem wir das Spiel gestartet haben, suchen wir zunächst die Einstellungen auf der linken Seite und geben sie ein. 2. Rufen Sie die Einstellungsoberfläche auf. Auf der linken Seite finden Sie die Hilfseinstellungsfunktion. 3. Hier finden Sie den Farbenblindheitsmodus, der über die linke und rechte Taste ein- und ausgeschaltet werden kann. 4. Wenn der Benutzer mit dem aktuellen Farbenblindheitsmodus nicht zufrieden ist, kann der Modus auch angepasst werden.
2024-08-22
Kommentar 0
1006

So überprüfen Sie die Temperatur auf der Amap-Karte_Tutorial zum Überprüfen der Temperatur auf der Amap-Karte
Artikeleinführung:1. Öffnen Sie zunächst die Homepage des mobilen Amap, suchen Sie die Ebene in der oberen rechten Ecke und klicken Sie zur Eingabe. 2. Suchen Sie dann die Wetterkarte in der sich ständig ändernden Karte unten und klicken Sie, um sie einzugeben. 3. Klicken Sie dann auf die Optionen in der oberen rechten Ecke, um die Temperatur auszuwählen. 4. Nachdem das letzte Diagramm umgeschaltet wurde, können Sie die Temperaturverteilung des entsprechenden Bereichs anhand der Farbspalte auf der linken Seite überprüfen.
2024-04-01
Kommentar 0
794

So schneiden Sie schnell Grafiken mit coreldraw_coreldraw, dem Tutorial zum schnellen Schneiden von Grafiken
Artikeleinführung:1. Öffnen Sie zunächst CorelDRAW. Wie im Bild gezeigt, befinden sich mehrere überlappende Kreise auf der Leinwand. 2. Klicken Sie dann in der linken Symbolleiste auf [Smart Fill Tool]. 3. Klicken Sie dann mit dem intelligenten Füllwerkzeug auf die Stelle, die geteilt werden muss. Die angeklickte Stelle wird zur Identifizierung automatisch mit Farbe gefüllt. 4. Wechseln Sie abschließend zum Verschieben-Werkzeug, um die getrennten Teile herauszubewegen, wie in der Abbildung gezeigt:
2024-04-07
Kommentar 0
388