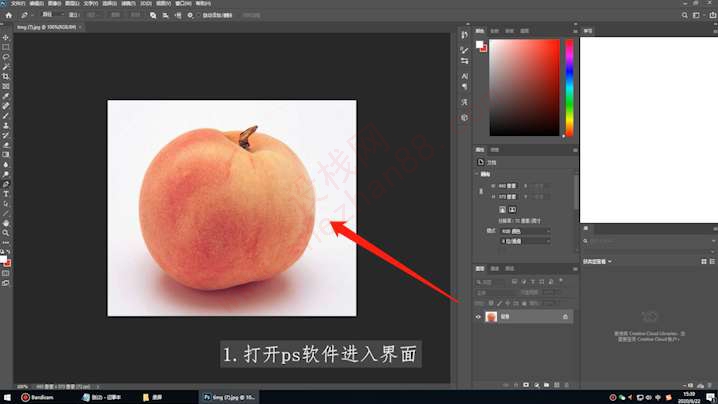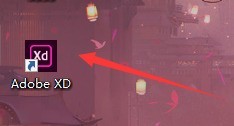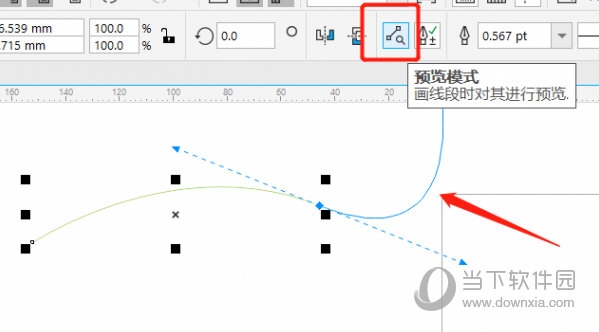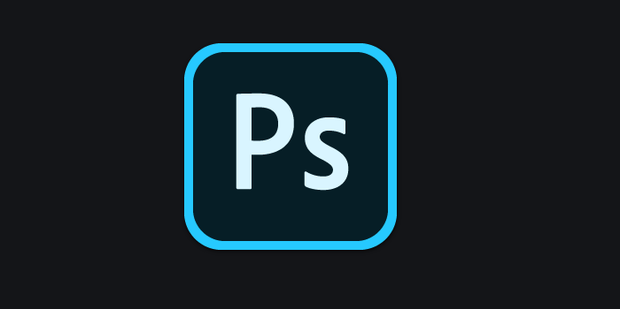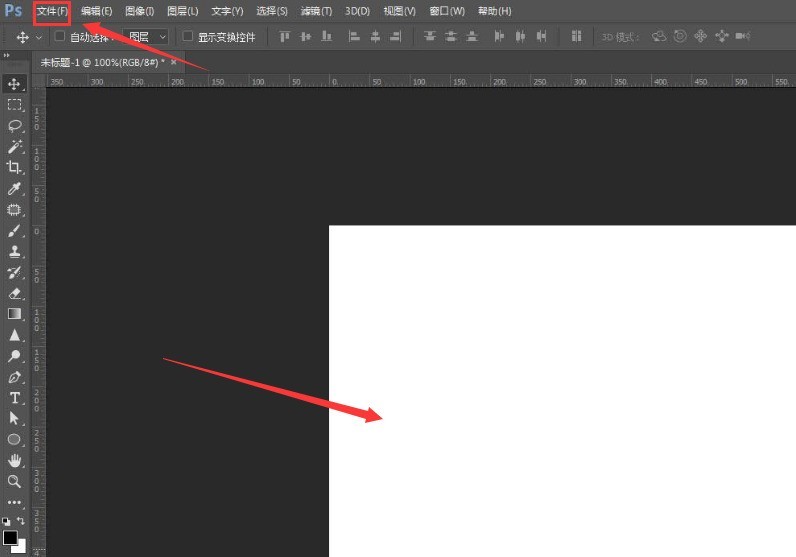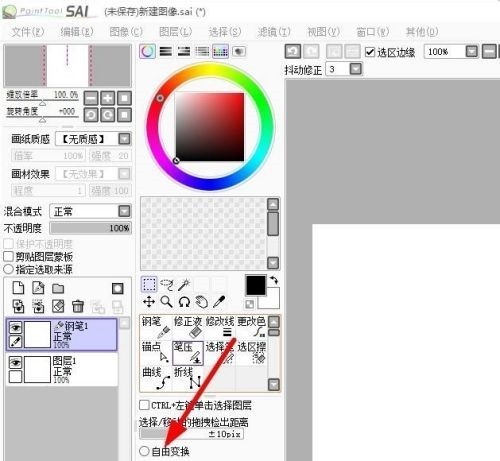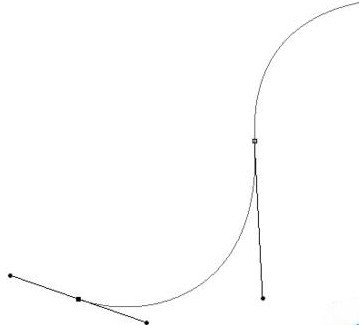Insgesamt10000 bezogener Inhalt gefunden

So verwenden Sie das PS-Stift-Tool. So verwenden Sie das PS-Stift-Tool
Artikeleinführung:Weiß jemand, wie man das PS-Stiftwerkzeug verwendet? Im Folgenden erfahren Sie, wie Sie das PS-Stift-Tool verwenden. Ich hoffe, dass es für alle hilfreich ist. Wie verwende ich das PS-Stift-Tool? So verwenden Sie das PS-Stiftwerkzeug 1. Zuerst [öffnen] wir ein Bild (wie im Bild gezeigt). 2. Wir klicken auf [Stiftwerkzeug], wählen [Pfad] und überprüfen das [Gummiband] oben (wie im Bild gezeigt). 3. Klicken Sie mit der Maus auf eine beliebige Stelle auf der Leinwand als ersten Pfadpunkt. Es erscheint ein kleiner Kreis, der den Startpunkt des Pfades anzeigt. Wenn Sie eine Kurve zeichnen müssen, klicken Sie weiterhin mit der Maus, um gerade Linien und Kurvenpfadpunkte zu zeichnen. Der Pfad biegt automatisch in eine sanfte Kurve ab. Wir drücken die [Strg-Taste], um die Position anzupassen und
2024-08-16
Kommentar 0
889
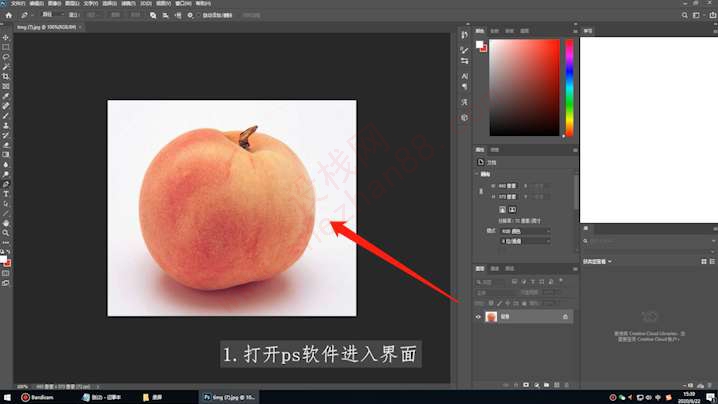
So verwenden Sie das PS-Stift-Tool – Tutorial zur Verwendung des PS-Stift-Tools
Artikeleinführung:Viele Freunde wissen nicht, wie man das PS Pen Tool verwendet, daher wird der Herausgeber das Tutorial zur Verwendung des PS Pen Tools mit Ihnen teilen. Ich glaube, es wird für alle hilfreich sein. 1. Öffnen Sie die PS-Software und rufen Sie die Benutzeroberfläche auf, wie in der Abbildung unten gezeigt: 2. Klicken Sie auf das Stiftwerkzeug und dann auf den Zielpunkt, um den Schieberegler herauszuziehen, wie in der Abbildung unten gezeigt: 3. Halten Sie die Alt-Taste gedrückt Passen Sie den Schieberegler an, wie in der Abbildung unten gezeigt: 4. Halten Sie die Strg-Taste gedrückt, um den Zielpunkt zu ziehen, wie in der Abbildung unten gezeigt: 5. Passen Sie den Schieberegler an, klicken Sie mit der rechten Maustaste, um eine Auswahl zu erstellen, und fügen Sie eine Maske hinzu In der folgenden Abbildung dargestellt: Das Obige ist das PS-Stift-Tool, das Ihnen der Herausgeber zur Verfügung stellt. Ich hoffe, dass es für alle hilfreich sein kann.
2024-03-04
Kommentar 0
683

So verwenden Sie das Flash-Stiftwerkzeug – So verwenden Sie das Stiftwerkzeug zum Erstellen grundlegender Grafiken in Flash
Artikeleinführung:1. Öffnen Sie die Flash-Software und Sie können die Softwareoberfläche sehen. Zeichnen Sie Animationen auf der Bühnenleinwand. Wählen Sie hier mit der Maus das Stiftwerkzeug aus. 2. Ziehen Sie mit der linken Maustaste auf der Leinwand, um mehrere Linien zu zeichnen. 3. Drücken Sie die ESC-Taste, um den Vorgang abzubrechen und mit dem Zeichnen fortzufahren. Zu diesem Zeitpunkt wechselt die Linie von grün zu schwarz. Das bedeutet, dass die mit dem Stift gezeichneten Linien gezeichnet werden. 4. Zeichnen Sie mit dem Stiftwerkzeug eine geschlossene Linie. Zu diesem Zeitpunkt können Sie sehen, dass der geschlossene Bereich der Linie mit Blau gefüllt ist. 5. Drücken Sie die ESC-Taste, um den Vorgang abzubrechen und mit dem Zeichnen fortzufahren. Zu diesem Zeitpunkt wechselt die Linie von grün zu schwarz. Zeigt an, dass die geschlossene Linie der Stiftzeichnung gezeichnet wurde. 6. Sie können auch das Stiftwerkzeug zum Zeichnen einer Kurve verwenden und die Knoten ziehen, um die Kurve anzupassen.
2024-04-10
Kommentar 0
455
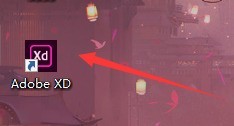

So kehren Sie die Auswahl des PS-Stiftwerkzeugs um
Artikeleinführung:Zuerst öffnen wir mit PS ein zu bearbeitendes Bild. Im zweiten Schritt zeichnen Sie den Bereich mit dem Stiftwerkzeug ein. Schritt 3: Nachdem Sie auf das Auswahlwerkzeug geklickt haben, drücken Sie Strg+Eingabetaste, klicken Sie mit der rechten Maustaste in die Auswahl und klicken Sie auf „Umkehren auswählen“. Beenden
2019-05-30
Kommentar 0
21027
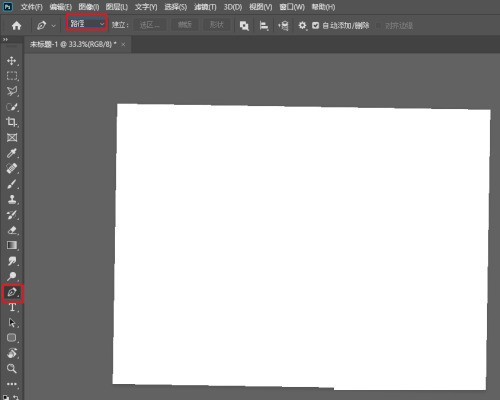
So verwenden Sie das Stiftwerkzeug zum Zeichnen von Linien in Photoshop_So verwenden Sie das Stiftwerkzeug zum Zeichnen von Linien in Photoshop
Artikeleinführung:1. Drehen Sie zunächst das Stiftwerkzeug und drehen Sie [Pfad] in der Optionsleiste. 2. Klicken Sie dann auf die Leinwand, um den ersten Punkt hinzuzufügen, und klicken Sie erneut, um den zweiten Punkt hinzuzufügen. Halten Sie für gerade Linien die UMSCHALTTASTE gedrückt. 3. Stellen Sie nun die Vordergrundfarbe auf Schwarz ein, klicken Sie mit der rechten Maustaste auf die Leinwand und drehen Sie [Stroke Sub-Path]. 4. Drehen Sie abschließend den [Bleistift] und klicken Sie auf [OK]. Auf diese Weise werden die vom Stiftwerkzeug gezeichneten Linien fertiggestellt.
2024-06-04
Kommentar 0
787
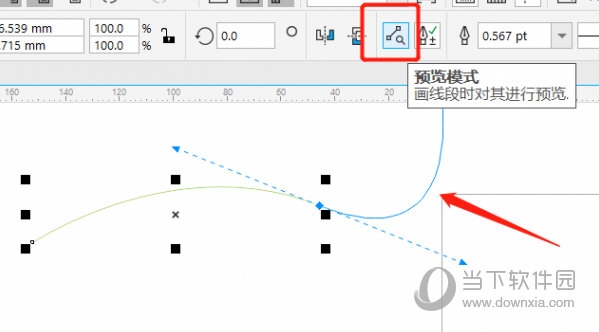
Was sind die Unterschiede zwischen dem CorelDRAW-Stiftwerkzeug und dem Bezier-Werkzeug?
Artikeleinführung:CorelDRAW verfügt über viele Werkzeuge, mit denen Benutzer Bilder schneller zeichnen können, darunter das Stiftwerkzeug und das Bézier-Werkzeug, die sehr praktisch sind. Viele neue Benutzer sagen, dass die Verwendung dieser beiden Tools ähnlich ist, was auch stimmt. Aber es gibt immer noch offensichtliche Unterschiede in einigen kleinen Details. Lassen Sie mich Ihnen die beiden offensichtlichsten Unterschiede vorstellen! Die spezifischen Unterschiede sind wie folgt: Wenn Sie zum Zeichnen von Linien das Stiftwerkzeug verwenden, können Sie die Linienrichtung im Voraus über die Vorschaufunktion beobachten, während das Bezier-Werkzeug über diese Funktion nicht verfügt. Bevor Sie mit dem Stiftwerkzeug eine Linie zeichnen, klicken Sie einfach auf das kleine Symbol „Vorschaumodus“ oben auf der Seite, um eine Vorschau der Richtung der Linie anzuzeigen. Im Vorschaumodus können Sie die durchgezogene blaue Linie sehen, die die Vorschaurichtung der Linie anzeigt. 2. Der Unterschied zwischen dem Hinzufügen von Knoten 1) Verwenden Sie zum Zeichnen das Stiftwerkzeug
2024-02-13
Kommentar 0
821
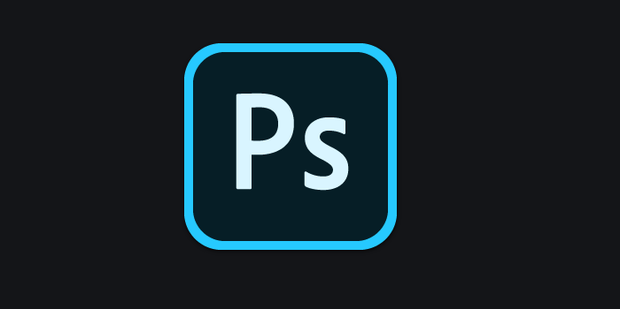
So verwandeln Sie einen geschlossenen Pfad in eine Auswahl, nachdem Sie das PS-Stiftwerkzeug verwendet haben
Artikeleinführung:PS ist eine leistungsstarke Bildnachbearbeitungssoftware mit vielen praktischen Funktionen, darunter die Stiftwerkzeugfunktion, mit der der gewünschte Bereich nach dem Schließen in eine Auswahl umgewandelt werden kann. Ich glaube, es gibt immer noch einige Benutzer, denen das nicht klar ist. Heute habe ich ein ausführliches Tutorial zusammengestellt, das ich mit Ihnen teilen möchte. Wie kann ich einen geschlossenen Pfad nach Verwendung des PS-Stiftwerkzeugs in eine Auswahl umwandeln? Öffnen Sie ein Bild mit PS. Verwenden Sie das Stiftwerkzeug, um im Diagramm zu zeichnen. Klicken Sie auf die Auswahl. Sie können auch mit der rechten Maustaste auf die mit dem Stift gezeichnete Position im Bild klicken und „Auswahl erstellen“ auswählen. Legen Sie den Auslaufwert fest und klicken Sie auf „OK“. Der Effekt ist wie folgt.
2024-08-30
Kommentar 0
929
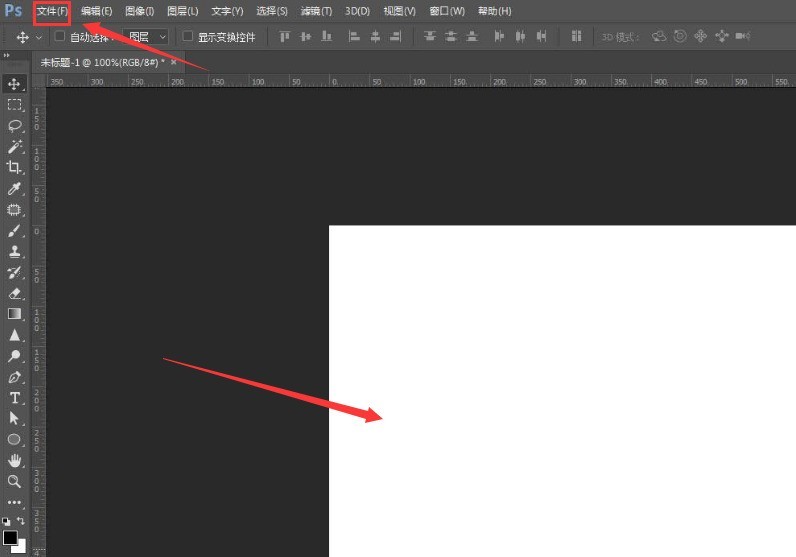
So zeichnen Sie Grafiken mit dem PS-Stiftwerkzeug_Einführung in das Zeichnen einer Blattskizze in PS
Artikeleinführung:1. Klicken Sie nach dem Öffnen der Benutzeroberfläche auf das Dateimenü in der oberen linken Ecke, um eine neue leere Datei zu erstellen. 2. Klicken Sie auf das Stiftwerkzeug in der Symbolleiste, um die Form der Blätter zu zeichnen. 3. Verwenden Sie dann erneut das Stiftwerkzeug, um sie hinzuzufügen Texturkurven zu den Blättern und zum Kopieren zweier identischer Blätter können gedreht und kombiniert werden
2024-06-05
Kommentar 0
628
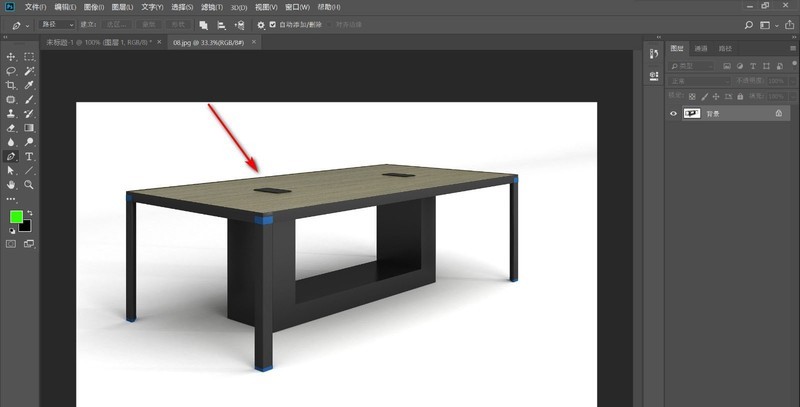
So entfernen Sie den internen Hintergrund von PS-Stiftausschnitten: Die spezifischen Schritte zum Entfernen des internen Hintergrunds von PS-Stiftausschnitten
Artikeleinführung:1. Öffnen Sie zunächst das Materialbild und schneiden Sie das Bild mit dem Stiftwerkzeug aus. 2. Klicken Sie dann auf das Stiftwerkzeug in der Symbolleiste, um die äußeren Pixel auszuschneiden. 3. Drücken Sie dann die Tastenkombination Strg + Eingabetaste, um den Pfad in eine Auswahl umzuwandeln und die Ebene zu kopieren. 4. Erstellen Sie dann auf der kopierten Ebene mit dem Stiftwerkzeug einen Pfad für die inneren Pixel. 5. Verwenden Sie dann die Tastenkombinationen, um es in eine Auswahl umzuwandeln, und drücken Sie abschließend die Entf-Taste, um es zu löschen. Hinweis: Drücken Sie die Tastenkombination Strg+Eingabetaste, um den Pfad in eine Auswahl umzuwandeln, und kopieren Sie dann die Ebene.
2024-06-06
Kommentar 0
860

So deaktivieren Sie die Hilfslinien des AI-Stiftwerkzeugs_So deaktivieren Sie die Hilfslinien des AI-Stiftwerkzeugs
Artikeleinführung:1. Öffnen Sie zunächst die AI-Software und klicken Sie auf das Stiftwerkzeug, um die Pfadlinie zu zeichnen. Wenn Sie nicht mit der Maus klicken, wird am Rand eine Hilfslinie angezeigt. 2. Klicken Sie dann auf Bearbeiten, suchen Sie nach Einstellungen oder drücken Sie die Tastenkombination Strg+K. 3. Klicken Sie dann im Popup-Dropdown-Menü auf die Auswahl- und Ankerpunkt-Anzeigeoptionen. 4. Dann gibt es unten ein Gummiband, um das Stiftwerkzeug zu finden. 5. Entfernen Sie dann das vorherige Häkchen und klicken Sie auf OK. Zu diesem Zeitpunkt werden die Hilfslinien beim erneuten Zeichnen nicht angezeigt. Hinweis: Klicken Sie im Popup-Dropdown-Menü auf die Auswahl- und Ankeranzeigeoptionen.
2024-06-04
Kommentar 0
926

So machen Sie Kurven mit dem CorelDRAW-Stiftwerkzeug glatter, ganz einfach in nur wenigen Schritten
Artikeleinführung:In CorelDRAW gibt es viele nützliche Werkzeuge, von denen viele zum Zeichnen von Kurven verwendet werden können, beispielsweise das Bézier-Werkzeug und das Stiftwerkzeug. Für viele Anfänger ist das Stiftwerkzeug nicht so einfach zu kontrollieren. Beim Zeichnen von Kurven verbiegt es sich und kann keine idealen Linien zeichnen. Werfen wir als nächstes einen Blick auf die Lösung! Die spezifischen Vorgänge sind wie folgt: 1. Öffnen Sie die CorelDRAW-Software und klicken Sie auf das Stiftwerkzeug, um eine Kurve zu zeichnen. Zu diesem Zeitpunkt können wir die Abweichung in der Ecke deutlich sehen. 2. Unterbrechen Sie das Zeichnen der Kurve und wählen Sie den Knoten aus 3. Klicken Sie auf „Löschen“. Dies geschieht, wenn das Zeichnen von Kurven mit dem Stiftwerkzeug glatter wird, da es über eine Vorschaufunktion verfügt, die es ermöglicht, die Richtung der Kurve des Benutzers vorherzusagen.
2024-02-12
Kommentar 0
955

Detaillierte Methode zum Ausschneiden von Bildern mit dem Photoshop-Stiftwerkzeug
Artikeleinführung:Öffnen Sie Photoshop und importieren Sie die Bilder, die Sie bearbeiten müssen. Wählen Sie das Stiftwerkzeug aus und erstellen Sie eine neue leere Ebene. Klicken Sie mit dem Stiftwerkzeug auf einen Punkt am Rand des auszuschneidenden Objekts und klicken Sie dann erneut entlang des Randes in eine Richtung. Lassen Sie ihn nicht sofort los und ziehen Sie dann die beiden Ankerpunkte heraus, um die Kurve zu erstellen zwischen den beiden Punkten passen Objektkante. Es ist zu beachten, dass wir am umgekehrten Wendepunkt die Alt-Taste gedrückt halten müssen, um den Ankerpunkt zu trennen. Dies ist in Zukunft nicht mehr erforderlich. Zeichnen Sie mit einem Stift den Umriss entlang der Kante des Objekts und drücken Sie die Tasten Strg+Eingabe auf der Tastatur, um den Pfad in eine Auswahl umzuwandeln. Wählen Sie die Hintergrundebene aus, klicken Sie auf die Schaltfläche unten, um eine Ebenenmaske hinzuzufügen, und fügen Sie eine Ebenenmaske hinzu, um das Objekt auszuschneiden. Der Effekt ist wie im Bild gezeigt.
2024-04-17
Kommentar 0
1145
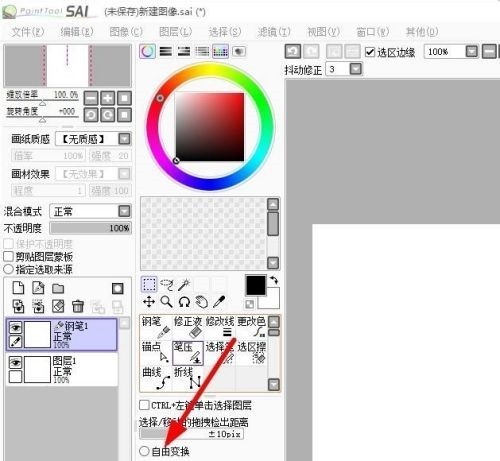
So passen Sie die Dicke des Stifts in Sai an_Tutorial zum Anpassen der Dicke des Stifts in Sai
Artikeleinführung:1. Wir öffnen zunächst die Software und erstellen eine neue Ebene. 2. Dann können wir auf dieses Werkzeug klicken, das Stiftwerkzeug. 3. Wir können auf der Seite zeichnen. 4. An diesem Punkt sehen wir unten die Optionen für die Pinselgröße. 5. Dann können wir einfach auf das größere klicken und direkt auswählen. 6. Schließlich können wir den Effekt sehen, indem wir auf die Leinwand malen.
2024-04-08
Kommentar 0
925

So erstellen Sie einen leuchtenden PS-Linieneffekt: Stift und Pinsel können für Sie erledigt werden
Artikeleinführung:Zuerst nutzen wir das Pinselwerkzeug und nehmen in den Pinseloptionen folgende Einstellungen vor. Überprüfen Sie [Formdynamik] und stellen Sie die [Steuerung] im Inneren auf [Stiftdruck] ein. Anschließend stellen Sie die Bürstenhärte auf 100 % ein. Anschließend skizzieren wir mit dem Stiftwerkzeug den Verlauf der Linie auf der Leinwand. Nach dem Malen wählen wir eine geeignete Farbe, klicken mit der rechten Maustaste auf den Bildschirm, wählen im Menü [Strichpfad], wählen als Werkzeug [Pinsel] und aktivieren „Druck simulieren“. Brechen Sie dann den Pfad ab und fügen Sie der Linienebene einen äußeren Leuchteffekt hinzu, sodass eine äußere Leuchtlinie fertig ist! Kopieren Sie dann noch ein paar Zeilen und der Effekt wird großartig sein. Ist das nicht ganz einfach? Solange Sie gut zeichnen und die oben genannten Einstellungen befolgen, können Sie es jetzt ausprobieren.
2024-06-02
Kommentar 0
724

So verwenden Sie das Vegas-Stiftwerkzeug
Artikeleinführung:1. Zuerst öffnen wir die Software und importieren ein Video (Strg+O, um den Ordner zu öffnen und auf OK zu klicken). 2. Nehmen Sie nach Belieben ein Video auf (die Tastenkombination ist S) und klicken Sie auf das kleine Quadrat in der unteren Ecke des Videos. 3. Überprüfen Sie die Maske und klicken Sie auf das Stiftwerkzeug. 4. Wir klickten zunächst zufällig auf ein paar Ankerpunkte auf dem Bildschirm, um eine Auswahl zu treffen, und stellten fest, dass das Kinn eines Charakters fehlte. 5. Wenn wir die Maus gedrückt halten und ziehen, wird daraus eine Kurve. Der richtige Weg besteht darin, einmal in die Mitte zu klicken, um einen Ankerpunkt hinzuzufügen. Halten Sie die Strg-Taste gedrückt und ziehen Sie den neu hinzugefügten Ankerpunkt, sodass die Kurve entsteht wird nicht angezeigt. 6. Wenn wir eine ganz normale dreieckige Auswahl zeichnen möchten, können wir auf das rechteckige Auswahlfeld klicken, einen Bereich auf dem Bildschirm zeichnen und dann den Ankerpunkt löschen. Sie können auch Ihrer Fantasie freien Lauf lassen, um nur die Form zu erstellen, die Sie benötigen.
2024-05-09
Kommentar 0
1109
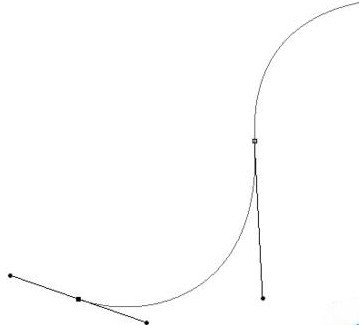
Tipps zur Lösung des Problems des Druckausfalls des PS CS6-Stifts
Artikeleinführung:Öffnen Sie die pscs6-Software und zeichnen Sie natürlich einen Pfad. Dann ist es normal, direkt mit der rechten Maustaste unter das Stiftwerkzeug zu klicken und [Pfad zeichnen] auszuwählen, um den Pfad zu streichen. Das Problem, auf das Sie derzeit möglicherweise stoßen, besteht darin, dass die Option [Druck simulieren] aktiviert ist, der gezeichnete Pfad jedoch nach der Bestätigung nicht den Effekt hat, Druck zu simulieren, sondern eine Linie mit gleicher Dicke vom Anfang bis zum Ende ist. Wie soll dieses Problem also gelöst werden? Es ist ganz einfach, weil unsere Pinseloptionen nicht richtig angepasst wurden. Nachdem die Anpassung gemäß dem folgenden Verfahren abgeschlossen ist, kann der verlorene Stiftdruck leicht wiederhergestellt werden. Bevor wir denselben Pfad streichen, wählen wir zunächst das Pinselwerkzeug aus und drücken dann die Tastenkombination F5 auf der Tastatur, um das Pinselvoreinstellungsfenster zu öffnen. Hinweis: Stellen Sie sicher, dass Sie das Pinselwerkzeug Nr. auswählen
2024-04-18
Kommentar 0
566

Wo man den Coreldraw-Stift öffnet_Wie man den Coreldraw-Stift öffnet
Artikeleinführung:1. Wählen Sie zunächst das Desktop-Bild im Coreldraw-Format aus. 2. Klicken Sie dann auf die Ordnerschaltfläche, um die Datei zu öffnen. 3. Klicken Sie abschließend auf das Pluszeichen in der linken Spalte und dann auf den Stift, um es zu öffnen.
2024-04-07
Kommentar 0
826

So verwenden Sie das PS-Heilungspinsel-Werkzeug – Tutorial zur Verwendung des PS-Heilungspinsel-Werkzeugs
Artikeleinführung:Viele Freunde wissen immer noch nicht, wie man das PS-Healing-Pinsel-Tool verwendet, daher erklärt der Herausgeber unten das Tutorial zur Verwendung des PS-Healing-Pinsel-Tools. Wenn Sie es brauchen, schauen Sie sich das an allen hilfreich sein. 1. Öffnen Sie das Bild und klicken Sie, um das „Heilungspinsel-Werkzeug“ in der linken Symbolleiste zu öffnen (wie in der Abbildung unten gezeigt). 2. Legen Sie die Größe, Härte, den Abstand und die Abtastparameter des „Heilungspinsel-Werkzeugs“ fest (wie gezeigt). 3. Wenn Sie möchten, legen Sie den „Quellenpunkt“ für die Probenahme auf die nächstgelegene zu reparierende Kante und reparieren Sie ihn an der zu reparierenden Stelle (wie in der Abbildung unten gezeigt). Werkzeug“, verschmieren Sie das reparierte Bild und vervollständigen Sie es (wie in der Abbildung unten gezeigt). Das Obige ist der gesamte Inhalt zur Verwendung des PS-Reparaturpinsel-Tools, den der Herausgeber für Sie bereitgestellt hat. Ich hoffe, dass er für Sie nützlich sein kann.
2024-03-06
Kommentar 0
1155

你真的会用PS中的笔刷中画笔工具吗? 十条最基本的画笔工具使用心得及技巧介绍
Artikeleinführung:在photoshop中,画笔是一个比较常用的工具,但要想真正用好 画笔工具其实并不容易,主要原因是其属性相当复杂多样,很多人学习PS只是应用画笔的表面功能。那么你真的会用PS中的笔刷中画笔工具?本文将为大家介绍十条最基本的画笔工具使用心得及技巧,希望对PS学习者有所帮助
2016-06-01
Kommentar 0
1363