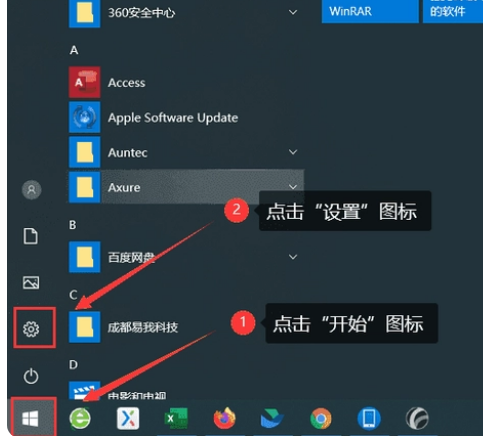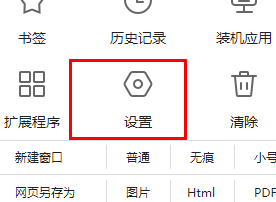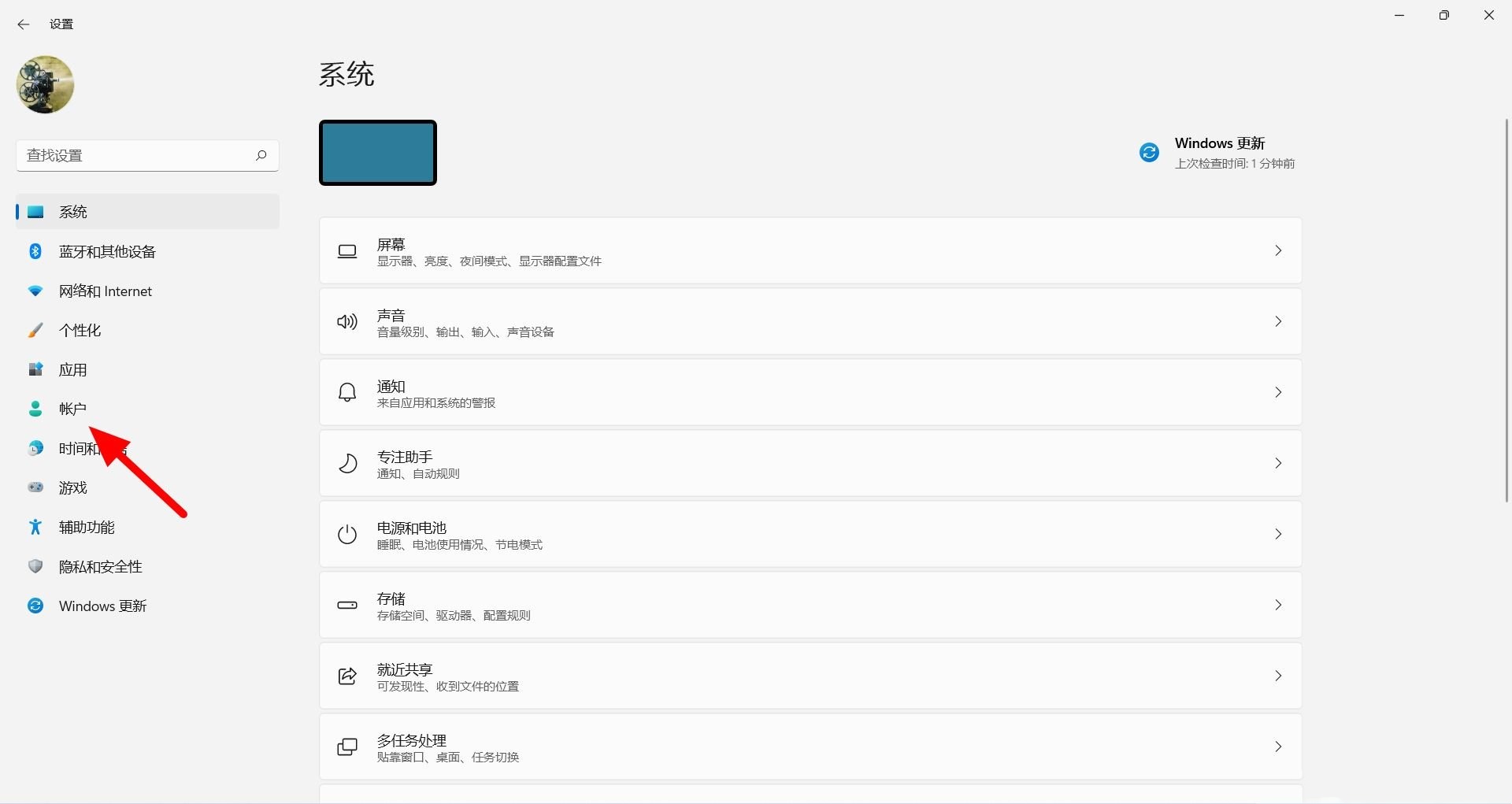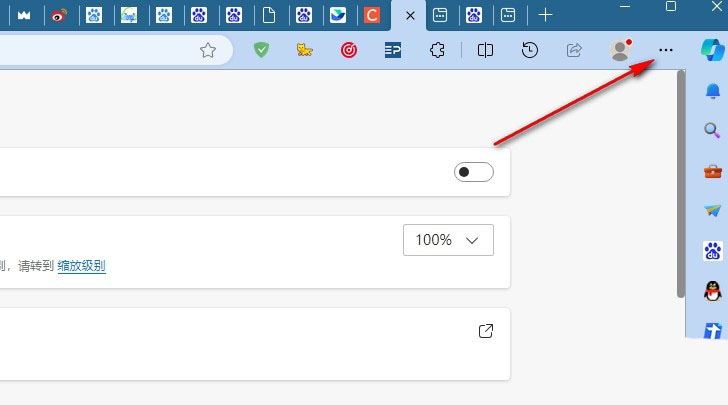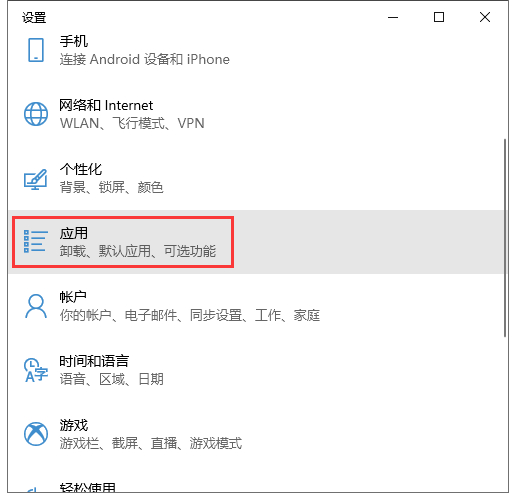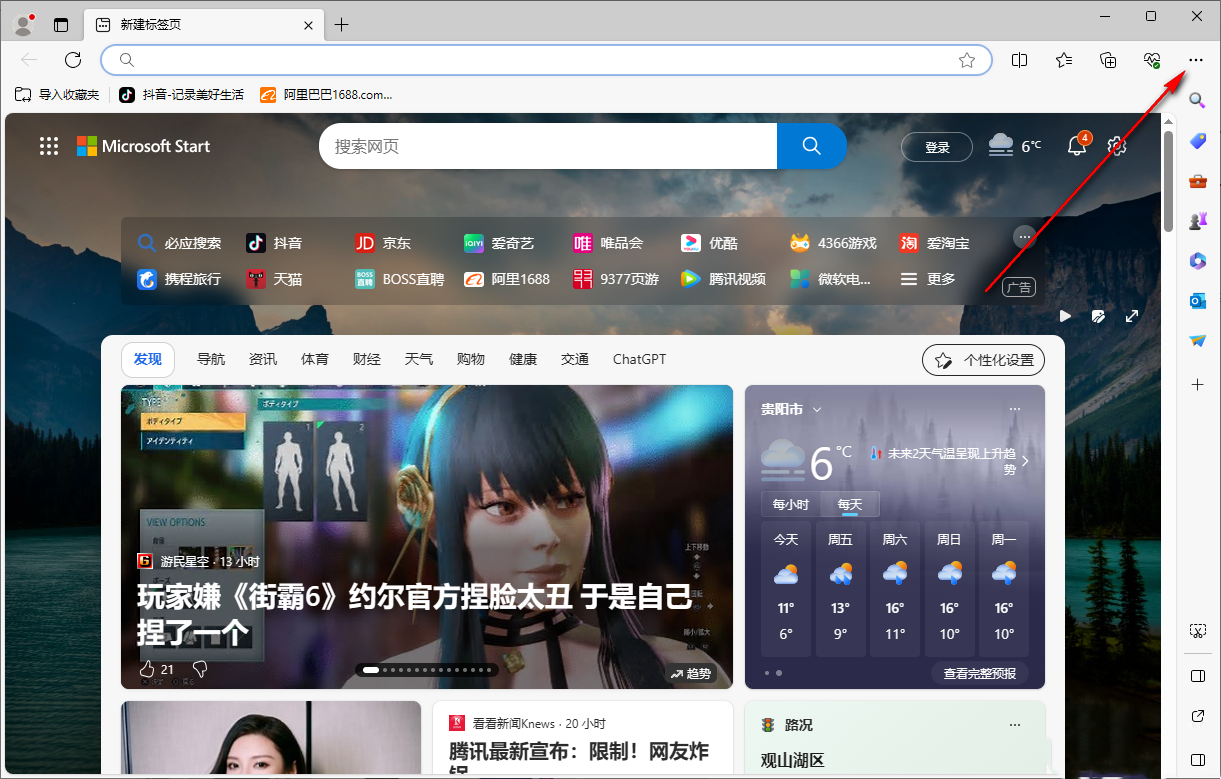Insgesamt31 bezogener Inhalt gefunden

Wie lege ich ein separates Passwort für Baidu Netdisk fest? Wie lege ich ein Passwort für den Baidu Netdisk-Sperrbildschirm fest?
Artikeleinführung:Wenn wir Baidu Netdisk verwenden, erinnern wir uns daran, es selbst eingerichtet und das Passwort unabhängig aktiviert zu haben. Benutzer können direkt auf der Einstellungsseite auf die Funktion „Baidu Netdisk-Sperrbildschirmcode“ klicken, um diesen Vorgang schnell abzuschließen. Lassen Sie diese Website den Benutzern die Fähigkeiten zum Festlegen von Kennwörtern für den Sperrbildschirm von Baidu Netdisk sorgfältig vorstellen. Tipps zum Festlegen des Passworts für den Baidu Netdisk-Sperrbildschirm 1. Rufen Sie zunächst die mobile Baidu Netdisk-Software auf und klicken Sie dann auf der Seite „Mein“ auf die Funktion „Einstellungen“. 2. Aktivieren Sie die Baidu Netdisk-Sperrbildschirmcode-Funktion auf der Baidu Netdisk-Einstellungsseite Ihres Mobiltelefons. 3. Legen Sie dann das Sperrbildschirmkennwort der Baidu Netdisk-Software fest. 4. Wenn die Einstellung erfolgreich ist, wird das Baidu-Sperrbildschirm-Passwort als aktiviert angezeigt. Wenn Sie es deaktivieren müssen, geben Sie das Passwort hier ein und brechen Sie ab.
2024-09-12
Kommentar 0
309
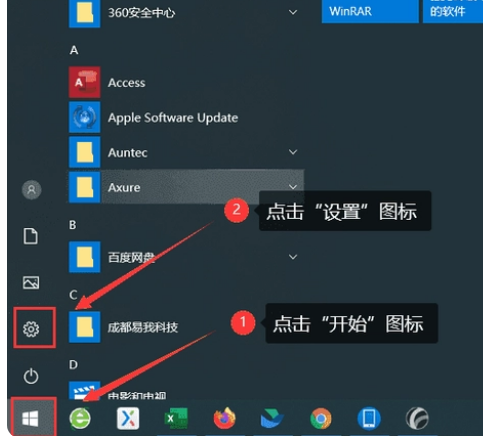
So legen Sie das Sperrbildschirm-Passwort in Win10 fest. So legen Sie das Sperrbildschirm-Passwort in Win10 fest
Artikeleinführung:In unserem täglichen Leben ist das Einschaltkennwort das am häufigsten verwendete und komplexeste Gerät. Daher ist seine Sicherheit auch sehr wichtig. Heute werden wir darüber sprechen, wie man das Sperrbildschirm-Passwort in Win10 festlegt. Ich hoffe, es kann Ihnen helfen. Methode 1: Klicken Sie auf [Startmenü] in der unteren linken Ecke des Computerdesktops, um nach [Konto] zu suchen und darauf zu klicken. 1. Schalten Sie den Computer ein, klicken Sie auf [Startmenü] in der unteren linken Ecke des Computerdesktops und klicken Sie im Popup-Fenster auf die Option [Einstellungen], bei der es sich um das Zahnradsymbol handelt. 2. Suchen Sie auf der Windows-Einstellungsseite nach [Konto] und klicken Sie darauf. 3. Suchen Sie nach dem Öffnen von [Konto] auf der linken Seite des Popup-Fensters nach [Anmeldeoptionen]. 4. Klicken Sie auf [Anmeldeoptionen] und klicken Sie auf
2024-09-14
Kommentar 0
674
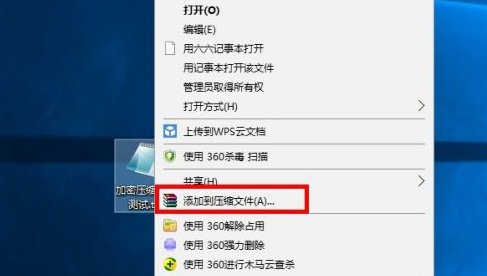
So legen Sie das Komprimierungskennwort in WinRAR fest. Teilen Sie die Schritte zum Festlegen des Komprimierungskennworts in WinRAR.
Artikeleinführung:Viele Benutzer haben diese WinRAR-Komprimierungssoftware auf ihren Computern installiert, die Benutzern dabei helfen kann, Dateien auf bequeme Weise zu dekomprimieren oder zu verpacken. Einige Freunde möchten geschützte Dateien einrichten, damit sie ein Dekomprimierungskennwort hinzufügen können, wissen aber nicht, wie. Um dieses Problem zu lösen, wird der Herausgeber des heutigen Software-Tutorials die detaillierte Betriebsmethode mit der Mehrheit der Benutzer teilen, in der Hoffnung, mehr Menschen bei der Lösung des Problems zu helfen. Schritte zum Teilen der WinRAR-Komprimierungskennworteinstellung 1. Klicken Sie mit der rechten Maustaste auf die Datei, die verschlüsselt werden muss, und wählen Sie „Zur komprimierten Datei hinzufügen“ aus. 2. Klicken Sie in der Spalte „Allgemein“ des Fensters auf „Passwort festlegen“. 3. Legen Sie ein Passwort fest, das Sie sich merken können, und klicken Sie auf OK. 4. Kehren Sie zur Spalte „Allgemein“ zurück, klicken Sie auf „OK“ und die Datei wird komprimiert.
2024-09-14
Kommentar 0
1014

So legen Sie in Win11 ein Passwort für den Sperrbildschirm fest
Artikeleinführung:Wenn ich ein Win11-System verwende, möchte ich ein Passwort für den Sperrbildschirm festlegen. Wie mache ich das? Es gibt viele Freunde, die immer noch nicht wissen, wie man es einrichtet. Aus diesem Grund stellt der Editor detaillierte Tutorial-Einstellungen zur Verfügung. Interessierte Freunde können es lesen und lernen und es entsprechend dem Tutorial schnell einrichten. Einführung zum Festlegen des Sperrbildschirmkennworts in Win11 1. Klicken Sie direkt mit der rechten Maustaste auf das Startmenü in der Taskleiste und klicken Sie, um die Einstellungsfunktion im Popup-Fenster zu öffnen. 2. Klicken Sie auf der sich öffnenden Seite links auf Personalisierung und rechts auf Bildschirm sperren. 3. Klicken Sie auf der Sperrbildschirmseite in den entsprechenden Einstellungen auf Bildschirmschoner. 4. Aktivieren Sie auf der sich öffnenden Seite die Option „Anmeldebildschirm anzeigen“. Wenn ein Startkennwort festgelegt ist, wird zu diesem Zeitpunkt ein Sperrbildschirmkennwort festgelegt.
2024-09-14
Kommentar 0
795

So löschen Sie das Computer-Einschaltkennwort und das Sperrbildschirmkennwort in Win11
Artikeleinführung:Wenn wir ein Win11-System verwenden, möchten wir manchmal ein Einschaltkennwort festlegen, um die Privatsphäre des Computers zu schützen. Einige Benutzer möchten jedoch möglicherweise kein Passwort festlegen. Wie kann man also das Computer-Startkennwort und das Sperrbildschirmkennwort in Win11 löschen? Eigentlich ist es ganz einfach: Öffnen Sie einfach das Ausführungsfenster und geben Sie netplwiz ein. Als Nächstes möchte ich Ihnen beibringen, wie Sie das Einschaltkennwort und das Sperrbildschirmkennwort Ihres Win11-Computers löschen. Tutorial zum Aufheben des Computer-Einschaltkennworts und Sperrbildschirmkennworts in Win11 1. Öffnen Sie zunächst das System-Ausführungsfeld (Windows+R) und geben Sie dann direkt „netplwiz“ in das Suchfeld ein. 2. Sie können das Programm „netplwiz“ in der Suchergebnisoberfläche finden und öffnen. 3. Damit sind die Kontoeinstellungen abgeschlossen und dann
2024-09-12
Kommentar 0
512
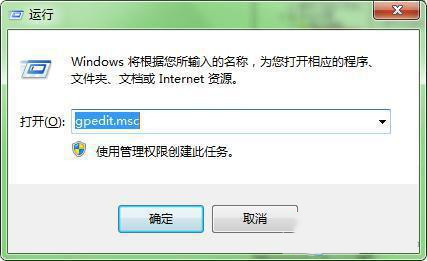
So lösen Sie das Problem, dass die auf einem Windows 10-Computer festgelegte Passwortabfrage nicht den Anforderungen der Passwortrichtlinie entspricht
Artikeleinführung:Viele Benutzer des Win10-Systems möchten zum Schutz ihres Computers ein Einschaltkennwort festlegen, aber nach der Eingabe des Kennworts sagen sie immer, dass es nicht der Kennwortrichtlinie entspricht und sie nicht wissen, was sie tun sollen. Egal, heute werde ich Ihnen beibringen, wie Sie dieses Problem lösen können. Ich hoffe, dieses Win10-Tutorial kann Ihnen helfen. Die Lösung lautet wie folgt: 1. Verwenden Sie die Tastenkombination „win+R“, um die Ausführung zu starten, geben Sie „gpedit.msc“ ein und drücken Sie die Eingabetaste, um es zu öffnen. 2. Nachdem Sie die Bearbeitungsoberfläche für Gruppenrichtlinien aufgerufen haben, klicken Sie in der linken Spalte auf „Computerkonfiguration > Windows-Einstellungen > Sicherheitseinstellungen > Kontorichtlinie > Kennwortrichtlinie“, suchen Sie dann rechts nach „Kennwort muss Komplexitätsanforderungen erfüllen“ und doppelklicken Sie darauf. Offen. 3. Aktivieren Sie abschließend im sich öffnenden Fenster die Option „Deaktiviert“.
2024-09-10
Kommentar 0
839

So legen Sie Passwörter in Google Chrome fest und speichern sie niemals. So legen Sie Passwörter in Google Chrome fest und speichern sie niemals.
Artikeleinführung:Wenn wir uns bei einigen Webseiten mit Google Chrome anmelden, merken wir uns automatisch unsere Konten und Passwörter. Viele Benutzer sind jedoch der Meinung, dass dies nicht sehr sicher ist gespeichert? Benutzer können das Auto-Fill-Passwort direkt in den Einstellungen öffnen, um Vorgänge auszuführen. Lassen Sie sich auf dieser Website den Benutzern sorgfältig vorstellen, wie sie Passwörter in Google Chrome festlegen, ohne sie zu speichern. So speichern Sie das von Google Chrome festgelegte Passwort niemals: 1. Öffnen Sie Google Chrome, suchen Sie das Menü in der oberen rechten Ecke und klicken Sie auf Einstellungen. 2. Suchen Sie nach „AutoFill“ und klicken Sie auf „Passwort“. 3. Auf der Seite, die sich öffnet, müssen die beiden Schalter hinter den Aufforderungen zum Speichern des Passworts und zur automatischen Anmeldung ausgeschaltet sein.
2024-09-14
Kommentar 0
386
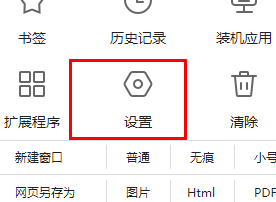
Wie richte ich das automatische Ausfüllen von Passwörtern für Google Chrome ein?
Artikeleinführung:Viele Benutzer möchten die Funktion zum automatischen Ausfüllen von Passwörtern bei der Verwendung von Google Chrome nutzen, wissen jedoch nicht, wie sie diese Funktion einrichten sollen. Wenn sie das automatische Ausfüllen von Passwörtern realisieren möchten, müssen sie das richtige Kontopasswort speichern Klicken Sie auf das entsprechende Eingabefeld, um es auszufüllen. Das heutige Software-Tutorial zeigt Ihnen dann die spezifischen Schritte. So richten Sie das automatische Ausfüllen von Passwörtern für Google Chrome ein: 1. Zuerst klicken wir auf Einstellungen. 2. Klicken Sie dann auf „Erweiterte Einstellungen“ und wählen Sie „Automatisch ausfüllen“. 3. Dann werden wir Sie auffordern, das Passwort zu speichern und die automatische Anmeldung zu öffnen. 4. Abschließend können wir die zuvor gespeicherten Passwörter einsehen.
2024-09-09
Kommentar 0
656
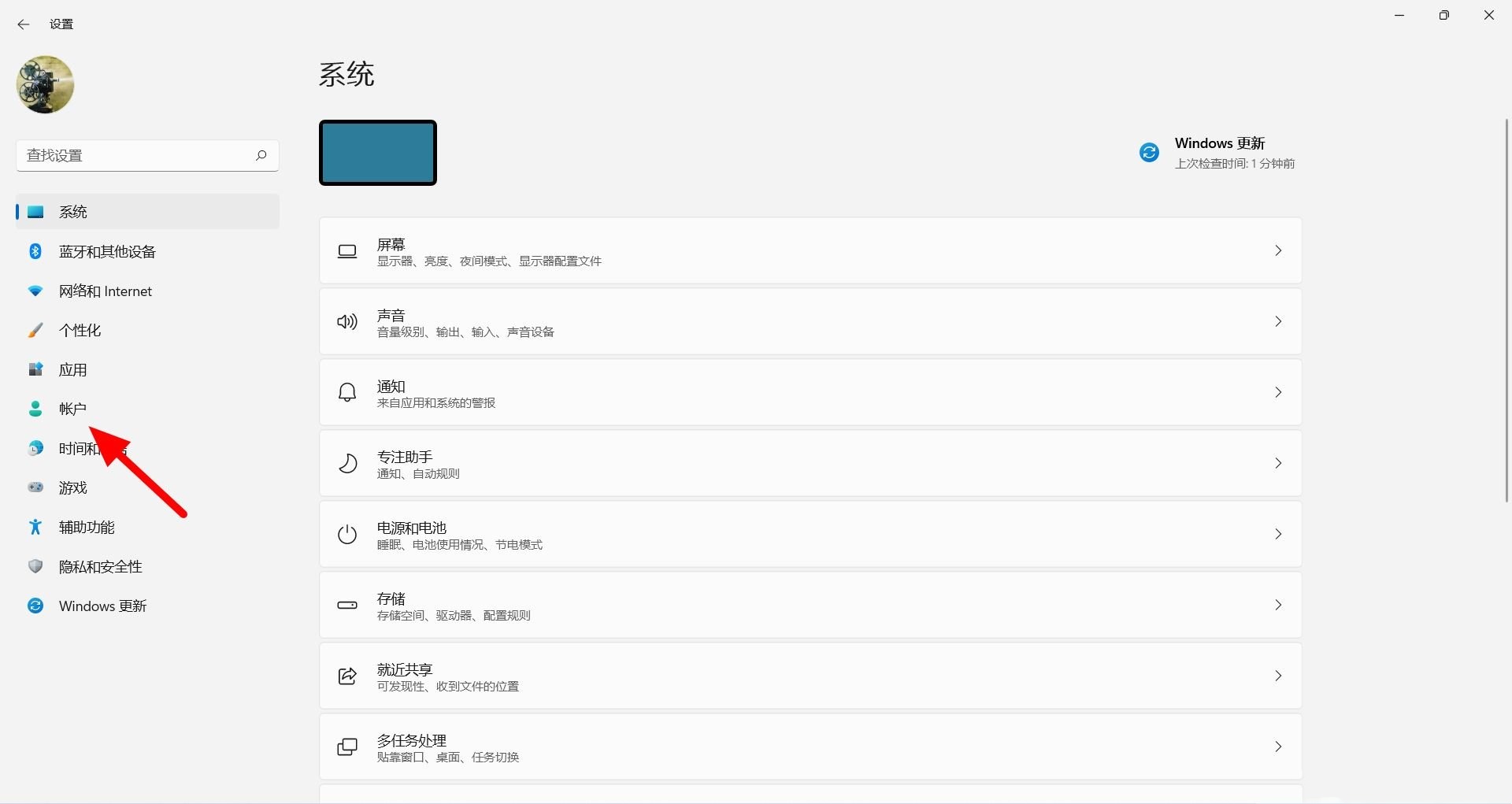
So fügen Sie ein Bildpasswort in Win11 hinzu. Tutorial zum Hinzufügen eines Bildpassworts in Win11
Artikeleinführung:Wenn wir das Win11-System verwenden, möchten wir ein Bildkennwort einrichten, aber viele Leute wissen nicht, wie man es hinzufügt. Es ist eigentlich ganz einfach. Klicken Sie einfach auf die Anmeldeoptionen unter dem Konto (Windows Hello, Sicherheitsschlüssel, Passwort, dynamische Sperre) und Sie können es einrichten. Jetzt werde ich Ihnen beibringen, wie Sie ein Win11-Bildpasswort hinzufügen! Anleitung zum Hinzufügen eines Bildkennworts in Win11 1. Drücken Sie zunächst die Tastenkombination [Win+i] auf der Tastatur, öffnen Sie die Windows-Einstellungen und klicken Sie dann in der linken Seitenleiste auf [Konto]. 2. Klicken Sie unter „Konto“ auf [Anmeldeoptionen (Windows Hello, Sicherheitsschlüssel, Passwort, dynamische Sperre)]. 3. Der aktuelle Pfad lautet: Konto – Anmeldeoptionen, klicken Sie auf [Bildpasswort (wischen Sie und klicken Sie auf Ihr Lieblingsfoto, um das Gerät zu entsperren).
2024-09-09
Kommentar 0
769
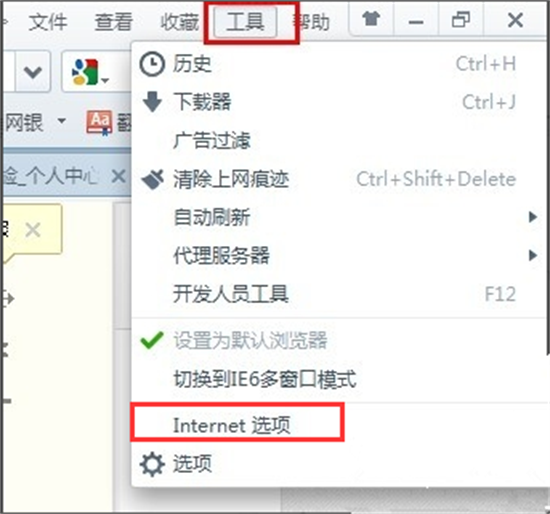
So legen Sie das vom 360-Browser gespeicherte Kontopasswort fest. So legen Sie das vom 360-Browser gespeicherte Kontopasswort fest
Artikeleinführung:Wenn wir den 360-Browser verwenden, um uns bei einigen Webseiten anzumelden, müssen wir das Konto und das Passwort eingeben, aber es ist sehr mühsam, es jedes Mal manuell einzugeben. Wie legt man also das vom 360-Browser gespeicherte Kontopasswort fest? Benutzer können das Tool direkt im 360-Browser öffnen und dann die Internetoption zur Bedienung finden. Lassen Sie diese Website den Benutzern die Einstellungsmethode zum Speichern von Kontokennwörtern im 360-Browser sorgfältig vorstellen. So richten Sie den 360-Browser zum Speichern des Kontokennworts ein. Methode 1. 1. Öffnen Sie den 360-Browser auf dem Computer, suchen Sie die Tools in der oberen Symbolleiste, suchen Sie im Dropdown-Menü nach der Option „Internet“ und klicken Sie auf . 2. Dann öffnet sich ein Fenster mit der Registerkarte „Interneteigenschaften“.
2024-09-14
Kommentar 0
668

So ändern Sie das Passwort des Steam-Kontos. So ändern Sie das Passwort des Steam-Kontos
Artikeleinführung:Einige Benutzer verleihen ihre Steam-Konten an andere und möchten später das Kontokennwort ändern, um die Sicherheit zu gewährleisten. Einige Benutzer sind sich über den Ort und die Funktionsweise der Änderung nicht im Klaren. Im heutigen Software-Tutorial wird der Herausgeber die Änderungen daran mitteilen Für die Schritte zur Passwortbedienung können Benutzer, die dies benötigen, gerne die chinesische PHP-Website besuchen, um detaillierte Methoden anzuzeigen. So ändern Sie das Steam-Kontokennwort für die PC-Version 1. Klicken Sie auf Steam-Einstellungen. 2. Klicken Sie dann auf Passwort ändern. 3. Geben Sie Ihr Passwort ein und bestätigen Sie es. Nach Erfolg können Sie Ihr neues Passwort ändern. Mobile Version 1. Für die mobile Version müssen Sie sich auf der Seite der mobilen Version anmelden und auf die drei horizontalen Linien in der oberen linken Ecke klicken. 2. Klicken Sie beim Anmelden auf „Passwort vergessen“. 3. Führen Sie dann diesen Verifizierungsprozess durch, und schon können Sie loslegen
2024-09-14
Kommentar 0
231
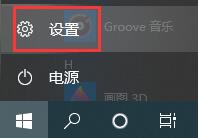
So deaktivieren Sie das automatische Sperrbildschirmkennwort in Win10. So deaktivieren Sie das automatische Sperrbildschirmkennwort in Win10
Artikeleinführung:Hallo zusammen! Heute werde ich Ihnen beibringen, wie Sie das automatische Sperrbildschirmkennwort in Win10 deaktivieren! Wenn wir den Computer zu Hause oder im Büro verwenden, kann es manchmal sein, dass wir das Passwort für die automatische Bildschirmsperre etwas nervig finden und schnell auf den Computer zugreifen möchten. Dann folge mir jetzt und erfahre, wie du diese Funktion abschaltest! So deaktivieren Sie das automatische Sperrbildschirmkennwort in Win10 auf dem Desktop. Die erste Methode besteht darin, das automatische Sperrbildschirmkennwort über „Einstellungen“ zu deaktivieren. Klicken Sie zunächst auf das Windows-Symbol in der unteren linken Ecke des Bildschirms und wählen Sie die Option „Einstellungen“. Klicken Sie im daraufhin angezeigten Fenster auf die Option „Konto“ und wählen Sie dann „Anmeldeoptionen“. Suchen Sie in den Anmeldeoptionen die Option „Bildschirmschoner“ und stellen Sie sie auf „Nie“. Dadurch wird das automatische Sperrbildschirmkennwort deaktiviert. Die zweite Methode erfolgt über die „Kontrolloberfläche“.
2024-09-09
Kommentar 0
730
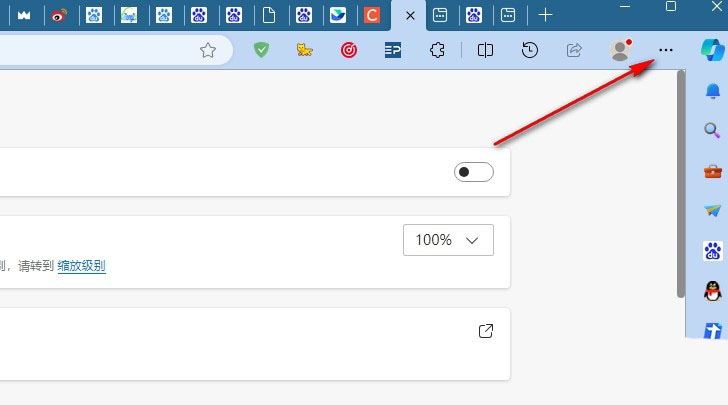
So zeigen Sie das Passwort im Edge-Browser an. Tutorial zum Aktivieren der Passwortanzeige im Edge-Browser
Artikeleinführung:Wie zeigt der Edge-Browser Passwörter an? Wenn wir den Edge-Browser verwenden, hilft er uns, das Passwort automatisch zu speichern, aber wir vergessen das Passwort möglicherweise, nachdem wir die Plattform gewechselt haben. Möchten Benutzer zu diesem Zeitpunkt sehen, wie sie ihre Passwörter verwenden? Benutzer können in den Einstellungen direkt auf die Optionen „Passwort“ und „Automatisches Ausfüllen“ klicken und dann direkt die gewünschte Zahlungsmethode auswählen. Auf dieser Website erhalten Benutzer eine ausführliche Anleitung zum Aktivieren der Anzeige von Passwörtern im Edge-Browser. Tutorial zum Öffnen der Passwortanzeige im Edge-Browser 1. Im ersten Schritt klicken wir, um den Edge-Browser auf dem Computer zu öffnen, und öffnen dann das ...-Symbol auf der Browserseite. 2. Im zweiten Schritt klicken wir nach dem Öffnen des...-Symbols auf die Dropdown-Liste
2024-09-10
Kommentar 0
338

Passwort für Steam-Konto vergessen, Tutorial zum Abrufen des Passworts für Steam-Konto
Artikeleinführung:Steam ist eine Software, die von vielen Computerspielspielern verwendet wird. Einige Benutzer haben sich schon lange nicht mehr angemeldet und sind sich nicht sicher, wie sie ihre Passwörter abrufen können Passwörter sind sehr einfach, schauen wir uns die einzelnen Schritte an. So rufen Sie das Passwort Ihres Steam-Kontos ab, wenn Sie es vergessen haben: 1. Öffnen Sie zuerst den Steam-Client und klicken Sie dann unten auf „Ich kann mich nicht anmelden“. 2. Anschließend können Sie die Eingabeaufforderungen anzeigen und die erforderlichen Eingabeaufforderungen auswählen. 3. Wenn Sie Ihr Login oder Passwort vergessen haben, können Sie Ihre E-Mail-Adresse und Mobiltelefonnummer eingeben. 4. Wenn Sie Ihre E-Mail immer noch normal verwenden, klicken Sie direkt auf die erste Option. 5. Wenn Sie E-Mail nicht verwenden können, klicken Sie auf die zweite Option. 6
2024-09-10
Kommentar 0
400

Was soll ich tun, wenn das Einschaltkennwort in Win11 nicht entfernt werden kann? Was soll ich tun, wenn das Einschaltkennwort in Win11 nicht entfernt werden kann?
Artikeleinführung:Wir legen Passwörter auf unseren Computern fest, um die darin enthaltenen Daten zu schützen. Das Passwort lässt sich beim Herunterfahren nicht deaktivieren. Ich weiß nicht, was ich tun soll. Heute gibt es ein Tutorial, das Ihnen zeigt, wie Sie das Problem lösen können. Wenn Sie es benötigen, können Sie die Schritte auf der chinesischen PHP-Website sehen. Lösung für das Problem, dass das Win11-Einschaltkennwort nicht deaktiviert werden kann. Methode 1: Öffnen Sie Einstellungen > Konto > Anmeldeoptionen. 2. Anmeldeoptionen > Andere Einstellungen > Um die Sicherheit zu verbessern, wählen Sie hier Aus. Dieser Schritt dient dazu, die Priorität des PIN-Codes zu verringern. 3. Klicken Sie mit der rechten Maustaste auf die untere linke Ecke des Fensters und klicken Sie auf „Ausführen (R)“ oder verwenden Sie die Win-R-Tastenkombination. 4. Manuelle Eingabe: netplwiz klicken Sie auf OK. 5. Wählen Sie den verwendeten Benutzernamen aus und deaktivieren Sie ihn.
2024-09-13
Kommentar 0
209

So überprüfen Sie das WLAN-Passwort in Win11. Anleitung zum Überprüfen des WLAN-Passworts in Win11
Artikeleinführung:Viele Menschen nutzen mittlerweile WLAN, um sich mit dem Win11-System zu verbinden, und manche wollen das Passwort des verbundenen drahtlosen Netzwerks auf ihrem Computer überprüfen. Heute teilt Ihnen der Herausgeber der chinesischen PHP-Website mit, wie Sie dies überprüfen können. Interessierte Freunde können dem Herausgeber folgen, um einen Blick auf den Inhalt dieses Win11-Tutorials zu werfen! Win11 Tutorial zur WLAN-Passwortbedienung anzeigen 1. Klicken Sie mit der rechten Maustaste auf das Netzwerksymbol in der Win11-Taskleiste und wählen Sie die Option „Netzwerk- und Interneteinstellungen“, um die entsprechende Schnittstelle aufzurufen. 2. Klicken Sie auf „Erweiterte Netzwerkeinstellungen“. 3. Wählen Sie dann die Option „Weitere Netzwerkadapter“. 4. Klicken Sie in der Netzwerkverbindungsoberfläche mit der rechten Maustaste auf WLAN und klicken Sie dann auf die Option „Status“. 5. Geben Sie den WLAN-Status ein und wählen Sie die Option „Wireless Properties“. 6. Geben Sie abschließend die Sicherheitsschnittstelle ein und überprüfen Sie
2024-09-12
Kommentar 0
317

So überprüfen Sie Benutzernamen und Passwort auf einem Win10-Computer
Artikeleinführung:Wenn wir das Win10-System verwenden, müssen wir manchmal ein Netzwerkkennwort hinzufügen, um zu funktionieren, aber einige Benutzer vergessen das Kennwort versehentlich. Wie lese ich den Benutzernamen und das Passwort eines Win10-Computers? Gehen Sie einfach zur Systemsteuerung und suchen Sie nach dem Benutzernamen und der URL. Als nächstes erkläre ich Ihnen ausführlich, wie Sie den Benutzernamen und das Passwort eines Win10-Computers anzeigen. So zeigen Sie den Benutzernamen und das Passwort eines Windows 10-Computers an 1. Öffnen Sie zunächst die Systemsteuerung, suchen Sie den Anmeldeinformationsmanager im großen Symbolansichtsmodus und öffnen Sie ihn. 2. Unser Benutzername und unsere URL werden unter den Web-Zugangsdaten gespeichert. 3. Klicken Sie, um detaillierte Informationen anzuzeigen. 4. Zu diesem Zeitpunkt stellen Sie fest, dass das Kennwort ausgeblendet ist. Klicken Sie auf „Anzeigen“, um das Kennwort im Klartext anzuzeigen. Geben Sie hier die Eingabetaste ein.
2024-09-10
Kommentar 0
336
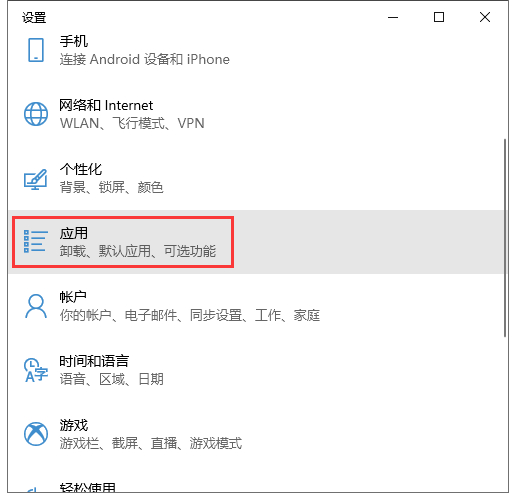
So setzen Sie den Edge-Browser in Win10 zurück. So setzen Sie den Edge-Browser in Win10 zurück
Artikeleinführung:Der Edge-Browser ist der Browser, der mit Ihrem Computer geliefert wird. Einige Benutzer wissen jedoch möglicherweise nicht, wie sie ihn zurücksetzen können. Es ist eigentlich ganz einfach. Halten Sie einfach die Windows-Taste + die I-Taste gedrückt, klicken Sie dann auf die Registerkarte „Apps“ und wählen Sie dann „Apps und Funktionen“ zur Bedienung aus. Als Nächstes gebe ich Ihnen eine detaillierte Einführung zum Zurücksetzen des Edge-Browsers. So setzen Sie den Edge-Browser in Win10 zurück: 1. Drücken Sie Win+I, um die Einstellungsoberfläche aufzurufen, und wählen Sie dann „App“, um sie aufzurufen. 2. Klicken Sie zum Aufrufen im geöffneten Fenster weiterhin auf „Apps und Funktionen“. 3. Suchen Sie nun den Edge-Browser in der Liste, klicken Sie darauf und wählen Sie dann „Erweiterte Optionen“, um ihn aufzurufen. 4. An dieser Stelle sehen Sie, dass es die Schaltflächen „Reparieren“ und „Zurücksetzen“ gibt, wenn Sie „Zurücksetzen“ möchten.
2024-09-09
Kommentar 0
876
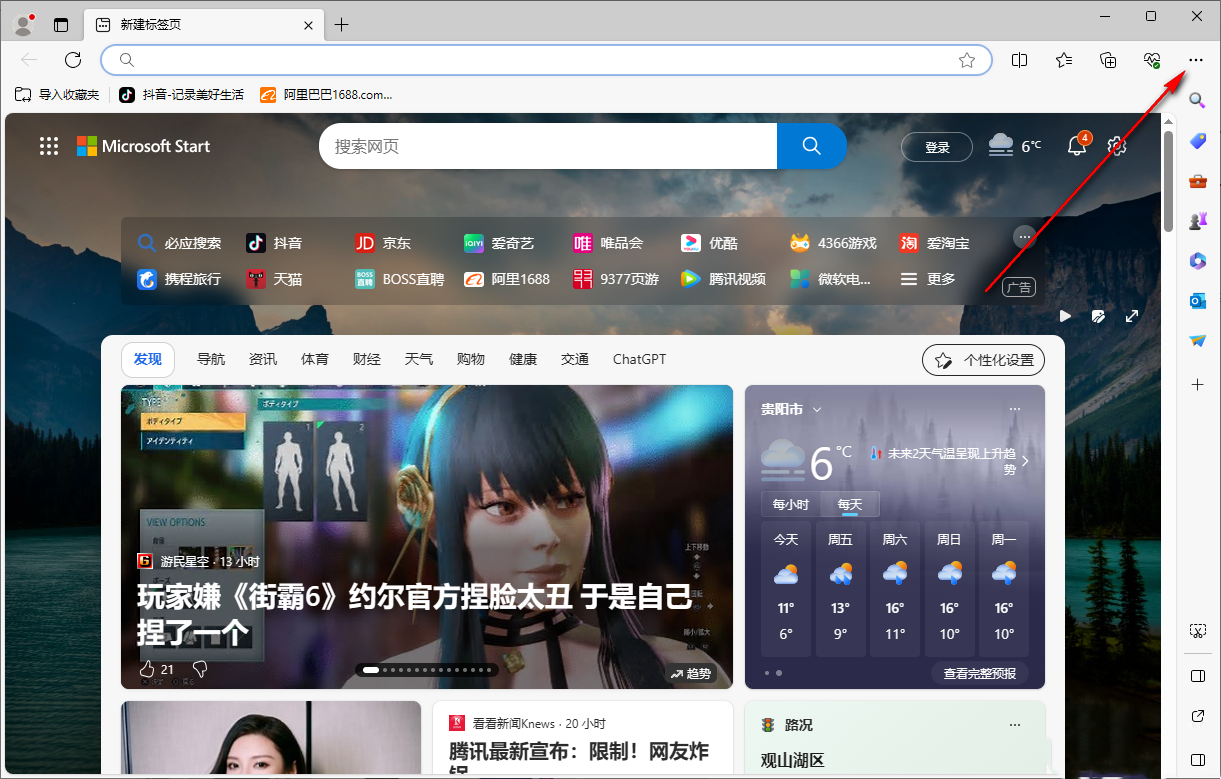
So deaktivieren Sie Edge-Autofill-Passwörter. So löschen Sie Autofill-gespeicherte Passwörter im Edge-Browser
Artikeleinführung:Wie kann ich das automatische Ausfüllen des Edge-Passworts abbrechen? Wir können direkt auf die Einstellungsoption klicken, dann mit der Maus auf die Option klicken, um sie einzugeben, und dann zu Datenschutz, Diensten und Suche gehen, um sie zu bedienen. Lassen Sie sich auf dieser Website den Benutzern sorgfältig vorstellen, wie sie das automatische Ausfüllen gespeicherter Passwörter im Edge-Browser löschen. So löschen Sie gespeicherte automatisch ausgefüllte Passwörter im Edge-Browser 1. Zuerst müssen wir den Browser öffnen und dann oben rechts auf das Symbol […] klicken. 2. Dann finden wir im sich öffnenden Fenster die Option [Einstellungen] in der Dropdown-Option und klicken zum Aufrufen mit der Maus auf diese Option. 3. Wenn wir die Seite betreten, sehen wir, dass es auf der Seite viele Funktionsoptionen gibt. Wählen Sie direkt auf der linken Seite [Datenschutz, Service und Suche].
2024-09-14
Kommentar 0
967
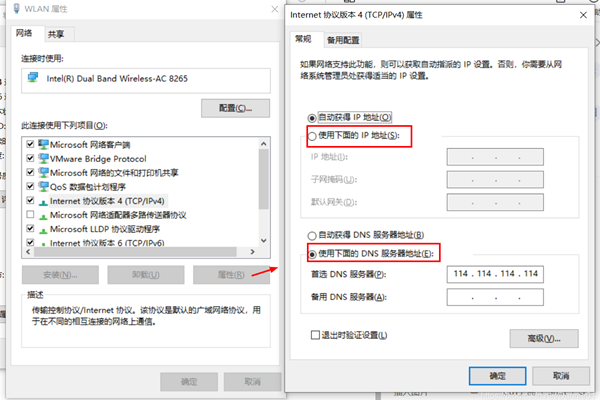
So setzen Sie das TCP/IP-Protokoll in Windows 10 zurück. So setzen Sie den TCP/IP-Protokollstapel in Windows 10 zurück
Artikeleinführung:Hey, weißt du was? Wie setze ich das TCP/IP-Protokoll in Win10 zurück? Es ist eigentlich super einfach! Geben Sie einfach die Eingabeaufforderung ein und halten Sie die Tastenkombination Strg+Umschalt+Eingabe gedrückt! Oder Sie können den Reset-Befehl direkt ausführen, um ihn festzulegen! Lassen Sie mich Ihnen als Nächstes im Detail erklären, wie Sie den TCP/IP-Protokollstapel in Windows 10 zurücksetzen! Methode 1 zum Zurücksetzen des TCP/IP-Protokollstapels in Windows 10. Administratorrechte 1. Wir verwenden die Tastenkombination Win+R, um das Ausführungsfenster direkt zu öffnen, geben dann cmd ein und halten die Tastenkombination Strg+Umschalt+Eingabe gedrückt. 2. Oder wir können direkt im Startmenü nach „Eingabeaufforderung“ suchen, mit der rechten Maustaste klicken und „Als Administrator ausführen“ auswählen. zwei
2024-09-09
Kommentar 0
788