Insgesamt2 bezogener Inhalt gefunden
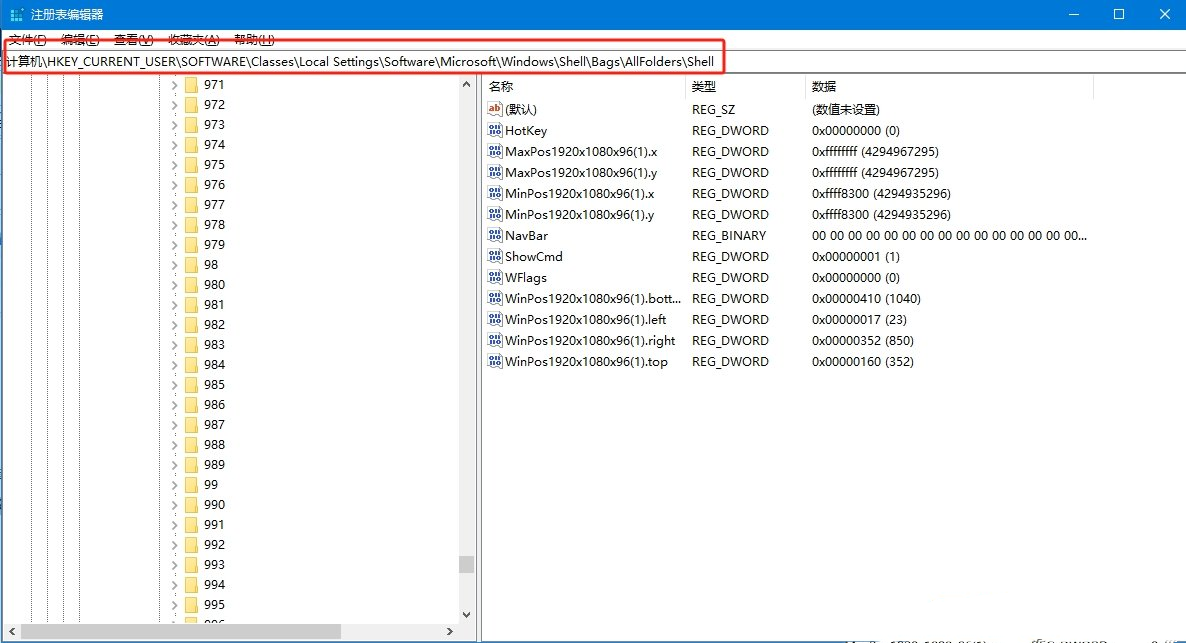
So deaktivieren Sie die Dateityperkennungsfunktion in Win10. So deaktivieren Sie die Dateityperkennungsfunktion in Win10
Artikeleinführung:Hallo zusammen, heute werde ich Ihnen beibringen, wie Sie die Dateityperkennungsfunktion in Win10 deaktivieren. Es ist eigentlich ganz einfach, befolgen Sie einfach die folgenden Schritte! Öffnen Sie zunächst den Registrierungseditor, suchen Sie den Shell-Ordner, klicken Sie dann mit der rechten Maustaste, um einen neuen Zeichenfolgenwert zu erstellen, und legen Sie ihn schließlich fest. Ich hoffe, dieses Tutorial ist für alle hilfreich! Methode zum Deaktivieren der Win10-Dateityperkennungsfunktion 1. Drücken Sie zunächst die Tasten „Win+R“, um das Ausführungsfenster zu öffnen, und geben Sie den Befehl „regedit“ ein, um den Registrierungseditor zu öffnen. 2. Klicken Sie dann in der geöffneten Benutzeroberfläche auf den folgenden Pfad, um ihn zu erweitern: HKEY_CURRENT_USER\Software\Classes\LocalSettings\Sof
2024-09-09
Kommentar 0
332

So deaktivieren Sie die Dateityperkennungsfunktion in Win10. So deaktivieren Sie die Dateityperkennungsfunktion in Win10
Artikeleinführung:Hallo zusammen! Heute werde ich Ihnen beibringen, wie Sie die Dateityperkennungsfunktion in Win10 deaktivieren. Es ist ganz einfach: Sie müssen nur den Registrierungseditor öffnen, den Shell-Ordner suchen, dann mit der rechten Maustaste klicken und einen neuen Zeichenfolgenwert erstellen. Ich werde die einzelnen Schritte im Folgenden ausführlich erläutern. Befolgen Sie sie einfach. So deaktivieren Sie die Dateityperkennungsfunktion in Win10 1. Drücken Sie zunächst die Taste „Win R“, um das Ausführungsfenster zu öffnen, und geben Sie den Befehl „regedit“ ein, um den Registrierungseditor zu öffnen. 2. Klicken Sie dann in der geöffneten Benutzeroberfläche auf den folgenden Pfad, um ihn zu erweitern: HKEY_CURRENT_USERSoftwareClassesLocalSettingsSoftwareMicrosoft
2024-09-13
Kommentar 0
545