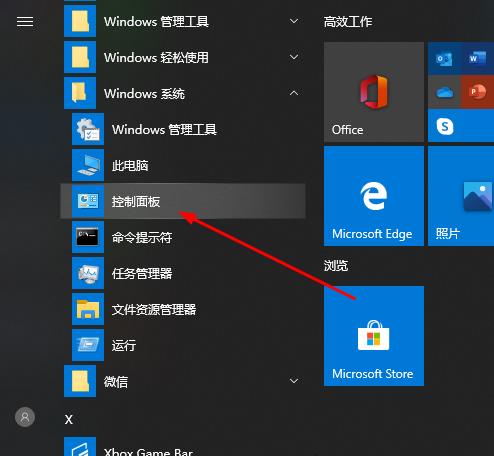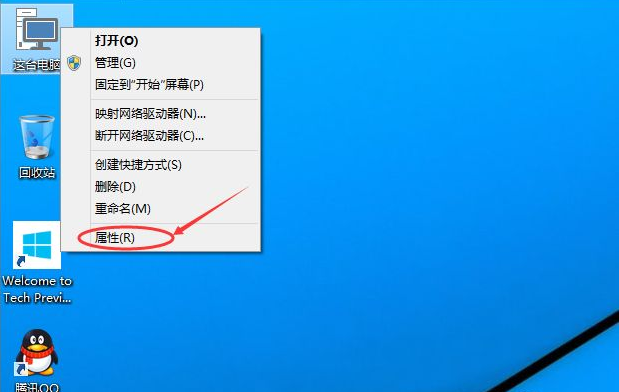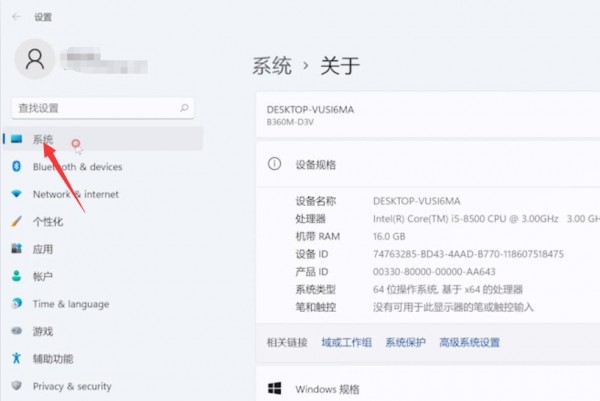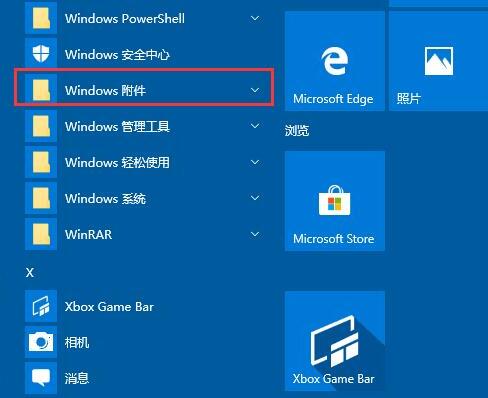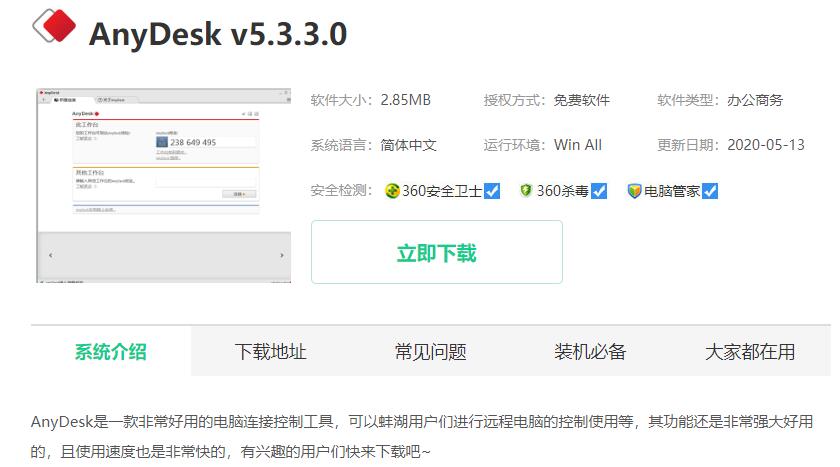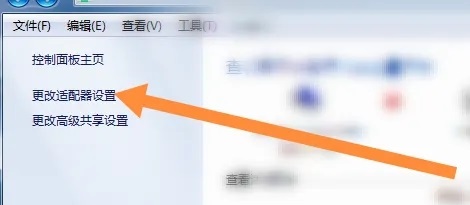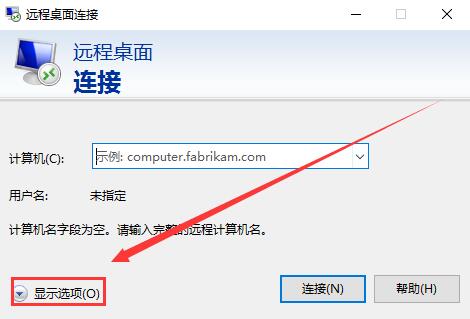Insgesamt10000 bezogener Inhalt gefunden
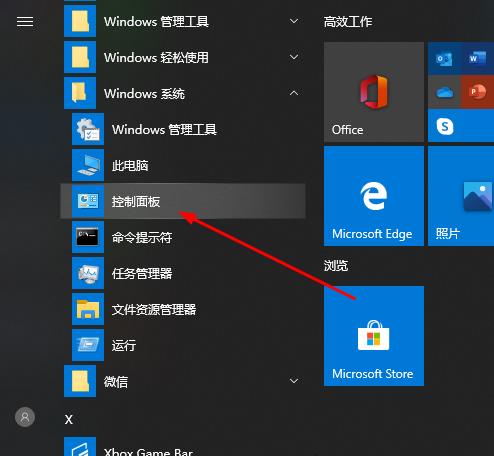
Ausführliches Tutorial zum Öffnen einer Remotedesktopverbindung
Artikeleinführung:Die Remote-Desktop-Verbindung ist sehr praktisch und wird an vielen Stellen im täglichen Leben verwendet. Bei der Verbindung können jedoch verschiedene Probleme auftreten. Hier finden Sie eine Anleitung zum Aktivieren der Remote-Desktop-Verbindung. So öffnen Sie die Remotedesktopverbindung: 1. Öffnen Sie zunächst die „Systemsteuerung“. 2. Klicken Sie anschließend auf „System“. 3. Wählen Sie dann „Remote-Einstellungen“. 4. Klicken Sie auf „Remote“, aktivieren Sie „Remoteunterstützung zum Herstellen einer Verbindung zu diesem Computer zulassen“ und „Remoteverbindung zu diesem Computer zulassen“ und klicken Sie auf „OK“. 5. Suchen Sie in der Taskleiste nach „Remotedesktopverbindung“ und öffnen Sie es. 6. Geben Sie die IP-Adresse ein und klicken Sie auf „Verbinden“.
2024-01-03
Kommentar 0
1445

Der Remotedesktop kann keine Verbindung herstellen
Artikeleinführung:Lösungen für Remote-Desktop-Verbindungen: 1. Remote-Desktop-Verbindung ist auf dem Remote-Computer nicht aktiviert; 3. Firewall-Einstellungen; 5. Konto- und Passwortprobleme; Der Remote-Computer ist im Ruhezustand oder gesperrt. 8. Abhängige Komponenten sind beschädigt. 10. Inkompatibilität mit dem Betriebssystem. Andere Konflikte mit Sicherheitssoftware; 14. Wenden Sie sich an den technischen Support.
2024-01-17
Kommentar 0
5352

So richten Sie den Remote-Desktop-Verbindungsbefehl in Win10 ein. So richten Sie den Remote-Desktop-Verbindungsbefehl in Win10 ein
Artikeleinführung:Einige Benutzer müssen während Vorgängen in Win10 eine Remote-Verbindung zum Desktop herstellen. Die Verwendung von Befehlen zur Remote-Verbindung macht den Vorgang komfortabler. Wie richten Sie also Remote-Desktop-Verbindungsbefehle in Win10 ein? Der folgende Editor gibt Ihnen eine detaillierte Einführung in die Methode zur Verwendung von Befehlen zum Herstellen einer Verbindung zum Remote-Desktop in Win10. Wenn Sie interessiert sind, schauen Sie vorbei. Befehlsmethode für Win10-Einstellungen für Remotedesktopverbindung Methode 1: Remoteverbindung durch Ausführen des Befehls 1. Drücken Sie die Tastenkombination „win+R“ und geben Sie „mstsc“ ein. 2. Klicken Sie unten links im Fenster auf „Anzeigeoptionen“. 3. Geben Sie dann unter der Option „Allgemein“ die IP-Adresse ein und klicken Sie auf &q
2024-02-29
Kommentar 0
1267

Was soll ich tun, wenn der Win10-Remotedesktop keine Verbindung herstellen kann? Was soll ich tun, wenn der Win10-Remotedesktop keine Verbindung herstellen kann?
Artikeleinführung:Manchmal müssen wir aus bestimmten Gründen eine Remote-Desktop-Verbindung zum Computer herstellen, aber was sollen wir tun, wenn die Win10-Remote-Desktop-Verbindung nicht hergestellt werden kann? Aus diesem Grund bietet Ihnen System House eine detaillierte Lösung für das Problem, dass Win10 Remote Desktop keine Verbindung herstellen kann. 1. Zuerst müssen wir die zulässige Remote-Funktion des verbundenen Geräts aktivieren Klicken Sie zunächst mit der rechten Maustaste auf den Computer und geben Sie die Eigenschaften ein. 2. Suchen Sie dann die Remote-Einstellungen auf der linken Seite des sich öffnenden Fensters, klicken Sie zum Aufrufen, wählen Sie dann Remote-Vorgänge zulassen und speichern Sie die Einstellungen! 3. Suchen Sie im Suchfeld in der Menüleiste nach „Windows-Firewall mit erweiterter Sicherheit“. 4. Suchen Sie dann nach den Eingangsregeln und klicken Sie im geöffneten Inhalt auf „Remotedesktop“ und „Remoteverbindung“.
2024-09-05
Kommentar 0
883
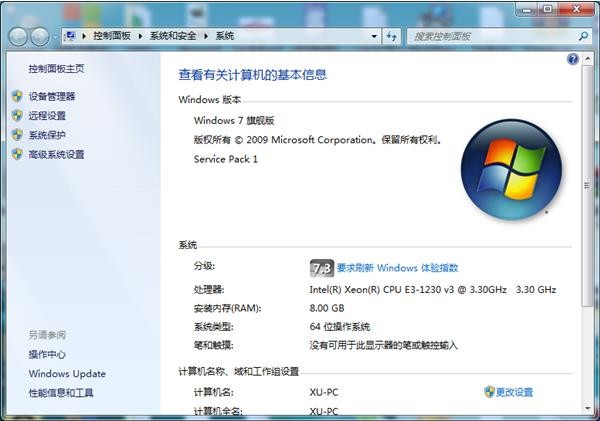
Was soll ich tun, wenn Win7 keine Verbindung zum Remotedesktop herstellen kann? Win7 kann keine Verbindung zur Remotedesktoplösung herstellen
Artikeleinführung:Unser Windows-System verfügt über eine eigene Remote-Desktop-Verbindungsfunktion. Wenn Sie den Benutzer auswählen, können Sie kürzlich eine Verbindung zum Remote-Desktop herstellen . Solange Sie zurücksetzen und starten, fügen Sie Ihr eigenes Konto hinzu und Sie können die Lösung weitergeben. Freunde in Not können sich die vollständigen Schritte ansehen. Win7 kann keine Verbindung zur Remote-Desktop-Lösung herstellen 1. Klicken Sie mit der rechten Maustaste auf das Computersymbol auf dem Desktop und wählen Sie Eigenschaften. 2. Wählen Sie die Option „Ferneinstellung“ aus und öffnen Sie sie. Denken Sie daran, in Remote Desktop Verbindungen von Computern zulassen zu aktivieren, auf denen eine beliebige Version von Remote Desktop ausgeführt wird (weniger sicher). 3. Öffnen Sie „Benutzer auswählen“. 4
2024-02-10
Kommentar 0
680

Aus welchen Gründen kann der Remotedesktop keine Verbindung herstellen?
Artikeleinführung:Gründe dafür, dass der Remote-Desktop keine Verbindung herstellen kann, sind Netzwerkprobleme, Firewall-Einstellungen, nicht aktivierter Remote-Desktop-Dienst, belegter Remote-Desktop-Port, Remote-Desktop-Zugriffsberechtigungen, Herunterfahren oder Ruhezustand des Zielcomputers, Probleme mit dem Remote-Desktop-Client usw. Detaillierte Einführung: 1. Netzwerkprobleme. Wenn das Netzwerk instabil oder unterbrochen ist, können Sie keine Verbindung zum Remote-Desktop herstellen. Versuchen Sie, Ihren Router neu zu starten Überprüfen Sie die Firewall-Einstellungen und stellen Sie sicher, dass die Remote-Desktop-Verbindung zugelassen wird. 3. Der Remote-Desktop-Dienst ist nicht aktiviert usw.
2023-10-13
Kommentar 0
5516

So öffnen Sie eine Remotedesktopverbindung
Artikeleinführung:Die Remote-Desktop-Verbindungsfunktion ist sehr leistungsstark und praktisch. Sie ermöglicht es Personen an verschiedenen Orten, den Computer der anderen Partei zu steuern, was sehr praktisch ist. Schauen wir uns unten um. So öffnen Sie die Remotedesktopverbindung: 1. Drücken Sie „Win+R“, um „Ausführen“ zu öffnen, und geben Sie cmd ein. 2. Geben Sie Ping+IP-Adresse in die „Eingabeaufforderung“ ein. 3. Öffnen Sie „Firewall“ in der Systemsteuerung. 4. Wählen Sie „Firewall ein- oder ausschalten“. 5. Wählen Sie „Windows-Firewall deaktivieren“. 6. Klicken Sie mit der rechten Maustaste auf „Arbeitsplatz“ und wählen Sie „Eigenschaften“. 7. Klicken Sie links auf „Remote-Einstellungen“. 8. Wählen Sie die Seite „Remote“ und aktivieren Sie „Remoteunterstützung die Verbindung zu diesem Computer zulassen“ und „Computern mit einer beliebigen Version von Remote Desktop erlauben, eine Verbindung herzustellen“.
2024-01-02
Kommentar 0
1798

Wo richtet man eine Win10-Remotedesktopverbindung ein?
Artikeleinführung:Im Windows 10-System können wir eine Remote-Desktop-Verbindung öffnen, um den Remote-Computer zu steuern. Wie öffnen wir also eine Remote-Desktop-Verbindung? Ich zeige Ihnen, wie Sie einen Remote-Desktop auf Ihrem Win10-Computer einrichten. Methode 1: 1. Auf dem Windows 10-Systemdesktop klicken wir nacheinander auf den Menüpunkt „Start/Windows-Zubehör“. 2. Im erweiterten Windows-Zubehörmenü klicken wir auf den Menüpunkt „Remotedesktopverbindung“. 3. Jetzt können Sie das Fenster „Remotedesktopverbindung“ des Windows 10-Systems öffnen. Methode 2: 1. Wir können auch mit der rechten Maustaste auf die Schaltfläche „Start“ auf dem Windows 10-Desktop klicken und im Popup-Menü auf den Menüpunkt „Ausführen“ klicken. 2. Als nächstes öffnen Sie Windows 1
2023-07-18
Kommentar 0
4853

So beenden Sie die Win10-Remotedesktopverbindung
Artikeleinführung:Die Remotedesktopverbindungsfunktion ist sehr praktisch und wird in unserem täglichen Leben und bei der Arbeit häufig verwendet. Einige Benutzer wissen jedoch nicht, wie sie die Win10-Remotedesktopverbindung beenden können Einige Freunde, die es brauchen, kommen bitte vorbei und schauen es sich an. Nachdem Sie die Remote-Desktop-Verbindung verwendet haben, müssen Sie sie zum Schließen einrichten. Sie kann nicht durch Klicken auf das x in der oberen rechten Ecke geschlossen werden. 1. Klicken Sie mit der rechten Maustaste auf die Option „Dieser PC“ und öffnen Sie „Eigenschaften“. die Menüoption. 2. Klicken Sie links in der neu geöffneten Benutzeroberfläche auf die Option „Remote-Einstellungen“. 3. Klicken Sie oben im Fenster auf die Registerkarte „Remote“. 4. Endlich
2024-01-12
Kommentar 0
1613

Ausführliche Erläuterung der Verwendung der Remotedesktopverbindung für Remote-Vorgänge
Artikeleinführung:Viele Benutzer stoßen bei der Verwendung von Computern zu Hause auf Probleme und können diese nicht lösen. Daher benötigen sie eine Remote-Desktop-Verbindung, damit andere ihnen bei der Durchführung von Remote-Vorgängen helfen können. Im Folgenden finden Sie eine ausführliche Einführung für Sie. So verwenden Sie die Remotedesktopverbindung: 1. Geben Sie „Remotedesktopverbindung“ in die Startsuchleiste ein. 2. Öffnen Sie dann „Remotedesktopverbindung“ 3. Klicken Sie dann auf „Anzeigeoptionen“ 4. Gehen Sie auf die Seite und geben Sie „IP-Adresse, Computerbenutzer“ ein und klicken Sie auf „Verbinden“
2024-01-02
Kommentar 0
1034
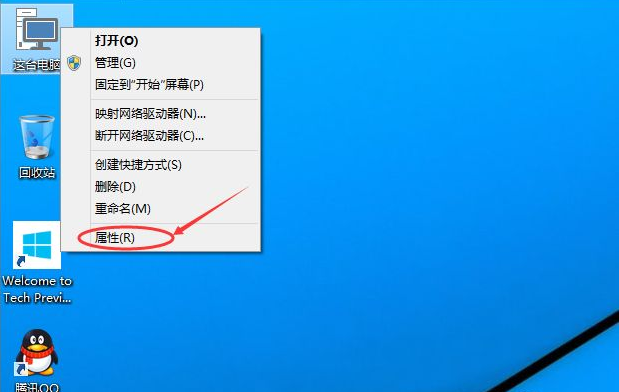
Erfahren Sie, wie Sie eine Win10-Remotedesktopverbindung einrichten
Artikeleinführung:Was soll ich tun, wenn meine Freunde aus irgendeinem Grund von zu Hause aus arbeiten müssen, aber auch den Computer des Unternehmens nutzen müssen? Zu diesem Zeitpunkt können wir den Computer über das Win10-Remotedesktopverbindungstool fernbedienen. Wie richtet man also die Win10-Remotedesktopverbindung ein? Der folgende Editor zeigt Ihnen, wie Sie eine Win10-Remotedesktopverbindung einrichten. Die spezifischen Schritte sind wie folgt: 1. Klicken Sie mit der rechten Maustaste auf „Dieser Computer“ auf dem Win10-Systemdesktop und wählen Sie dann „Eigenschaften“. 2. Klicken Sie im linken Navigationsbereich des Systemeinstellungsfensters auf „Remote-Einstellungen“. 3. Klicken Sie, um das Dialogfeld mit den Systemeigenschaften aufzurufen, und aktivieren Sie unter „Remoteunterstützung“ die Option „Verbindung der Remoteunterstützung zu diesem Computer zulassen“, damit der Remotedesktop dieses Computers Remoteverbindungen mit dem Computer zulässt. 4. Klicken Sie unterhalb des Fensters „Remotedesktopbenutzer“ auf
2023-07-17
Kommentar 0
7306
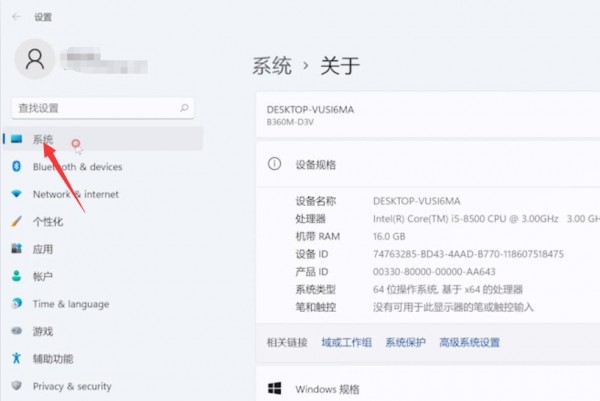
Wie aktiviere ich eine Remotedesktopverbindung in Win11? Tutorial zur Win11-Remotedesktopverbindung
Artikeleinführung:Einige Benutzer müssen die Remote-Desktop-Funktion verwenden, wenn sie einen Win11-Computer verwenden. In der neuen Version des Systems sind sie nicht sicher, wie sie den Vorgang aktivieren sollen. Als Reaktion auf dieses Problem werden die meisten Benutzer im heutigen Win11-Tutorial detaillierte Bedienschritte erhalten Nun, ich hoffe, dass der Inhalt dieser Website heute mehr Menschen bei der Lösung ihrer Probleme helfen kann. So aktivieren Sie die Remotedesktopverbindung in Win11 1. Öffnen Sie zunächst [Einstellungen] im Startmenü und wählen Sie in der Einstellungsoberfläche [System] aus. 3. Aktivieren Sie dann die Funktion [Remotedesktop] in der Benutzeroberfläche. 5. Suchen Sie abschließend den Benutzer, der verbunden werden muss, in der geöffneten Schnittstelle und stellen Sie eine Verbindung her.
2024-08-07
Kommentar 0
877
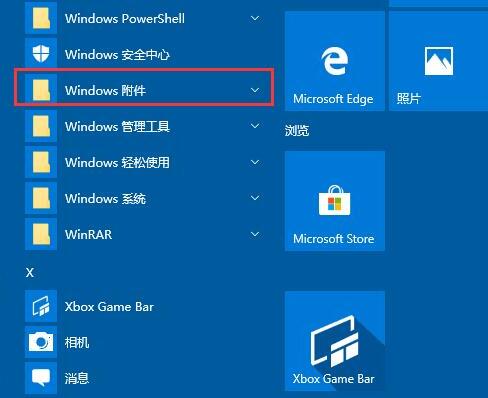
Tutorial zum Öffnen einer Remotedesktopverbindung in WIN10
Artikeleinführung:1. Klicken Sie auf dem WIN10-Systemdesktop auf den Menüpunkt [Start/Windows-Zubehör]. 2. Klicken Sie im erweiterten Windows-Zubehörmenü auf den Menüpunkt [Remotedesktopverbindung]. 3. Jetzt können Sie das Remotedesktopverbindungsfenster des WIN10-Systems öffnen. Methode 2: 1. Wir können auch mit der rechten Maustaste auf die Schaltfläche „Start“ auf dem Windows 10-Desktop klicken und im Popup-Menü auf den Menüpunkt „Ausführen“ klicken. 2. Geben Sie im sich öffnenden WIN10-Ausführungsfenster den Befehl mstsc ein und klicken Sie auf die Schaltfläche OK. 3. Sie können auch das Remotedesktopverbindungsfenster des WIN10-Systems öffnen. Methode drei: 1. Klicken Sie in der Taskleiste auf die Suchschaltfläche (Cortana). 2. Geben Sie „Remote“ ein und die Remote-Desktop-Verbindung wird angezeigt. Klicken Sie, um sie zu öffnen.
2024-03-27
Kommentar 0
954
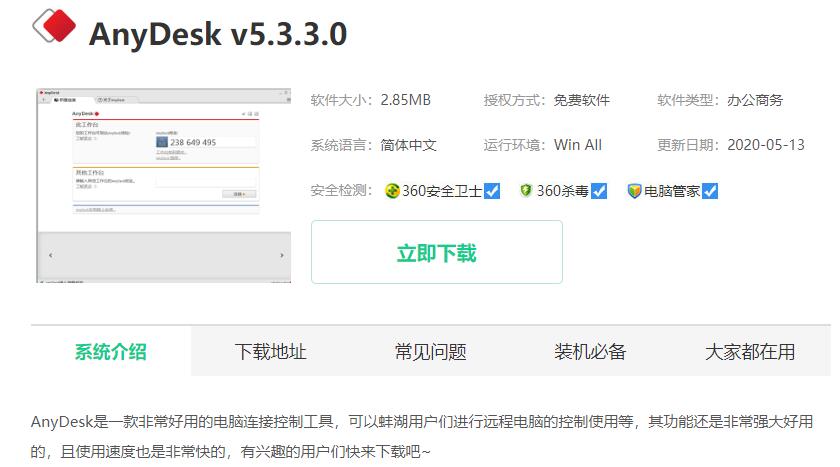
Tutorial zum Herunterladen der Remote-Desktop-Verbindungssoftware
Artikeleinführung:Heutzutage ist die Remote-Desktop-Verbindung zu einer unverzichtbaren Arbeitssoftware im täglichen Leben vieler Benutzer geworden. Heute wird eine benutzerfreundlichere, praktischere und übersichtlichere Software benötigt. Download der Remote-Desktop-Verbindungssoftware: 1. AnyDesk AnyDesk ist eine kostenlose Remote-Verbindungs-/Remote-Desktop-Steuerungssoftware, die als die schnellste bekannt ist. Sie ist ein Produkt des ehemaligen TeamViewer-Entwicklungsteams und verfügt über die fortschrittliche Videokomprimierungstechnologie DeskRT, die problemlos in Firewalls eindringen kann. Laut tatsächlichen Tests ist die Geschwindigkeit des Routers in der netzwerkübergreifenden Breitbandumgebung von Telekommunikation und Mobilfunk tatsächlich gleichmäßiger als bei TeamViewer und QQ. 2. LookMyPCLookMyPC ist ein
2023-12-23
Kommentar 0
1301

Erfahren Sie, wie Sie eine Win7-Remotedesktopverbindung einrichten
Artikeleinführung:Die Win7-Systemsoftware verfügt auch über eine Remote-Desktop-Funktion, mit der entsprechende Remote-Vorgänge auch ohne Computer ausgeführt werden können. Einige Freunde möchten wissen, wie man eine Win7-Remote-Desktop-Verbindung einrichtet Desktop-Verbindung. Methode 1. Zuerst müssen Sie eine Verbindung zum Remote-Desktop herstellen, um den Benutzernamen und das Passwort des Remote-Computers festzulegen und die „Systemsteuerung“ zu öffnen. 2. Klicken Sie auf „Benutzerkonten und Home Safety“. 3. Klicken Sie auf „Passwort ändern“. 4. Klicken Sie auf „Passwort für Ihr Konto erstellen“. 5. Geben Sie das benötigte Login-Passwort ein und klicken Sie auf „Login-Passwort erstellen“. 6. Öffnen Sie dann die Computereigenschaften und wählen Sie „Windows 7-Remotedesktopverbindung“. 7. Ändern Sie „Remote-Hilfe zum Herstellen einer Verbindung zu diesem Computer zulassen“
2023-07-10
Kommentar 0
6049

So konfigurieren Sie Win10-Remotedesktopverbindungsbefehle
Artikeleinführung:Einige Benutzer müssen während Vorgängen in Win10 eine Remote-Verbindung zum Desktop herstellen. Die Verwendung von Befehlen zur Remote-Verbindung macht den Vorgang komfortabler. Wie richten Sie also Remote-Desktop-Verbindungsbefehle in Win10 ein? Der folgende Editor gibt Ihnen eine detaillierte Einführung in die Methode zur Verwendung von Befehlen zum Herstellen einer Verbindung zum Remote-Desktop in Win10. Wenn Sie interessiert sind, schauen Sie vorbei. Methode 1: Stellen Sie eine Remoteverbindung her, indem Sie den Befehl 1 ausführen. Drücken Sie die Tastenkombination „win+R“ und geben Sie „mstsc“ ein. 2. Klicken Sie unten links im Fenster auf „Anzeigeoptionen“. 3. Geben Sie anschließend unter der Option „Allgemein“ die IP-Adresse ein und klicken Sie auf „Verbinden“. 4. Fenster
2024-01-10
Kommentar 0
899
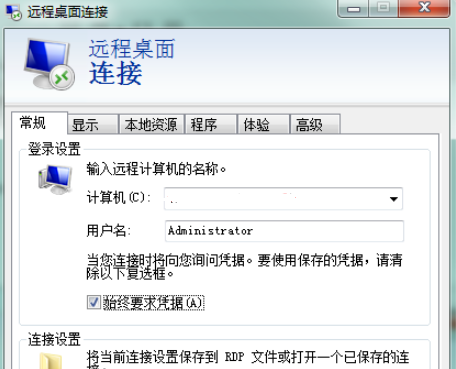
Was sind die Tastenkombinationen in der Win10-Remotedesktopverbindung? Verwandte Einführung zu Tastenkombinationen in der Win10-Remotedesktopverbindung
Artikeleinführung:Manchmal müssen wir bei der Verwendung von Computern die Remote-Verbindungsfunktion verwenden. Wissen Sie also, welche Tastenkombinationen es bei der Remote-Desktop-Verbindung unter Win10 gibt? Aus diesem Grund bietet Ihnen System House eine Einführung in die Tastenkombinationen in der Win10-Remotedesktopverbindung. Hier erfahren Sie, wie Sie die Tastenkombinationen für die Remotedesktopverbindung bedienen, um eine bessere Computerbedienungsmethode zu erstellen! Einführung in die Tastenkombinationen in der Win10-Remotedesktopverbindung. [Alt+Bild-auf] verschiebt das geöffnete Programm von links nach rechts. [Alt+Bild-ab] Verschieben Sie das geöffnete Programm von rechts nach links. [Alt+Einfg] Wechseln Sie die Dienste entsprechend der Reihenfolge, in der das Programm geöffnet wird. [Alt+Pos1] zeigt das „Start“-Menü an. [Strg
2024-09-05
Kommentar 0
596
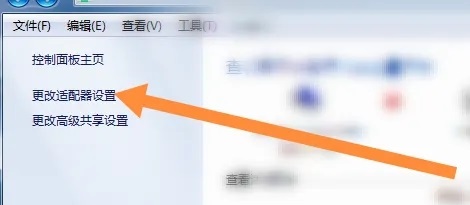
So verwenden Sie die Remotedesktopverbindungseinstellungen von Win7 richtig
Artikeleinführung:Die Win7-Remotedesktopverbindung kann zur Fernunterstützung problemlos auf einem anderen Computer ausgeführt werden. Viele Benutzer wissen jedoch nicht, wie sie eine Remoteverbindung herstellen können. Hier finden Sie eine Anleitung zum Einrichten und Verwenden einer Win7-Remotedesktopverbindung. So verwenden Sie die Remote-Desktop-Verbindungseinstellungen: 1. Klicken Sie auf dem Systemdesktop mit der rechten Maustaste auf „Computer“ – „Eigenschaften“. 2. Wählen Sie „Remote-Einstellungen“ aus. Wählen Sie „Beliebige Version zulassen“ aus Nummer soll Remote-Computerverbindung auf dem Desktop sein (weniger sicher), OK. 4. Wählen Sie auf einem anderen Computer Zubehör in der Win-Funktion aus – verbinden Sie sich mit dem Remote-Desktop. 5. Geben Sie die IP-Adresse auf dem anderen Computer ein und klicken Sie auf den Link. 6. Geben Sie den Benutzernamen und das Passwort ein.
2024-01-04
Kommentar 0
1404
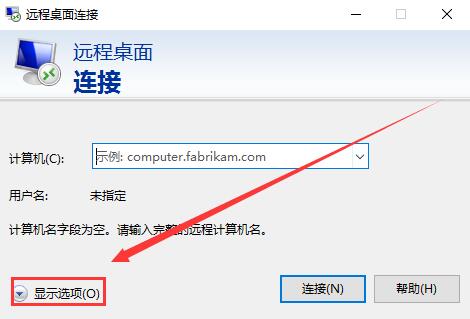
Stellen Sie über die Befehlszeile eine Verbindung zum Win10-Remotedesktop her
Artikeleinführung:Bei der Verwendung des Win10-Remotedesktops wissen viele Benutzer nicht, wie sie Befehle verwenden, um eine Verbindung zu anderen Computern herzustellen, was dazu führt, dass sie diesen Befehl nicht verwenden können. Schauen Sie sich also das detaillierte Tutorial zu Win10 an remote Detailliertes Tutorial zur Verwendung des Desktop-Verbindungsbefehls: 1. Nachdem wir den Remote-Desktop geöffnet haben, wählen wir zunächst die „Anzeigeoptionen“ unten aus. 2. Geben Sie oben die IP-Adresse des Computers ein, mit dem Sie eine Verbindung herstellen möchten, und geben Sie unten den Namen des Computers ein. 3. Klicken Sie dann unten auf „Verbinden“, um eine Verbindung herzustellen und es zu verwenden. 4. Öffnen Sie dann die Eingabeaufforderung und geben Sie den Befehl ein: mstsc/v:125.25.99.143/console Nach erfolgreicher Eingabe können Sie direkt eine Verbindung herstellen. Mitte
2024-01-03
Kommentar 0
735

Grafische Methode zur Verwendung des Remotedesktopverbindungsbefehls in WIN10
Artikeleinführung:Geben Sie „Ausführen“ in das Suchfeld ein, klicken Sie auf „Öffnen“, geben Sie „mstsc“ in das Feld „Ausführen“ ein und klicken Sie auf „OK“, um den Remoteverbindungsbefehl auszuführen. Geben Sie die Remote-Desktop-Verbindung ein, klicken Sie auf [Optionen anzeigen], geben Sie den Benutzernamen und das Passwort in das Feld unten ein und klicken Sie auf [Verbinden], um eine Verbindung zum Remote-Server herzustellen. Die Verbindung ist erfolgreich und das Remote-Desktop-Link-Fenster wird angezeigt.
2024-04-25
Kommentar 0
397