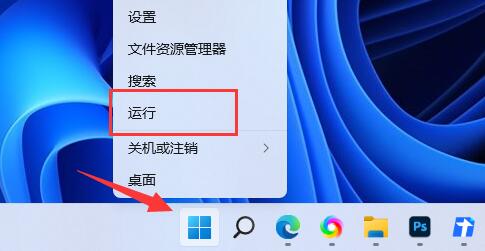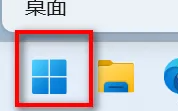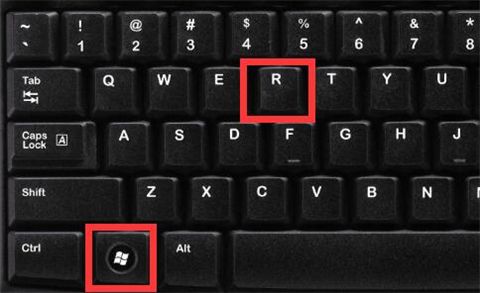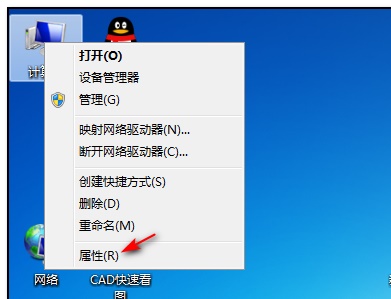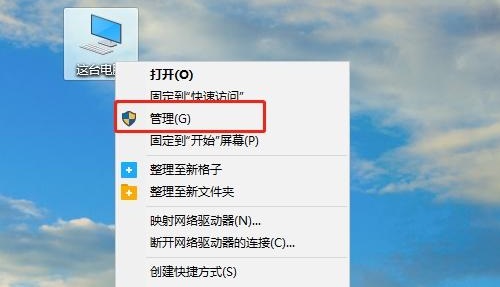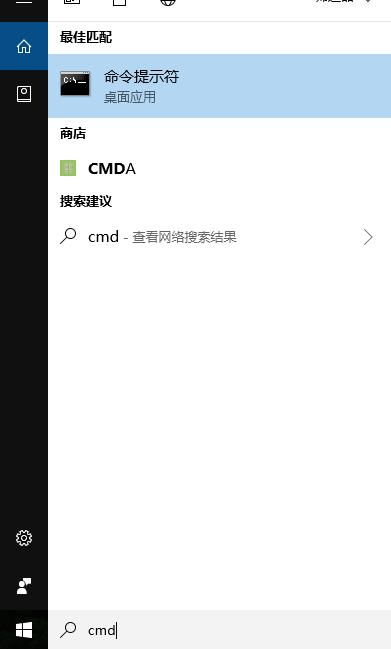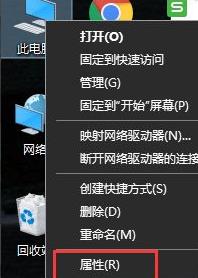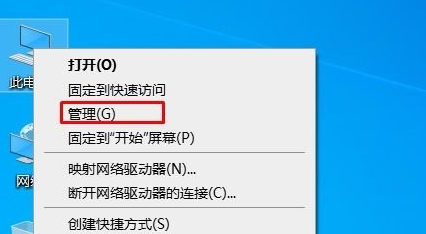Insgesamt10000 bezogener Inhalt gefunden

Win10-Kontoverwaltung: Verwalten Sie ganz einfach Ihr Windows_10-Benutzerkonto
Artikeleinführung:Als Benutzer des Betriebssystems Windows 10 kann uns ein praktisches Kontoverwaltungssystem dabei helfen, unsere persönlichen Daten besser zu verwalten und zu schützen. In diesem Artikel werden einige Methoden und Tools zur einfachen Verwaltung von Benutzerkonten in Windows 10 vorgestellt, damit Sie Ihre Windows 10-Benutzerkonten besser verwalten können. Werkzeugmaterialien: Betriebssystemversion: Windows10. Markenmodell: Jeder Computer oder jedes Mobiltelefon, das Windows 10 unterstützt. Softwareversion: Die neueste Version des Betriebssystems Windows 10. 1. Windows 10-Benutzerkontoverwaltung 1. Erstellen und richten Sie Ihr Windows 10-Benutzerkonto ein. Als Windows 10-Benutzer können Sie über den Einrichtungsassistenten Ihr eigenes Benutzerkonto erstellen.
2024-04-28
Kommentar 0
1304

So entfernen Sie das Win11-Administratorkonto
Artikeleinführung:Im Win11-System erstellen wir normalerweise unsere eigenen Konten. Zu diesem Zeitpunkt wird das mit dem System gelieferte Administratorkonto überflüssig. Wir können zuerst unser eigenes Konto als Administrator festlegen und dann das Administratorkonto löschen gemeinsam daran. So löschen Sie das Administratorkonto in Win11 1. Zuerst müssen wir sicherstellen, dass unser Konto ein Administratorkonto ist. 2. Wenn nicht, können Sie es gemäß der Anleitung als Administratorkonto einrichten. 3. Nachdem Sie Administrator geworden sind, suchen Sie „Dieser Computer“ auf dem Desktop, klicken Sie mit der rechten Maustaste darauf und klicken Sie auf „Verwalten“. 4. Suchen Sie dann nach „Lokale Benutzer und Gruppen“ und klicken Sie, um „Benutzer“ einzugeben. 5. Suchen Sie den Benutzer „Administrator“. Klicken Sie mit der rechten Maustaste, um es auszuwählen, und klicken Sie auf „Löschen“. 6. Dann in
2023-12-28
Kommentar 0
3363

So erstellen Sie ein Administratorkonto in Win11
Artikeleinführung:Für einige Vorgänge sind Administratorrechte erforderlich, aber einige Benutzer wissen nicht, wie sie in Win11 ein Administratorkonto erstellen. Tatsächlich müssen sie dem Konto nur Administratorrechte erteilen. So erstellen Sie ein Administratorkonto in Win11 1. Klicken Sie zunächst mit der rechten Maustaste auf das Startmenü, um das Fenster „Ausführen“ zu öffnen. 2. Geben Sie den Befehl „netplwiz“ ein und drücken Sie die Eingabetaste, um die Kontoverwaltungsseite zu öffnen. 3. Klicken Sie auf der Kontoverwaltungsseite unten auf die Schaltfläche „Hinzufügen“. 4. Klicken Sie dann unten links auf die Option „Gilt nicht für die Anmeldung bei einem Microsoft-Konto“. 5. Klicken Sie anschließend auf die Schaltfläche „Lokales Konto“ und wählen Sie sie in der unteren rechten Ecke aus. 6. Geben Sie auf dieser Seite Benutzernamen, Passwort, Passwort bestätigen, Passwortabfrage und andere Informationen ein. 7. Nachdem Sie darauf gewartet haben, dass die Kontoerstellung abgeschlossen ist, wählen Sie den erstellten Benutzer aus
2024-01-11
Kommentar 0
2375

So aktivieren und richten Sie ein Administratorkonto in Win10 ein. Erfahren Sie, wie Sie ein Administratorkonto in Win10 aktivieren.
Artikeleinführung:Das Win10-Administratorkonto ist standardmäßig ausgeblendet und geschlossen, da dieses Konto über extrem hohe Berechtigungen verfügt und ein großes Risiko darstellt, wenn es von Kriminellen verwendet wird. Und manchmal müssen wir dieses Konto eröffnen, um einige besondere Aufgaben zu erledigen. Wie kann man also das Administratorkonto in Win10 aktivieren und einrichten? Als Nächstes zeigt Ihnen der Editor den Vorgang zum Einrichten eines Win10-Administratorkontos. Das Win10-Administratorkonto ist wie das vorherige Win7/Win8 standardmäßig ausgeblendet und geschlossen. Dadurch kann die Verwendung durch Kriminelle sehr gut vermieden werden. Manchmal müssen wir jedoch das Administratorkonto selbst verwenden, wenn wir die Verwaltung verwenden müssen und ein Mitgliedskonto aktivieren? Schauen wir uns unten um. So aktivieren Sie den Einstellungsadministrator in Win10
2024-01-12
Kommentar 0
1713

Wie wird die Verwaltungsgebühr für das Huobiinfo-Konto berechnet?
Artikeleinführung:Die Gebühren für die Kontoführung bei Huobi Futures betragen monatlich 0,03 % für unbefristete USDT-Kontrakte und 0,015 % für unbefristete BTC-Kontrakte. Die Berechnungsformel lautet: Kontoverwaltungsgebühr = Gesamtkontovermögen x Kontoverwaltungsgebühr. Die Gebühren werden am 15. eines jeden Monats erhoben und das Gesamtkontovermögen umfasst Marge, realisierte Gewinne und Verluste sowie nicht realisierte Gewinne und Verluste.
2024-08-08
Kommentar 0
556
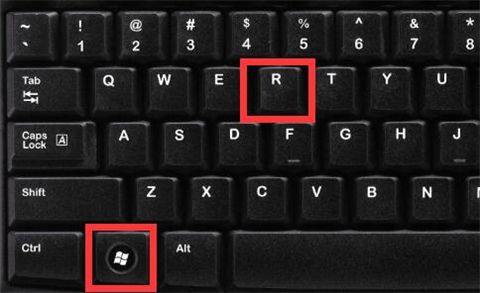
Warum kann ich das Win11-Administratorkonto nicht ändern? Wie ändere ich den Namen des Administratorkontos in Win11? Einzelheiten
Artikeleinführung:Das Administratorkonto im Win11-System kann nicht beliebig geändert werden. Dies dient der Gewährleistung der Sicherheit und Stabilität des Systems. Wenn ein Benutzer jedoch den Namen des Administratorkontos ändern muss, gibt es immer noch Möglichkeiten, dies zu tun. Benutzer können Änderungen vornehmen, indem sie den Gruppenrichtlinien-Editor öffnen. Als Nächstes wird auf dieser Website ausführlich erläutert, wie Sie den Namen des Administratorkontos im Win11-System ändern. Wie ändere ich den Namen des Administratorkontos in Win11? 1. Drücken Sie zunächst Win+R auf der Tastatur, um Ausführen zu öffnen. 3. Geben Sie nach dem Öffnen unter Computerkonfiguration die Windows-Einstellungen ein. 5. Suchen Sie dann das Konto auf der rechten Seite und doppelklicken Sie darauf, um es zu öffnen: Benennen Sie das Systemadministratorkonto um.
2024-01-31
Kommentar 0
2145
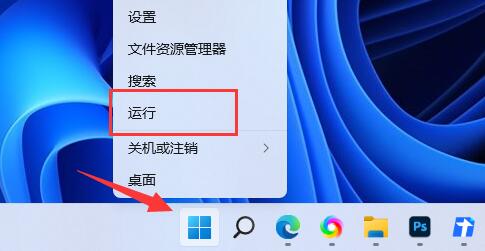
So erstellen Sie ein Administratorkonto in Win11_So erstellen Sie ein Administratorkonto in Win11
Artikeleinführung:Schritt 1: Klicken Sie mit der rechten Maustaste auf das Startmenü und öffnen Sie [Ausführen]. Schritt 2: Geben Sie [netplwiz] ein und drücken Sie die Eingabetaste, um die Kontoverwaltung zu öffnen. Schritt 3: Klicken Sie nach dem Öffnen unten auf [Hinzufügen]. Schritt 4: Klicken Sie dann auf [Anmeldung für Microsoft-Konto] in der unteren linken Ecke. Schritt 5: Wählen Sie dann [Lokales Konto] in der unteren rechten Ecke den Benutzernamen, das Passwort und andere Informationen. Schritt 7: Wählen Sie nach dem Erstellen des Kontos den Benutzer aus und klicken Sie auf [Eigenschaften]. Schritt 8: Aktivieren Sie abschließend das Kontrollkästchen [Administrator] unter [Gruppenmitglieder] und behalten Sie es bei.
2024-05-06
Kommentar 0
1100
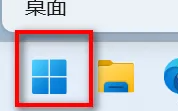
So aktivieren Sie das Win11-Administratorkonto
Artikeleinführung:Das Administratorkonto von win11 ist das Administratorkonto, über das wir Einstellungen am Computer vornehmen können. Der Eingabevorgang ist sehr komfortabel und muss nur über die Startmenütaste festgelegt werden. So aktivieren Sie das win11administrator-Konto: 1. Zuerst klicken wir mit der rechten Maustaste und „Start“. 2. Klicken Sie anschließend auf „Terminal (Administrator)“. 3. Geben Sie dann „netuseradministrator/active:yes“ in die Terminalschnittstelle ein und drücken Sie die Eingabetaste. 4. Führen Sie abschließend einen Neustart durch, um die Aktivierung abzuschließen. Erweiterung: Microsoft-Konto verlassen
2024-01-11
Kommentar 0
1361
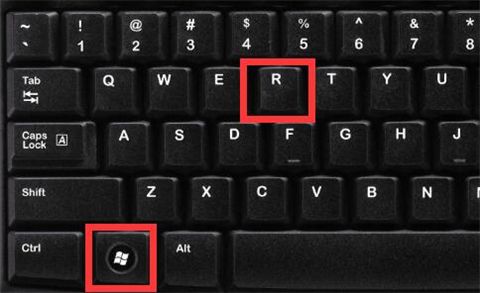
Warum kann ich das Win11-Administratorkonto nicht ändern? Wie ändere ich den Namen des Administratorkontos in Win11?
Artikeleinführung:Das Administratorkonto kann im Win11-System nicht geändert werden, da das System die Sicherheit und Stabilität des Systems gewährleisten soll, sodass das Administratorkonto nicht nach Belieben geändert werden kann. Wenn Benutzer es ändern möchten, können Benutzer den Gruppenrichtlinien-Editor nicht direkt öffnen, um Änderungen vorzunehmen. Auf dieser Website wird den Benutzern ausführlich erklärt, wie sie den Namen des Administratorkontos in Win11 ändern können. Wie ändere ich den Namen des Administratorkontos in Win11? 1. Drücken Sie zunächst „Win+R“ auf der Tastatur, um Ausführen zu öffnen. 2. Geben Sie dann „gpedit.msc“ ein und drücken Sie die Eingabetaste, um die Gruppenrichtlinie zu öffnen. 3. Geben Sie nach dem Öffnen unter Computerkonfiguration „Windows-Einstellungen“ ein
2024-02-14
Kommentar 0
1183

Wie verwende ich PHP-Funktionen, um die Benutzerkontoverwaltungsfunktionen zu optimieren?
Artikeleinführung:Wie verwende ich PHP-Funktionen, um die Funktionen zur Benutzerkontenverwaltung zu optimieren? Mit der rasanten Entwicklung des Internets müssen immer mehr Benutzer Konten auf Websites für die Anmeldung und Verwaltung erstellen. Um die Benutzererfahrung zu verbessern, ist es zwingend erforderlich, die Funktionen zur Benutzerkontenverwaltung zu optimieren. Bei der Entwicklung einer Website können wir PHP-Funktionen nutzen, um die Funktionalität der Benutzerkontenverwaltung zu vereinfachen und zu erweitern. In diesem Artikel wird erläutert, wie PHP-Funktionen zur Optimierung der Benutzerkontoverwaltungsfunktionen verwendet werden, und es werden spezifische Codebeispiele bereitgestellt. 1. Benutzerkonto erstellen Ein Benutzerkonto ist eine der Kernfunktionen der Website. Durch die Verwendung von P
2023-10-05
Kommentar 0
851
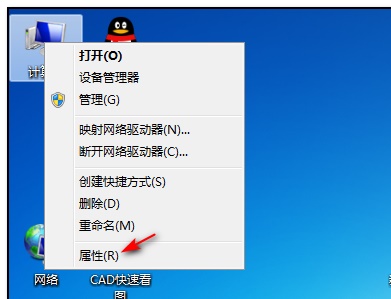
Tutorial zum Ändern des Namens des Win7-Administratorkontos
Artikeleinführung:Bei der Verwendung des Win7-Systems werden viele Freunde feststellen, dass der Name ihres Administratorkontos „Administrator“ lautet. Dies liegt daran, dass wir ihn nicht geändert haben und den Standardnamen verwenden. Wenn Sie es ändern möchten, können Sie es im Benutzerkonto des Control Panels ändern. Anleitung zum Ändern des Namens des Win7-Administratorkontos 1. Klicken Sie zunächst mit der rechten Maustaste auf das Symbol und öffnen Sie „Eigenschaften“. 2. Klicken Sie oben links auf „Startseite der Systemsteuerung“, um die Systemsteuerung zu öffnen. 3. Klicken Sie auf „Benutzerkonto“. 4. Klicken Sie auf die Schaltfläche „Andere Konten verwalten“. 5. Wählen Sie das Administratorkonto aus, dessen Name geändert werden muss. 6. Klicken Sie zunächst auf „Kontonamen ändern“. 7. Geben Sie an der angezeigten Stelle den neuen Kontonamen ein.
2024-01-07
Kommentar 0
2399
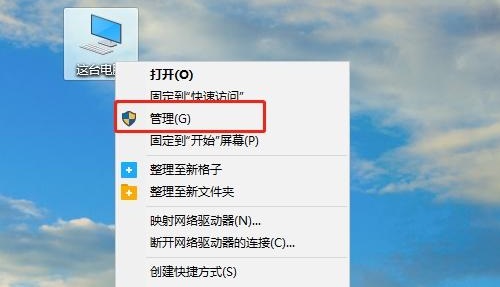
So löschen Sie das Administratorkonto in Windows 11
Artikeleinführung:Der Computer verfügt jeden Tag über ein eigenes Administratorkonto, aber nach einem Computerwechsel oder einem Besitzerwechsel muss dieser ersetzt werden, sodass dieses Konto gelöscht werden muss. Aus diesem Grund haben wir eine Methode zum Löschen des Administratorkontos eingeführt win11. Benutzer, die gerade das neue System aktualisiert haben, sollten sich beeilen und es gemeinsam ausprobieren. So löschen Sie das Administratorkonto in Win11: 1. Suchen Sie zunächst diesen Computer auf dem Desktop, klicken Sie mit der rechten Maustaste darauf und wählen Sie „Verwalten“. 2. Anschließend können Sie die Computerverwaltungsseite erneut aufrufen und auf „Lokale Benutzer und Gruppen – Benutzerordner auswählen – Computer suchen\Standardkontoadministrator“ klicken. 3. Klicken Sie dann mit der rechten Maustaste auf das Administratorkonto und wählen Sie hier Eigenschaften aus. 4. Nach dem Öffnen der Eigenschaften müssen Sie prüfen, ob das Konto deaktiviert ist, und auf OK klicken. 5. Nachdem Sie das Standardadministratorkonto deaktiviert haben, müssen Sie ggf. einen Neustart durchführen
2024-01-04
Kommentar 0
2536

So richten Sie ein Administratorkonto im abgesicherten Win10-Modus ein
Artikeleinführung:Richten Sie ein Administratorkonto im abgesicherten Modus von Windows 10 ein: Rufen Sie den abgesicherten Modus über die Systemeinstellungen oder den Anmeldebildschirm auf. Gehen Sie nach der Anmeldung zum Kontrollfeld „Benutzerkonten“, fügen Sie einen neuen Benutzer hinzu und gewähren Sie ihm Administratorrechte. Starten Sie neu und melden Sie sich mit dem neu erstellten Administratorkonto an.
2024-04-14
Kommentar 0
1708

Sie können nicht auf das Mac-Administratorkonto zugreifen?
Artikeleinführung:Einleitung: In diesem Artikel erfahren Sie, wie Sie das Problem des Vergessens des Administratorkennworts auf dem Mac lösen können. Wenn Sie auf dieses Problem stoßen, sollten Sie sich diese Website genauer ansehen. Fangen wir jetzt an! Was tun, wenn Sie Ihr Mac-Passwort vergessen? Methode 3: Verwenden Sie das Systemadministratorkonto, um das Passwort zurückzusetzen. Wenn Sie mehrere Administratorkonten auf Ihrem Mac haben, können Sie Ihr Passwort mit einem anderen Administratorkonto zurücksetzen. Wählen Sie einfach ein anderes Administratorkonto aus, um sich auf der Anmeldeoberfläche anzumelden. Wenn Sie die neueste macOS-Version (z. B. Catalina oder Mojave) verwenden und AppleID aktiviert haben, können Sie Ihr Passwort mit Ihrer AppleID zurücksetzen. Wenn Sie Ihren Computer zum ersten Mal einrichten oder Ihr Betriebssystem aktualisieren, werden Sie aufgefordert, diese Funktion zu aktivieren. Folgen Sie einfach den Anweisungen
2024-01-17
Kommentar 0
620
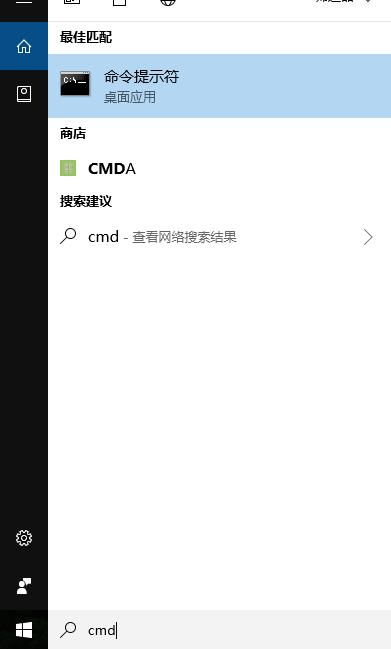
Tutorial zum Ändern des Win10-Administratorkontos. Der Editor führt Sie durch den Vorgang
Artikeleinführung:Standardmäßig sind die von uns verwendeten Win10-Konten nur normale Konten, und die Administratorkonten sind geschlossen, weil wir befürchten, dass Kriminelle Geld verdienen. Was können wir also dagegen tun, wenn wir einige Berechtigungen des Administratorkontos verwenden müssen? Aus diesem Grund teilt Ihnen der Herausgeber mit, wie Sie Win10 in ein Administratorkonto umwandeln. Wenn die meisten Benutzer Win10 verwenden, verwenden sie standardmäßig normale Konten, obwohl normale Konten auch ihren täglichen Bedarf decken können. Wenn Sie jedoch einige Änderungen an den Systemeinstellungen vornehmen möchten, müssen Sie Administratorrechte verwenden. Einige Win10-Benutzer wissen jedoch immer noch nicht, wie sie es in ein Administratorkonto ändern können. Der Editor zeigt Ihnen, wie Sie sich bei einem Win10-Administratorkonto anmelden. W
2024-01-15
Kommentar 0
1816

Verwalten Sie Linux-Benutzerkonten, von gesperrt bis entsperrt
Artikeleinführung:Im Linux-System können wir mehrere Benutzerkonten erstellen, z. B. den Rücktritt eines Mitarbeiters oder einen Kontoverlust, und der Administrator muss das Benutzerkonto rechtzeitig sperren, um die Sicherheit des Systems zu gewährleisten. Bei Bedarf müssen auch gesperrte Benutzerkonten entsperrt werden. Wissen Sie als Administrator, wie man Linux-Benutzerkonten sperrt und entsperrt? Wenn Sie es noch nicht wissen, führt Sie dieser Artikel im Detail durch den Prozess. Wir erstellen die folgenden drei Shell-Skripte, um mehrere Konten zu sperren und zu entsperren und den Kontostatus anzuzeigen. Erstellen Sie ein Skript zum Sperren von Benutzern. Erstellen Sie ein Skript zum Anzeigen des Benutzerstatus. Erstellen Sie ein Skript zum Entsperren von Benutzern. Listen Sie die Liste der Benutzer auf, die gesperrt oder entsperrt werden müssen, vorausgesetzt, dass die folgenden Benutzer erstellt wurden: [
2024-02-09
Kommentar 0
1101

So implementieren Sie die Kontoverwaltungsfunktion im Takeout-System
Artikeleinführung:Mit dem Aufstieg des Take-Away-Geschäfts ist das Take-Away-System zu einem unverzichtbaren Informationsinstrument geworden. Im Takeout-System ist die Kontoverwaltungsfunktion unverzichtbar. Wie implementiert man eine sichere und zuverlässige Kontoverwaltungsfunktion für das Takeout-System? Im Folgenden werden die vier Aspekte der Kontoregistrierung, Anmeldung, Informationsänderung und Datensicherheit erläutert. 1. Kontoregistrierung Im Takeout-System ist die Kontoregistrierung der erste Schritt der Kontoverwaltung. Bei der Kontoregistrierung müssen Benutzer wahrheitsgemäße und genaue persönliche Daten angeben, einschließlich Name, Mobiltelefonnummer, E-Mail-Adresse usw. Um die Privatsphäre der Benutzer zu schützen, ist das System
2023-11-01
Kommentar 0
956
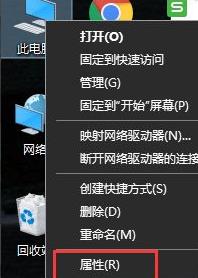
So lösen Sie das Problem der Deaktivierung des Administratorkontos in Win11
Artikeleinführung:Wenn das Administratorkonto nach dem Betreten deaktiviert wird, treten viele Probleme auf und der Vorgang kann nicht fortgesetzt werden. Im neuen Win11-System wissen viele Benutzer nicht, wie man vorgeht Lösen Sie die Deaktivierung des Win11-Administratorkontos. Was tun, wenn das Win11-Administratorkonto deaktiviert ist: 1. Klicken Sie zunächst mit der rechten Maustaste auf diesen Computer auf dem Desktop und wählen Sie dann unten „Eigenschaften“ aus. 2. Klicken Sie nach Eingabe der Eigenschaften oben links auf „Startseite der Systemsteuerung“. 3. Ändern Sie den Ansichtsmodus in der oberen rechten Ecke auf große Symbole und wählen Sie „Verwaltungstools“. 4. Klicken Sie dann auf „Computerverwaltung“, das unten angezeigt wird. 5. Wählen Sie in der Computerverwaltung „Lokale Benutzer und Gruppen“ aus und klicken Sie darauf. 6. Klicken Sie mit der rechten Maustaste auf den Benutzer rechts und wählen Sie „Administrator“. 7. Ändern Sie „Konto ist deaktiviert“
2024-01-14
Kommentar 0
1710
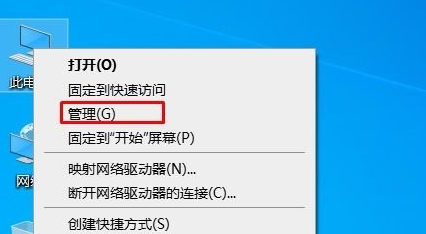
So deaktivieren Sie das Administratorkonto in Windows 10 Home Edition
Artikeleinführung:Bei Windows 10-Systemen ist der Vorgang zum Deaktivieren des integrierten Administratorkontos „Administrator“ nicht kompliziert. Im Allgemeinen stehen zwei Möglichkeiten zur Auswahl: Eine besteht darin, es über Computerverwaltungstools zu deaktivieren, und die andere darin, die Befehlszeile zu verwenden. So deaktivieren Sie das Administratorkonto in der Win10-Home-Version: Methode 1: Deaktivieren Sie den Administrator im Computerverwaltungstool1. Klicken Sie mit der rechten Maustaste auf das Symbol „Dieser PC“ und wählen Sie dann die Option „Verwaltung“. Wählen Sie im Fenster „Computerverwaltung“ „Lokale Benutzer und Gruppen“ – „Benutzer“, klicken Sie dann mit der rechten Maustaste auf das Administratorkonto und wählen Sie „Eigenschaften“.
2024-01-17
Kommentar 0
1830

So ändern Sie den Kontoinformationsadministrator in Win10. So ändern Sie den Kontoinformationsadministrator in Win10
Artikeleinführung:1. Klicken Sie zunächst mit der rechten Maustaste auf diesen Computer auf dem Desktop und klicken Sie auf [Eigenschaften]. 2. Klicken Sie dann wie durch den Pfeil angezeigt auf [Benutzerkonto]. 3. Klicken Sie anschließend auf diese Option, um die Standardkontoseite aufzurufen, und wählen Sie [Kontotyp ändern]. 4. Wenn Änderungen nicht unterstützt werden, versuchen Sie es mit der zweiten Methode unten. Methode 2: 1. Drücken Sie zunächst die Tastenkombination [win+r], um die Ausführung zu öffnen, und geben Sie Folgendes ein: gpedit.msc. 2. Erweitern Sie dann der Reihe nach: [Computerkonfiguration] – [Windows-Einstellungen] – [Sicherheitseinstellungen] – [Lokale Richtlinien] – [Sicherheitsoptionen]. 3. Doppelklicken Sie anschließend auf die rechte Seite der Richtliniengruppe, um [Eigenschaften des Kontoumbenennungssystemadministratorkontos] zu öffnen, und geben Sie den erforderlichen Namen in [Lokale Sicherheitseinstellungen] ein.
2024-06-07
Kommentar 0
388