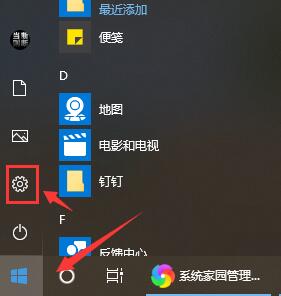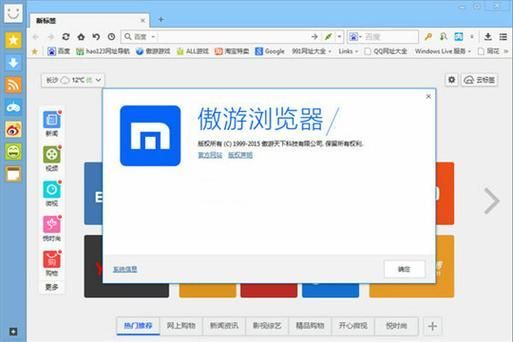Insgesamt10000 bezogener Inhalt gefunden
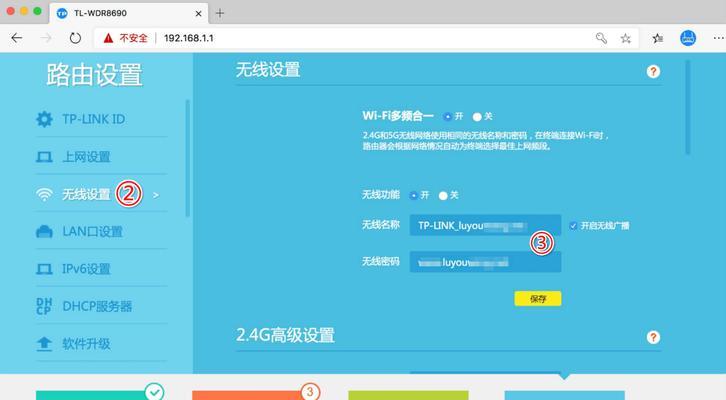
So überprüfen Sie das Standard-Gateway auf Ihrem Mobiltelefon (Das Standard-Gateway Ihres Mobiltelefons ist leicht zu verstehen und einzustellen)
Artikeleinführung:Um Netzwerkeinstellungen und Fehlerbehebung durchzuführen, müssen wir bei der Verwendung von Mobiltelefonen für den Zugriff auf das Internet häufig das Standard-Gateway des Mobiltelefons kennen. Und um den Lesern das Verständnis relevanter Kenntnisse und Vorgänge zu erleichtern, wird in diesem Artikel erläutert, wie das Standard-Gateway auf dem Mobiltelefon überprüft wird. 1. Was ist das Standard-Gateway? Es ist für das Senden von Datenpaketen vom lokalen Netzwerk an das Zielnetzwerk oder -gerät verantwortlich. Das Standard-Gateway ist der Kanal, der das lokale Netzwerk mit dem externen Netzwerk verbindet. 2. Die Bedeutung des Standard-Gateways bestimmt, wie Datenpakete das Mobiltelefon betreten und verlassen. Die Rolle des Standard-Gateways auf dem Mobiltelefon ähnelt der Tür eines Hauses. 3. Öffnen Sie die Telefoneinstellungen, suchen Sie auf dem Startbildschirm des Telefons nach „Einstellungen“ und klicken Sie, um die Einstellungsseite und das Anwendungssymbol aufzurufen. 4. Rufen Sie den Schiebebildschirm für die Netzwerkeinstellungen auf und klicken Sie auf der Einstellungsseite auf „Netzwerk und Internet“, um die Option aufzurufen. 5.
2024-05-06
Kommentar 0
947

Stellen Sie das richtige Standard-Gateway ein
Artikeleinführung:Wie füllt man das Standard-Gateway aus? Die Netzwerkkommunikation ist zu einem wesentlichen Bestandteil unseres täglichen Lebens geworden, und für jedes mit dem Netzwerk verbundene Gerät ist das Standard-Gateway besonders wichtig. Was ist also das Standard-Gateway? Wie soll ich es ausfüllen? Dieser Artikel beantwortet diese Fragen ausführlich für Sie. Zuerst müssen wir verstehen, was ein Standard-Gateway ist. Das Standard-Gateway, auch Gateway-Adresse genannt, wird innerhalb des LAN für die Verbindung zum externen Netzwerk verwendet. Einfach ausgedrückt ist es die letzte Adresse, die das Datenpaket passiert, wenn es an den Zielhost gesendet wird. wann wir wollen
2024-02-18
Kommentar 0
1111

So legen Sie das Standard-Gateway im Win10-System fest_Einführung in die Methode zum Festlegen des Standardnetzwerks im Win10-System
Artikeleinführung:Manchmal müssen wir ein Gateway basierend auf betrieblichen Anforderungen einrichten. Wissen Sie also, wie man das Standard-Gateway in Win10 einrichtet? Aus diesem Grund bietet Ihnen System House eine detaillierte Einführung zum Festlegen des Standardnetzwerks im Win10-System, damit Sie wissen, wie Sie das Gateway Ihres Computers einstellen, um ein besseres Computererlebnis zu erzielen! Einführung zum Festlegen des Standardnetzwerks im Win10-System 1. Klicken Sie mit der rechten Maustaste auf das „Netzwerk“-Symbol auf dem Desktop → Eigenschaften, um das Netzwerk- und Freigabecenter zu öffnen, oder klicken Sie mit der rechten Maustaste auf das „Netzwerksymbol → Netzwerk- und Freigabecenter öffnen“ auf dem Desktop 2. Klicken Sie auf „Adaptereinstellungen ändern“ 3, klicken Sie mit der rechten Maustaste auf „Lokale Verbindung“ oder „Drahtlose Verbindung“ und klicken Sie auf „Eigenschaften“.
2024-09-05
Kommentar 0
1078

So legen Sie das Standard-Gateway von Win7 Ultimate Edition fest
Artikeleinführung:Das Standard-Gateway, das wir auch als fehlendes Gateway bezeichnen, ist das Gerät, das das Subnetz mit dem externen Netzwerk verbindet. Kürzlich antwortete ein Freund, dass er ein Netzwerk-Gateway bauen wolle, aber nicht wisse, wo und wie man den Computer aufstelle. Die folgende kleine Serie stellt Ihnen die Standard-Gateway-Einstellungsmethode der Win7-Flaggschiffversion vor. So legen Sie das Standard-Gateway von Win7 Ultimate Edition fest: 1. Klicken Sie auf das Startmenü, suchen und öffnen Sie die Systemsteuerung und klicken Sie dann auf Netzwerk- und Freigabecenter. 2. Suchen Sie dann nach Adaptergerät ersetzen und klicken Sie darauf. 3. Klicken Sie anschließend im sich öffnenden Fenster mit der rechten Maustaste auf „LAN-Verbindung“ und klicken Sie auf „Eigenschaften“. 4. Suchen Sie nach dem Öffnen nach der Internet Protocol-Version (TCP/IPV4) und doppelklicken Sie dann, um sie zu öffnen. 5. Öffnen Sie dann das Internetprotokoll
2023-07-14
Kommentar 0
1857
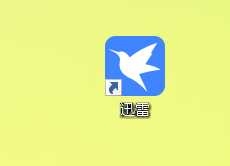
So legen Sie das standardmäßig hinzugefügte Verzeichnis in Thunder 11 fest. Schritte zum Festlegen des standardmäßig hinzugefügten Verzeichnisses in Thunder 11.
Artikeleinführung:Xunlei 11 ist eine Software, die viele Benutzer bei ihrer Büroarbeit verwenden. Wissen Sie also, wie man das standardmäßig hinzugefügte Verzeichnis in Xunlei 11 festlegt? Das folgende Tutorial führt Sie indirekt durch die Schritte zum Festlegen des Standardverzeichnisses, das in Thunder 11 hinzugefügt werden soll. Interessierte Freunde, bitte kommen Sie und lernen Sie. Wie lege ich das standardmäßig hinzugefügte Verzeichnis in Thunder 11 fest? Schritte zum Festlegen des standardmäßig hinzugefügten Verzeichnisses in Thunder 11. Öffnen Sie zunächst Thunder 11 auf Ihrem Computer, wie in der Abbildung gezeigt. Klicken Sie auf die Menügrafikschaltfläche in der unteren linken Ecke, wie in der Abbildung gezeigt. Klicken Sie in der Popup-Oberfläche auf die Option „Einstellungen“, wie in der Abbildung dargestellt. Klicken Sie in der linken Seitenleiste auf die Option „Cloud-Disk-Einstellungen“, wie in der Abbildung dargestellt. Legen Sie abschließend das Standardverzeichnis fest, das hinzugefügt werden soll.
2024-08-06
Kommentar 0
620

Schritte zum Wiederherstellen der Standardeinstellungen des IE-Browsers
Artikeleinführung:Wie stellt man die Standardeinstellungen des IE-Browsers wieder her? Wie stellt man die Standardeinstellungen wieder her? Wenn wir den IE-Browser verwenden, werden wir mit der Zeit verschiedene Einstellungen dafür vornehmen. Wie sollen wir ihn auf die Standardeinstellungen des Browsers zurücksetzen? Der unten stehende Editor hat die Schritte zum Wiederherstellen der Standardeinstellungen des IE-Browsers zusammengestellt. Wenn Sie nicht wissen, wie man ihn bedient, folgen Sie mir und lesen Sie weiter! So stellen Sie die Standardeinstellungen des IE-Browsers wieder her: Öffnen Sie den IE-Browser, klicken Sie in der Symbolleiste auf „Extras“, öffnen Sie die Registerkarte und klicken Sie unten auf „Internetoptionen“. 2. Nachdem wir das Fenster „Internetoptionen“ aufgerufen haben, wechseln wir zur Registerkarte „Erweitert“ und können dies tun
2024-01-30
Kommentar 0
2418

Welche Schritte sind erforderlich, um WPS als Standard-Bürosoftware festzulegen?
Artikeleinführung:Welche Schritte sind erforderlich, um WPS als Standard-Bürosoftware festzulegen? Im täglichen Büro- und Studienalltag verwenden wir häufig verschiedene Bürosoftware, um Dokumente zu bearbeiten, Formulare und Präsentationen zu erstellen usw. Als leistungsstarke und einfach zu bedienende Bürosoftware ist WPS bei den meisten Benutzern beliebt. Wenn Sie möchten, dass WPS Ihre Standard-Bürosoftware ist, müssen Sie die folgenden Schritte ausführen, um es einzurichten. Schritt 1: Öffnen Sie das Einstellungsfenster. Öffnen Sie zunächst das Einstellungsfenster Ihres Computer-Betriebssystems. Verschiedene Betriebssysteme haben unterschiedliche Einstellungseinträge, die im Allgemeinen unter „
2024-01-03
Kommentar 0
3431

So legen Sie die Standardschriftart in WPS fest. Schritt-für-Schritt-Methode zum Festlegen der Standardschriftart in WPS
Artikeleinführung:Wenn wir ein Dokument über WPS öffnen, stellen wir fest, dass die Schriftarten unterschiedlich sind. Tatsächlich können wir die Standardschriftart festlegen und in das Dokument eingeben Schriftarten werden automatisch vereinheitlicht. Das heutige Software-Tutorial wird die Schritte mit Benutzern teilen, die dies benötigen. Bitte besuchen Sie die PHP-Website für Chinesisch, um die vollständige Methode zu erhalten. So legen Sie die Standardschriftart in WPS fest 1. Öffnen Sie zunächst das Dokument, das Sie bearbeiten möchten, und klicken Sie in der Menüleiste oben auf die Schaltfläche „Start“. 2. Klicken Sie auf das Erweiterungsfeld neben der Schriftart. 3. Hier können Sie Ihre Schriftarteinstellungen ändern. 4. Scrollen Sie nach unten, um den Standardschlüssel zu finden, klicken Sie darauf und bestätigen Sie zum Speichern.
2024-09-10
Kommentar 0
713
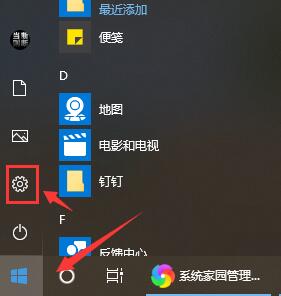
So legen Sie die korrekten Standard-Gateway-Details fest
Artikeleinführung:Das Standard-Gateway kann direkt eingestellt werden, weiß aber nicht, wie man es richtig einrichtet. Im Folgenden finden Sie eine Anleitung zum Nachdenken Sie brauchen es, werfen Sie einen Blick darauf. So stellen Sie das Standard-Gateway richtig ein: 1. Klicken Sie zunächst auf das Computer-Windows-Symbol in der unteren linken Ecke und dann auf die Schaltfläche „Einstellungen“. 2. Klicken Sie dann in den Windows-Einstellungen auf „Netzwerk und Internet“. 3. Klicken Sie dann unter „Netzwerk und Internet“ auf „Adapteroptionen ändern“. 4. Klicken Sie dann mit der rechten Maustaste auf „Ethernet“ und klicken Sie in den Eigenschaften auf „Internetprotokoll Version 4 (TCP/IPV4)“. 5. Klicken Sie dann auf „Internetprotokoll Version 4 (TCP/IPV4)“. IPV4)“ in den Eigenschaften IPv4) verwenden Sie Folgendes
2024-01-08
Kommentar 0
3731

Schritte zum Festlegen von WPS als Standard-Bürosoftware
Artikeleinführung:Wie stelle ich WPS als Standard-Bürosoftware ein? Mit der anhaltenden Popularität des elektronischen Büros ist Bürosoftware zu einem unverzichtbaren Werkzeug in unserer täglichen Arbeit geworden. Als führende Bürosoftware in China wird die WPS-Bürosoftware aufgrund ihrer leistungsstarken Funktionen und einfachen Bedienung von der Mehrheit der Benutzer bevorzugt. Wenn Sie WPS als Standard-Bürosoftware festlegen möchten, finden Sie hier einige Schritte als Referenz. Schritt 1: Laden Sie die WPS-Bürosoftware herunter und installieren Sie sie. Bevor Sie WPS als Standard-Bürosoftware festlegen, müssen Sie zunächst die WPS-Bürosoftware herunterladen und installieren. Benutzer können die offizielle Website von WPS besuchen
2024-01-03
Kommentar 0
4648

Stellen Sie die Standard-Gateway-Einstellungen Ihres Computers wieder her
Artikeleinführung:So stellen Sie das Standard-Gateway des Computers wieder her, wenn es nicht verfügbar ist. Wenn Sie den Computer für den Zugriff auf das Internet verwenden, tritt manchmal das Problem auf, dass das Standard-Gateway nicht verfügbar ist, was dazu führt, dass keine normale Verbindung zum Internet hergestellt werden kann. Dieses Problem kann verschiedene Ursachen haben, darunter Netzwerkkonfigurationsfehler, Ausfall des Gateway-Servers usw. Wenn wir feststellen, dass das Standard-Gateway des Computers nicht verfügbar ist, können wir die folgenden Methoden ausprobieren, um die Verbindung wiederherzustellen. Überprüfen Sie die Netzwerkverbindung. Überprüfen Sie zunächst, ob die Netzwerkverbindung des Computers normal ist. Sie können den aktuellen Status der Netzwerkverbindung überprüfen, indem Sie auf das Netzwerksymbol oder im Netzwerk- und Freigabecenter in der Systemsteuerung schauen. Stellen Sie sicher, dass das Netzwerk verbunden ist
2024-02-19
Kommentar 0
889

So legen Sie den Standardbrowser für 360 Browser fest – Detaillierte Schritte zum Festlegen des Standardbrowsers für 360 Browser
Artikeleinführung:Verwenden Sie auch den 360-Browser auf Ihrem Computer? Wissen Sie, wie Sie den Standardbrowser für den 360-Browser festlegen? Klicken Sie zunächst auf den 360-Browser auf dem Desktop und dann zum Aufrufen von ~ Suchen Sie nach dem Aufrufen des 360-Browsers die Werkzeugoption in der oberen rechten Ecke. Nachdem Sie auf Extras-Optionen geklickt haben, suchen Sie nach „Als Standardbrowser festlegen“. Anschließend sehen Sie ein Häkchen, das als Standardbrowser festgelegt wurde. Auf diese Weise werden die Standardeinstellungen des 360-Browsers vervollständigt.
2024-03-05
Kommentar 0
1513

Schritt-für-Schritt-Anleitung zum Festlegen der Standardeingabemethode in Win10
Artikeleinführung:Unbewusst wurde das Win10-System bereits seit mehreren Jahren veröffentlicht und in allen Aspekten deutlich verbessert. Aber warum ist es so schwierig, die Standardeingabemethode festzulegen? Das liegt daran, dass du mich noch nicht getroffen hast. Heute informiert Sie der Herausgeber über die Schritt-für-Schritt-Anleitung zum Festlegen der Standardeingabemethode in Win10. Schauen wir uns das gemeinsam an. 1. Öffnen Sie zunächst die Systemsteuerung, suchen Sie dann im Dialogfenster „Systemsteuerung“ unter „Uhrzeit, Sprache und Region“ die Option „Eingabemethode ändern“ und klicken Sie darauf. Wie in der Abbildung gezeigt: 2. Suchen Sie im geöffneten Dialogfenster „Sprache“ links die Option „Erweiterte Einstellungen“ und klicken Sie darauf. Wie in der Abbildung gezeigt: 3. Suchen Sie im Dialogfenster „Erweiterte Einstellungen“ nach dem Element „Alternative Standardeingabemethode“. Die Standardeinstellung ist „Chinesisch (vereinfacht, China) – Nicht verfügbare Eingabemethode“. Wie im Bild gezeigt
2023-07-11
Kommentar 0
7212
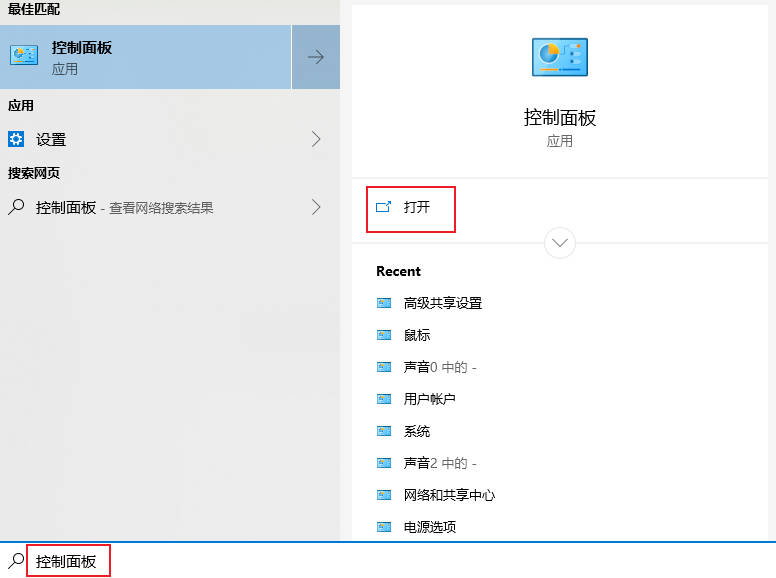
So legen Sie das Standard-Gateway auf einem Win10-Computer fest_Wo Sie das Standard-Gateway auf einem Win10-Computer festlegen
Artikeleinführung:Wie stelle ich das Standard-Gateway auf einem Win10-Computer ein? Im Folgenden werde ich Ihnen die spezifische Betriebsmethode vorstellen und hoffe, dass sie für Sie hilfreich ist. 1. Klicken Sie auf die Schaltfläche „Suchen“ in der unteren linken Ecke des Computers, suchen Sie nach „Systemsteuerung“ und klicken Sie auf „Öffnen“. 2. Öffnen Sie im Popup-Fenster „Netzwerk und Internet“ und klicken Sie dann auf „Netzwerk- und Freigabecenter“. Klicken Sie in der oberen linken Ecke der Seite auf „Adaptereinstellungen ändern“. 3. Klicken Sie mit der rechten Maustaste auf „WLAN“ und wählen Sie im Popup-Menü „Eigenschaften“. Doppelklicken Sie, um „I“ zu öffnen
2024-03-22
Kommentar 0
1382

Wie lege ich Cheetah Secure Browser als Standardbrowser fest? Methoden und Schritte
Artikeleinführung:Viele Internetnutzer wissen nicht, wie man Cheetah Secure Browser als Standardbrowser einrichtet. Folgen wir dem Editor, um es herauszufinden. 1. Klicken Sie nach dem Öffnen des Browsers auf das Gepardensymbol in der oberen linken Ecke, wählen Sie die Option „Optionen/Einstellungen“ und klicken Sie auf „Öffnen“. 2. Dann sehen Sie das Symbolfenster, klicken Sie links, um zum Punkt „Grundeinstellungen“ zu wechseln, und überprüfen Sie rechts die Standardbrowserleiste, wie im Bild gezeigt. 3. Klicken Sie, um die Einstellung abzuschließen. Die Schaltfläche „Cheetah Secure Browser als Standardbrowser festlegen“ wird grau und zeigt damit an, dass der Standardbrowser erfolgreich festgelegt wurde. Natürlich werden nach Abschluss der Einstellungen auch Wörter wie „Änderungen speichern“ angezeigt. Wenn Sie nach Abschluss der Einstellungen erneut im Internet surfen, wird der Cheetah Browser standardmäßig geöffnet.
2024-06-14
Kommentar 0
981
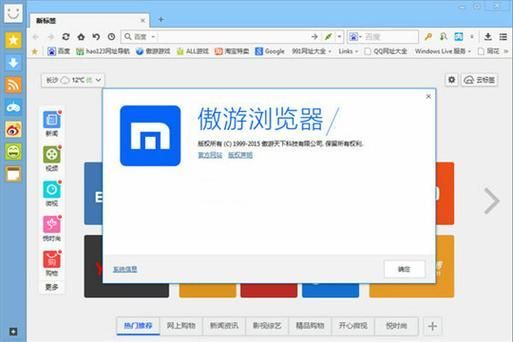
Wie stelle ich den Maxthon-Browser so ein, dass standardmäßig die zuletzt besuchte Webseite geöffnet wird?
Artikeleinführung:Wie stelle ich den Maxthon-Browser so ein, dass er standardmäßig die letzte Webseite öffnet? Wenn wir Maxthon Browser zum Surfen im Internet verwenden, können wir die Schnittstelle festlegen, in der wir uns befinden, wenn sie standardmäßig aktiviert ist. Durch Festlegen der Standardseite können Sie schnell zu der gewünschten Webseite gelangen. Wenn Sie die letzte Webseite schnell öffnen möchten, können Sie auch festlegen, dass standardmäßig die zuletzt geschlossene Webseite geöffnet wird Stellen Sie es einfach ein. Schauen wir uns an, wie Sie den Browser starten und die Einstellungen für die zuletzt geschlossene Webseite öffnen. So stellen Sie Maxthon Browser so ein, dass standardmäßig die letzte Webseite geöffnet wird 1. Öffnen Sie die Software „Maxthon Browser“, klicken Sie auf „Avatar“ und wählen Sie die Option „Einstellungen“. 2. Klicken Sie weiter auf die Option „Webbrowsing“. 3. Klicken Sie abschließend auf „Auswählen“. „Letzte Seite beim Start öffnen“-Option, um den Vorgang abzuschließen
2024-01-29
Kommentar 0
1287

Schritte zum Festlegen der Standardeingabemethode für das Win10-System
Artikeleinführung:Einige Freunde möchten die Eingabemethode festlegen, die sie verwenden möchten, wissen jedoch nicht, wie sie die Standardeingabemethode im Win10-System festlegen sollen. Aus diesem Grund bietet Ihnen diese Website eine detaillierte und einfache Methode zum Festlegen der Standardeingabemethode für das Win10-System. Sehen wir uns an, wie Sie die gewünschte Eingabemethodenfunktion einfach ausprobieren können 1 . Klicken Sie in unserem Win10-System mit der rechten Maustaste auf die Schaltfläche „Start“, suchen Sie dann im Optionsfeld des Popup-Menüs nach der Option „Systemsteuerung“ und klicken Sie darauf. Wie in der folgenden Abbildung dargestellt: 2. Nachdem Sie auf die Option „Systemsteuerung“ geklickt haben, öffnet das System zu diesem Zeitpunkt das Dialogfenster „Systemsteuerung“. Wie in der folgenden Abbildung dargestellt: 3. Suchen Sie im Dialogfenster der geöffneten „Systemsteuerung“ nach „Uhr, Sprache und“.
2024-01-16
Kommentar 0
1264

Schritte zum Festlegen der Standardeingabemethode in Windows 10 Home Edition
Artikeleinführung:Viele Freunde sind am Anfang mit der Eingabemethode nicht zufrieden. Wenn wir nicht zufrieden sind, können wir uns die spezifischen Inhalte ansehen. Schritte zum Festlegen der Standardeingabemethode in Windows 10 Home Edition: 1. Nachdem Sie den Computer eingeschaltet und sich beim Betriebssystem angemeldet haben, tippen Sie auf das Benachrichtigungssymbol in der unteren rechten Ecke. 2. Wählen Sie anschließend in der oberen Menüleiste die Option „Alle Einstellungen“. 3. Suchen Sie in der Einstellungsoberfläche die Option „Zeit und Stimme“ und wählen Sie sie aus. 4. Nachdem Sie zur Eingabe geklickt haben, wählen Sie die Sprachoption in der Liste links aus, um zu wechseln. 5. Klicken Sie in der Spracheinstellungsoberfläche auf und wählen Sie „Immer die Standardeingabemethode verwenden“. 6. Wählen Sie nach dem Klicken in der Liste der Eingabemethoden die Eingabemethode aus, die Sie als Standardeingabemethode festlegen möchten.
2024-02-12
Kommentar 0
839

Wie kommt es, dass Bilibili Sperrfeuer standardmäßig nicht anzeigt?
Artikeleinführung:Die Funktion zum standardmäßigen Deaktivieren der Sperrfeuerfunktion bei Bilibili besteht darin, die Standardsperrfeuerfunktion erfolgreich zu deaktivieren, sodass bei jedem Betreten des Live-Übertragungsraums kein Sperrfeuer erscheint, wodurch zu viele oder zu komplizierte Sperrfeuer und eine Beeinträchtigung des Seherlebnisses vermieden werden. Es eignet sich für Benutzer, die kein Sperrfeuer mögen oder sich mehr auf Live-Inhalte konzentrieren möchten. Die Einstellungsmethode ist wie folgt: Warum zeigt Bilibili standardmäßig keine Sperrfeuer an? Öffnen Sie zunächst die Bilibili-APP und klicken Sie auf das Symbol mit den drei horizontalen Linien in der oberen linken Ecke. Klicken Sie anschließend auf Einstellungen. Klicken Sie dann auf Sperreinstellungen. Suchen Sie schließlich die Sperrfunktion, die standardmäßig deaktiviert ist, und schalten Sie den Schalter rechts ein.
2024-07-11
Kommentar 0
889

Detaillierte Schritte zum Vergleichen der standardmäßigen primären Schlüsselwörter in der Beyond Compare-Tabelle
Artikeleinführung:Öffnen Sie BeyondCompare, wählen Sie die Tabellenvergleichssitzung aus und öffnen Sie die Sitzungsbetriebsschnittstelle. Klicken Sie auf die Schaltfläche [Datei öffnen] und wählen Sie die zu vergleichende Tabellendatei aus. Wie in der Abbildung gezeigt, wurden die Schlüsselwörter der Standardtabelle festgelegt. Klicken Sie auf die Schaltfläche, wählen Sie im erweiterten Menü die Registerkarte [Sitzungseinstellungen] aus, öffnen Sie das Fenster „Tabellenvergleich – Sitzungseinstellungen“ und wechseln Sie zur Optionsseite [Spalte]. Wählen Sie die standardmäßige primäre Schlüsselwortspalte aus, klicken Sie mit der rechten Maustaste und wählen Sie im erweiterten Menü die Option [Bearbeiten], um die Fensteroberfläche [Spaltenverarbeitung] zu öffnen. Sie müssen das Kontrollkästchen deaktivieren, um die Änderung des standardmäßigen primären Schlüsselwortsatzes abzuschließen hoch. Sie können den Vorgang in Schritt drei erneut ausführen, um das primäre Schlüsselwort der Tabellendaten erneut auszuwählen. Klicken Sie nach Abschluss der Einstellung auf die Schaltfläche [OK], um zur Bedienoberfläche der Tabellenvergleichssitzung zurückzukehren.
2024-04-22
Kommentar 0
1006