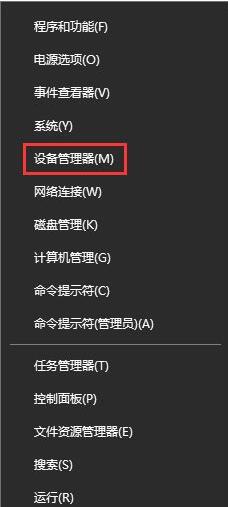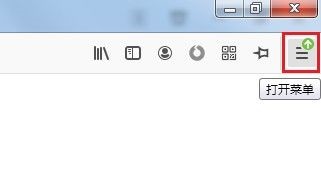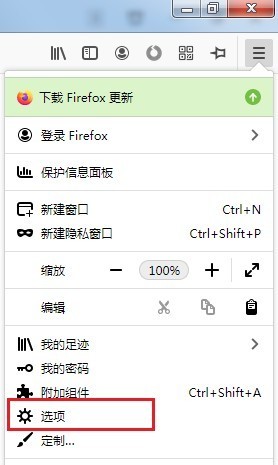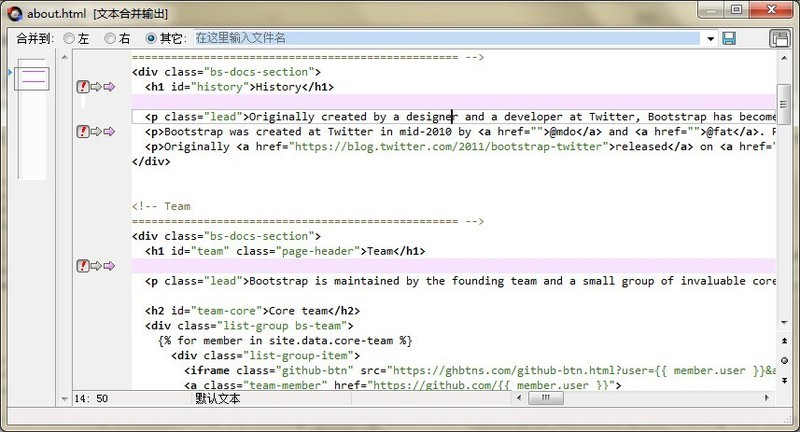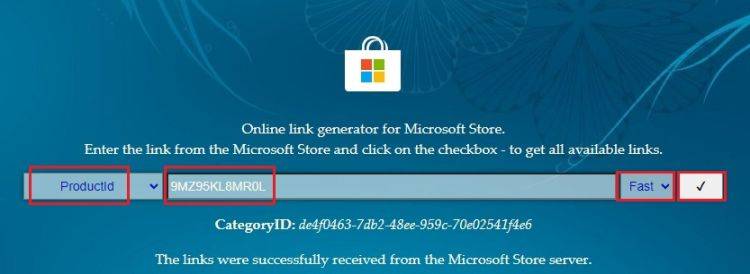Insgesamt10000 bezogener Inhalt gefunden
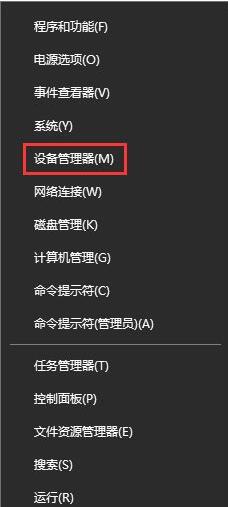
So aktivieren Sie den Netzwerkduplexmodus in WIN10
Artikeleinführung:1. Klicken Sie mit der rechten Maustaste auf das Startmenü und wählen Sie Geräte-Manager. 2. Erweitern Sie: Netzwerkadapter auf der linken Seite des Geräte-Managers. 3. Klicken Sie mit der rechten Maustaste auf die Netzwerkkarte unten und wählen Sie Eigenschaften. 4. Wechseln Sie zur Registerkarte [Erweitert], wählen Sie im Eigenschaftenfeld Geschwindigkeit und Duplex aus und wählen Sie im Werte-Dropdown-Menü rechts den Modus aus, der eingestellt werden muss.
2024-03-28
Kommentar 0
1142

So legen Sie die Farbe des Manuskriptpapiers in Word fest_So legen Sie die Farbe des Manuskriptpapiers in Word fest
Artikeleinführung:1. Nachdem Sie die Dokumentoberfläche geöffnet haben, suchen und öffnen Sie das Layout-Menü oben, klicken Sie auf die Schaltfläche „Manuskriptpapier-Einstellung“ 2. Klicken Sie auf das Dropdown-Menü in der Option „Rasterfarbe“ und wählen Sie die gewünschte Manuskriptpapierfarbe aus 3. Klicken Sie nach dem Klicken auf Um zu wechseln, sehen Sie rechts das Vorschaufeld. Die Farbe wurde geändert. Klicken Sie abschließend zum Speichern auf OK.
2024-04-24
Kommentar 0
647

Wie bearbeite ich Exe-Dateien?
Artikeleinführung:1. Wie bearbeite ich Exe-Dateien? 1. Klicken Sie auf das Kopierlogo in der unteren linken Ecke des Windows-Bildschirms und geben Sie Notepad Start ein, das nach der Notepad-Anwendung auf Ihrem Computer sucht. 2. Klicken Sie auf das blau-weiße Notepad-Formsymbol über dem Notepad-Startfenster. 3. Geben Sie ein EXE-Sequenzcode. Geben Sie jeweils nur eine Codezeile ein. Wenn Sie den Code an einer anderen Stelle auf Ihrem Computer eingeben, kopieren Sie ihn bitte und fügen Sie ihn in das Notepad-Dokument ein. Diese Option befindet sich in der oberen linken Ecke des Notepad-Fensters. Daraufhin wird das Dropdown-Menü angezeigt. 5. Klicken Sie auf „Speichern unter“ und dann auf das Dropdown-Feld „Speichern unter“. Es erscheint am unteren Rand des Fensters. Klicken Sie im Dropdown-Feld auf alle Dateien. Geben Sie den Namen der EXE-Datei ein. Geben Sie einen Namen in das Textfeld „Dateiname“ ein und geben Sie diesen ein. Dadurch wird die Datei als E gespeichert
2024-09-02
Kommentar 0
801

So vergleichen Sie Java-Quellcodedateien mit Beyond Compare
Artikeleinführung:Öffnen Sie BeyondCompare, wählen Sie die Textvergleichssitzung im Verzeichnis auf der linken Seite der Hauptseite aus und öffnen Sie die Sitzungsbetriebsschnittstelle. Klicken Sie auf der Vergleichssitzungsoberfläche auf die Schaltfläche [Datei öffnen] und wählen Sie die zu vergleichende Java-Quellcodedatei aus. Hinweis: Die Textvergleichssitzung gibt das Dateiformat an, das zum Lesen der linken und rechten Dateien verwendet wird. Das Standarddateiformat ist: Erkannt (alles andere), was bedeutet, dass das Dateiformat für diese Vergleichssitzung basierend auf der Dateimaske ausgewählt wird. [Sitzung] Klicken Sie im Vergleichssitzungsmenü auf die Schaltfläche [Sitzung], wählen Sie im erweiterten Menü die Option [Sitzungseinstellungen] aus, öffnen Sie das Fenster [Textvergleich – Sitzungseinstellungen] und wechseln Sie zur Seite [Format]. Wählen Sie in der Dateiformatspalte auf der linken Seite der Seite das Dateiformat als [Java-Quellcode] aus, um hauptsächlich Dateiformate zu vergleichen
2024-06-06
Kommentar 0
1106

So legen Sie fest, ob beim Speichern von Websites in Firefox nach Anmeldename und Passwort gefragt werden soll
Artikeleinführung:Einige Freunde möchten das Konto und das Passwort des Firefox-Browsers verwenden und bitten darum, die Einstellungen zu speichern, wissen aber nicht, wie sie die Suchmaschine im Firefox-Browser ändern können. Der folgende Editor gibt Ihnen eine detaillierte Einführung in die Einrichtung des Firefox Browser, um zu fragen, ob der Login-Name und das Passwort der Website gespeichert werden sollen, interessierte Freunde, schauen Sie vorbei! 1. Doppelklicken Sie, um die Software zu öffnen, und klicken Sie auf die Schaltfläche „Menü“ mit den drei horizontalen Linien in der oberen rechten Ecke der Seite. 2. Wählen Sie dann in der Dropdown-Menüliste „Optionen“ aus. 3. Klicken Sie dann links in der geöffneten Oberfläche auf die Option „Datenschutz und Sicherheit“. 4. Suchen Sie schließlich unter „Formular und Passwort“ nach der Option „Fragen Sie, ob Sie sich das Anmeldekonto und das Passwort für die Website merken möchten“.
2024-01-15
Kommentar 0
535
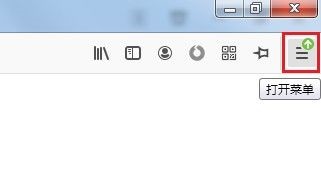
So verbergen Sie häufig verwendete Websites in Firefox - So verbergen Sie häufig verwendete Websites in Firefox
Artikeleinführung:Wissen Sie, wie man häufig verwendete Websites in Firefox ausblendet? Ich hoffe, dass es für alle hilfreich ist. Öffnen Sie zunächst den Firefox-Browser , finden Sie in der oberen rechten Ecke die Menüschaltfläche bestehend aus drei horizontalen Linien, klicken Sie mit der Maus darauf. Nach dem Klicken wird das Menüfenster des Firefox-Browsers angezeigt. Suchen Sie im Fenster nach „Optionen“ und klicken Sie, um die Einstellungsseite aufzurufen, wie in der Abbildung unten gezeigt. 3. Zu diesem Zeitpunkt gelangen Sie zur Einstellungsseite des Firefox-Browsers. Klicken Sie auf der linken Seite der Seite, um zur Einstellungsseite „Homepage“ zu wechseln, wie in der Abbildung unten gezeigt. 4. Suchen Sie dann rechts auf der Seite nach der Spalte „Firefox-Homepage-Inhalt“, klicken Sie auf das Kontrollkästchen links neben „Häufig verwendete Websites“ und deaktivieren Sie es.
2024-03-06
Kommentar 0
1289

So aktivieren Sie die automatische Passwortspeicherung im Sogou Browser
Artikeleinführung:Wie stelle ich Sogou Browser so ein, dass Passwörter automatisch gespeichert werden? Sogou Browser verfügt über viele praktische Servicefunktionen, die das Online-Erlebnis der Benutzer komfortabler und schneller machen können. Viele Benutzer nutzen die Funktion zum automatischen Speichern von Kontokennwörtern, wenn sie Webseiten besuchen. Viele Freunde wissen jedoch nicht, wie sie das automatische Speichern von Passwörtern einrichten zeigt Ihnen, wie Sie Sogou Browser so einrichten, dass Passwörter automatisch gespeichert werden. Sogou Browser speichert automatisch die Passwort-Einstellungsmethode 1. Öffnen Sie „Sogou Browser“, klicken Sie auf das Menü „Extras“ und klicken Sie zum Aufrufen auf den Menüpunkt „Optionen“ im Erweiterungsmenü. 2. Klicken Sie dann in der geöffneten Optionsoberfläche „Sogou High-Speed Browser“ auf die linke Seite, um zur Option „Erweitert“ zu wechseln
2024-01-30
Kommentar 0
2511
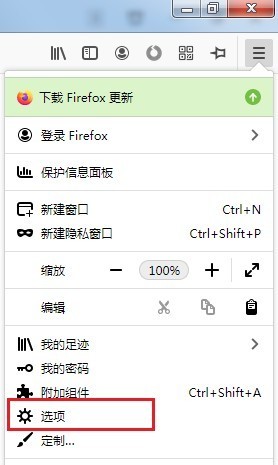
So verbergen Sie häufig verwendete Websites in Firefox. So verbergen Sie häufig verwendete Websites in Firefox
Artikeleinführung:1. Öffnen Sie zunächst den Firefox-Browser. Sie sehen die Schaltfläche [Menü öffnen], die aus drei horizontalen Linien in der oberen rechten Ecke des Browsers besteht. Klicken Sie mit der Maus auf die Schaltfläche, wie in der Abbildung unten gezeigt. Nach dem Klicken wird unten das Menüfenster von Firefox angezeigt. Suchen Sie im Fenster nach dem Element [Optionen] und klicken Sie darauf, um die Einstellungsseite aufzurufen, wie in der Abbildung unten gezeigt. 3. Zu diesem Zeitpunkt gelangen Sie zur Einstellungsseite des Firefox-Browsers. Klicken Sie auf der linken Seite der Seite, um zur Einstellungsseite [Startseite] zu wechseln, wie in der Abbildung unten gezeigt. 4. Suchen Sie dann rechts auf der Seite nach der Spalte [Inhalt der Firefox-Startseite], klicken Sie auf das Kontrollkästchen links neben [Häufig verwendete Websites] und deaktivieren Sie es, wie in der Abbildung unten gezeigt.
2024-05-09
Kommentar 0
286

So debuggen Sie Haltepunkte in Pycharm
Artikeleinführung:Führen Sie das Debuggen von Haltepunkten in PyCharm durch, einschließlich: Öffnen der Debugging-Symbolleiste (klicken Sie auf den leeren Zeilennummernbereich auf der linken Seite); Starten des Debuggens (Schritt-für-Schritt-Ausführung des Codes); Aus ); Variablen und Ausdrücke anzeigen (bewegen Sie den Mauszeiger über den Debugger-Variablenbereich); setzen Sie das Debuggen fort (Schaltfläche „Weiter“ oder F9);
2024-04-18
Kommentar 0
1398

Darüber hinaus vergleichen Sie den Vorgangsprozess, um die Dateiänderungszeit anzuzeigen
Artikeleinführung:Schritt 1: Öffnen Sie die BeyondCompare-Software. Auf der linken Seite der Hauptseite befindet sich ein Verzeichnis [Automatisch speichern]. Wählen Sie den Dateidatensatz aus, der erneut verglichen werden muss, doppelklicken Sie, um die Sitzungsbetriebsoberfläche zu öffnen, und gehen Sie nun davon aus Die Codedatei-Vergleichsschnittstelle wird geöffnet. Schritt 2: Klicken Sie in der geöffneten Textvergleichssitzung auf die Schaltfläche [Sitzung] in der Menüleiste, wählen Sie im erweiterten Dropdown-Menü die Option [Sitzungseinstellungen] und öffnen Sie das Fenster [Sitzungseinstellungen – Textvergleich]. Schritt 3: Wechseln Sie zur Registerkarte [Spezifikationen]. Unten auf der Seite gibt es eine Spalte [Letzte Änderungszeit], wie im Beispiel unten gezeigt, um den Benutzern die Arbeit zu erleichtern. Schritt 4: Klicken Sie auf die Schaltfläche [OK], um das Sitzungseinstellungsfenster zu schließen und zur Textvergleichssitzungsoberfläche zurückzukehren. Sie können auch auf die Schaltfläche [Ansicht] klicken und im erweiterten Menü auf den Befehl „Dateiinformationen“ klicken.
2024-04-18
Kommentar 0
648
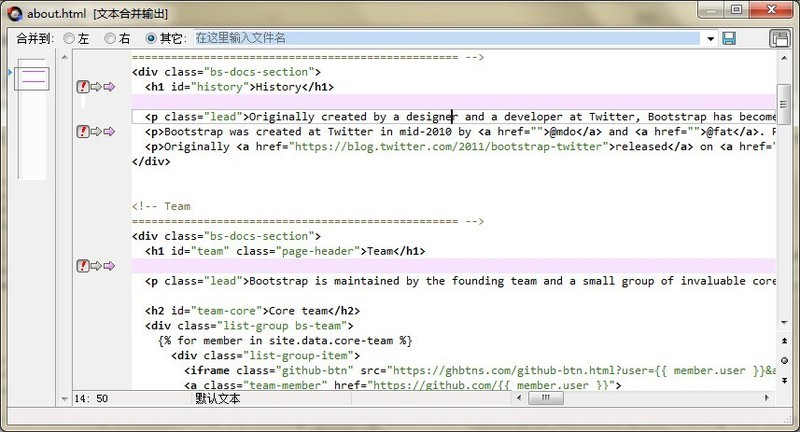
Detaillierte Methode zum Anzeigen von Zeilennummern im Beyond Compare-Ausgabebereich
Artikeleinführung:Öffnen Sie BeyondCompare. Wählen Sie im Verzeichnis [Neue Sitzung] auf der linken Seite der Hauptseite die Sitzung [Textzusammenführung] aus, um die Benutzeroberfläche für den Sitzungsbetrieb zu öffnen. Klicken Sie auf beiden Seiten der Benutzeroberfläche auf die Schaltfläche [Datei öffnen], um die Quellcodedatei auszuwählen, die zusammengeführt werden soll. Sie können den Textausgabebereich in einem separaten Fenster anzeigen, wie in der Abbildung gezeigt Informationen zur Zeilennummer werden im Bereich nicht angezeigt. Platzieren Sie den Cursor an einer beliebigen Stelle auf der linken Seite des Ausgabebereichs, klicken Sie mit der rechten Maustaste und wählen Sie im erweiterten Menü den Befehl [Zeilennummer] aus. Das erweiterte Menü umfasst außerdem: Lesezeichen wechseln, zu Lesezeichen gehen und Lesezeichen löschen. Nach Abschluss der Einstellung der Anzeige von Zeilennummern werden, wie in der Abbildung gezeigt, die Zeilennummerninformationen des Textes auf der linken Seite des BeyondCompare-Textzusammenführungsausgabebereichs angezeigt, sodass Benutzer sie bequem anzeigen und ändern können.
2024-04-18
Kommentar 0
1173

So ändern Sie Text in AutoCAD2014_Tutorial zum Ändern der Textgröße in AutoCAD2014
Artikeleinführung:1. Öffnen Sie AutoCAD2014, klicken Sie in der Menüleiste auf [Anmerkung] und wählen Sie im Dropdown-Menü die Option [Anmerkungsstil] aus. 2. Wählen Sie im Popup-Fenster [Annotation Style Manager] in der Spalte [Style] links den Anmerkungsstil aus, den wir ändern möchten, und klicken Sie dann rechts auf [Ändern]. 3. Wechseln Sie im Popup-Fenster zur Registerkarte [Text]. 4. In dieser Schnittstelle können Sie die Textfarbe, Höhe und andere Attribute festlegen. Klicken Sie nach der Einstellung auf [OK], um die Änderung der Textattribute des Anmerkungsstils abzuschließen.
2024-05-08
Kommentar 0
552

Beyond Compare Eine einfache Möglichkeit, die Anzahl der Filterzeilen festzulegen
Artikeleinführung:Öffnen Sie die BeyondCompare-Software, wählen Sie die Textvergleichssitzung aus und öffnen Sie die Sitzungsbetriebsoberfläche. Klicken Sie auf die Schaltfläche [Datei durchsuchen], um die zu vergleichende Codedatei auszuwählen. Wie in der Abbildung gezeigt, ist der Inhalt der Vergleichscodedatei umfangreich und Sie müssen das Dropdown-Menü nach oben und unten schieben, um alle Codedateien anzuzeigen. Klicken Sie auf die Schaltfläche [Extras], wählen Sie im erweiterten Menü die Registerkarte [Optionen] und wechseln Sie zur Optionsseite [Textbearbeitung]. Die Textbearbeitungsoptionen gelten hauptsächlich für Textvergleichs- und Textzusammenführungssitzungen. Aktivieren Sie in der Textvergleichsspalte auf der rechten Seite der Benutzeroberfläche das Kontrollkästchen [Anzahl der Filterzeilen festlegen]. Die Anzahl der Kontextzeilen ist die Anzahl der übereinstimmenden Zeilen, die bei Verwendung der vor und nach dem Differenzteil angezeigten Anzahl definiert wird des Anzeigekontexts Sie können die Anzahl der passenden Zeilen entsprechend Ihren persönlichen Bedürfnissen anpassen. Sie müssen den entsprechenden Wert in das Textfeld eingeben. Klicken Sie auf [Übernehmen]
2024-04-22
Kommentar 0
1186
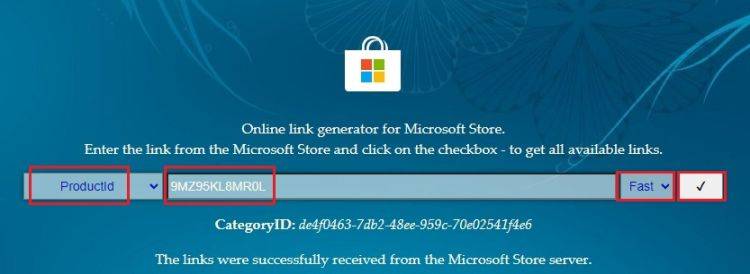
So kopieren Sie Text aus Screenshots unter Windows 11
Artikeleinführung:Laden Sie das neue Snipping Tool mit Textaktionen herunter. Obwohl das neue Snipping Tool auf Entwicklungs- und Canary-Builds beschränkt ist, können Sie, wenn Sie nicht warten möchten, jetzt das aktualisierte Windows 11 Snipping Tool (Versionsnummer 11.2308.33.0) installieren. So funktioniert das: 1. Öffnen Sie diese Website (besuchen) auf Ihrem Windows-PC. 2. Wählen Sie als Nächstes „Produkt-ID“ und fügen Sie „9MZ95KL8MR0L“ in das Textfeld ein. 3. Wechseln Sie im rechten Dropdown-Menü zum „Schnell“-Ring und klicken Sie auf „Suchen“. 4. Suchen Sie nun in den angezeigten Suchergebnissen nach dieser Version „2022.2308.33.0“. 5. Klicken Sie mit der rechten Maustaste auf das mit der MSIXBUNDLE-Erweiterung und im Kontextmenü
2023-09-20
Kommentar 0
2257

Wie passt man das Thema des Deepin20-Systems an? Schritte zur Einstellung des Deepin20-Terminaldesigns
Artikeleinführung:Wie öffne ich das Terminal in deepin20? Nach dem Öffnen des Terminals müssen Sie zunächst ein gutes Thema für das Programm festlegen. Der Wechsel zu einem „neuen Outfit“ kann die Arbeitseffizienz des Benutzers verbessern. Werfen wir einen Blick auf das ausführliche Tutorial unten. 1. Klicken Sie in der Taskleiste auf den Launcher. 2. Suchen Sie und klicken Sie, um das Terminal zu öffnen. 3. Klicken Sie auf die Dropdown-Menüschaltfläche in der oberen rechten Ecke des Terminals. 4. Wählen Sie [Thema wechseln]. 5. Dann ist auf der rechten Seite das Thema, klicken Sie, um es auszuwählen, und Sie können den Vorschaueffekt auf der linken Seite sehen. 6. Wählen Sie das gewünschte Thema aus und beenden Sie es, nachdem die Einstellungen abgeschlossen sind. Wie im Bild unten gezeigt, wird die vom Editor festgelegte Designfarbe angezeigt.
2024-01-08
Kommentar 0
1418

Beyond Comparer-Schritte zum Zusammenführen von Webseitencode
Artikeleinführung:Öffnen Sie BeyondCompare. Auf der rechten Seite der Hauptseite befindet sich ein Doppelklick auf dieses Symbol, um die Schnittstelle für die Textzusammenführung zu öffnen . Klicken Sie mit der rechten Maustaste auf die Datei und wählen Sie den Befehl [Zusammenführen]. Klicken Sie in der Menüleiste auf die Schaltfläche [Sitzung], wählen Sie im erweiterten Menü die Option [Sitzungseinstellungen] aus, öffnen Sie die Fensteroberfläche [Textzusammenführung – Sitzungseinstellungen] und wechseln Sie zur Seite [Format]. Im Allgemeinen ist das Dateiformat: Erkannt (alles andere), d. h. das Dateiformat für diese Vergleichssitzung wird basierend auf der Dateikodierung ausgewählt. Wählen Sie in der Spalte [Alle Dateiformate] der Seite das Dateiformat [HTML] aus. Weitere Dateiformate sind: C, C++, C#, Obj
2024-04-18
Kommentar 0
348
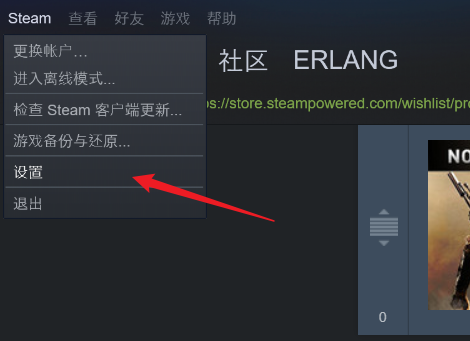
Wie überprüfe ich den 17-stelligen ID-Code eines Steam-Kontos? So überprüfen Sie den 17-stelligen ID-Code des Steam-Kontos
Artikeleinführung:Wie überprüfe ich den 17-stelligen ID-Code des Steam-Kontos? Ein Steam-Konto verfügt über einen entsprechenden ID-Code, aber viele Benutzer wissen nicht, wie man diesen überprüft. Sie müssen nur die entsprechenden Einstellungen öffnen und können ihn direkt in der Adressleiste sehen. In diesem Tutorial hat Ihnen der Herausgeber eine Methode zur Überprüfung der 17-stelligen Steam-ID vorgestellt. Wenn Sie interessiert sind, werfen wir einen Blick darauf. Methode 1: 1. Öffnen Sie zunächst Steam, klicken Sie oben links auf Steam und wählen Sie dann im Dropdown-Menü „Einstellungen“. 2. Wechseln Sie anschließend in das Menü „Schnittstelle“. 3. Aktivieren Sie unter „Benutzeroberfläche“ die Option „Adressleiste der Website anzeigen, wenn verfügbar“.
2024-03-13
Kommentar 0
1488
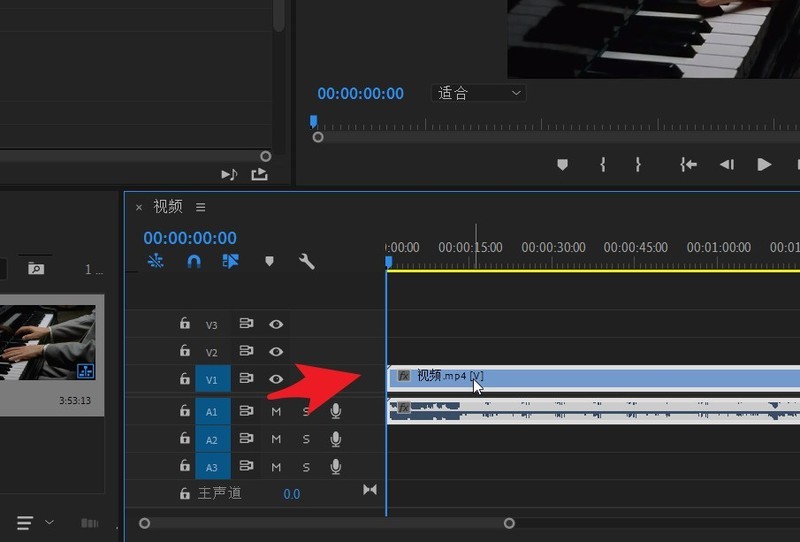
So wechseln Sie zwischen dem linken und rechten Kanal von Premiere Audio_So wechseln Sie zwischen dem linken und rechten Kanal von Premiere Audio
Artikeleinführung:Ziehen Sie zunächst das zu verarbeitende Video per Drag & Drop in das Zeitleistenfenster und klicken Sie, um das Video auszuwählen. Öffnen Sie dann die Effektsteuerung im Fenstermenü und suchen Sie unten nach dem Panner. An der Vorderseite des Lifters befindet sich ein Klappknopf. Öffnen Sie, um das Gleichgewicht zu sehen. Klicken Sie, um die Stoppuhr vor Ihnen auszubalancieren. Platzieren Sie dann die blaue Wiedergabelinie auf der rechten Seite an der gewünschten Position und klicken Sie auf die Schaltfläche „Keyframe hinzufügen“, auf die der Pfeil zeigt. Halten Sie dann die linke Maustaste gedrückt und ziehen Sie die Waage ganz nach links. Fügen Sie erneut einen Keyframe hinzu. Stellen Sie den Balancewert ganz rechts ein. Und so weiter, legen Sie noch ein paar Keyframes fest. Abschließend können Sie das Video abspielen und zwischen dem linken und rechten Kanal hin und her wechseln.
2024-04-29
Kommentar 0
866