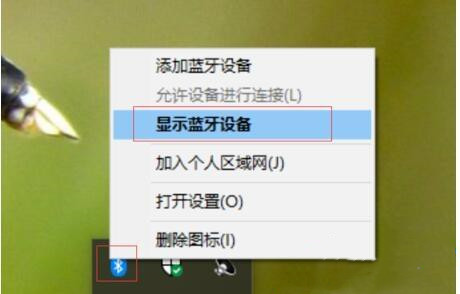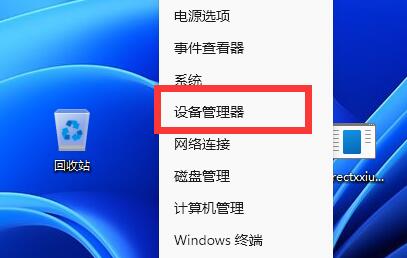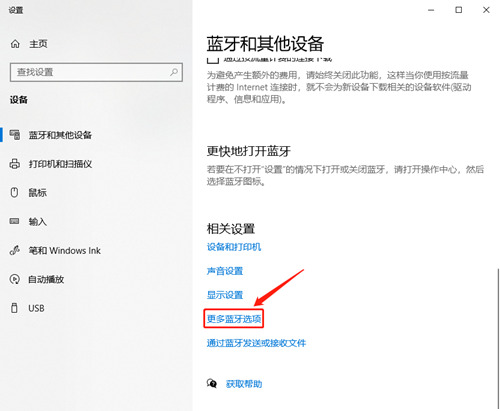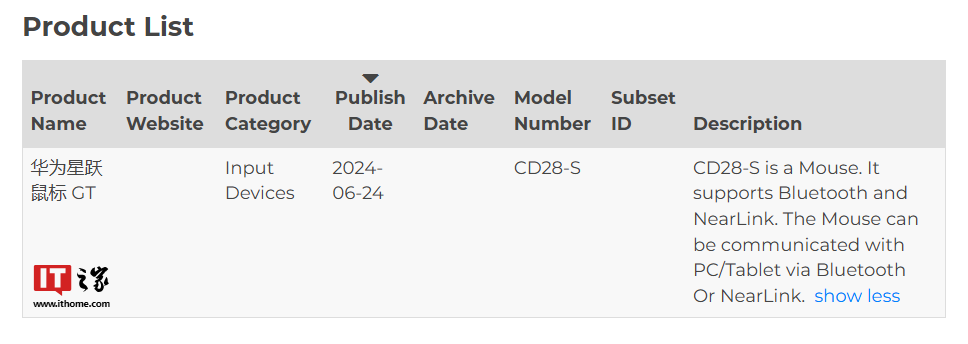Insgesamt10000 bezogener Inhalt gefunden

Apple Mac Link Bluetooth-Maus (MacBook Pro Bluetooth Link-Maus)
Artikeleinführung:Einleitung: Heute stellt Ihnen diese Website relevante Inhalte zur Apple Mac Link Bluetooth-Maus vor. Wenn sie Ihr aktuelles Problem lösen kann, vergessen Sie nicht, dieser Website Aufmerksamkeit zu schenken und jetzt damit zu beginnen! So verbinden Sie eine kabellose Maus mit dem Apple Mac-System. Am Beispiel des Apple MacBook Pro erfolgt die Verbindung einer Bluetooth-Maus wie folgt: Schalten Sie zuerst den Computer ein und dann den Schalter der Bluetooth-Maus. Suchen Sie das Bluetooth-Symbol in der Menüleiste oben auf Ihrem Computer und klicken Sie darauf. Suchen Sie dann im Popup-Menü nach dem Namen Ihrer Bluetooth-Maus und klicken Sie auf „Verbinden“. Sobald die Verbindung erfolgreich ist, können Sie mit der Verwendung der Bluetooth-Maus beginnen. Platzieren Sie zunächst die Bluetooth-Maus in der Nähe Ihres Computers. Klicken Sie dann auf das Apple-Symbol in der oberen linken Ecke. Wählen Sie in der Popup-Menüleiste Systemeinstellungen aus. im offenen Fenster
2024-02-10
Kommentar 0
846

Laptop-Maus mit Bluetooth-Verbindung
Artikeleinführung:So verbinden Sie eine Bluetooth-Maus mit dem Computer 1. So verbinden Sie die drahtlose Bluetooth-Maus mit dem Computer: Stellen Sie den Schalter an der Unterseite der Maus auf die Position ON und drücken Sie dann die RESET-Taste. Das LED-Licht leuchtet Im unteren Teil der ON-Position beginnt zu blinken, sodass das Bluetooth der Maus in die ON-Position gebracht werden kann und mithilfe des Bluetooth-Moduls gesucht werden kann. 2. Klicken Sie auf Start, um die Einstellungen zu öffnen. Wählen Sie die Geräteauswahloption. Stellen Sie den Bluetooth-Schalter auf die Ein-Position. Klicken Sie auf Gerät hinzufügen, um nach in der Nähe verbindbaren Bluetooth-Geräten zu suchen. 5. Klicken Sie auf das Bluetooth-Gerät, das Sie verbinden möchten. 6. Überprüfen Sie den PIN-Code, klicken Sie auf den Link, falls Sie zuvor darauf geklickt haben, und das Outfit wird angezeigt. 3. Um eine kabellose Bluetooth-Maus und -Tastatur mit einem Computer zu verbinden, benötigen Sie einen Bluetooth-Adapter. Dieser ist normalerweise im Lieferumfang der Tastatur und Maus enthalten.
2024-06-03
Kommentar 0
290

So fügen Sie Win7 eine Bluetooth-Maus hinzu
Artikeleinführung:Einige Freunde möchten unter Win7 eine Bluetooth-Maus hinzufügen, wissen aber nicht, wie man eine Bluetooth-Maus unter Win7 hinzufügt. Der folgende Editor gibt Ihnen eine detaillierte Einführung in die Schritte zum Hinzufügen einer Bluetooth-Maus unter Win7. Kommen Sie vorbei und finden Sie es heraus. 1. Klicken Sie mit der rechten Maustaste auf das „Bluetooth“-Symbol auf der rechten Seite der Taskleiste und wählen Sie „Gerät hinzufügen“ aus den Menüoptionen. 2. Klicken Sie im sich öffnenden Fenster auf das Bluetooth-Mausgerät, das verbunden werden soll. 3. Zu diesem Zeitpunkt beginnt der Computer mit der Installation der Treibersoftware der Bluetooth-Maus. 4. Warten Sie einfach, bis die Installation der Treibersoftware abgeschlossen ist.
2024-01-16
Kommentar 0
1278

Laptop kann Bluetooth-Maus nicht finden
Artikeleinführung:Was soll ich tun, wenn die Bluetooth-Maus des Huawei Matebooks keine Verbindung herstellen kann? 1. Wenn die Bluetooth-Maus des Huawei Matebooks keine Verbindung herstellen kann, wird empfohlen, zu überprüfen, ob die Maus selbst keinen Strom mehr hat oder ob das Bluetooth-Gerät aktiviert ist. Es gibt bestimmte Funktionsprobleme mit der Bluetooth-Maus. Die Maus kann nicht normal aktiviert werden, wenn kein Strom vorhanden ist. Überprüfen Sie daher die Maus und tauschen Sie die Batterie aus. 2. Schritt eins. Schalten Sie den Tastaturschalter ein. Die Betriebsanzeige leuchtet 3 Sekunden lang grün und erlischt dann, um anzuzeigen, dass die Tastatur eingeschaltet ist. Schritt 2. Drücken Sie die Tasten FN+Entf, um Bluetooth einzuschalten. Die Bluetooth-Anzeigelampe blinkt. 3. Überprüfen Sie, ob die Bluetooth-Maus keinen Strom mehr hat, und versuchen Sie, die Batterie auszutauschen. Verwandte Punkte: Generell sind Bluetooth-Mäuse nicht einfach zu bedienen. Sie sollten zunächst prüfen, ob der Akku leer ist. Wenn Sie sich an Ihrem Computer befinden
2024-04-09
Kommentar 0
809

Drahtlose Maus Bluetooth Dual-Modus (eine Maus in der Hand)
Artikeleinführung:Mit der kontinuierlichen Weiterentwicklung der Technologie ist die kabellose Bluetooth-Dual-Mode-Maus zu einem unverzichtbaren Gerät für die Arbeit und Unterhaltung moderner Menschen geworden. Das Aufkommen der drahtlosen Maus im Bluetooth-Dual-Modus ermöglicht es Benutzern, zwischen verschiedenen Geräten zu wechseln und die Freiheit und den Komfort drahtloser Verbindungen zu genießen. Dieser Artikel befasst sich mit der Bedeutung und den Eigenschaften drahtloser Bluetooth-Dual-Mode-Mäuse und bietet den Lesern ein neues Mauserlebnis. 1. Die Definition und Funktion der drahtlosen Maus im Bluetooth-Dual-Modus. Bei der drahtlosen Maus im Bluetooth-Dual-Modus handelt es sich um eine Maus mit zwei Verbindungsmethoden: drahtlos und Bluetooth. Benutzer können den Verbindungsmodus je nach Bedarf flexibel wechseln und auf verschiedenen Geräten arbeiten, was den Arbeitskomfort erheblich verbessert und Unterhaltung. Vorteile und Komfort der Bluetooth-Verbindung: Die Bluetooth-Verbindungsmethode ermöglicht es der drahtlosen Maus im Bluetooth-Dual-Modus, Verbindungen über größere Entfernungen herzustellen, ohne dass dies erforderlich ist
2024-09-02
Kommentar 0
1128
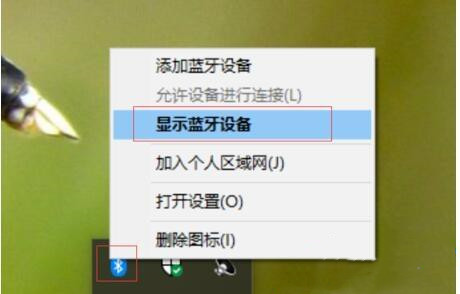
Wie verbinde ich die Logitech Bluetooth-Maus mit dem Win10-System?
Artikeleinführung:Viele Verbraucher nutzen gerne Bluetooth-Mäuse, die nicht wie Kabel-TV-Mäuse in der Bewegung eingeschränkt sind. Sie können verwendet werden, solange der Computer über eine Bluetooth-Funktion verfügt. Nachdem einige Kunden jedoch eine Bluetooth-Maus von Logitech gekauft hatten, wussten sie nicht, wie sie diese anschließen sollten. Anschließend stellt Ihnen der Herausgeber ein Beispiel-Tutorial vor, wie Sie eine Logitech Bluetooth-Maus mit dem Win10-System verbinden. Das Beispiel-Tutorial sieht wie folgt aus: 1. Klicken Sie nach der Installation des Maustreibers auf das [Bluetooth-Logo] in der unteren rechten Ecke von Win10 und wählen Sie [Bluetooth-Geräte anzeigen]. 2. Nachdem Sie die Seite [Bluetooth und andere Geräte] aufgerufen haben, wählen Sie [Bluetooth oder andere Geräte hinzufügen] aus. 3. Wählen Sie erneut Bluetooth [Maus]. 4. Klicken Sie dann auf die Ringschaltfläche unten an der Maus. 5. Dann beginnt der Computer mit der Suche über Bluetooth und es erscheint eine Maus oder ein Maustyp.
2023-07-14
Kommentar 0
1867

So verbinden Sie eine Bluetooth-Maus im Win7-System
Artikeleinführung:So verbinden Sie eine Bluetooth-Maus mit einem Windows 7-System: Stellen Sie sicher, dass Bluetooth aktiviert und die Maus aufgeladen ist. Klicken Sie auf „Start“ → „Geräte und Drucker“. Klicken Sie auf „Gerät hinzufügen“ und geben Sie den Kopplungscode ein (falls vorhanden); Klicken Sie auf Weiter, um die Verbindung herzustellen; bewegen Sie die Maus, um die Verbindung zu überprüfen.
2024-04-13
Kommentar 0
1106
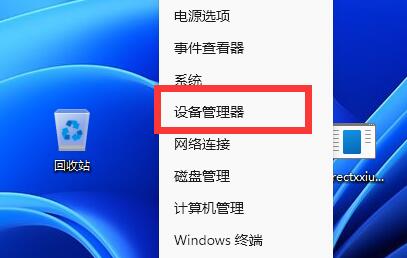
Win11 Bluetooth-Maus, die keine Verbindung zum Computer herstellen kann
Artikeleinführung:Heutzutage wird die Bluetooth-Maustechnologie immer weiter entwickelt und viele Freunde werden sie verwenden. Bei der Verwendung von Bluetooth treten jedoch Verbindungsprobleme auf. Was soll ich also tun, wenn die Win11-Bluetooth-Maus tatsächlich keine Verbindung herstellen kann? kann durch Ändern der Einstellungen behoben werden. Die Win11-Bluetooth-Maus kann keine Verbindung zum Computer herstellen: 1. Aktualisieren Sie den Treiber. 1. Stellen Sie zunächst sicher, dass Ihr Computer über Bluetooth verfügt, und klicken Sie dann auf die untere rechte Ecke, um das Bluetooth-Symbol anzuzeigen. 2. Erweitern Sie nach dem Öffnen Bluetooth und doppelklicken Sie, um das Bluetooth-Gerät unten zu öffnen. 3. Geben Sie nach dem Öffnen „Treiber“ ein, klicken Sie auf „Treiber aktualisieren“ 4. Wählen Sie dann „Automatisch nach Treiber suchen“ und aktualisieren Sie, um zu sehen, ob Sie noch eine Verbindung herstellen können. 2. Überprüfen Sie die Ausstattung 1. Viele Bluetooth-Mäuse benötigen mittlerweile einen Empfänger. 2. Es wird empfohlen, zu prüfen, ob eine Maus vorhanden ist. Wenn ja, müssen Sie diese an den USB-Anschluss anschließen.
2024-01-03
Kommentar 0
1168
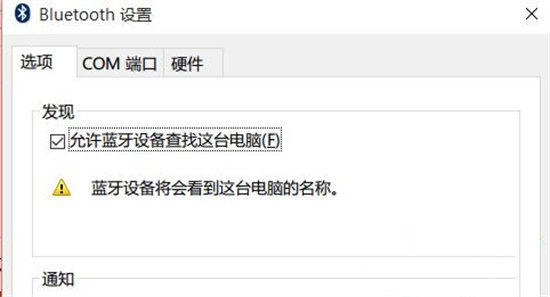
Warum steckt die Logitech Bluetooth-Maus fest? Wie lässt sich das Problem lösen, dass die Logitech Bluetooth-Maus feststeckt?
Artikeleinführung:Was soll ich tun, wenn meine Logitech Bluetooth-Maus einfriert? Die Logitech Bluetooth-Maus ist eine kabellose Maus, die von Spielern wegen ihres geringen Gewichts, ihrer Kompaktheit und ihrer reibungslosen Bedienung geliebt wird. In letzter Zeit haben jedoch viele Benutzer berichtet, dass die Maus nicht mehr funktioniert. Um dieses Problem zu lösen, müssen wir die Funktion deaktivieren Der Computer muss dieses Phänomen in der Energieverwaltung abschalten, um Strom zu sparen. Lösung 1. Klicken Sie mit der rechten Maustaste auf das Bluetooth-Symbol im Taskleistenbereich in der unteren rechten Ecke des Bildschirms, wählen Sie „Bluetooth-Geräten erlauben, diesen Computer zu finden“ im Popup-Dialogfeld aus und klicken Sie dann auf „OK“. Um das Problem zu lösen, dass Bluetooth keine Verbindung herstellen kann, klicken Sie mit der rechten Maustaste auf das Win-Symbol in der unteren linken Ecke des Bildschirms, klicken Sie, um den Geräte-Manager aufzurufen, und doppelklicken Sie auf das Bluetooth-Symbol, um das Unterverzeichnis zu erweitern. Doppelklicken Sie, um jedes Unterelement zu öffnen. Wenn im neuen Dialogfeld eine Registerkarte „Energieverwaltung“ vorhanden ist, deaktivieren Sie „Zulassen“.
2024-08-26
Kommentar 0
625
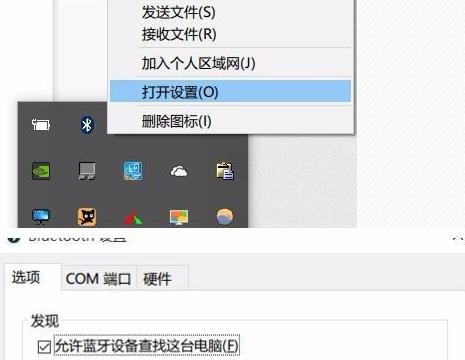
Was soll ich tun, wenn die Verbindung meiner Win11-Bluetooth-Maus ständig unterbrochen wird? Analyse des Problems der häufigen Trennung der Win11-Bluetooth-Maus
Artikeleinführung:Was soll ich tun, wenn die Verbindung meiner Win11-Bluetooth-Maus ständig unterbrochen wird? Die Bluetooth-Maus ist ein Gerät, das von vielen Benutzern verwendet wird, aber viele Win11-Benutzer sagen, dass es bei der Verwendung häufig zu Verbindungsabbrüchen kommt. Was sollten sie also tun? Lassen Sie diese Website die spezifischen Betriebsmethoden für Benutzer sorgfältig vorstellen. Analyse des Problems der häufigen Trennung der Win11-Bluetooth-Maus 1. Klicken Sie zunächst mit der rechten Maustaste auf das „Bluetooth-Symbol“ im unteren rechten Bereich des Bildschirms und wählen Sie im Popup „Bluetooth-Geräten erlauben, diesen Computer zu finden“. Dialogbox. 2. Klicken Sie dann mit der rechten Maustaste auf Win in der unteren linken Ecke des Bildschirms, um den „Geräte-Manager“ aufzurufen, doppelklicken Sie auf das Bluetooth-Symbol, um das Unterverzeichnis zu erweitern, und öffnen Sie jedes Unterelement, wenn ein neues Dialogfeld angezeigt wird
2024-02-14
Kommentar 0
663

Win10-Bluetooth-Maus-Jitter-Lösung
Artikeleinführung:Es gibt viele Benutzer, die Bluetooth-Mäuse auf dem Win10-System verwenden, aber viele von ihnen stoßen bei der Verwendung auf das Problem des Maus-Jitters. Heute bringen wir Ihnen die Lösung für den Win10-Bluetooth-Maus-Jitter. Schauen Sie sich das an. Was tun, wenn die Win10-Bluetooth-Maus wackelt: 1. Klicken Sie mit der rechten Maustaste auf das Bluetooth-Symbol im Taskleistenbereich in der unteren rechten Ecke und klicken Sie auf „Einstellungen öffnen“. 2. Wählen Sie im Popup-Dialogfeld „Bluetooth-Geräte dürfen diesen Computer finden“ aus. 3. Klicken Sie mit der rechten Maustaste auf die Startschaltfläche in der unteren linken Ecke, wählen Sie „Geräte-Manager“ und doppelklicken Sie auf das Bluetooth-Symbol, um das Verzeichnis zu erweitern. Wenn „Energieverwaltung“ vorhanden ist, wählen Sie „Dem Computer erlauben, dieses Gerät auszuschalten“. Strom sparen“ und bestätigen Sie. 4. Doppelklicken Sie im Geräte-Manager auf „Menschliches Eingabegerät“, um den Unterpunkt zu öffnen, und wählen Sie zum Speichern „Dem Computer erlauben, dieses Gerät auszuschalten“ aus
2024-01-06
Kommentar 0
1458

Lösung für das Problem, dass die Bluetooth-Maus im Win10-System immer getrennt wird
Artikeleinführung:Einige gute Freunde stellen fest, dass die Bluetooth-Maus nach dem Upgrade auf Win10 immer wieder abbricht, was sehr ärgerlich ist. Was soll ich tun, wenn die Bluetooth-Maus nach dem Upgrade auf Win10 kaputt geht? Lösen Sie dieses Problem für Sie. Freunde, die an der Lösung des Problems interessiert sind, dass die Bluetooth-Maus im Windows 10-System ständig getrennt wird, müssen es nicht verpassen. Lösung für das Problem, dass die Bluetooth-Maus des Win10-Systems ständig die Verbindung trennt: 1. Klicken Sie mit der rechten Maustaste auf das Bluetooth-Symbol in der unteren rechten Ecke des Bildschirms, wählen Sie im Popup-Eingabeaufforderungsfeld „Bluetooth-Geräte dürfen diesen Computer durchsuchen“ aus und Klicken Sie dann auf „OK“. 2. Klicken Sie mit der rechten Maustaste auf das Win-Logo in der unteren linken Ecke des Bildschirms > Klicken Sie, um den „Geräte-Manager“ anzuzeigen > Doppelklicken Sie auf das Bluetooth-Symbol, um das Stammverzeichnis aufzurufen > Doppelklicken Sie mit der Maus, um jedes zu öffnen Unterpunkt
2023-07-13
Kommentar 0
3236

Xiaomi Wireless Bluetooth Dual Mode Mouse 2 / Portable Mouse 3 im Angebot: Soft-Taste, 69/99 Yuan
Artikeleinführung:Laut Nachrichten dieser Website vom 4. Juni hat Xiaomi heute zwei Mäuse zum Verkauf angeboten: Die Xiaomi Wireless Bluetooth Dual-Mode Mouse 2 kostet 69 Yuan und die Xiaomi Portable Mouse 3 99 Yuan. Die Xiaomi Wireless Bluetooth Dual Mode Mouse 2 ist in zwei Farben erhältlich: oxidiertes Weiß und Nachtschwarz, zum Preis von 69 Yuan. Die Xiaomi Wireless Bluetooth Dual Mode Mouse 2 unterstützt 2,4-GHz- und Bluetooth-Verbindungen, sodass Sie schnell zwischen zwei Geräten wechseln können. Die Xiaomi Wireless Bluetooth Dual Mode Mouse 2 verfügt über 1200 DPI, zwei Shortcut-Tasten für Vor- und Rückwärts auf der Daumenseite und eine TTC-Soft-Tone-Haupttaste. Die dieser Website beigefügten Produktparameter lauten wie folgt: Die Xiaomi Portable Mouse 3 ist in zwei Farben erhältlich: kaltes Schwarz und warmes Sandgold zum Preis von 99 Yuan. Die Xiaomi Portable Mouse 3 verfügt über ein kleines Design, das leicht zu verstauen und zu transportieren ist. Sie unterstützt 2,4 GHz und zwei Bluetooth-Verbindungen und kann auf drei Geräten verwendet werden.
2024-06-13
Kommentar 0
899
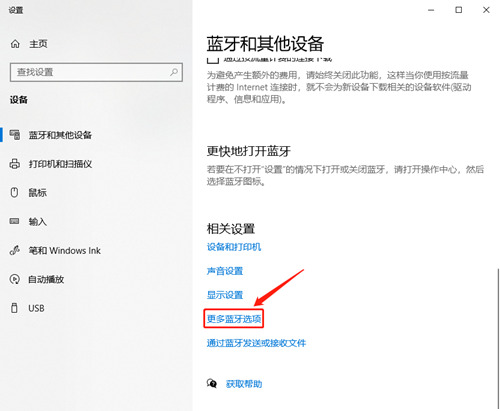
Was soll ich tun, wenn meine Win10-Bluetooth-Maus ständig die Verbindung trennt?
Artikeleinführung:Heutzutage entscheiden sich viele Menschen für die Verwendung von Bluetooth-Mäusen, wenn sie Win10-Computer verwenden. Die Häufigkeit kommt jedoch sehr häufig vor, was zu einer schlechten Erfahrung führt Um die Fragen der Benutzer zu beantworten, werfen wir hier einen Blick auf die detaillierten Schritte. Lösung für die häufige Trennung der Win10-Bluetooth-Maus Methode 1: Direkt im Bluetooth-Adapter einstellen 1. Suchen Sie im Startmenü nach „Bluetooth“, klicken Sie auf „Bluetooth und andere Geräte“, klicken Sie auf „Weitere Bluetooth-Optionen“ und aktivieren Sie „Bluetooth-Geräte zulassen“. um dieses Gerät zu finden" Computer&
2024-02-13
Kommentar 0
960

Was soll ich tun, wenn meine Win10-Bluetooth-Maus häufig die Verbindung trennt?
Artikeleinführung:Heutzutage verwenden viele Leute gerne Bluetooth-Mäuse, wenn sie Windows 10-Computer verwenden, aber sie trennen sich bei der Verwendung immer, was sehr ärgerlich ist und das Erlebnis sehr schlecht ist. Was können wir also tun, um dieses Problem zu lösen? Machen Sie sich keine Sorgen, in diesem Win10-Tutorial lernen Sie, wie man es bedient. Werfen wir einen Blick darauf! Lösung für die häufige Trennung der Win10-Bluetooth-Maus Methode 1: Direkt im Bluetooth-Adapter einstellen 1. Suchen Sie im Startmenü nach „Bluetooth“, klicken Sie auf „Bluetooth und andere Geräte“, klicken Sie auf „Weitere Bluetooth-Optionen“ und aktivieren Sie „Bluetooth-Geräte zulassen“. Um dieses Gerät zu finden, klicken Sie auf „Computer“ und klicken Sie abschließend auf „OK“. 2. Geben Sie „Arbeitsplatz“ ein und klicken Sie mit der rechten Maustaste auf „Eigenschaften“. 3. Klicken Sie auf „Geräte-Manager“, öffnen Sie das Dropdown-Menü „Bluetooth“, doppelklicken Sie auf „MediatekBl.“
2024-09-12
Kommentar 0
778

Was tun, wenn die Bluetooth-Maus keine Verbindung zum Computer herstellen kann?
Artikeleinführung:Wenn unser Computer mit einer Bluetooth-Maus ausgestattet ist, geht der Herausgeber davon aus, dass wir bei einigen Problemen, die während der Verwendung auftreten, z. B. was zu tun ist, wenn die Bluetooth-Maus keine Verbindung zum Computer herstellen kann, zunächst prüfen können, ob es sich um ein Problem mit unserer eigenen Maus handelt . Möglicherweise ist die Batterie der Maus ausgefallen oder der Schalter ist ausgeschaltet. Schauen wir uns für eine detaillierte Lösung an, was der Editor getan hat ~ Was zu tun ist, wenn die Bluetooth-Maus keine Verbindung zum Computer herstellen kann 1. Der Schalter ist nicht eingeschaltet. Einige drahtlose Mäuse verfügen über einen Schalter an der Unterseite auf die Ein-Seite und das Mauslicht schaltet sich ein. Erst wenn es aufleuchtet, kann die Maus reagieren. 2. Die Batterie ist leer. Manchmal ist die Batterie in der Maus leer, was dazu führt, dass die Maus nicht mehr reagiert. Nehmen Sie einfach die Batterie heraus und ersetzen Sie sie durch eine neue. 3. Es liegt ein Problem mit dem Empfänger vor. Eine der kabellosen Mäuse ist angeschlossen.
2024-01-08
Kommentar 0
4493

Was tun, wenn die Win11-Bluetooth-Maus keine Verbindung zum Computer herstellen kann?
Artikeleinführung:Bluetooth-Mäuse sind immer noch ein relativ häufiges Peripheriegerät. Sie wissen also, was zu tun ist, wenn der Computer keine Verbindung herstellen kann. Aus diesem Grund bietet Ihnen der Editor eine einfache Lösung für das Problem, dass die Win11-Bluetooth-Maus keine Verbindung zum Computer herstellt Wenn Sie nicht wissen, wie man es bedient, können Sie es mithilfe von Tutorials leicht lösen. Die Win11-Bluetooth-Maus kann keine Verbindung zum Computer herstellen. Stellen Sie zunächst fest, ob der Computer über eine Bluetooth-Funktion verfügt. 2. Klicken Sie dann auf das Startmenü und wählen Sie Geräte-Manager, um es zu öffnen. 2. Erweitern Sie im geöffneten Geräte-Manager Bluetooth und öffnen Sie dann das Bluetooth-Gerät unten. 3. Klicken Sie auf der sich öffnenden Seite auf „Treiber“ und wählen Sie dann die Funktion „Treiber aktualisieren“. 4. Wählen Sie dann [Automatisch nach Treibern suchen]
2024-09-13
Kommentar 0
1195
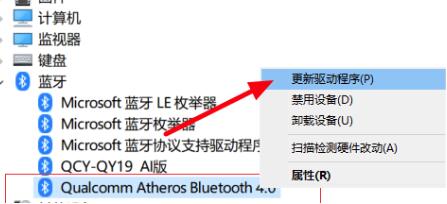
Ein paar einfache Schritte, um das Problem zu lösen, dass Win10 keine Verbindung zu einer Bluetooth-Maus herstellen kann
Artikeleinführung:Die Bluetooth-Maus ist ein Gerät, das viele Benutzer sehr lieben, aber viele Benutzer haben mich kürzlich gefragt, wie sie das Problem lösen können, dass ihre Win10-Computer keine Verbindung zur Bluetooth-Maus herstellen können. Benutzer können im Geräte-Manager direkt auf „Bluetooth“ klicken, um den Bluetooth-Treiber zu deinstallieren und neu zu installieren. Auf dieser Website erfahren Sie, wie Sie das Problem, dass Win10 keine Verbindung zu einer Bluetooth-Maus herstellen kann, in wenigen einfachen Schritten lösen können. Ein paar einfache Schritte, um das Problem zu lösen, dass Win10 keine Verbindung zu einer Bluetooth-Maus herstellen kann 1. Klicken Sie mit der rechten Maustaste auf die untere linke Ecke, um zu starten, und klicken Sie dann auf „Geräte-Manager“. 2. Suchen Sie nach Bluetooth, Sie können „Bluetooth“ sehen, klicken Sie mit der rechten Maustaste und wählen Sie „Deinstallieren“. 4
2024-02-13
Kommentar 0
582
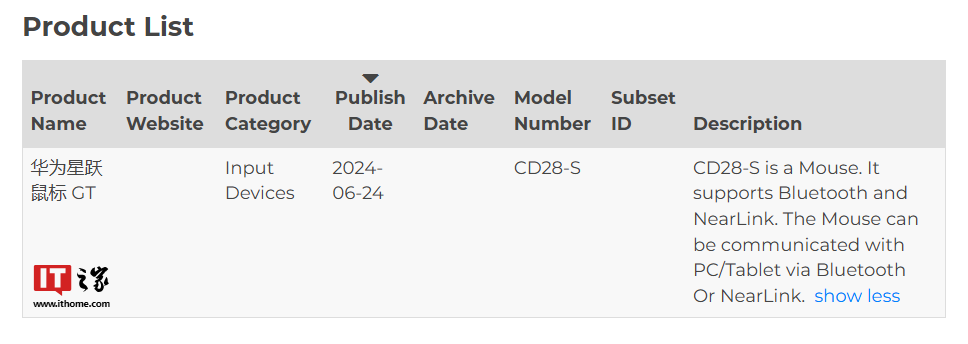
Unterstützt Starlight-Verbindung, Huawei Starleap Mouse GT besteht die Bluetooth-Zertifizierung
Artikeleinführung:Laut Nachrichten dieser Website vom 24. Juni hat die Huawei Starleap Mouse GT heute die Bluetooth-Zertifizierung bestanden und unterstützt Starlight NearLink- und Bluetooth 5.4-Verbindungen. Zertifizierungsinformationen zeigen, dass es sich beim Huawei Star Leap Mouse GT-Modell um CD28-S handelt, das die Verbindung mit PC-/Tablet-Geräten über Bluetooth und Star Flash unterstützt. Auf dieser Website wurde festgestellt, dass Huawei zuvor zwei StarLight-Mäuse auf den Markt gebracht hat: Huawei Wireless Mouse StarLight Edition: Modell CD23-R, 125 Hz Rücklaufquote Huawei Wireless Mouse (zweite Generation): Modell CD26-R, 125/1000 Hz Rücklaufquote Neues Produkt Huawei Star Leap Mouse GT wird mit der gleichen Chuangyao Star Flash/Bluetooth-Lösung wie die beiden oben genannten Produkte ausgestattet sein. ▲Chuangyao Master Control-Zertifizierungsinformationen Das letzte Mal, dass Huawei eine Maus mit „GT“ im Produktnamen auf den Markt brachte, war die Huawei Wireless Mouse GT 2021
2024-06-24
Kommentar 0
1037

So legen Sie den Anzeigestatus des Bluetooth-Symbols in Windows 11 fest. So legen Sie den Anzeigestatus des Bluetooth-Symbols fest
Artikeleinführung:1. Klicken Sie zunächst mit der rechten Maustaste auf das Netzwerksymbol in der unteren rechten Ecke des Desktops, um die Option „Netzwerk- und Interneteinstellungen“ zu öffnen. 2. Klicken Sie dann im geöffneten Fenster „Erweiterte Netzwerkeinstellungen“ auf die Schaltfläche „Adapteroptionen ändern“. 3. Klicken Sie dann mit der rechten Maustaste. Klicken Sie auf das Bluetooth-Gerät, um das Eigenschaftenmenü zu öffnen. 4. Klicken Sie anschließend unten auf der Seite auf die Schaltfläche „Bluetooth-Einstellungen“. 5. Klicken Sie abschließend mit der Maus, um die Option zum Anzeigen von Bluetooth-Symbolen im Benachrichtigungsbereich zu aktivieren Der Anzeigestatus des Bluetooth-Symbols in Windows 11 wird hier geteilt. Freunde, die es benötigen, können es schnell lernen.
2024-06-02
Kommentar 0
524