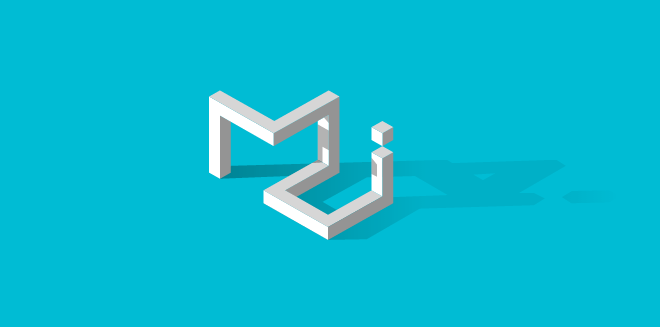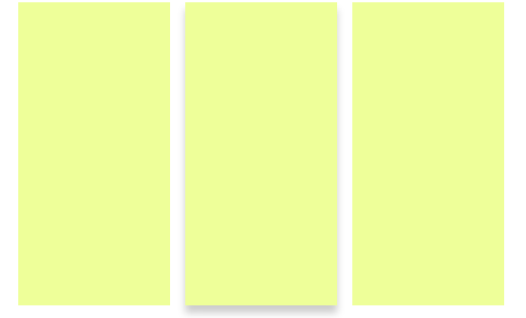Insgesamt10000 bezogener Inhalt gefunden
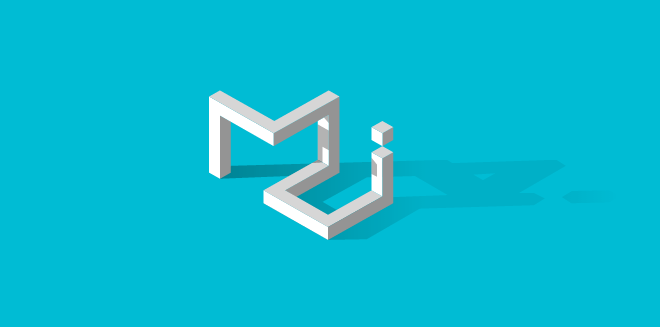
CSS-Methode, um den Click-to-Enlarge-Effekt von Produktbildern zu erzielen
Artikeleinführung:Reines CSS zum Realisieren des Bild-Klick-zum-Vergrößern-Effekts mit einer Schaltfläche zum Schließen ist ein Quellcode, der einfachen CSS-Code verwendet, um den Bild-Klick-zum-Vergrößern-Effekt zu erzielen. Interessierte Freunde können darauf verweisen.
2017-03-08
Kommentar 0
2861


Schnelle Bearbeitung: iOS 17-Tipps zum schnellen Zuschneiden von Fotos auf dem iPhone
Artikeleinführung:Mit der Fotos-App in iOS 17 ist es jetzt einfacher, Fotos von Ihrem iPhone auf die gewünschte Größe zuzuschneiden. Bisher erforderte das Zuschneiden eines Bildes in der Fotos-App in iOS 16 oder älteren Versionen mehrere Schritte: Tippen Sie auf die Bearbeitungsoberfläche, wählen Sie das Zuschneidewerkzeug aus und passen Sie den Zuschnitt dann mit der Pinch-to-Zoom-Geste an oder ziehen Sie das Zuschneidewerkzeug. In iOS 17 hat Apple diesen Vorgang vereinfacht und wenn Sie ein ausgewähltes Foto in Ihrer Fotobibliothek vergrößern, erscheint automatisch eine neue Schaltfläche „Zuschneiden“ in der oberen rechten Ecke des Bildschirms. Klicken Sie darauf, um die vollständige Zuschneideoberfläche mit dem Bild zu öffnen, und Sie können es sofort auf die richtige Größe oder den richtigen Inhalt zuschneiden. Sie können das Bild auch mit nur wenigen Fingertipps drehen, umkehren, das Bildschirmverhältnis anwenden mal
2024-01-12
Kommentar 0
1108

So verwenden Sie die runde Fotolupe auf dem iPhone. Sehenswert: So verwenden Sie die Fotolupe auf dem iPhone mit Spezialeffekten
Artikeleinführung:Jedes Mal, wenn Sie ein paar süße Fotos sehen, die in den sozialen Medien Ihrer Freunde gepostet werden, möchten Sie unbedingt eines davon haben, oder? Welche Drittanbieter-App wird speziell für den Lupeneffekt verwendet? Wenn Sie ein iPhone-Benutzer sind, können Sie es im Fotoalbum tatsächlich so einrichten! Möchten Sie Ihren Fotos niedliche Lupeneffekte hinzufügen? Sehr einfach! Sobald Sie das Kamerafoto auf Ihrem iPhone geöffnet haben, können Sie es einrichten! Schritt 1: Öffnen Sie das Foto auf Ihrem Telefon, wählen Sie ein Foto aus, auf das Sie Spezialeffekte anwenden möchten, und klicken Sie auf „Bearbeiten“. Schritt 3: Klicken Sie auf das +-Symbol in der unteren rechten Ecke Die Option wird angezeigt. Schritt 5: Passen Sie die Position an. Der grüne Punkt kann die Vergrößerung anpassen und der blaue Punkt kann die Größe der Lupe anpassen. Das ist fertig! Das solltest du schnell ausprobieren!
2024-02-06
Kommentar 0
1328
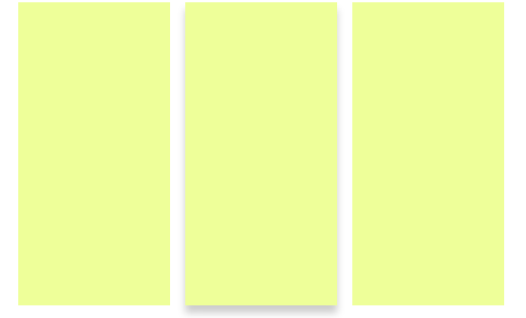
Wie verwende ich CSS, um automatisch einen Schatteneffekt hinzuzufügen, wenn die Maus zu einem Div-Block bewegt wird?
Artikeleinführung:Wenn wir auf wichtigen Websites surfen, kann das Klicken auf die Bilder zu Spezialeffekten wie Vergrößerung oder Drehung führen. Dieser Effekt kann tatsächlich dazu führen, dass die Augen der Menschen leuchten, und er kann auch Traffic auf die Klicks der Benutzer bringen. Natürlich beschränken sich die leistungsstarken CSS-Funktionen nicht nur auf solche Spezialeffekte. In diesem Artikel wird Ihnen ein coolerer Spezialeffekt vorgestellt, nämlich der CSS-Schatteneffekt, der erzeugt wird, wenn die Maus in den Div-Block bewegt wird, sodass sofort ein dreidimensionaler Effekt erzeugt werden kann.
2018-08-10
Kommentar 0
12803

Detaillierte Einführung in CSS3
Artikeleinführung:Auf HTML5 basierende Anwendungen sind mittlerweile sehr weit verbreitet. Heute stellen wir Ihnen 20 wunderschöne HTML5/CSS3-Anwendungs-Plug-ins vor. Ich hoffe, es gefällt euch allen und teilt es mit euren Freunden. 1. Spezialeffekte für die Aufteilung und Neuorganisation von HTML5-Videos Es gibt viele HTML5-Videoplayer, aber diese Spezialeffekte für die Aufteilung und Neuorganisation von HTML5-Videos sind sehr aufregend und verleihen den Menschen eine starke visuelle Wirkung. Klicken Sie irgendwo im Video und HTML5 zerlegt diese Bereiche. Nach einer Weile werden diese kaputten Videofragmente automatisch wieder zusammengesetzt ...
2017-06-15
Kommentar 0
1418

Empfohlene 3 Artikel über Videofragmentierung und -reorganisation
Artikeleinführung:Auf HTML5 basierende Anwendungen sind mittlerweile weit verbreitet. Heute stellen wir Ihnen 20 wunderschöne HTML5/CSS3-Anwendungs-Plug-ins vor. Ich hoffe, es gefällt euch allen und teilt es mit euren Freunden. 1. Spezialeffekte für die Aufteilung und Neuorganisation von HTML5-Videos Es gibt viele HTML5-Videoplayer, aber diese Spezialeffekte für die Aufteilung und Neuorganisation von HTML5-Videos sind sehr aufregend und verleihen den Menschen eine starke visuelle Wirkung. Klicken Sie irgendwo im Video und HTML5 zerlegt diese Bereiche. Nach einer Weile werden diese kaputten Videofragmente automatisch wieder zusammengesetzt ...
2017-06-15
Kommentar 0
1469

Detaillierte Einführung von 20 wunderschönen HTML5/CSS3-Anwendungs-Plug-Ins (Bilder)
Artikeleinführung:Auf HTML5 basierende Anwendungen sind mittlerweile sehr weit verbreitet. Heute stellen wir Ihnen 20 wunderschöne HTML5/CSS3-Anwendungs-Plug-ins vor. Ich hoffe, es gefällt euch allen und teilt es mit euren Freunden. 1. Spezialeffekte für die Fragmentierung und Neuorganisation von HTML5-Videos, starke visuelle Wirkung Es gibt viele HTML5-Video-Spezialeffekte, aber diese Spezialeffekte für die Fragmentierung und Neuorganisation von HTML5-Videos sind sehr aufregend und verleihen den Menschen eine starke visuelle Wirkung. Klicken Sie auf eine beliebige Stelle im Video, und HTML5 zerlegt diese Bereiche. Nach einer Weile werden diese zerbrochenen Videofragmente automatisch wieder zusammengesetzt. Es ist ein sehr gutes HTML5-Video.
2017-03-09
Kommentar 0
2888

CSS-Tipps: So erzielen Sie einen Bildlöscheffekt
Artikeleinführung:CSS-Kenntnisse: So erzielen Sie einen Bildlöscheffekt. In der Webentwicklung müssen wir häufig einige Spezialeffekte implementieren, um die Interaktivität und Ästhetik der Seite zu verbessern. Unter diesen ist der Bildlöscheffekt eine häufige Anforderung. Beispielsweise können Benutzer auf einer Produktlistenseite nicht gewünschte Produkte löschen, indem sie auf die Schaltfläche „Löschen“ klicken. Zu diesem Zeitpunkt sollten auch die entsprechenden Produktbilder auf der Seite gelöscht werden. Wie lässt sich dieser Effekt erzielen? In diesem Artikel wird eine Methode vorgestellt, mit der mithilfe von CSS ein Bildlöscheffekt erzielt werden kann. Zunächst müssen wir klarstellen, dass das Löschen von Bildern nicht bedeutet
2023-04-23
Kommentar 0
770

Wie vergrößere ich die Bildeinstellungen auf dem Computerbildschirm?
Artikeleinführung:1. Wie vergrößere ich die Bildeinstellungen des Computerbildschirms? Sie können ein Bild Ihres Computerbildschirms vergrößern, indem Sie die folgenden Schritte ausführen: Klicken Sie mit der rechten Maustaste auf eine leere Stelle auf Ihrem Desktop und wählen Sie „Anzeigeeinstellungen“. Suchen Sie im Fenster „Anzeigeeinstellungen“ die Option „Skalierung und Layout“ und Sie können die Option „Skalierung“ sehen. Wählen Sie im Dropdown-Menü „Zoomoptionen“ eine Option aus, die höher als das aktuelle Zoomverhältnis ist, z. B. 150 % oder 200 %. Klicken Sie auf die Schaltfläche „Übernehmen“ und Sie werden aufgefordert, Ihren Computer neu zu starten, damit die Änderungen wirksam werden. Nachdem Sie Ihren Computer neu gestartet haben, werden Sie feststellen, dass alles auf Ihrem Bildschirm größer ist, einschließlich der Bilder. Wenn Sie nur ein bestimmtes Bild vergrößern möchten, können Sie zum Vergrößern den Bildbetrachter oder -editor verwenden. In Windows 10 können Sie beispielsweise das integrierte „
2024-08-08
Kommentar 0
1135

iOS 17: So verwenden Sie das Zuschneiden mit einem Klick in Fotos
Artikeleinführung:Mit der iOS 17-Fotos-App erleichtert Apple das Zuschneiden von Fotos nach Ihren Vorgaben. Lesen Sie weiter, um zu erfahren, wie. Bisher umfasste das Zuschneiden eines Bildes in der Fotos-App in iOS 16 mehrere Schritte: Tippen Sie auf die Bearbeitungsoberfläche, wählen Sie das Zuschneidewerkzeug aus und passen Sie dann den Zuschnitt mithilfe einer Pinch-to-Zoom-Geste oder durch Ziehen an den Ecken des Zuschneidewerkzeugs an. In iOS 17 hat Apple diesen Vorgang dankenswerterweise vereinfacht, sodass beim Vergrößern eines ausgewählten Fotos in Ihrer Fotobibliothek automatisch eine neue Schaltfläche „Zuschneiden“ in der oberen rechten Ecke des Bildschirms angezeigt wird. Wenn Sie darauf klicken, wird die vollständige Zuschneideoberfläche mit der Zoomstufe Ihrer Wahl angezeigt, sodass Sie den gewünschten Teil des Bildes zuschneiden, das Bild drehen, umkehren, das Bildschirmverhältnis anwenden oder Markierungen verwenden können
2023-09-20
Kommentar 0
951
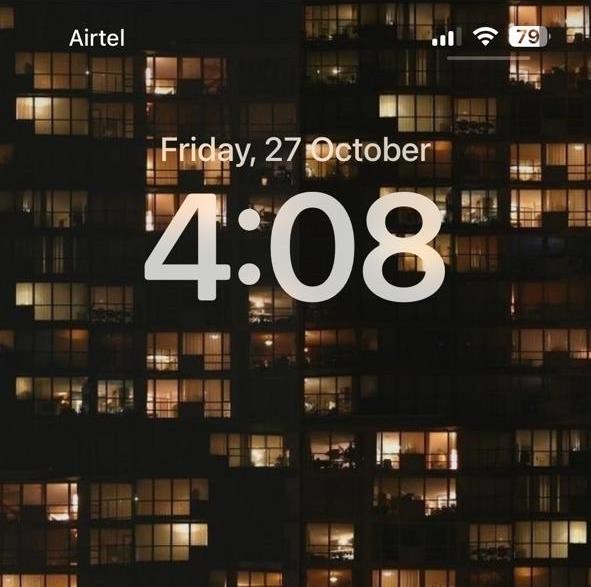
So stellen Sie eine App so ein, dass Hintergrundbilder auf dem iPhone anhand von Fotos aus einem bestimmten Album gemischt werden
Artikeleinführung:In den letzten paar iOS-Funktionsupdates hat Apple uns eine Menge Anpassungsmöglichkeiten für den Sperrbildschirm gegeben, einschließlich der Möglichkeit, Fotos, die als Hintergrundbild verwendet werden, in zufälliger Reihenfolge anzuzeigen. In iOS 17.1 geht es noch einen Schritt weiter, indem es Ihnen ermöglicht, Bilder aus einem bestimmten Album in Ihrer Fotobibliothek zu mischen. Das bedeutet, dass Sie Fotos nicht mehr manuell auswählen oder sich an die voreingestellten Optionen von Apple halten müssen. So machen Sie es auf einem iPhone mit iOS 17.1. So erstellen Sie ein Foto-Shuffle-Hintergrundbild mit einem bestimmten Album. So können Sie Ihr Hintergrundbild mithilfe der Foto-Shuffle-Funktion personalisieren. Entsperren Sie Ihr iPhone und tippen und halten Sie zum Bearbeiten auf den Sperrbildschirm. Klicken Sie nun auf das +-Symbol in der unteren rechten Ecke. Klicken Sie oben auf das Foto, um es zu mischen. Album auswählen
2023-11-05
Kommentar 0
1376

So deaktivieren Sie die automatische Wiedergabe von Haokan-Videos
Artikeleinführung:Gut aussehende Videoinhalte sind aus unserem Alltag nicht mehr wegzudenken. Beim Ansehen von Videos bereitet uns die Autoplay-Funktion jedoch manchmal Unannehmlichkeiten. Insbesondere für Benutzer, die Daten sparen, versehentliches Abspielen vermeiden oder die Effizienz beim Surfen verbessern möchten, ist das Deaktivieren der automatischen Wiedergabefunktion in der Hao Video-App zu einer wichtigen Voraussetzung geworden Der Tutorial-Leitfaden bietet Ihnen eine detaillierte Einführung. Benutzer, die mehr wissen möchten, sollten diesem Artikel folgen, um es herauszufinden! Klicken Sie dann unten auf die Schaltfläche „Mein“, um zum persönlichen Zentrum zu gelangen, wie im Bild gezeigt. Klicken Sie dann oben auf die Schaltfläche „Einstellungen“, wie im Bild gezeigt. Klicken Sie in den Einstellungen auf die Funktion „Nächstes Video automatisch abspielen“, wie im Bild gezeigt. Dann einstellen
2024-03-14
Kommentar 0
830

So konvertieren Sie Bildformate in Win11
Artikeleinführung:So ändern Sie das Bildformat im Win11-System. Im Win11-System ist das Ändern des Bildformats ein häufiger Vorgang. Ganz gleich, ob es um die Anpassung an unterschiedliche Geräte oder um die Erfüllung spezifischer Anforderungen geht, die Änderung des Bildformats kann uns dabei helfen, Bildressourcen besser zu verwalten und zu nutzen. Im Folgenden stellen wir einige Methoden zum Ändern des Bildformats im Win11-System vor. Methode 1: Verwenden Sie das Zeichentool. Das Win11-System verfügt über ein einfaches, aber leistungsstarkes Zeichentool, mit dem wir das Bildformat ändern können. Im Folgenden sind die spezifischen Schritte aufgeführt: 1. Öffnen Sie das Zeichentool. Klicken Sie im Win11-System auf die Schaltfläche „Start“, geben Sie dann „Paint“ in die Suchleiste ein und klicken Sie, um die Anwendung zu öffnen. 2. Importieren Sie die Bilder, deren Format Sie ändern möchten. Klicken Sie im Zeichentool auf das Menü „Datei“.
2024-01-30
Kommentar 0
1355

So ändern Sie das Hintergrundbild Ihres Mobiltelefons auf dem Huawei Pura70_Eine Liste der Schritte zum Festlegen des Hintergrundbilds auf dem Huawei Pura70
Artikeleinführung:Das Hintergrundbild eines Mobiltelefons ist ein wichtiges Element der personalisierten Anzeige und kann nicht nur den einzigartigen Geschmack des Benutzers zeigen, sondern auch der Benutzeroberfläche des Mobiltelefons einen Hauch heller Farbe verleihen. Als beliebtes Smartphone steht die Funktion zum Ändern des Hintergrundbilds des Huawei Pura70 natürlich im Mittelpunkt der Aufmerksamkeit der Benutzer. Wie kann man also das Hintergrundbild des Mobiltelefons auf dem Huawei Pura70 ändern? Folgen Sie als Nächstes dem Herausgeber, um einen Blick darauf zu werfen! Übersicht über die Einstellungsschritte für das Huawei Pura70-Hintergrundbild. Verwenden Sie das integrierte Hintergrundbild, um zu Einstellungen > Desktop und Personalisierung > Hintergrundbild zu gehen. Wählen Sie ein Bild aus und befolgen Sie die Anweisungen auf dem Bildschirm, um den Effekt des Hintergrundbilds auszuwählen. Zum Beispiel Unschärfe etc. Klicken Sie auf „Übernehmen“ und legen Sie fest, ob Sie ihn als Sperrbildschirm, als Desktop oder beides festlegen möchten. Legen Sie ein Foto in der Galerie als Hintergrundbild fest. Gehen Sie zur Galerie und suchen Sie das Bild, das Ihnen gefällt. Klicken Sie auf das Bild&
2024-04-24
Kommentar 0
1183

iOS 17.1: So mischen Sie Fotoalben auf dem Sperrbildschirm
Artikeleinführung:Apple hat iOS 17.1 veröffentlicht und das Update enthält neben anderen Funktionen neue Optionen zur Personalisierung des Sperrbildschirms für iPhones. So können Sie das Hintergrundbild Ihres Sperrbildschirms durch Fotos aus einem bestimmten Album in Ihrer Fotobibliothek zufällig gestalten. In der neuesten Version von iOS ermöglicht Apple den Benutzern, den Sperrbildschirm auf eine Weise anzupassen, die in früheren Versionen der mobilen Software einfach nicht möglich war, und eine besonders beliebte Funktion ist die Möglichkeit, Fotos auf dem Hintergrund des Sperrbildschirms in bestimmten Abständen zu verschieben wenn der Bildschirm aktiviert oder angetippt wird. In iOS 17.1 hat Apple diese Funktion erweitert, sodass Sie nun Bilder aus einem bestimmten Album in Ihrer Fotobibliothek mischen können, ohne einzelne Fotos manuell auswählen oder sich auf die voreingestellten Optionen von Apple für „Personen“, „Haustiere“ und „Selbst“ verlassen zu müssen
2023-10-26
Kommentar 0
1487

So importieren Sie PPT-Bilder schnell in Stapeln
Artikeleinführung:(1) Klicken Sie in der Menüleiste auf [Einfügen]-[Album] und wählen Sie im Popup-Dropdown-Menü den Befehl [Neues Album]. (2) Öffnen Sie das Dialogfeld [Album], wählen Sie die Quelle der eingefügten Bilder unter [Datei/Datenträger] aus, drücken Sie Strg+A, wählen Sie alle Bilder aus, die Sie einfügen möchten, klicken Sie auf die Schaltfläche [Einfügen] und kehren Sie zum [ Hinweis: Nach dem Hinzufügen von Bildern im Dialogfeld [Album] können Sie auch die Bildposition, den Bildanzeigemodus, das Bildlayout, die Form des Fotorahmens, das Thema und andere Parameter entsprechend Ihren Anforderungen anpassen . Darunter enthält die Dropdown-Liste [Bildlayout] vier besonders wichtige Optionen, die den Layoutstil des Bildes nach dem Import in PPT widerspiegeln, wie in der Abbildung dargestellt: Spezifische Bedeutung: An Folienlayout anpassen: Dies ist Im Standardlayout wird das Bild in gleichen Proportionen vergrößert, das Maximum des Kontos
2024-04-17
Kommentar 0
878

So deaktivieren Sie die Geschenk-Spezialeffekte von Tencent Video. So richten Sie die Geschenk-Spezialeffekte von Tencent Video ein.
Artikeleinführung:Wie schalte ich die Spezialeffekte von Tencent Video-Geschenken aus? Die Gifting-Spezialeffekte von Tencent Video können manuell deaktiviert werden, sodass Ihr Seherlebnis dadurch nicht beeinträchtigt wird. Viele Freunde wissen immer noch nicht, wie sie die Geschenk-Spezialeffekte von Tencent Video ausschalten können. Hier finden Sie eine Zusammenfassung, wie Sie die Geschenk-Spezialeffekte von Tencent Video ausschalten können. So deaktivieren Sie die Geschenke-Spezialeffekte von Tencent Video 1. Öffnen Sie Tencent Video, wählen Sie ein Video im Film und in der Fernsehserie aus und klicken Sie auf die untere rechte Ecke, um es horizontal abzuspielen. 2. Suchen Sie das Blitzsymbol in der oberen rechten Ecke. 3. Klicken Sie auf das Symbol, um es weiß zu machen. Daraufhin erscheint die Meldung „Sie haben den Schenkeffekt deaktiviert“.
2024-07-02
Kommentar 0
894

Wo befindet sich der Desktop-Ordner im Mac-Betriebssystem?
Artikeleinführung:In diesem Artikel stellen wir Ihnen den Speicherort des Mac-Desktop-Ordners vor und hoffen, dass er Ihnen weiterhilft. Bitte lesen Sie weiter. Wo ist der Bilderordner für den MacBook Air-Desktop und den Bildschirmschoner? Ich möchte einen davon verwenden ... Drücken Sie Befehl+ auf dem leeren Desktop und das Finder-Menü wird angezeigt. Klicken Sie im Menü in der Seitenleiste auf Geräteoptionen. Öffnen Sie dann den Finder und gehen Sie unter Geräte zum Computersymbol. Klicken Sie auf das Diskettensymbol und rufen Sie die Ressourcenbibliothek auf. Suchen und öffnen Sie den Ordner „desktoppicture“ in der Ressourcenbibliothek, in dem Ihre eigenen Bilder gespeichert sind. Wählen Sie dann die Bilder aus, die Sie löschen möchten. Nachdem Sie die MAC-Hauptschnittstelle aufgerufen haben, drücken Sie die Taste F4, um die Anwendungsschnittstelle aufzurufen. Wählen Sie in der Anwendungsoberfläche „Systemeinstellungen“.
2024-01-13
Kommentar 0
2107