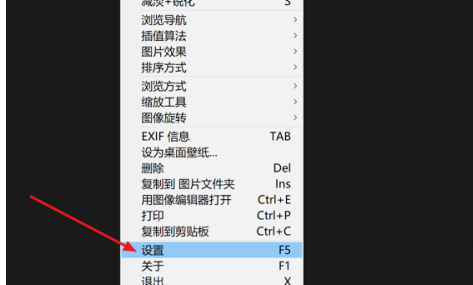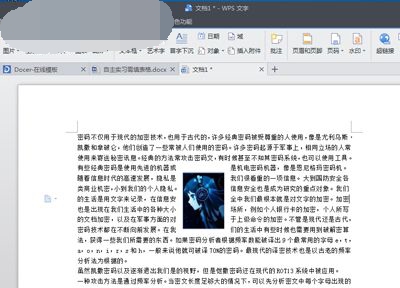Insgesamt10000 bezogener Inhalt gefunden

So verwenden Sie die runde Fotolupe auf dem iPhone. Sehenswert: So verwenden Sie die Fotolupe auf dem iPhone mit Spezialeffekten
Artikeleinführung:Jedes Mal, wenn Sie ein paar süße Fotos sehen, die in den sozialen Medien Ihrer Freunde gepostet werden, möchten Sie unbedingt eines davon haben, oder? Welche Drittanbieter-App wird speziell für den Lupeneffekt verwendet? Wenn Sie ein iPhone-Benutzer sind, können Sie es im Fotoalbum tatsächlich so einrichten! Möchten Sie Ihren Fotos niedliche Lupeneffekte hinzufügen? Sehr einfach! Sobald Sie das Kamerafoto auf Ihrem iPhone geöffnet haben, können Sie es einrichten! Schritt 1: Öffnen Sie das Foto auf Ihrem Telefon, wählen Sie ein Foto aus, auf das Sie Spezialeffekte anwenden möchten, und klicken Sie auf „Bearbeiten“. Schritt 3: Klicken Sie auf das +-Symbol in der unteren rechten Ecke Die Option wird angezeigt. Schritt 5: Passen Sie die Position an. Der grüne Punkt kann die Vergrößerung anpassen und der blaue Punkt kann die Größe der Lupe anpassen. Das ist fertig! Das solltest du schnell ausprobieren!
2024-02-06
Kommentar 0
1328

Schnelle Bearbeitung: iOS 17-Tipps zum schnellen Zuschneiden von Fotos auf dem iPhone
Artikeleinführung:Mit der Fotos-App in iOS 17 ist es jetzt einfacher, Fotos von Ihrem iPhone auf die gewünschte Größe zuzuschneiden. Bisher erforderte das Zuschneiden eines Bildes in der Fotos-App in iOS 16 oder älteren Versionen mehrere Schritte: Tippen Sie auf die Bearbeitungsoberfläche, wählen Sie das Zuschneidewerkzeug aus und passen Sie den Zuschnitt dann mit der Pinch-to-Zoom-Geste an oder ziehen Sie das Zuschneidewerkzeug. In iOS 17 hat Apple diesen Vorgang vereinfacht und wenn Sie ein ausgewähltes Foto in Ihrer Fotobibliothek vergrößern, erscheint automatisch eine neue Schaltfläche „Zuschneiden“ in der oberen rechten Ecke des Bildschirms. Klicken Sie darauf, um die vollständige Zuschneideoberfläche mit dem Bild zu öffnen, und Sie können es sofort auf die richtige Größe oder den richtigen Inhalt zuschneiden. Sie können das Bild auch mit nur wenigen Fingertipps drehen, umkehren, das Bildschirmverhältnis anwenden mal
2024-01-12
Kommentar 0
1108

So richten Sie PicPick zum automatischen Speichern von Bildern ein. PicPick zum Einrichten des automatischen Speicherns von Bildern
Artikeleinführung:PicPick ist ein leistungsstarkes Screenshot- und Bildbearbeitungstool, mit dem Benutzer Bilder einfach verarbeiten, bearbeiten und optimieren und die Arbeitseffizienz verbessern können. Wie sollten wir es einrichten, wenn wir möchten, dass es nach der Aufnahme eines Screenshots automatisch gespeichert wird? Im folgenden Artikel gibt Ihnen der Herausgeber eine detaillierte Einführung, wie Sie PicPick so einrichten, dass Bilder automatisch gespeichert werden. Einstellungsmethode 1. Doppelklicken Sie, um die Software zu öffnen, und klicken Sie auf die Programmoption in der linken Spalte. 2. Nachdem Sie die neue Fensteroberfläche aufgerufen haben, klicken Sie links auf „Automatisch speichern“. 3. Suchen Sie dann rechts nach „Bilder automatisch speichern“, aktivieren Sie das kleine Kästchen und klicken Sie auf die drei Punkte. . . Taste. 4. Wählen Sie in der angezeigten Fensteroberfläche einen geeigneten Speicherpfad aus und klicken Sie auf Ordner auswählen. 5. Klicken Sie abschließend unten zum Speichern auf OK.
2024-08-26
Kommentar 0
1190

CSS-Tipps: So erzielen Sie einen Bildlöscheffekt
Artikeleinführung:CSS-Kenntnisse: So erzielen Sie einen Bildlöscheffekt. In der Webentwicklung müssen wir häufig einige Spezialeffekte implementieren, um die Interaktivität und Ästhetik der Seite zu verbessern. Unter diesen ist der Bildlöscheffekt eine häufige Anforderung. Beispielsweise können Benutzer auf einer Produktlistenseite nicht gewünschte Produkte löschen, indem sie auf die Schaltfläche „Löschen“ klicken. Zu diesem Zeitpunkt sollten auch die entsprechenden Produktbilder auf der Seite gelöscht werden. Wie lässt sich dieser Effekt erzielen? In diesem Artikel wird eine Methode vorgestellt, mit der mithilfe von CSS ein Bildlöscheffekt erzielt werden kann. Zunächst müssen wir klarstellen, dass das Löschen von Bildern nicht bedeutet
2023-04-23
Kommentar 0
768

So konvertieren Sie Bildformate in Win11
Artikeleinführung:So ändern Sie das Bildformat im Win11-System. Im Win11-System ist das Ändern des Bildformats ein häufiger Vorgang. Ganz gleich, ob es um die Anpassung an unterschiedliche Geräte oder um die Erfüllung spezifischer Anforderungen geht, die Änderung des Bildformats kann uns dabei helfen, Bildressourcen besser zu verwalten und zu nutzen. Im Folgenden stellen wir einige Methoden zum Ändern des Bildformats im Win11-System vor. Methode 1: Verwenden Sie das Zeichentool. Das Win11-System verfügt über ein einfaches, aber leistungsstarkes Zeichentool, mit dem wir das Bildformat ändern können. Im Folgenden sind die spezifischen Schritte aufgeführt: 1. Öffnen Sie das Zeichentool. Klicken Sie im Win11-System auf die Schaltfläche „Start“, geben Sie dann „Paint“ in die Suchleiste ein und klicken Sie, um die Anwendung zu öffnen. 2. Importieren Sie die Bilder, deren Format Sie ändern möchten. Klicken Sie im Zeichentool auf das Menü „Datei“.
2024-01-30
Kommentar 0
1352
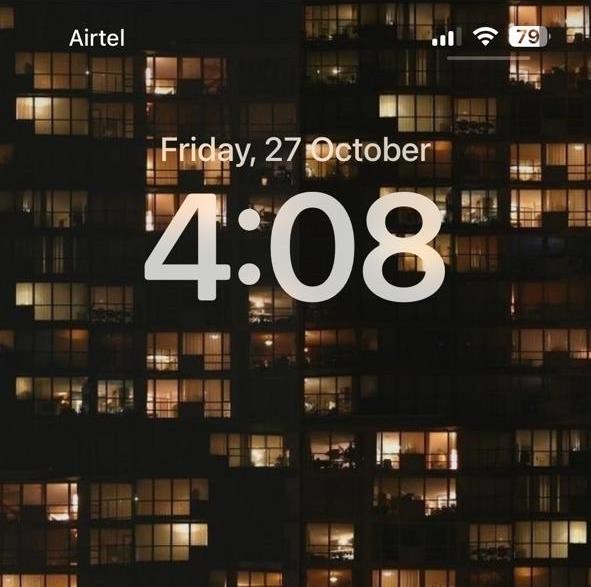
So stellen Sie eine App so ein, dass Hintergrundbilder auf dem iPhone anhand von Fotos aus einem bestimmten Album gemischt werden
Artikeleinführung:In den letzten paar iOS-Funktionsupdates hat Apple uns eine Menge Anpassungsmöglichkeiten für den Sperrbildschirm gegeben, einschließlich der Möglichkeit, Fotos, die als Hintergrundbild verwendet werden, in zufälliger Reihenfolge anzuzeigen. In iOS 17.1 geht es noch einen Schritt weiter, indem es Ihnen ermöglicht, Bilder aus einem bestimmten Album in Ihrer Fotobibliothek zu mischen. Das bedeutet, dass Sie Fotos nicht mehr manuell auswählen oder sich an die voreingestellten Optionen von Apple halten müssen. So machen Sie es auf einem iPhone mit iOS 17.1. So erstellen Sie ein Foto-Shuffle-Hintergrundbild mit einem bestimmten Album. So können Sie Ihr Hintergrundbild mithilfe der Foto-Shuffle-Funktion personalisieren. Entsperren Sie Ihr iPhone und tippen und halten Sie zum Bearbeiten auf den Sperrbildschirm. Klicken Sie nun auf das +-Symbol in der unteren rechten Ecke. Klicken Sie oben auf das Foto, um es zu mischen. Album auswählen
2023-11-05
Kommentar 0
1376

iOS 17: So verwenden Sie das Zuschneiden mit einem Klick in Fotos
Artikeleinführung:Mit der iOS 17-Fotos-App erleichtert Apple das Zuschneiden von Fotos nach Ihren Vorgaben. Lesen Sie weiter, um zu erfahren, wie. Bisher umfasste das Zuschneiden eines Bildes in der Fotos-App in iOS 16 mehrere Schritte: Tippen Sie auf die Bearbeitungsoberfläche, wählen Sie das Zuschneidewerkzeug aus und passen Sie dann den Zuschnitt mithilfe einer Pinch-to-Zoom-Geste oder durch Ziehen an den Ecken des Zuschneidewerkzeugs an. In iOS 17 hat Apple diesen Vorgang dankenswerterweise vereinfacht, sodass beim Vergrößern eines ausgewählten Fotos in Ihrer Fotobibliothek automatisch eine neue Schaltfläche „Zuschneiden“ in der oberen rechten Ecke des Bildschirms angezeigt wird. Wenn Sie darauf klicken, wird die vollständige Zuschneideoberfläche mit der Zoomstufe Ihrer Wahl angezeigt, sodass Sie den gewünschten Teil des Bildes zuschneiden, das Bild drehen, umkehren, das Bildschirmverhältnis anwenden oder Markierungen verwenden können
2023-09-20
Kommentar 0
951

Wo befindet sich der Desktop-Ordner im Mac-Betriebssystem?
Artikeleinführung:In diesem Artikel stellen wir Ihnen den Speicherort des Mac-Desktop-Ordners vor und hoffen, dass er Ihnen weiterhilft. Bitte lesen Sie weiter. Wo ist der Bilderordner für den MacBook Air-Desktop und den Bildschirmschoner? Ich möchte einen davon verwenden ... Drücken Sie Befehl+ auf dem leeren Desktop und das Finder-Menü wird angezeigt. Klicken Sie im Menü in der Seitenleiste auf Geräteoptionen. Öffnen Sie dann den Finder und gehen Sie unter Geräte zum Computersymbol. Klicken Sie auf das Diskettensymbol und rufen Sie die Ressourcenbibliothek auf. Suchen und öffnen Sie den Ordner „desktoppicture“ in der Ressourcenbibliothek, in dem Ihre eigenen Bilder gespeichert sind. Wählen Sie dann die Bilder aus, die Sie löschen möchten. Nachdem Sie die MAC-Hauptschnittstelle aufgerufen haben, drücken Sie die Taste F4, um die Anwendungsschnittstelle aufzurufen. Wählen Sie in der Anwendungsoberfläche „Systemeinstellungen“.
2024-01-13
Kommentar 0
2107

So importieren Sie PPT-Bilder schnell in Stapeln
Artikeleinführung:(1) Klicken Sie in der Menüleiste auf [Einfügen]-[Album] und wählen Sie im Popup-Dropdown-Menü den Befehl [Neues Album]. (2) Öffnen Sie das Dialogfeld [Album], wählen Sie die Quelle der eingefügten Bilder unter [Datei/Datenträger] aus, drücken Sie Strg+A, wählen Sie alle Bilder aus, die Sie einfügen möchten, klicken Sie auf die Schaltfläche [Einfügen] und kehren Sie zum [ Hinweis: Nach dem Hinzufügen von Bildern im Dialogfeld [Album] können Sie auch die Bildposition, den Bildanzeigemodus, das Bildlayout, die Form des Fotorahmens, das Thema und andere Parameter entsprechend Ihren Anforderungen anpassen . Darunter enthält die Dropdown-Liste [Bildlayout] vier besonders wichtige Optionen, die den Layoutstil des Bildes nach dem Import in PPT widerspiegeln, wie in der Abbildung dargestellt: Spezifische Bedeutung: An Folienlayout anpassen: Dies ist Im Standardlayout wird das Bild in gleichen Proportionen vergrößert, das Maximum des Kontos
2024-04-17
Kommentar 0
878

iOS 17.1: So mischen Sie Fotoalben auf dem Sperrbildschirm
Artikeleinführung:Apple hat iOS 17.1 veröffentlicht und das Update enthält neben anderen Funktionen neue Optionen zur Personalisierung des Sperrbildschirms für iPhones. So können Sie das Hintergrundbild Ihres Sperrbildschirms durch Fotos aus einem bestimmten Album in Ihrer Fotobibliothek zufällig gestalten. In der neuesten Version von iOS ermöglicht Apple den Benutzern, den Sperrbildschirm auf eine Weise anzupassen, die in früheren Versionen der mobilen Software einfach nicht möglich war, und eine besonders beliebte Funktion ist die Möglichkeit, Fotos auf dem Hintergrund des Sperrbildschirms in bestimmten Abständen zu verschieben wenn der Bildschirm aktiviert oder angetippt wird. In iOS 17.1 hat Apple diese Funktion erweitert, sodass Sie nun Bilder aus einem bestimmten Album in Ihrer Fotobibliothek mischen können, ohne einzelne Fotos manuell auswählen oder sich auf die voreingestellten Optionen von Apple für „Personen“, „Haustiere“ und „Selbst“ verlassen zu müssen
2023-10-26
Kommentar 0
1487

So ändern Sie das Hintergrundbild Ihres Mobiltelefons auf dem Huawei Pura70_Eine Liste der Schritte zum Festlegen des Hintergrundbilds auf dem Huawei Pura70
Artikeleinführung:Das Hintergrundbild eines Mobiltelefons ist ein wichtiges Element der personalisierten Anzeige und kann nicht nur den einzigartigen Geschmack des Benutzers zeigen, sondern auch der Benutzeroberfläche des Mobiltelefons einen Hauch heller Farbe verleihen. Als beliebtes Smartphone steht die Funktion zum Ändern des Hintergrundbilds des Huawei Pura70 natürlich im Mittelpunkt der Aufmerksamkeit der Benutzer. Wie kann man also das Hintergrundbild des Mobiltelefons auf dem Huawei Pura70 ändern? Folgen Sie als Nächstes dem Herausgeber, um einen Blick darauf zu werfen! Übersicht über die Einstellungsschritte für das Huawei Pura70-Hintergrundbild. Verwenden Sie das integrierte Hintergrundbild, um zu Einstellungen > Desktop und Personalisierung > Hintergrundbild zu gehen. Wählen Sie ein Bild aus und befolgen Sie die Anweisungen auf dem Bildschirm, um den Effekt des Hintergrundbilds auszuwählen. Zum Beispiel Unschärfe etc. Klicken Sie auf „Übernehmen“ und legen Sie fest, ob Sie ihn als Sperrbildschirm, als Desktop oder beides festlegen möchten. Legen Sie ein Foto in der Galerie als Hintergrundbild fest. Gehen Sie zur Galerie und suchen Sie das Bild, das Ihnen gefällt. Klicken Sie auf das Bild&
2024-04-24
Kommentar 0
1182

So fügen Sie ein persönliches Wasserzeichen in Xiaohongshu hinzu_Einführung in die Methode zum Hinzufügen eines Wasserzeichens in Xiaohongshu
Artikeleinführung:Jedes von Xiaohongshu-Benutzern gepostete Bild ist tatsächlich mit einem versteckten Wasserzeichen versehen, das nicht auf der Plattform angezeigt wird, sondern angezeigt wird, wenn andere Benutzer das Bild speichern. Wie fügt man Xiaohongshu ein persönliches Wasserzeichen hinzu? Lassen Sie mich es Ihnen im Folgenden ausführlich vorstellen. So fügen Sie in Xiaohongshu ein persönliches Wasserzeichen hinzu: Klicken Sie auf den roten Kreis unten, um mit der Veröffentlichung von Notizen zu beginnen, wählen Sie ein Bild aus der geöffneten Galerie aus und klicken Sie dann auf die Schaltfläche „Weiter“ in der oberen rechten Ecke der Seite. 2. Nachdem Sie nach dem vorherigen Schritt zur Bildbearbeitungsseite gelangt sind, finden Sie die Option „Aufkleber“ in der unteren rechten Ecke der Seite. 3. Klicken Sie oben auf die Option „Aufkleber“ und öffnen Sie das Aufkleber-Popup-Fenster unten , und klicken Sie auf die erste Position in der oberen linken Ecke des Aufklebers. 4. Klicken Sie auf das Wasserzeichen, ziehen Sie es auf das Bild und lassen Sie es los. Wenn Sie der Meinung sind, dass die Position ungeeignet ist
2024-03-20
Kommentar 0
1225
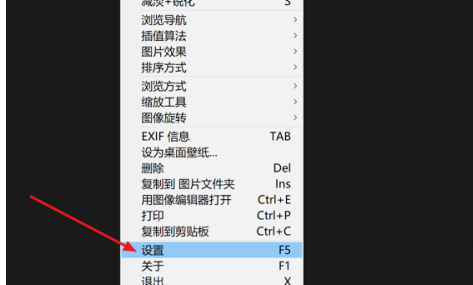
So stellen Sie den Effekt zum Umblättern von Bildern in Honeyview ein
Artikeleinführung:Die Honeyview-Software verfügt über eine einzigartige Bildverarbeitungstechnologie, unterstützt Farbmodi und stellt die realistischsten Farben von Bildern wieder her. Kürzlich fragte ein Benutzer Honeyview, wie man den Bilddreheffekt einstellt. Aus diesem Grund zeigt Ihnen der Editor unten, wie Sie den Bildumdrehungseffekt in Honeyview einstellen. Freunde, die ihn brauchen, kommen Sie und schauen Sie sich das an! Einstellungsmethode 1. Klicken Sie nach dem Aufrufen der Anwendung mit der rechten Maustaste auf eine beliebige Stelle und wählen Sie dann die Einstellungsoption im Popup-Dropdown-Feld aus. 2. Nachdem Sie die Einstellungsseite aufgerufen haben, klicken Sie links auf die Schaltfläche „Bildverarbeitung“ und suchen Sie dann rechts nach der Option „Umblättereffekt“. 3. Klicken Sie abschließend auf die Dropdown-Schaltfläche und stellen Sie sie entsprechend Ihren Anforderungen ein.
2024-07-17
Kommentar 0
588

Detaillierte Einführung in CSS3
Artikeleinführung:Auf HTML5 basierende Anwendungen sind mittlerweile sehr weit verbreitet. Heute stellen wir Ihnen 20 wunderschöne HTML5/CSS3-Anwendungs-Plug-ins vor. Ich hoffe, es gefällt euch allen und teilt es mit euren Freunden. 1. Spezialeffekte für die Aufteilung und Neuorganisation von HTML5-Videos Es gibt viele HTML5-Videoplayer, aber diese Spezialeffekte für die Aufteilung und Neuorganisation von HTML5-Videos sind sehr aufregend und verleihen den Menschen eine starke visuelle Wirkung. Klicken Sie irgendwo im Video und HTML5 zerlegt diese Bereiche. Nach einer Weile werden diese kaputten Videofragmente automatisch wieder zusammengesetzt ...
2017-06-15
Kommentar 0
1417

Detaillierte Methode zum Erstellen eines Animationseffekts beim Löschen des angezeigten Texts mit dem Finger in PPT
Artikeleinführung:1. Erstellen Sie eine neue PPT-Präsentation, wählen Sie im Einfügemenü das horizontale Textfeld aus, fügen Sie ein horizontales Textfeld auf der Folienseite ein und geben Sie den Textinhalt in das Textfeld ein. 2. Wählen Sie das erstellte Textfeld aus oder wählen Sie den gesamten Textinhalt im Textfeld aus. Legen Sie im Startmenü die Textschriftart, die Schriftgröße und andere zugehörige Textschriftattribute fest. 3. Suchen Sie das Bild im Einfügen-Menü, klicken Sie auf das Bild, wählen Sie das zuvor gefundene Materialbild eines Fingers aus und importieren Sie es auf die Folienseite, wählen Sie das eingefügte Bild aus, verkleinern Sie es auf die entsprechende Größe und platzieren Sie es in der entsprechende Position. 4. Wählen Sie das Textfeld aus, klicken Sie auf das Animationsmenü, suchen Sie im Animationsmenü nach dem Animationseffekt [Löschen], klicken Sie auf „Löschen“, um diesen Effekt auf das Textfeld anzuwenden, und stellen Sie die Richtung der Löschanimation auf ein
2024-03-26
Kommentar 0
1260
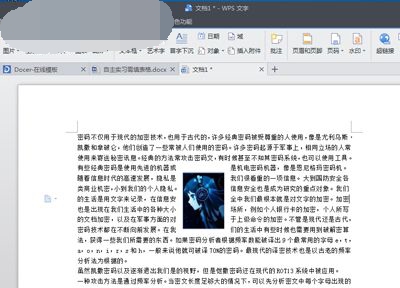
So richten Sie den WPS-Textumbrucheffekt ein. Einführung in die Einrichtung des WPS-Textumbrucheffekts
Artikeleinführung:Wie richte ich den WPS-Textumbrucheffekt ein? Ich glaube, einige Benutzer sind sich darüber nicht im Klaren. WPS ist eine benutzerfreundliche Office-Bearbeitungssoftware mit vielen praktischen Funktionen. Wenn Sie den Textumbrucheffekt bei der Textbearbeitung einstellen möchten, wie sollten Sie das tun? Als Antwort auf dieses Problem bietet dieser Artikel eine detaillierte Lösung, die Sie mit allen teilen können. Werfen wir einen Blick darauf. So stellen Sie den WPS-Textumbrucheffekt ein: Klicken Sie in der Menüleiste unter „Text“ auf die Schaltfläche „Neu“, um ein neues Dokument zu erstellen. Geben Sie den erforderlichen Text in das Dokument ein. Platzieren Sie den Cursor in der Mitte des Textes, klicken Sie in der Menüleiste unter „Einfügen“ auf „Bild“ → „Aus Datei“, um das Bild in den Text einzufügen. Wählen Sie das Bild aus, klicken Sie in der Menüleiste unter „Surround“ auf „Surround“ und stellen Sie es nach Bedarf ein. Ziehen Sie das Bild einfach per Drag & Drop an die gewünschte Stelle
2024-08-29
Kommentar 0
608

So erstellen Sie einen Teil-Screenshot auf einem Huawei-Telefon_So erstellen Sie einen Teil-Screenshot auf einem Huawei-Telefon
Artikeleinführung:1. Suchen Sie zunächst die Seite, von der Sie einen Screenshot erstellen möchten, und zeichnen Sie mit den Fingerknöcheln den Screenshot-Bereich auf dem Bildschirm. (Hinweis: Beim Zeichnen des Screenshot-Bereichs wird die Zeichnungsbahn in Echtzeit als Referenz angezeigt. Um Zeichnungsfehler zu vermeiden, müssen Benutzer ihre Fingerknöchel so weit wie möglich senkrecht zum Bildschirm halten und sie nicht in der Mitte loslassen~ ). 2. Der Effekt nach dem Zeichnen ist wie folgt. Wenn Benutzer mit der Form des Screenshots nicht zufrieden sind, können sie diese im unten angegebenen Muster selbst ändern. Sie können die Position des Screenshot-Bereichs auch jederzeit anpassen, indem Sie den Ort verschieben rahmen. 3. Klicken Sie nach der Auswahl oben auf die Schaltfläche „Speichern“, um den Screenshot in der Galerie zu speichern. 4. Der Effekt ist in der folgenden Abbildung dargestellt. 5. Darüber hinaus können Sie auch direkt auf der Screenshot-Seite auf die Schaltfläche [Teilen] klicken, um das Bild direkt zu teilen.
2024-04-30
Kommentar 0
640
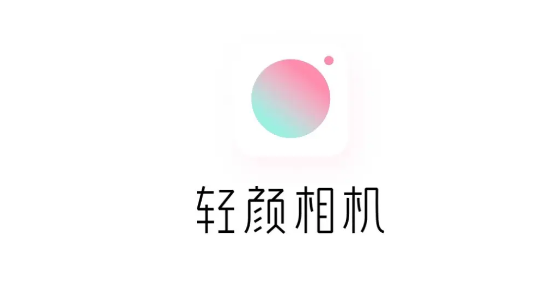
So beheben Sie das Problem beim Aufnehmen von Bildern mit der Qingyan-Kamera. Liste der Lösungen für das Problem beim Aufnehmen von Bildern mit der Qingyan-Kamera.
Artikeleinführung:Qingyan Camera ist eine funktionsreiche und einfach zu bedienende Schönheitsfotografie-Software. Sie eignet sich für Benutzer, die gerne Selfies machen und eine Personalisierung anstreben. Benutzer können Schönheitsaufnahmen in Echtzeit machen und erstellen Sie Fotos aus den von ihnen aufgenommenen Fotos. Als Nächstes zeigt Ihnen der Editor, wie Sie das Problem mit der ungewöhnlichen Fotoaufnahme in der Qingyan-Kamera-App beheben können. So lösen Sie das Problem abnormaler Fotoaufnahmen mit der Qingyan-Kamera. Der erste Schritt besteht darin, die Qingyan-Kamera-App zu öffnen und auf das Symbol mit den drei Punkten in der oberen linken Ecke zu klicken. Klicken Sie im zweiten Schritt auf Kameraeinstellungen. Der dritte Schritt besteht darin, auf „Feedback“ und „Melden“ zu klicken, um ungewöhnliche Fotoprobleme zu melden.
2024-07-12
Kommentar 0
910

Wie stelle ich das Cover des Bildes zum Douyin-Thema ein? Wie füge ich Themenbilder hinzu?
Artikeleinführung:Als kurze soziale Videoplattform ermöglicht die Themenfunktion von Douyin Benutzern die Erstellung und Interaktion zu bestimmten Themen. Bei der Teilnahme an einem Thema ist es entscheidend, ein attraktives Titelbild zu setzen, das die visuelle Wirkung der Klickraten der Nutzer steigern kann. Wie stellt man also das Cover des Bildes zum Douyin-Thema ein? 1. Wie stelle ich das Cover des Bildes zum Douyin-Thema ein? 1. Wählen Sie ein passendes Themenbild. Wählen Sie zunächst ein ansprechendes Bild als Thementitel. Das Bild sollte das Thema des Themas genau vermitteln und ästhetisch ansprechend sein. Es wird empfohlen, hochauflösende Bilder zu verwenden, um die Qualität des Covers sicherzustellen. 2. Melden Sie sich bei der Douyin APP an und stellen Sie sicher, dass Sie sich bei Ihrem Konto angemeldet haben. 3. Suchen Sie die Themenseite unten auf der Douyin-Homepage, klicken Sie auf die Schaltfläche „Entdecken“ und suchen Sie dann
2024-06-22
Kommentar 0
933

So rätseln Sie mit der Yitian-Kamera. Liste der Rätselmethoden mit der Yitian-Kamera.
Artikeleinführung:Unter den vielen Fotoanwendungen ist Yitian Camera bei Benutzern wegen seiner einzigartigen Filtereffekte und leistungsstarken Nachbearbeitungsfunktionen sehr beliebt. Heute werden wir die Collage-Funktion in Yitian Camera besprechen und Ihnen zeigen, wie Sie sie verwenden kann mehrere Bilder geschickt kombinieren, um kreativere und personalisiertere Fotos zu erstellen und jeden Moment schöner zu machen. Liste der Yitian Camera-Puzzle-Methoden 1. Klicken Sie zunächst auf die Vorlage in der unteren linken Ecke der Yitian Camera-Homepage. 2. Suchen Sie dann die Puzzle-Option in der Vorlagenoberfläche. 3. Wählen Sie schließlich auf der Benutzeroberfläche die mehreren Bilder aus, die Sie zusammenfügen möchten, und klicken Sie unten rechts auf „Puzzle“, um den Vorgang erfolgreich abzuschließen.
2024-07-02
Kommentar 0
1110