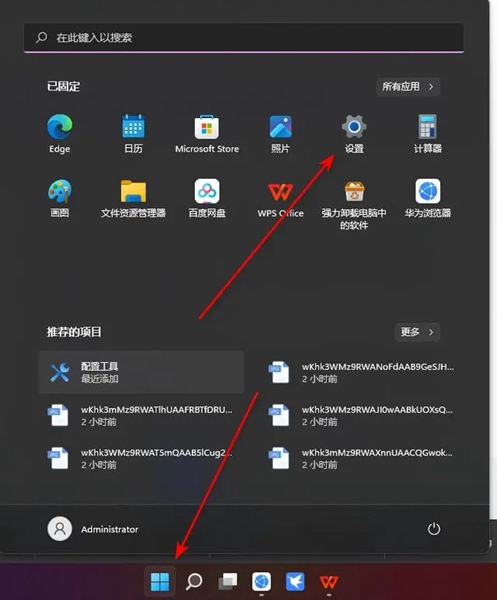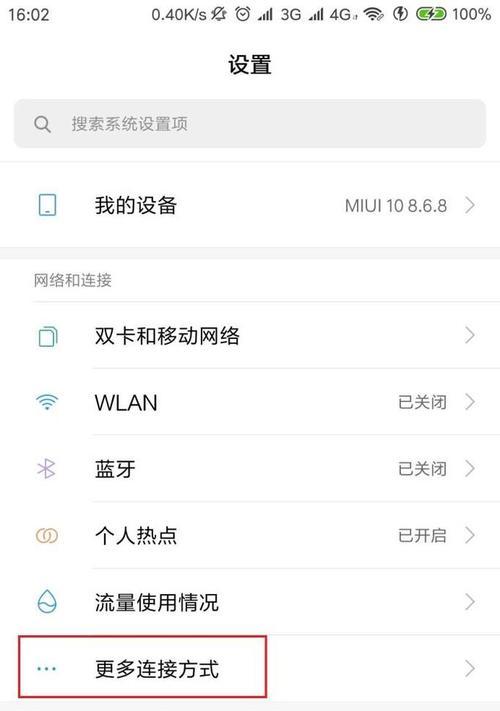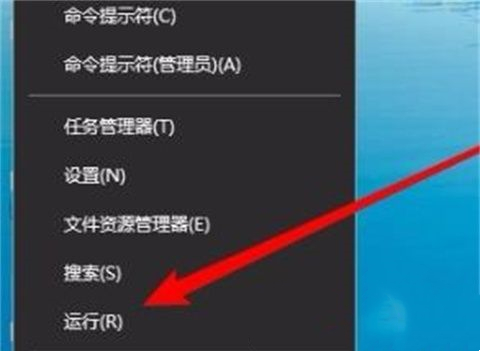Insgesamt10000 bezogener Inhalt gefunden

Wo ist das Netzwerk- und Sharing-Center?
Artikeleinführung:Wo ist das Network and Sharing Center? Mit der kontinuierlichen Entwicklung und Popularität des Internets ist das Network and Sharing Center in unserem Leben immer wichtiger geworden. Sie bieten den Menschen bequemere und effizientere Netzwerkverbindungen und Dienste zur gemeinsamen Nutzung von Ressourcen. Wo genau ist das Netzwerk- und Freigabecenter? Lassen Sie uns dieser Frage gemeinsam nachgehen. Erstens befinden sich Netzwerk- und Sharing-Zentren oft in leicht zugänglichen Gegenden der Stadt. Dies liegt daran, dass Städte wichtige Orte für den Informationsaustausch und die gemeinsame Nutzung von Ressourcen sind und über mehr Internetnutzer und Technologieunternehmen verfügen. Im Geschäftsviertel, Technologiepark oder
2024-02-23
Kommentar 0
1297

So öffnen Sie das Computernetzwerk- und Freigabecenter
Artikeleinführung:Öffnungsmethode: 1. Klicken Sie in Win10 auf das Startmenü in der unteren linken Ecke, öffnen Sie „Einstellungen“, geben Sie die Option „Netzwerk und Internet“ ein, suchen Sie nach „Netzwerk- und Freigabecenter“ und öffnen Sie es. 2. Klicken Sie in Win7 einfach darauf Klicken Sie rechts auf das Netzwerksymbol in der unteren Ecke und wählen Sie „Netzwerk- und Freigabecenter öffnen“ aus der Popup-Liste.
2024-03-13
Kommentar 0
1631

So richten Sie das Netzwerk- und Freigabecenter in Win11 ein. So richten Sie das Netzwerk- und Freigabecenter in Win11 ein
Artikeleinführung:Hallo zusammen, wissen Sie, wie man das Netzwerk- und Freigabecenter in Win11 einrichtet? Es ist eigentlich ganz einfach! Suchen Sie einfach die Einwahloption im Netzwerk und Internet unter der Einstellungsoberfläche und klicken Sie, um sie zu öffnen. Als Nächstes werde ich Ihnen beibringen, wie Sie das Win11-Netzwerk- und Freigabecenter einrichten. Werfen wir einen Blick darauf! So richten Sie das Win11-Netzwerk- und Freigabecenter ein 1. Öffnen Sie zunächst „Einstellungen“ über das untere Startmenü. 2. Geben Sie dann in der linken Spalte „Netzwerk und Internet“ ein. 3. Öffnen Sie dann rechts die Option „Wählen“. 4. Klicken Sie dann oben auf „Neue Verbindung einrichten“. 5. Klicken Sie abschließend auf „Neues Netzwerk einrichten“ und warten Sie, bis das System das Netzwerk automatisch scannt, um die Win11-Netzwerkverbindung abzurufen.
2024-09-13
Kommentar 0
481
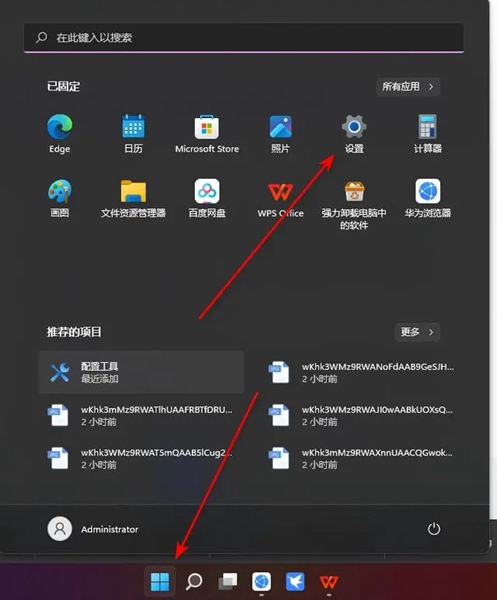
So öffnen Sie das Netzwerk- und Freigabecenter von Win11
Artikeleinführung:Mit dem Netzwerk- und Freigabecenter können wir Netzwerkverbindungen einfach anzeigen und verwalten und sogar Einstellungen wie Datei- und Druckerfreigabe vornehmen. Dieser Artikel bietet allen Win11-Benutzern eine detaillierte und präzise Anleitung, die Ihnen zeigt, wie Sie das Netzwerk- und Freigabecenter einfach finden und öffnen können. Wo kann man das Win11-Netzwerk- und Freigabecenter öffnen? Methode 1: Öffnen über das Startmenü 1. Klicken Sie zunächst auf die Windows-Logo-Schaltfläche über der Taskleiste oder drücken Sie einfach die Win-Taste auf der Tastatur, um das Startmenü zu öffnen. 2. Nach dem Öffnen des Startmenüs sehen Sie die Anwendung „Einstellungen“. Klicken Sie auf diese Anwendung, um das Einstellungsfenster von Windows 11 aufzuwecken. Methode 2: Geben Sie über das Einstellungsfenster 1 ein. In der linken Navigationsleiste des Einstellungsfensters können Sie dies tun
2023-12-29
Kommentar 0
3142

So deaktivieren Sie die ICS-Netzwerkfreigabe
Artikeleinführung:Die Schritte zum Deaktivieren der ICS-Netzwerkfreigabe bestehen darin, die Netzwerkverbindungseinstellungen zu öffnen, die freigegebene Verbindung auszuwählen und die Freigabeeinstellungen abzubrechen. Detaillierte Einführung: 1. Öffnen Sie die Netzwerkverbindungseinstellungen, öffnen Sie im Windows-Betriebssystem die „Systemsteuerung“, wählen Sie „Netzwerk- und Freigabecenter“, klicken Sie im linken Menü auf „Adaptereinstellungen ändern“ 2. Wählen Sie die freigegebene Verbindung aus Suchen Sie in den Adaptereinstellungen nach der aktuell freigegebenen Verbindung, klicken Sie mit der rechten Maustaste auf die Verbindung, deren Freigabe Sie aufheben möchten, und wählen Sie die Option „Eigenschaften“. 3. Brechen Sie die Freigabeeinstellungen usw. ab.
2023-12-15
Kommentar 0
1439

So aktivieren Sie das Netzwerk- und Freigabecenter, nachdem es deaktiviert wurde
Artikeleinführung:Um ein deaktiviertes Netzwerk- und Freigabecenter zu aktivieren, gehen Sie folgendermaßen vor: Öffnen Sie die Windows-Einstellungen und gehen Sie zu Netzwerk und Internet. Klicken Sie auf Adapteroptionen ändern, klicken Sie mit der rechten Maustaste auf die deaktivierte Netzwerkverbindung und wählen Sie Aktivieren. Starten Sie Ihren Computer neu, damit die Änderungen wirksam werden.
2024-04-14
Kommentar 0
1063

Win7 kann die Netzwerkfreigabe nicht öffnen
Artikeleinführung:1. Kann die Netzwerkfreigabe in Win7 nicht geöffnet werden? Spezifische Methoden zum Lösen von Rätseln: 1. Überprüfen Sie die Netzwerkverbindung: Stellen Sie sicher, dass Ihr Win7-Computer mit dem Netzwerk verbunden ist und die Netzwerkverbindung normal ist. Überprüfen Sie die Netzwerkadaptereinstellungen und die Netzwerkverkabelung, um festzustellen, ob sie ordnungsgemäß funktionieren. 2. Datei- und Druckerfreigabe aktivieren: Stellen Sie sicher, dass die Datei- und Druckerfreigabefunktion unter Win7 aktiviert ist. Gehen Sie zu „Systemsteuerung“ -> „Netzwerk- und Freigabecenter“ -> „Erweiterte Freigabeeinstellungen ändern“ und stellen Sie sicher, dass die Datei- und Druckerfreigabe aktiviert ist. 3. Überprüfen Sie die Firewall und Sicherheitssoftware: Möglicherweise blockiert eine Firewall oder Sicherheitssoftware die Netzwerkfreigabefunktion. Schalten Sie Ihre Firewall oder Sicherheitssoftware vorübergehend aus und versuchen Sie erneut, auf den freigegebenen Ordner zuzugreifen, um zu sehen, ob das Problem dadurch behoben wird. 4. Berechtigungen für freigegebene Ordner: Stellen Sie sicher, dass freigegebene Dateien vorhanden sind
2024-01-08
Kommentar 0
1486

Was soll ich tun, wenn mein über USB freigegebener Netzwerkcomputer nicht auf das Internet zugreifen kann?
Artikeleinführung:USB-Tethering ist eine praktische Möglichkeit für mehrere Computer, eine Netzwerkverbindung über einen Host-Computer gemeinsam zu nutzen. Manchmal stoßen wir jedoch auf das Problem, dass über USB gemeinsam genutzte Netzwerkcomputer nicht auf das Internet zugreifen können. In diesem Artikel werden mögliche Lösungen untersucht. Zuerst müssen wir einige Grundeinstellungen bestätigen. Stellen Sie sicher, dass der Host-Computer mit dem Internet verbunden und über USB mit anderen Computern verbunden ist. Überprüfen Sie dann die Netzwerkfreigabeeinstellungen Ihres Hosts. Suchen Sie in der Systemsteuerung Ihrer Konsole nach „Netzwerk- und Freigabecenter“ und klicken Sie auf „Adaptereinstellungen ändern“. Finden Sie Ihre Netzwerkverbindung, richtig
2024-02-22
Kommentar 0
1412

So verwenden Sie USB für die Netzwerkfreigabe
Artikeleinführung:Das gemeinsam genutzte USB-Netzwerk ist eine bequeme und schnelle Möglichkeit, Netzwerksignale über die USB-Schnittstelle an andere Geräte zu übertragen und so die Funktion mehrerer Geräte zu realisieren, die sich das Netzwerk teilen. In praktischen Anwendungen können gemeinsam genutzte USB-Netzwerke in Szenarien wie der gemeinsamen Nutzung des Netzwerks mit mehreren Geräten zu Hause, im Büro oder auf Reisen sowie zur Erweiterung der Netzwerkabdeckung verwendet werden. Lassen Sie uns vorstellen, wie Sie ein USB-Freigabenetzwerk verwenden. Zunächst müssen Sie die folgende Ausrüstung und Software vorbereiten: Einen an das Netzwerk angeschlossenen Computer, der als Netzwerkquelle verwendet werden kann. Ein USB-Datenkabel zum Anschluss von Computern und anderen Geräten
2024-02-18
Kommentar 0
1363

Auf das gemeinsam genutzte USB-Netzwerk kann nicht zugegriffen werden
Artikeleinführung:Das gemeinsam genutzte USB-Netzwerk kann nicht geöffnet werden. Mit der rasanten Entwicklung der Technologie sind die Menschen in den letzten Jahren immer abhängiger vom Netzwerk geworden. Ob zum Lernen, zur Unterhaltung oder zur Arbeit, das Internet ist zu einem unverzichtbaren Bestandteil unseres Lebens geworden. Zu Hause verwenden wir normalerweise einen Router, um eine Verbindung zum Netzwerk herzustellen. In einigen Fällen müssen wir das Netzwerk möglicherweise über USB freigeben. Manchmal stoßen wir jedoch auf das Problem, dass das gemeinsam genutzte USB-Netzwerk nicht geöffnet werden kann, was uns große Probleme bereitet. Bevor wir uns mit diesem Problem befassen, müssen wir zunächst das USB-Sharing-Netzwerk verstehen
2024-02-18
Kommentar 0
1456
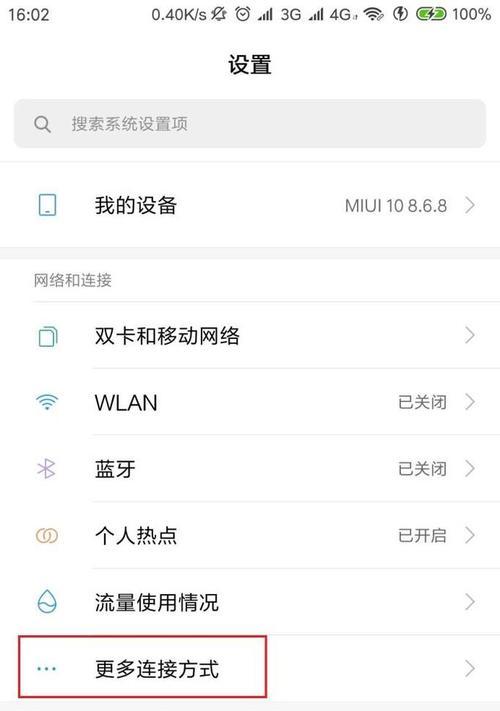
So teilen Sie das Internet mit einem Mobiltelefon über einen Desktop-Computer (einfache Anleitung)
Artikeleinführung:Zum Surfen im Internet nutzen wir in der Regel Desktop-Computer, was unsere Online-Aktivitäten auf mobilen Geräten erleichtert. Manchmal möchten wir das Netzwerk auch über Desktop-Computer mit Mobiltelefonen teilen können. In diesem Artikel erfahren Sie, wie Sie die Netzwerkfreigabe einfach implementieren, damit Ihr Mobiltelefon problemlos eine Verbindung zum Netzwerk Ihres Desktop-Computers herstellen kann. Klicken Sie auf Ihrem Computer auf „Start“, um die Netzwerkfreigabe auf Ihrem Computer einzurichten. Klicken Sie dann auf das Menü „Systemsteuerung“, um die Einstellungsseite des Netzwerk- und Freigabecenters aufzurufen, und wählen Sie „Netzwerk- und Freigabecenter“ aus. Wählen Sie „Netzwerkadaptereinstellungen“ und klicken Sie auf der Seite „Netzwerk- und Freigabecenter“ auf „Adaptereinstellungen ändern“, um ein neues Fenster mit den verfügbaren Netzwerkverbindungen und -optionen zu öffnen. Aktivieren Sie die Auswahl der Host-Netzwerkverbindung, klicken Sie mit der rechten Maustaste auf das Adaptersymbol und suchen Sie den Adapter, der Ihren Computer mit dem Netzwerk verbindet.
2024-02-02
Kommentar 0
3039

USB-gemeinsame Netzwerkkarte?
Artikeleinführung:1. Gemeinsam genutzte USB-Netzwerkkarte? Die gemeinsam genutzte USB-Netzwerkkarte steckt fest. Ähnliche Probleme treten nach der gemeinsamen Nutzung des USB-Netzwerks von Mobiltelefonen mit Desktop-Computern auf. Dies liegt weder am Mobilfunknetz noch an der Auswahl des USB-Gerätetreibers auf dem Computer. Es liegt ein Problem mit der Reaktion des Computers selbst vor. Insbesondere der Datennetzwerkschutzmechanismus unter dem Win10-System ermöglicht es einem Computer, der plötzlich auf das Netzwerk zugreift, nach dem „Aufwecken“ des Netzwerks. Der kontinuierliche Zugriff auf das Netzwerk erfolgt schnell und ohne Verzögerung. Sobald Sie jedoch nicht auf das Netzwerk zugreifen, wechselt das Netzwerk innerhalb von zwei bis drei Minuten sofort in den „Standby“-Zustand, um einen schnellen Verbrauch von Hintergrundverkehr zu verhindern. Diese Situation tritt derzeit nur auf, nachdem das USB-Netzwerk des Mobiltelefons für den Desktop freigegeben wurde. Derzeit gibt es keine Einstellungsoption, die das Problem lösen kann, dass einige Sekunden gewartet werden müssen, um aus dem Netzwerk aufzuwachen.
2024-09-04
Kommentar 0
518

So betreiben Sie ein gemeinsames drahtloses Netzwerk im Win7-System
Artikeleinführung:Win7 ist ein Computer-Betriebssystem, das von vielen Menschen verwendet wird. Wenn wir möchten, dass das Mobiltelefon das drahtlose Win7-Netzwerk freigibt, zeigt Ihnen Xiaobian eine Methode zur gemeinsamen Nutzung des drahtlosen Win7-Netzwerks und lesen Sie dann weiter! 1. Klicken Sie zunächst mit der rechten Maustaste auf das Netzwerksymbol in der unteren rechten Ecke des Desktops, klicken Sie auf „Netzwerk öffnen“ und dann auf „Freigabecenter“, um die Netzwerkeinstellungen zu ändern. 2. Klicken Sie auf Neue Verbindung oder neues Netzwerk einrichten. 3. Klicken Sie auf Temporäres drahtloses Netzwerk einrichten. Fahren Sie fort und klicken Sie auf Weiter, um Ihren Netzwerknamen und Sicherheitsschlüssel einzugeben. Aktivieren Sie abschließend die gemeinsame Nutzung der Internetverbindung. Im Folgenden finden Sie alle Vorgänge zum Einrichten der drahtlosen Netzwerkfreigabe unter Win7. Interessierte Freunde sollten es ausprobieren!
2023-07-15
Kommentar 0
1769

USB-Tethering kann nicht aktiviert werden
Artikeleinführung:Titel: So lösen Sie das Problem, dass ein gemeinsam genutztes USB-Netzwerk nicht geöffnet werden kann. Einführung: Mithilfe eines gemeinsam genutzten USB-Netzwerks können Sie die Netzwerkverbindung auf dem Computer problemlos für andere Geräte freigeben. Aber manchmal kann es vorkommen, dass das gemeinsam genutzte USB-Netzwerk nicht geöffnet werden kann. Lassen Sie uns dieses Problem gemeinsam lösen. 1. Stellen Sie sicher, dass die Geräteverbindung normal ist. Stellen Sie zunächst sicher, dass Ihr Computer und das Gerät, das das gemeinsam genutzte Netzwerk verwenden muss, ordnungsgemäß verbunden sind. Überprüfen Sie, ob das USB-Kabel fest angeschlossen ist, ob die Buchse sauber und staubfrei ist und ob der Gerätetreiber korrekt installiert ist. 2. Überprüfen Sie die Netzwerkfreigabeeinstellungen
2024-02-19
Kommentar 0
2344
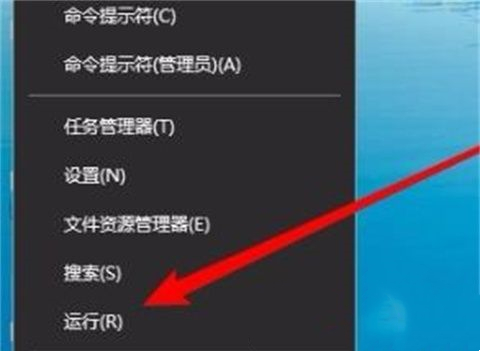
Was soll ich tun, wenn die Win7-Netzwerkfreigabe den Computer der anderen Partei nicht finden kann?
Artikeleinführung:Was soll ich tun, wenn die Win7-Netzwerkfreigabe den Computer der anderen Partei nicht finden kann? Kürzlich haben einige Benutzer dieses Problem gemeldet. Wenn sie das Netzwerk freigeben, wissen sie nicht, was los ist , dieser Artikel bringt eine detaillierte Lösung, teilen Sie es mit allen, werfen wir einen Blick darauf. Die Netzwerkfreigabe von Win7 kann die Computerlösung der anderen Partei nicht finden: Methode 1: 1. Klicken Sie mit der rechten Maustaste auf „Dieser Computer“ und wählen Sie „Eigenschaften“. 2. Öffnen Sie das „Netzwerk- und Freigabecenter“ und klicken Sie in der linken Spalte auf „Erweiterte Freigabeeinstellungen ändern“. 3. Wählen Sie „Netzwerkerkennung aktivieren“ und &ld
2024-02-12
Kommentar 0
1184

So deaktivieren Sie die Netzwerkfreigabe in Win7
Artikeleinführung:Heutzutage werden Computersicherheitsprobleme immer besorgniserregender. Verschiedene Viren treten nacheinander auf, was es wirklich schwierig macht, sie zu verhindern. Tatsächlich müssen wir jedoch nur eine kleine Aktion durchführen, um die Sicherheit des Computers größtmöglich zu gewährleisten. Dieser Vorgang besteht darin, den Netzwerkfreigabedienst zu deaktivieren. Wie deaktiviere ich die Netzwerkfreigabe in Win7? Schauen wir uns als Nächstes an, wie Sie die Netzwerkfreigabe in Win7 deaktivieren. So deaktivieren Sie die Netzwerkfreigabe in Win7. 1. Klicken Sie auf das Netzwerksymbol auf dem Desktop und wählen Sie „Eigenschaften“. 2. Ändern Sie die erweiterten Freigabeeinstellungen. 3. Es gibt die Elemente „Home“ und „Öffentlich“. 4. Deaktivieren Sie die Netzwerkerkennung und deaktivieren Sie die Datei- und Druckerfreigabe. und klicken Sie dann auf Änderungen speichern. Das Obige ist die spezifische Methode zum Deaktivieren der Netzwerkfreigabe in Win7. Befolgen Sie die obige Methode, um sie einfach zu deaktivieren.
2023-07-10
Kommentar 0
3968

Was ist schneller: USB-Tethering oder Hotspot?
Artikeleinführung:Mit der kontinuierlichen Weiterentwicklung der Technologie wird auch die Nachfrage der Menschen nach dem Internet immer größer. Ob zu Hause, im Büro oder auf Reisen, wir alle möchten jederzeit und überall schnelle und stabile Netzwerkverbindungen genießen können. Um dieses Ziel zu erreichen, erwägen moderne Menschen häufig zwei Möglichkeiten zur Netzwerkfreigabe, nämlich ein USB-Freigabenetzwerk und ein Hotspot-Netzwerk. In diesem Artikel werden die Vor- und Nachteile dieser beiden Methoden sowie ihre Geschwindigkeitsprobleme untersucht. Werfen wir zunächst einen Blick auf USB-Tethering. USB-Tethering ist eine USB-Verbindung, die ein kabelgebundenes Netzwerk mit einem Computer oder Server verbindet.
2024-02-26
Kommentar 0
1792

Schritte zum Einrichten eines Intranets und Netzwerkfreigabeeinstellungen in Win11
Artikeleinführung:Wie richtet man ein Intranet ein? 1. Klicken Sie mit der rechten Maustaste auf „Eigenschaften“, um „Dieser PC“ zu finden. Klicken Sie mit der rechten Maustaste und wählen Sie „Eigenschaften“. 2. Suchen Sie das Bedienfeld und die Startseite des Bedienfelds in der oberen rechten Ecke. 3. Klicken Sie auf „Netzwerk und Internet“ und wählen Sie „Netzwerk und Internet“ aus. 4. Wählen Sie „Netzwerk- und Freigabecenter“ und dann „Netzwerk- und Freigabecenter“. 5. Wählen Sie „Neue Verbindungen und Netzwerke“ und dann „Neue Verbindungen und Netzwerke“. 6. Mit dem Internet verbinden Wählen Sie „Mit dem Internet verbinden“. 7. Klicken Sie auf „Weiter“. 8. Klicken Sie auf „Breitband“ und dann auf „Breitband auswählen“. 9. Geben Sie hier den Benutzernamen und das Passwort ein. Der Benutzername lautet beispielsweise 123456. 10. Klicken Sie auf „Überspringen“. erscheint, wählen Sie Überspringen. 12. Erfolgreich bauen
2024-01-11
Kommentar 0
5073

Wenn das USB-Freigabenetzwerk auf dem Android-Telefon aktiviert wird, verschwindet das USB-Freigabenetzwerk des Hongmeng-Systems.
Artikeleinführung:Auf Android-Telefonen können Sie eine „USB Shared Network“-Funktion verwenden, um ein Datenkabel an den USB-Anschluss anzuschließen, um den Computer mit dem Netzwerk zu verbinden. Dies eignet sich für Situationen, in denen die Breitbandverbindung ausfällt und kein Zugriff auf das Internet oder den Desktop-Computer möglich ist verfügt über keine drahtlose Netzwerkkarte und es ist umständlich, ein Netzwerkkabel anzuschließen. „USB-Sharing-Netzwerk“ nutzt das Mobilfunknetz des Mobiltelefons, oder das Mobiltelefon stellt eine Verbindung zu WLAN her und teilt es dann mit dem Computer. Kürzlich wurde festgestellt, dass nach der Aktualisierung des Systems bei neuen Mobiltelefonen oder Mobiltelefonen die „. Die Funktion „USB-Sharing-Netzwerk“ ist auf dem Mobiltelefon ausgeblendet. Der Redakteur unten Lassen Sie uns darüber sprechen, wie Sie diese praktische versteckte Funktion abrufen können. Nehmen wir als Beispiel das Honor 20pro. Wenn Sie den Schalter „USB Sharing Network“ auf anderen Telefonen nicht finden, ist die Methode dieselbe. 1. Öffnen Sie die „Einstellungen“ Ihres Mobiltelefons und öffnen Sie den Bereich „Über das Mobiltelefon“.
2024-06-18
Kommentar 0
752

So geben Sie ein drahtloses Netzwerk und einen Drucker unter Windows 7 frei
Artikeleinführung:1. So geben Sie einen Drucker im drahtlosen Netzwerk von Win7 frei: Um einen Drucker über ein drahtloses Netzwerk unter Win7 freizugeben, müssen Sie die folgenden Schritte zur Einrichtung ausführen: Schließen Sie den Drucker an: Stellen Sie sicher, dass der Drucker ordnungsgemäß mit dem drahtlosen Netzwerk verbunden ist . Druckerfreigabe einrichten: Gehen Sie zu Systemsteuerung > Geräte und Drucker. Klicken Sie mit der rechten Maustaste auf den Drucker, den Sie freigeben möchten, und wählen Sie „Freigeben“. Netzwerkfreigabe konfigurieren: Öffnen Sie das Netzwerk- und Freigabecenter. Wählen Sie links „Erweiterte Freigabeeinstellungen ändern“. Stellen Sie sicher, dass die Datei- und Druckerfreigabe aktiviert ist. Mit einem anderen Computer verbinden: Öffnen Sie „Geräte und Drucker“ auf dem anderen Computer. Fügen Sie einen Netzwerkdrucker hinzu und wählen Sie den freigegebenen Drucker aus. Installieren Sie den Treiber: Wenn Sie zur Installation des Treibers aufgefordert werden, installieren Sie bitte den entsprechenden Druckertreiber. 2. Insgesamt zwei Win7-HP-Drucker
2024-01-24
Kommentar 0
1206