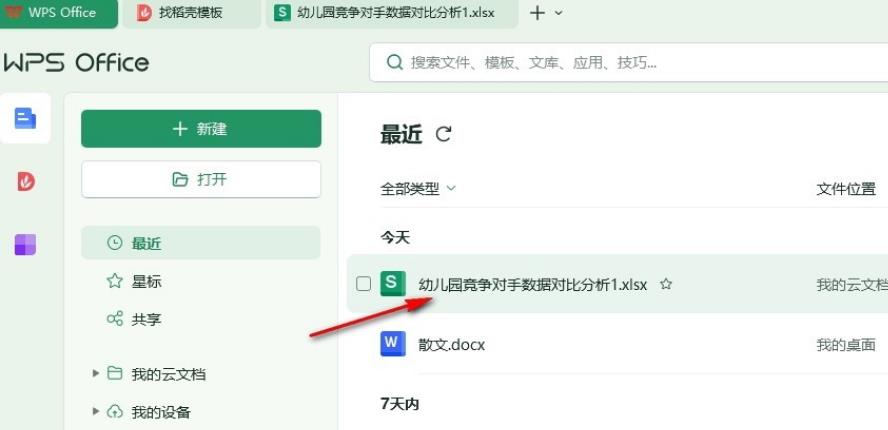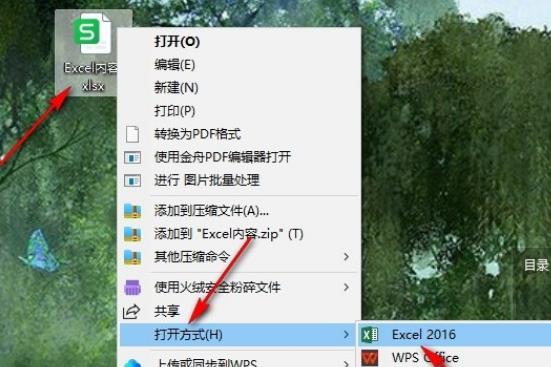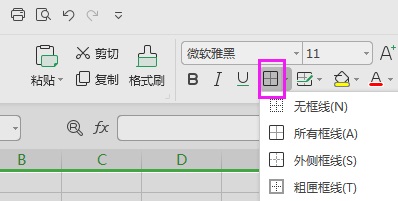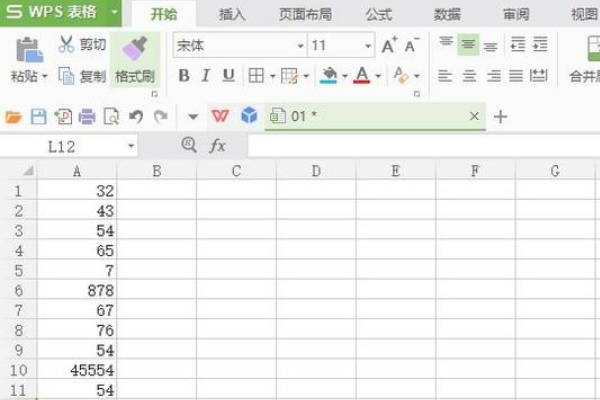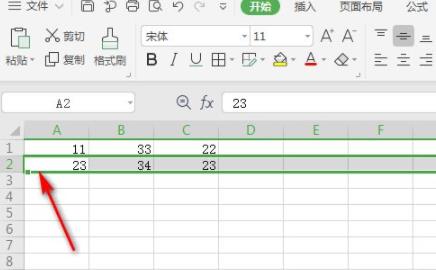Insgesamt36 bezogener Inhalt gefunden

So zeichnen Sie einen Halbkreis in Photoshop. Einführung in das Zeichnen einer Halbkreisform in Photoshop
Artikeleinführung:Photoshop ist eine Bildbearbeitungssoftware, die von vielen Benutzern verwendet wird. In letzter Zeit möchten einige Freunde wissen, wie man mit Photoshop eine elliptische Form zeichnet Das nächste Software-Tutorial in dieser Ausgabe wird die detaillierten Bedienungsschritte mit den meisten Benutzern teilen. Interessierte Freunde sind jederzeit herzlich willkommen, es auf der chinesischen PHP-Website herunterzuladen. Einführung in das Zeichnen einer Halbkreisform in Photoshop 1. Öffnen Sie zunächst die Photoshop-Software und erstellen Sie eine neue Datei auf der Leinwand. 2. Klicken Sie mit der rechten Maustaste auf das rechteckige Auswahlrechteck-Werkzeug in der Symbolleiste auf der linken Seite der Seite und wählen Sie das elliptische Auswahlrechteck-Werkzeug in der Popup-Registerkarte aus. 3. Dies
2024-09-14
Kommentar 0
371
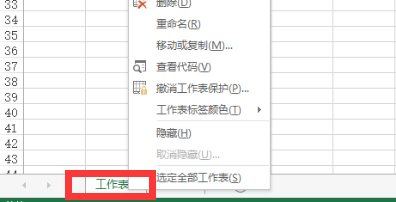
Was soll ich tun, wenn das Wps-Formular nicht eingefügt werden kann? Problemanalyse: Wps-Formular kann nicht eingefügt werden
Artikeleinführung:WPS ist eine Office-Software, die von vielen Benutzern verwendet wird. Das häufigste Problem ist, dass das Einfügen nicht möglich ist. Benutzer können überprüfen, ob die gesamte Arbeitsmappe geschützt ist oder ob die kopierte Datentabelle im XLS-Format vorliegt. Auf dieser Website wird den Benutzern die Analyse des Problems, dass WPS-Tabellen nicht eingefügt werden können, sorgfältig vorgestellt. Problemanalysemethode 1: WPS-Tabelle kann nicht eingefügt werden 1. Die Fehlermeldung lautet, dass beim Einfügen immer darauf hingewiesen wird, dass die WPS-Tabelle keine Informationen einfügen kann, da die Form des Kopierbereichs und des Einfügebereichs unterschiedlich sind. 2. Die kopierte Datentabelle ist im XLS-Format und die einzufügende Tabelle ist im XLSX-Format. Wählen Sie beim Kopieren die gesamte Zeile oder Spalte zum Kopieren aus.
2024-09-14
Kommentar 0
335

So fügen Sie eine Dropdown-Liste zur WPS-Tabelle hinzu. So fügen Sie den Inhalt einer Dropdown-Liste zur WPS-Excel-Tabelle hinzu
Artikeleinführung:Wie füge ich eine Dropdown-Liste zur WPS-Tabelle hinzu? Benutzer können die Zellen, in denen sie Dropdown-Optionen festlegen möchten, direkt auswählen und dann auf die Option [Daten] in der Seitensymbolleiste klicken, um den Vorgang auszuführen. Lassen Sie sich auf dieser Website den Benutzern sorgfältig vorstellen, wie sie Dropdown-Listeninhalte zu WPS-Excel-Tabellen hinzufügen. So fügen Sie Dropdown-Listeninhalte zur WPS-Excel-Tabelle hinzu 1. Zuerst müssen wir die Tabelle betreten und die relevanten Daten eingeben. 2. Dann wählen wir die Zellen aus, in denen wir die Dropdown-Optionen festlegen möchten, klicken dann auf die Option [Daten] in der Seitensymbolleiste und dann auf [Dropdown-Liste] in der Symbolleiste. 3. Geben Sie zu diesem Zeitpunkt im sich öffnenden Fenster die Dropdown-Liste ein, die in das Eingabefeld hinzugefügt werden muss.
2024-09-14
Kommentar 0
883
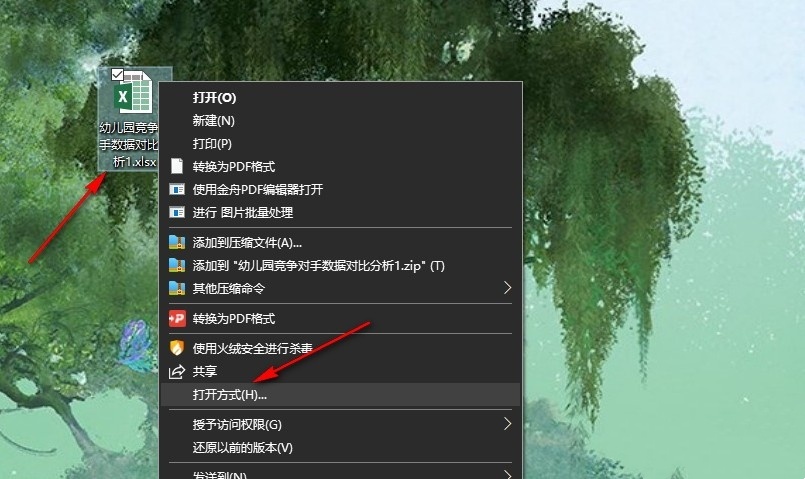
Was soll ich tun, wenn mein Excel-Tabellendokument keine Diagramme drucken kann? Analyse des Problems, dass Excel-Tabellendokumente keine Diagramme drucken können.
Artikeleinführung:Wenn wir Excel-Tabellen verwenden, müssen wir manchmal Tabellen drucken, aber viele Benutzer fragen sich, was zu tun ist, wenn Excel-Tabellendokumente keine Diagramme drucken können? Benutzer können direkt auf die Option unter „Offener Modus“ klicken und dann die Größe und Eigenschaften für die Bedienung ermitteln. Auf dieser Website erhalten Benutzer eine detaillierte Einführung in das Problem, dass Excel-Tabellendokumente keine Diagramme drucken können. Analyse des Problems, dass Excel-Tabellendokumente keine Diagramme drucken können 1. Im ersten Schritt klicken wir zunächst mit der rechten Maustaste auf ein Tabellendokument, klicken dann in der Menüliste auf die Option Öffnen mit und dann auf die Option Excel. 2. Im zweiten Schritt klicken wir nach dem Aufrufen der Excel-Seite mit der rechten Maustaste auf ein Diagramm auf der Excel-Seite und wählen es dann aus
2024-09-19
Kommentar 0
178

So lösen Sie das Problem einer schwerwiegenden Verzögerung in der WPS-Tabelle. So lösen Sie das Problem einer schwerwiegenden Verzögerung in der WPS-Tabelle.
Artikeleinführung:Wie kann eine schwerwiegende Verzögerung in der WPS-Tabelle behoben werden? Benutzer können die Tabelle auswählen und auf die leere Zeile in der ersten Zeile klicken, dann im leeren Bereich unten auf „Starten“ klicken und dann das Format auswählen, um den Löscheffekt durchzuführen. Benutzer können auch die Dateiverkleinerung auswählen und auf „Speichern“ klicken, um sie anschließend in Kraft zu setzen Um das Problem der Tabellenverzögerung zu lösen, stellen wir den Benutzern auf dieser Website sorgfältig vor, wie sie das schwerwiegende Problem der Tabellenverzögerung in WPS lösen können. Wie kann eine schwerwiegende Verzögerung in der WPS-Tabelle behoben werden? 1. Wählen Sie die erste leere Zeile unterhalb des Tabelleninhalts aus, halten Sie Strg+Umschalt+↓ gedrückt, um den leeren Bereich darunter auszuwählen, klicken Sie dann auf „Start-Löschen-Formatieren“, wählen Sie dann die erste leere Spalte rechts neben dem Tabelleninhalt aus und halten Sie Strg gedrückt +Umschalt+→, erneut klicken
2024-09-09
Kommentar 0
870
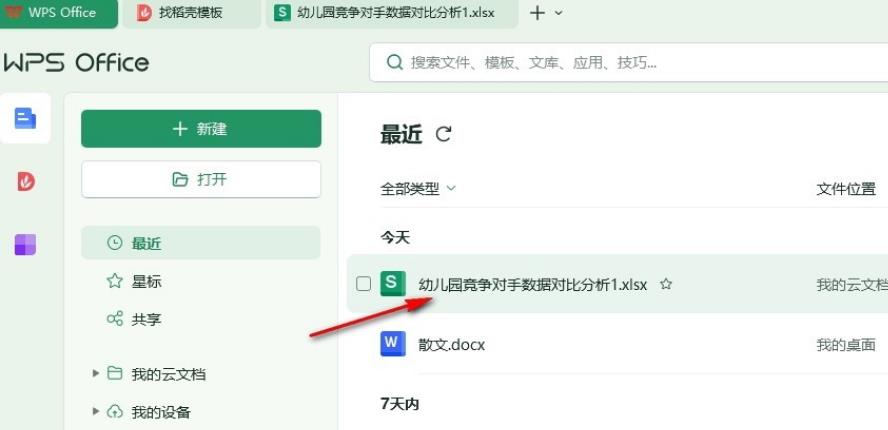
So fügen Sie eine Zelle in WPS hinzu. So fügen Sie eine Zelle in der vorbereiteten Tabelle in WPS hinzu
Artikeleinführung:WPS kann Benutzern dabei helfen, Tabellen oder Dokumente entsprechend ihren eigenen Anforderungen zu erstellen. Viele Benutzer möchten jedoch nach der Erstellung der Tabelle eine leere Zelle hinzufügen. Benutzer können direkt auf die hinzuzufügenden leeren Zellen klicken und dann die zu bedienenden Zeilen- und Spaltentools finden, mit denen dieses Problem perfekt gelöst werden kann. Lassen Sie uns die Tabellen, die WPS für Benutzer erstellt, sorgfältig vorstellen. So fügen Sie einer vorbereiteten Tabelle in WPS eine Zelle hinzu 1. Im ersten Schritt öffnen wir zunächst per Mausklick die WPS-Software auf dem Computer, suchen dann das Tabellendokument, das bearbeitet werden muss, auf der WPS-Seite und klicken zum Öffnen dokumentieren. 2. Im zweiten Schritt, nachdem wir die Bearbeitungsseite des Tabellendokuments aufgerufen haben, werden wir Folgendes tun
2024-09-14
Kommentar 0
999
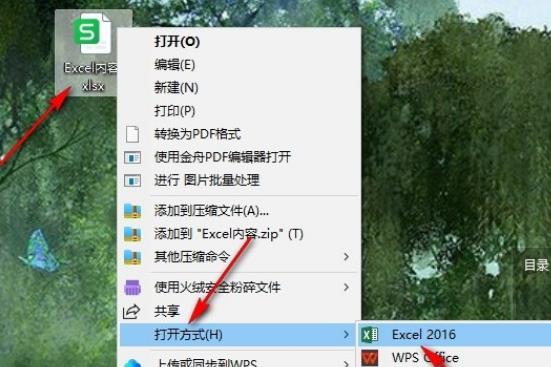
Was tun, wenn die Tabellenzeilen beim Drucken in Excel nicht angezeigt werden?
Artikeleinführung:Was soll ich tun, wenn beim Drucken in Excel die Tabellenzeilen nicht angezeigt werden? Excel-Tabellen können uns helfen, Daten schnell zu organisieren, aber viele Benutzer haben gesagt, dass sie beim Drucken nicht angezeigt werden. Was sollen wir also tun? Benutzer können auf die Option „Öffnen mit“ klicken, um die Datei einzugeben, und dann die Druckfunktion auswählen, um Vorgänge auszuführen. Auf dieser Website erfahren Sie ausführlich, wie Sie das Problem lösen können, dass Excel-Drucktabellenzeilen nicht angezeigt werden. Lösung dafür, dass Tabellenzeilen beim Excel-Druck nicht angezeigt werden 1. Klicken Sie mit der rechten Maustaste auf ein Tabellendokument, klicken Sie dann in der Menüliste auf die Option „Öffnen mit“ und wählen Sie dann in der Untermenüliste die Option „Excel“ aus. 2. Nachdem Sie die Excel-Bearbeitungsseite aufgerufen haben, schließen Sie die Tabellenbearbeitung ab und öffnen Sie sie
2024-09-12
Kommentar 0
421
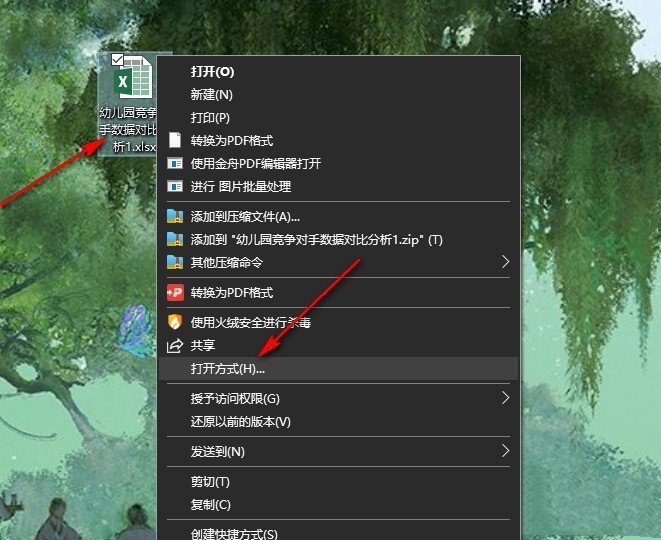
So fügen Sie einer Tabelle in Excel einen Hintergrund hinzu. So fügen Sie einem Tabellendokument in Excel einen Hintergrund hinzu
Artikeleinführung:Die Excel-Tabelle ist für uns ein sehr leistungsfähiges Datenverarbeitungstool, aber viele Benutzer fragen sich, wie man in Excel einen Hintergrund zur Tabelle hinzufügen kann. Benutzer können im geöffneten Modus direkt auf das Seitenlayout klicken und dann die Hintergrundoption zum Bedienen finden. Lassen Sie diese Website den Benutzern die Methode zum Hinzufügen von Hintergrundinformationen zu Tabellendokumenten in Excel sorgfältig vorstellen. So fügen Sie einem Tabellendokument in Excel einen Hintergrund hinzu 1. Im ersten Schritt doppelklicken wir, um ein Tabellendokument zu öffnen, oder klicken mit der rechten Maustaste auf das Dokument, klicken dann auf die Option „Öffnen mit“ und dann auf die Option „Excel“, um es zu öffnen das Tabellendokument mit dem Excel-Programm. 2. Im zweiten Schritt, nach dem Öffnen des Tabellendokuments, klicken wir dann auf die Symbolleiste über dem Excel-Programm
2024-09-19
Kommentar 0
214
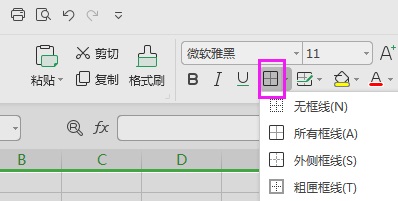
So legen Sie die Linienstärke in der WPS-Tabelle fest. So legen Sie die Linienstärke in der WPS-Tabelle fest
Artikeleinführung:Heutzutage verwenden viele Freunde beim Bearbeiten von Tabellen das Gefühl, dass die Dicke nicht ihren Wünschen entspricht, und viele unerfahrene Benutzer wissen nicht, wie sie vorgehen sollen Einrichten und Anpassen, dann wird dieses Software-Tutorial die Fragen für die meisten Benutzer beantworten. Als nächstes werfen wir einen Blick auf die vollständigen Bedienungsschritte. So legen Sie die Linienstärke der WPS-Tabelle fest: 1. Öffnen Sie zunächst die Tabelle und klicken Sie dann auf das Tabellensymbol in der Optionsleiste. 2. Klicken Sie im Menü unten auf weitere Rahmen. 3. Anschließend können Sie die Stärke der Linie im Stil auswählen. 4. Sie können auch die Form der Tabelle auf der rechten Seite auswählen.
2024-09-13
Kommentar 0
596
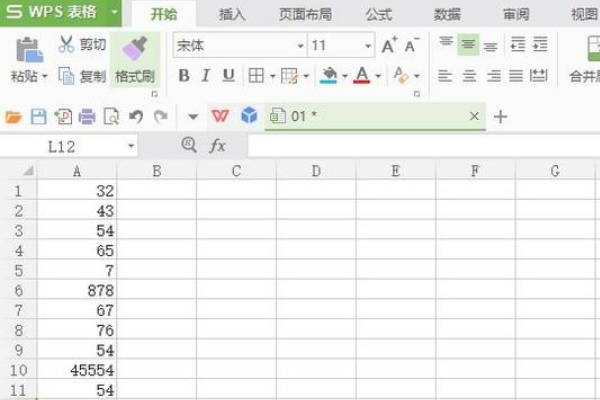
So filtern Sie doppelte Inhalte in WPS-Tabellen. Tutorial zum schnellen Screening von WPS-Tabellen
Artikeleinführung:Heutzutage verwenden viele Leute WPS-Software im Büro, zu der auch Word, Excel und PPT gehören. Das manuelle Suchen und Löschen von Daten ist sehr langsam Filtern Sie doppelte Inhalte, heute wird der Herausgeber den meisten Benutzern die Schritte zum schnellen Screening von WPS-Tabellen mitteilen. Ich hoffe, dass der Inhalt des heutigen Software-Tutorials mehr Menschen bei der Lösung des Problems helfen kann. So filtern Sie doppelte Inhalte in WPS-Tabellen 1. Zuerst öffnen wir ein WPS-Tabellendokument auf unserem Computer. 2. Dann wählen wir die Zellen mit diesen Daten aus. 3. Dann klicken wir auf „Bedingte Formatierung“, dann auf „Zellenregeln hervorheben“ und dann auf „Werte wiederholen“. 4. Bombe
2024-09-09
Kommentar 0
926
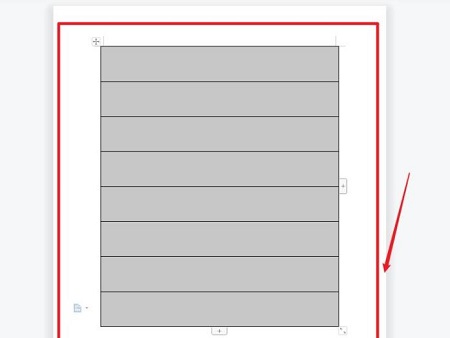
So tragen Sie Seriennummern automatisch in Word-Tabellen ein. So tragen Sie Seriennummern automatisch in Word-Tabellen ein
Artikeleinführung:Wenn viele Leute Word zum Bearbeiten von Dokumentinhalten verwenden, fügen sie einige Tabellen ein, aber diese Tabellen müssen fortlaufende Nummern ausfüllen. Das manuelle Ausfüllen ist sehr langsam. Die meisten Leute wissen nicht, wie man fortlaufende Nummern in Word-Tabellen einträgt. Daher wird das heutige Software-Tutorial die Bedienungsmethode mit der Mehrheit der Benutzer teilen. Freunde in Not können auf die chinesische PHP-Website gehen, um sich die vollständigen Schritte anzusehen und gemeinsam mehr darüber zu erfahren. So tragen Sie Seriennummern automatisch in Word-Tabellen ein: 1. Wählen Sie zunächst Ihre eigene Tabelle aus. 2. Klicken Sie dann auf das Dropdown-Symbol. 3. Klicken Sie im Popup-Menü auf Nummerierungsstil. 4. Abschließend können Sie das automatische Ausfüllen der Seriennummerneinstellungen abschließen.
2024-09-09
Kommentar 0
432

So ändern Sie die Druckreihenfolge der WPS-Excel-Tabelle. So ändern Sie die Druckreihenfolge der WPS-Excel-Tabelle
Artikeleinführung:Excel-Tabellen können uns helfen, Daten schnell zu bearbeiten und zu verwenden. Wie kann man also die Druckreihenfolge von WPS-Excel-Tabellen ändern? Die Methode ist sehr einfach. Benutzer können die Seite direkt aufrufen und den Drucktitel finden, um den Vorgang auszuführen. Auf dieser Website erfahren Sie, wie Sie die Druckreihenfolge von WPS-Excel-Tabellen ändern können. So ändern Sie die Druckreihenfolge der WPS-Excel-Tabelle 1. Im ersten Schritt öffnen wir die Wps-Software auf dem Computer, suchen dann auf der WPS-Seite das Tabellendokument, das bearbeitet werden muss, und klicken darauf, um das Dokument zu öffnen. 2. Im zweiten Schritt, nachdem wir die Formularseite aufgerufen haben, klicken wir, um das Seitentool auf der Seite zu öffnen. 3. Nein.
2024-09-13
Kommentar 0
835

Was tun, wenn Windows 10 keine neue Excel-Tabelle erstellen kann? Analyse des Problems, dass Windows 10 keine neue Tabelle erstellen kann
Artikeleinführung:Hallo Leute! Heute werden wir darüber sprechen, wie man eine neue Excel-Tabelle auf einem Win10-Computer erstellt. Kürzlich haben viele Freunde berichtet, dass sie unter Win10 keine Excel-Tabellen erstellen können. Bereitet das Kopfschmerzen? Keine Sorge, wir können direkt den Registrierungseditor aufrufen und Vorgänge ausführen, um das Problem einfach zu lösen! Lassen Sie es mich Ihnen als nächstes im Detail erklären! Analyse des Problems, dass Windows 10 keine neue Tabelle erstellen kann 1. Starten Sie die Ausführung mit der Tastenkombination „win+R“, geben Sie „regedit“ ein und drücken Sie die Eingabetaste, um sie zu öffnen. 2. Klicken Sie nach dem Aufrufen des Registrierungseditors auf „HKEY_CLASSES_ROOT“ und suchen Sie das Suffix, das der Office-Software entspricht. Das Excel-Suffix lautet beispielsweise .xlsx
2024-09-09
Kommentar 0
590

So ändern Sie den Legendennamen in der WPS-Tabelle. So ändern Sie den Legendennamen in der WPS-Tabelle
Artikeleinführung:Wenn wir Tabellen verwenden, verwenden wir häufig Diagramme zum Einrichten, um die Daten klarer zu machen. Ich glaube, dass viele Benutzer nach dem Einrichten des Diagramms fragen, ob sie den Legendennamen ändern möchten. Benutzer können direkt auf das Symbol unter der Symbolleiste klicken, um es festzulegen. Lassen Sie diese Site den Benutzern die Methode zum Ändern des Legendennamens in der WPS-Tabelle sorgfältig vorstellen. So ändern Sie den Legendennamen in der WPS-Tabelle 1. Öffnen Sie mit WPS ein Arbeitsblatt mit einem Diagramm. Beachten Sie, dass in der Menüleiste kein Diagrammmenü vorhanden ist. 2. Klicken Sie mit der linken Maustaste auf eine leere Stelle im Symbolbereich, um das Diagramm zu aktivieren, und beobachten Sie dann die Menüleiste. Das Diagrammmenü wird angezeigt. 3. Klicken Sie mit der linken Maustaste auf den Befehl „Diagrammquelle – Daten“ in der Menüleiste. 4. Nachdem Sie auf den Quelldatenbefehl geklickt haben, wird dieser gesprungen
2024-09-12
Kommentar 0
993
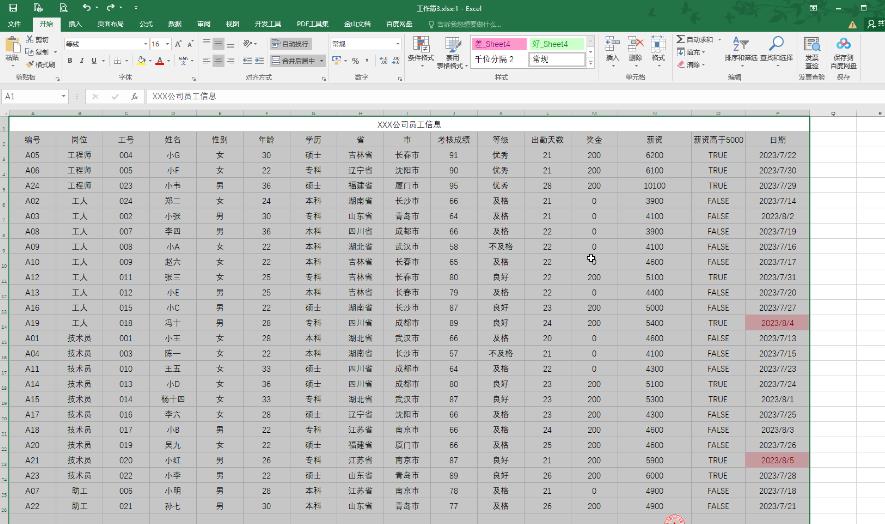
Was soll ich tun, wenn die Tabellenzeilen beim Drucken in Excel unterbrochen sind? Analyse des Problems unvollständiger Tabellenzeilen beim Drucken in Excel
Artikeleinführung:Excel-Tabellen können Benutzern dabei helfen, Informationen usw. schnell zu organisieren. Viele Benutzer fragen sich jedoch, was zu tun ist, wenn die Tabellenzeilen beim Drucken von Excel unterbrochen sind. Benutzer können direkt auf das Seitenlayout unter dem Datenbereich klicken und dann unter der Druckvorschau auf Einstellungen klicken, um Vorgänge auszuführen. Auf dieser Website erhalten Benutzer eine detaillierte Einführung in die Analyse unvollständiger Tabellenzeilen beim Drucken von Excel. Analyse des Problems unvollständiger Tabellenzeilen beim Drucken in Excel Schritt 1: Klicken Sie, um die Excel-Tabelle zu öffnen und den Datenbereich auszuwählen. 1. Klicken Sie auf der Registerkarte „Seitenlayout“ auf „Druckbereich“ – Legen Sie den Druckbereich fest. Drücken Sie die Strg-P-Taste oder klicken Sie auf das Druckvorschau-Symbol in der oberen linken Ecke. Wenn nicht, können Sie auf das Dropdown-Menü rechts klicken
2024-09-13
Kommentar 0
344
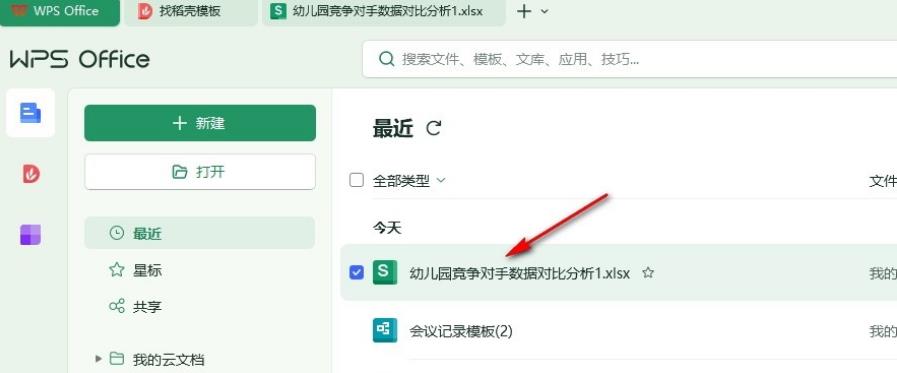
So stellen Sie die Originaldaten nach dem Filtern der WPS-Excel-Tabelle wieder her. So stellen Sie alle Daten nach dem Filtern der WPS-Excel-Tabelle wieder her.
Artikeleinführung:Wir werden bei der Verwendung von Excel-Tabellen einige Filter durchführen, da dadurch unsere Daten klarer angezeigt werden können. Viele Benutzer fragen sich jedoch, wie die Originaldaten nach dem Filtern von WPS-Excel-Tabellen wiederhergestellt werden können. Lassen Sie diese Website den Benutzern die Methode zur Wiederherstellung aller Daten nach dem Filtern von WPS-Excel-Tabellen sorgfältig vorstellen. Methode zum Wiederherstellen aller Daten nach der WPS-Excel-Tabellenfilterung 1. Im ersten Schritt öffnen wir die WPS-Software auf dem Computer und doppelklicken dann, um ein Tabellendokument auf der WPS-Seite zu öffnen. 2. Im zweiten Schritt sehen wir nach dem Aufrufen der Bearbeitungsseite für Tabellendokumente die Tabellenkopfzeile mit den festgelegten Filterbedingungen und die Filtersymbole sind unterschiedlich. 3. Im dritten Schritt klicken wir zum Öffnen
2024-09-14
Kommentar 0
222

So passen Sie den Tabellenzeilenabstand in WPS an. Einführung in die WPS-Methode zum Anpassen des Tabellenzeilenabstands
Artikeleinführung:Heutzutage verwenden viele Benutzer WPS direkt, um verschiedene Dokumentformulare zu bearbeiten. Wenn einige Benutzer das Formular bearbeiten, wirkt sich dies auf das Erscheinungsbild aus, wenn sie alle zusammengedrückt werden. Sie möchten es durch Anpassen der Zeile optimieren Abstand, aber ich weiß nicht, welche Funktion der Menüleiste für die Bedienung verwendet werden soll. Als Antwort auf dieses Problem wird Ihnen der Herausgeber der chinesischen PHP-Website heute die spezifischen Bedienungsmethoden beibringen Ein Tutorial kann mehr Menschen helfen, das Problem zu lösen. Einführung in die WPS-Methode zum Anpassen des Tabellenzeilenabstands 1. Öffnen Sie das WPS-Dokument und wählen Sie den anzupassenden Text in der Tabelle aus. 2. Wählen Sie in der oberen Navigationsleiste den Zeilenabstand aus und klicken Sie auf den gewünschten Zeilenabstand. Hier stellen wir ihn auf das 1,5-fache des Zeilenabstands ein. 3. Ziehen Sie außerdem die Maus, um den Text auszuwählen, der angepasst werden muss.
2024-09-14
Kommentar 0
382

So kopieren Sie diskontinuierliche Zellen in WPS. So kopieren Sie diskontinuierliche Zellen in WPS
Artikeleinführung:Wenn wir ein Dokument bearbeiten, kopieren wir unseren eigenen Textinhalt, aber was machen wir, wenn wir nicht angrenzenden Text stapelweise kopieren möchten? Benutzer können das Dokument direkt unter WPS öffnen, den zu kopierenden Inhalt auswählen und dann zum Auswählen die Strg-Taste auf der Tastatur gedrückt halten. Lassen Sie diese Site den Benutzern die Methode zum Kopieren diskontinuierlicher Zellen in WPS sorgfältig vorstellen. So kopieren Sie diskontinuierliche Zellen in WPS 1. Öffnen Sie das Word-Textdokument, das in WPS bearbeitet werden muss, wie in der Abbildung gezeigt. 2. Dann müssen wir mit der linken Maustaste den ersten Inhalt finden, der im Dokument kopiert werden muss, wie in der Abbildung gezeigt. 3. Halten Sie dann die Strg-Taste auf der Tastatur gedrückt und wählen Sie dann mit der linken Maustaste die anderen gewünschten Optionen aus
2024-09-13
Kommentar 0
531

So löschen Sie das Arbeitsblatt mit ausgeblendeten Zellen in WPS. So stellen Sie das Arbeitsblatt mit ausgeblendeten Zellen in WPS wieder her
Artikeleinführung:Wenn wir die Tabelle mit WPS bearbeiten, blenden wir der Schönheit halber einige Zellenlisten aus. Wenn wir sie jedoch später anzeigen müssen, wissen wir nicht, wie wir die Anzeige wiederherstellen können Teilen Sie mit, wie Sie ein Zellenblatt einblenden. Schauen wir uns die detaillierte Vorgehensweise an. So blenden Sie ein Zellenblatt in WPS ein: 1. Wählen Sie einfach den ausgeblendeten Ort aus, um es einzublenden. 2. Hier sehen wir beispielsweise, dass Spalte C ausgeblendet ist. 3. Dann platzieren wir die Maus zwischen den Spalten B und D und die Maus verwandelt sich in einen Zwei-Wege-Pfeil. 4. Halten Sie dann einfach die linke Maustaste gedrückt, um die ausgeblendeten Zeilen herauszuziehen. 5. Das Gleiche gilt für Spalten. Ziehen Sie einfach die ausgeblendete Position, um sie herauszuziehen.
2024-09-12
Kommentar 0
815
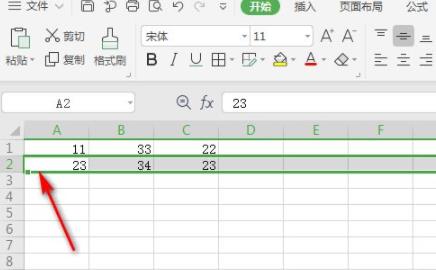
So fügen Sie einer WPS-Tabelle eine Zeile hinzu: Tutorial zum Einfügen einer Zeile in die WPS-Tabelle
Artikeleinführung:Viele Freunde verwenden die WPS-Software bei der Arbeit. Einige von ihnen müssen nach der Bearbeitung eine Zeile hinzufügen, wissen aber nicht, wie das geht wird es für die Mehrheit der Benutzer beantworten. Schauen wir uns als Nächstes die detaillierten Bedienschritte an. So fügen Sie der WPS-Tabelle eine Zeile hinzu: 1. Öffnen Sie zunächst die WPS-Software und wählen Sie dann die darin enthaltene Zeile aus. 2. Klicken Sie dann mit der rechten Maustaste und wählen Sie „Einfügen“ aus dem Menü. 3. Anschließend können Sie erfolgreich beitreten. 4. Wenn Sie eine Spalte einfügen möchten, wählen Sie zunächst eine Spalte aus. 5. Klicken Sie dann mit der rechten Maustaste und wählen Sie „Einfügen“ aus dem Menü. 6. Schließlich kann es erfolgreich eingefügt werden.
2024-09-13
Kommentar 0
856