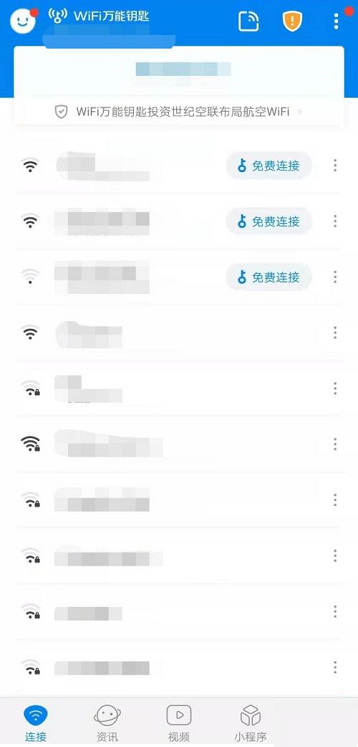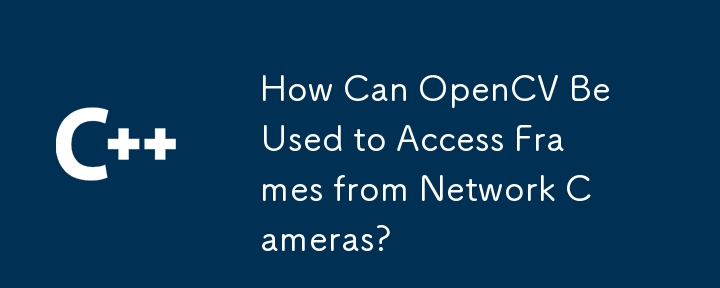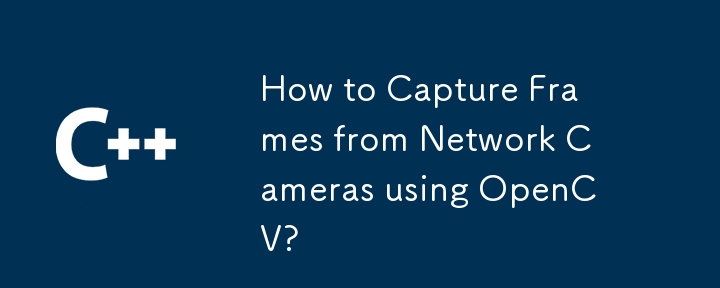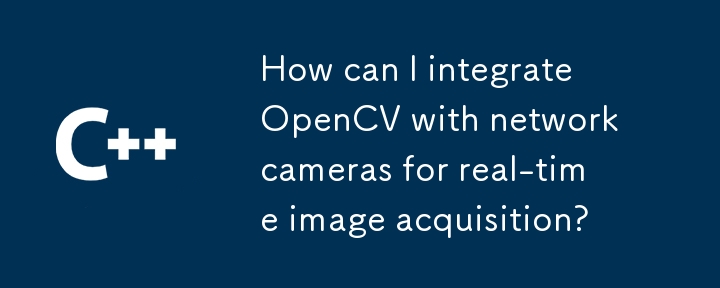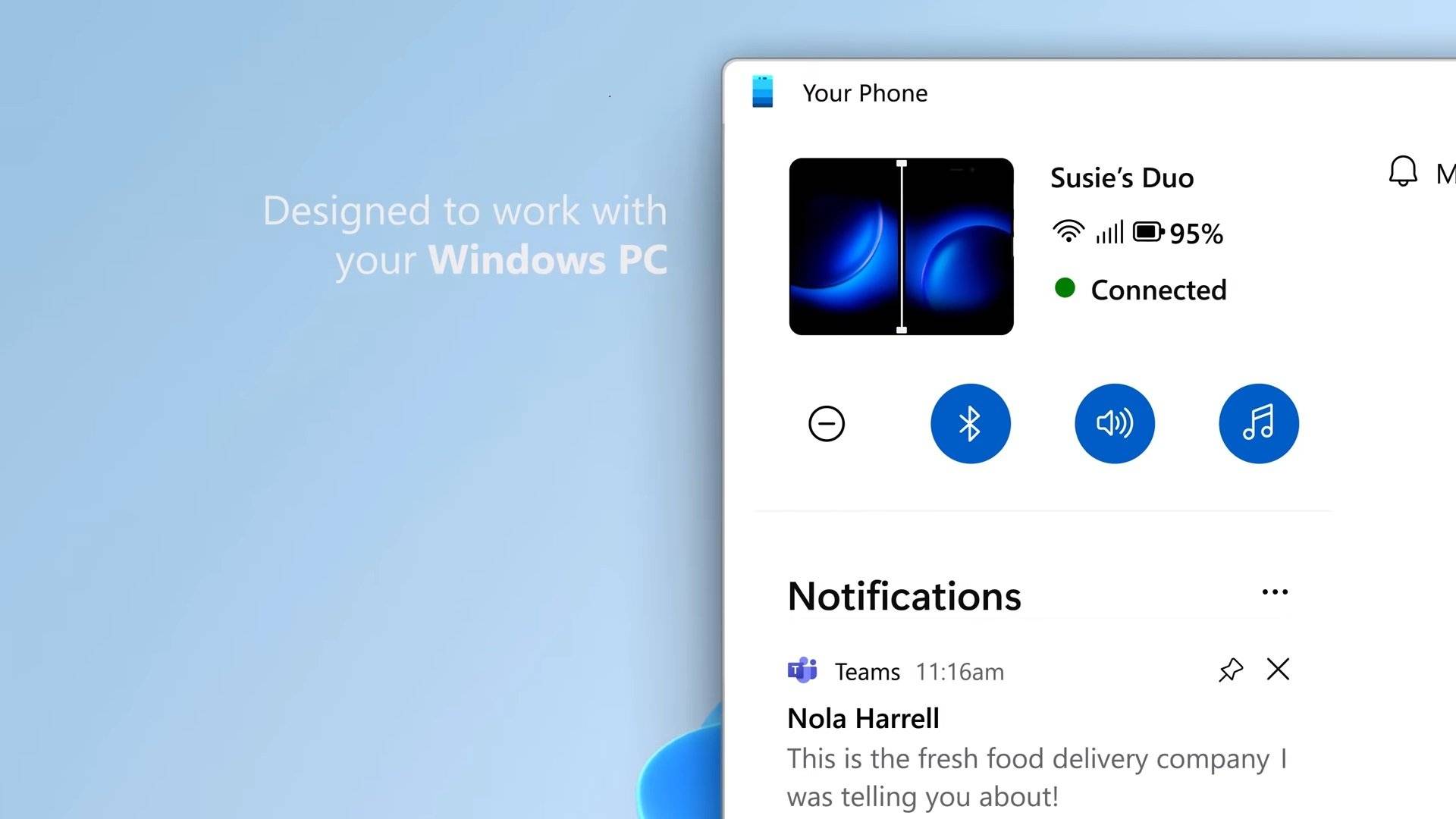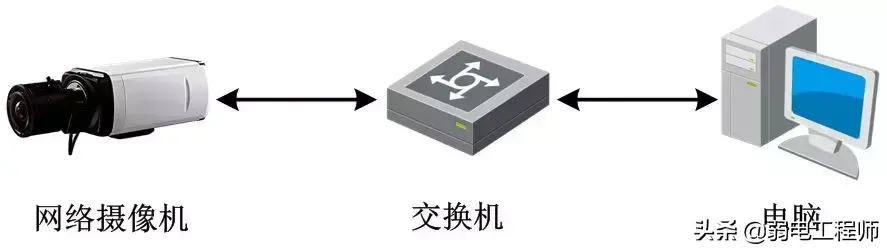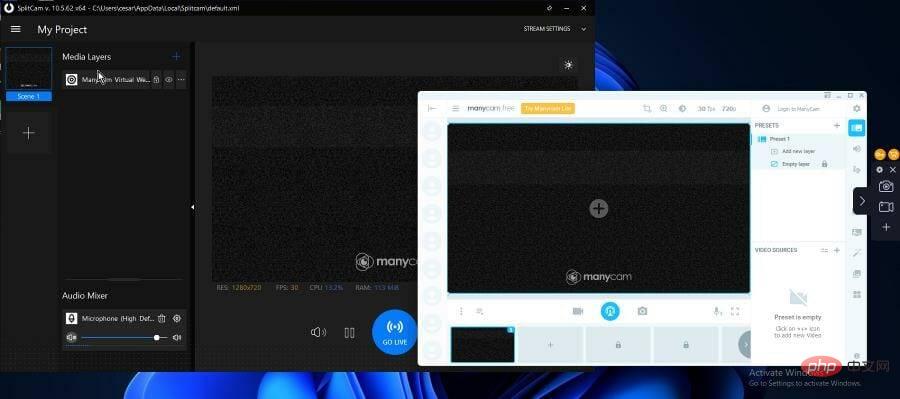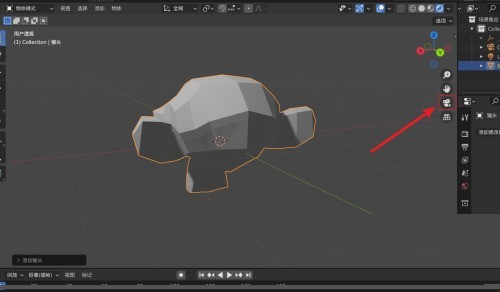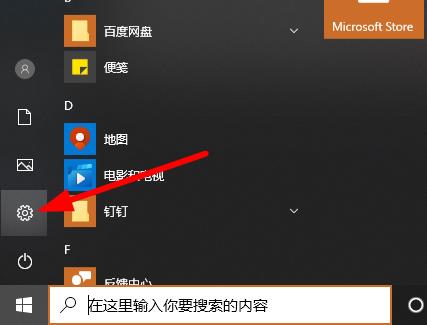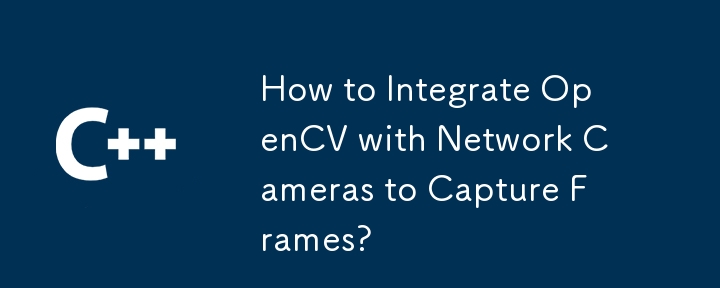Insgesamt10000 bezogener Inhalt gefunden

Tutorial zur Webcam-Installation
Artikeleinführung:Die Installationsmethode der Netzwerkkamera ist in Hardwareinstallation und Softwareinstallation unterteilt. Für die Hardwareinstallation ist eine Verbindung mit der Webcam über einen IP-Sharer erforderlich. Bei der Softwareinstallation wird zunächst nach der Webcam gesucht. Nach Abschluss der Suche muss die IP-Adresse der Webcam festgelegt werden.
2019-11-18
Kommentar 0
47949
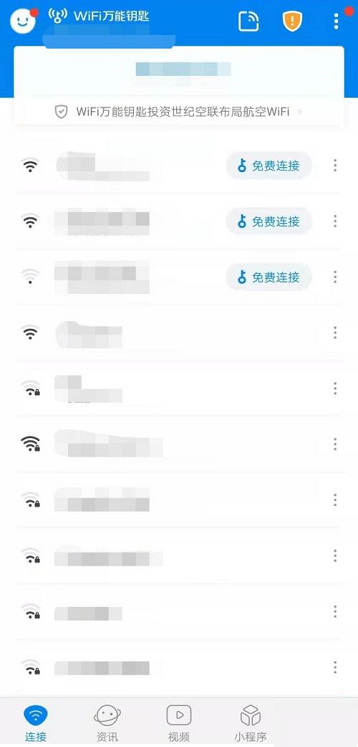
Wie erkennt der WLAN-Hauptschlüssel die Kamera (wie erkennt der WLAN-Hauptschlüssel die Webcam)
Artikeleinführung:Wie erkennt der WLAN-Hauptschlüssel Kameras (WLAN-Hauptschlüssel erkennt Webkameras) Oft müssen wir aus Sicherheitsgründen die umliegenden Webkameras erkennen, aber viele Benutzer sind sich nicht sicher, wie man sie bedient von PHP Der Herausgeber der chinesischen Website gibt Ihnen eine detaillierte Einführung. Der erste Schritt für den WLAN-Hauptschlüssel zur Erkennung der Webcam: Öffnen Sie zunächst den WLAN-Hauptschlüssel, wie im Bild gezeigt. Schritt 2: Klicken Sie dann auf den Avatar in der oberen linken Ecke, wie im Bild gezeigt. Schritt 3: Klicken Sie dann auf Kameraerkennung, wie im Bild gezeigt. Schritt 4: Klicken Sie dann auf „Ein-Klick-Erkennung“, wie im Bild gezeigt. Schritt 5: Schließlich wird die Netzwerkkamera erfolgreich erkannt, wie in der Abbildung dargestellt.
2024-06-14
Kommentar 0
383

Wie öffne ich eine Webcam mit JavaScript?
Artikeleinführung:In diesem Tutorial schauen wir uns den Vorgang zum Öffnen einer Webcam mit JavaScript an. Dies kann also mit WebRTC erfolgen. WebRTC ist die Abkürzung für Web Real-Time Communications. Mit diesem Objekt können wir auf die auf dem Gerät des Benutzers verfügbaren Webcam- und Mikrofongeräte zugreifen und diese erfassen. Wie greife ich auf die Webcam zu? Wir können über das ECMAScript-Objekt navigator.mediaDevices.getUserMedia(constraints) auf die Webcam und das Mikrofon des Benutzergeräts zugreifen. Daher holt die Funktion getUserMedia() standardmäßig die Erlaubnis des Benutzers ein, Ihre Webcam zu verwenden. Diese Funktion gibt ein Versprechen zurück
2023-08-24
Kommentar 0
2217

So verwalten Sie die Webcam-Einstellungen unter Windows 11
Artikeleinführung:Webcam-Einstellungen unter Windows 11 verwalten Um herauszufinden, welche Einstellungen verfügbar sind, schließen Sie Ihre Webcam an Ihren Windows 11-PC an und gehen Sie zu Einstellungen. Gehen Sie folgendermaßen vor, um die Kameraeinstellungen unter Windows 11 zu verwalten: Klicken Sie auf die Schaltfläche „Start“ oder drücken Sie die Windows-Taste. Wählen Sie anschließend im Menü die Option Einstellungen aus. Wenn die Seite „Einstellungen“ geöffnet wird, klicken Sie links auf „Bluetooth & Geräte“. Klicken Sie im Bildschirm „Bluetooth & Geräte“ rechts auf die Option „Kamera“. Klicken Sie im Abschnitt „Verbundene Kameras“ auf die auf Ihrem PC installierte Webcam. Sie sollten nun das Bild Ihrer Webcam im Abschnitt „Einstellungen“ sehen. Erweitern Sie den Abschnitt „Grundeinstellungen“, um Helligkeit, Kontrast, Schärfe und Sättigung Ihres Webcam-Bildes anzupassen. folgen
2023-04-19
Kommentar 0
2150
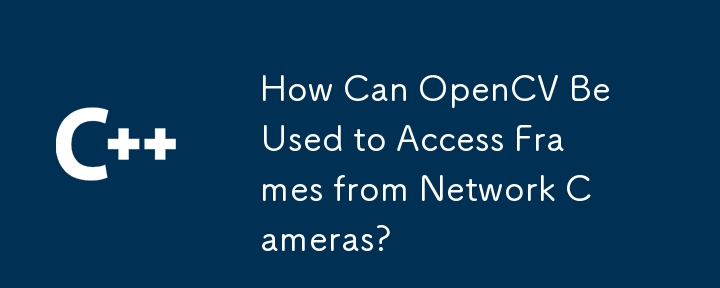
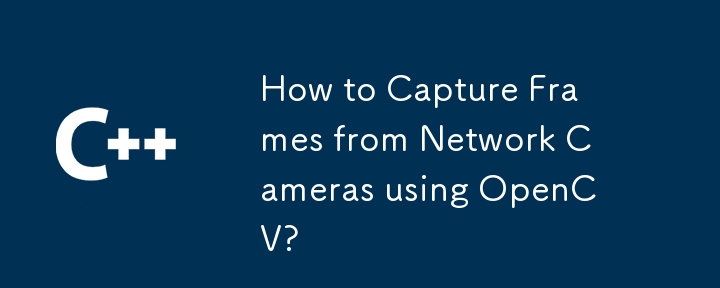

Schritte zum Einrichten einer Webcam in Windows 10 2004
Artikeleinführung:Jeder wird im Leben eine Netzwerkkamera verwenden müssen. Wie installiert man sie also in der neuesten Win102004-Version? Heute werde ich Ihnen die Installationsmethode vorstellen sehen. So fügen Sie eine Netzwerkkamera in win102004 hinzu: 1. Schließen Sie zunächst die Netzwerkkamera an die Stromversorgung an und lassen Sie sie auf den Anschluss warten. 2. Laden Sie die der Kamera entsprechende Computersoftware herunter. 3. Schließen Sie die Kamera an den Computer an. 4. Die erste Methode kann über die WLAN-Verifizierung mit Benutzername und Passwort hergestellt werden. 5. Eine andere Möglichkeit besteht darin, eine Verbindung über die Webcam herzustellen, die den QR-Code in der Software scannt.
2023-12-27
Kommentar 0
1144
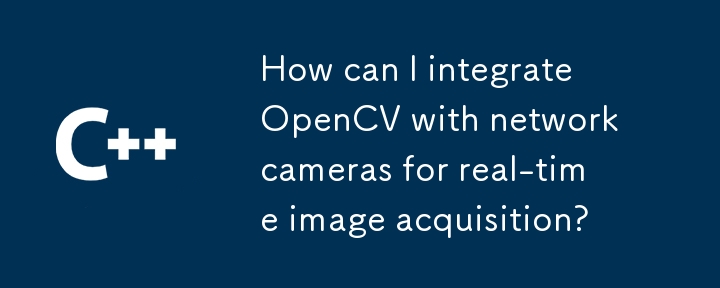

So testen Sie Ihre Webcam und Ihr Mikrofon vor einem Meeting (Windows)
Artikeleinführung:Es gibt zwei Arten von Webcams: integrierte und externe. Wenn Ihr PC über eine integrierte Webcam verfügt, verwenden Sie die Kamera-App, um sie zu testen. Geben Sie „Kamera“ in die Windows-Suche ein, um diese App zu öffnen. Sie wissen, dass Ihre Webcam optimal konfiguriert ist, wenn Sie eine hohe Qualität erhalten
2024-06-14
Kommentar 0
720

So verwenden Sie eine externe Webcam für FaceTime auf dem Mac
Artikeleinführung:Alle Mac-Computer außer dem Mac Mini verfügen über integrierte Webcams. Die Auflösung dieser eingebauten Kamera ist ziemlich gut, aber nicht so beeindruckend wie bei anderer Apple-Hardware. Tatsächlich werden einige Benutzer feststellen, dass die eingebaute Kamera bei schlechten Lichtverhältnissen recht schlecht funktioniert. Um dieses Problem zu lösen, können Benutzer eine externe Webcam verwenden. Externe Webcam für FaceTime Die integrierte Webcam Ihres Mac für FaceTime ist einer der beeindruckendsten Dienste von Apple. Die Tatsache, dass es sofort einsatzbereit ist und über Funktionen wie eine Webcam verfügt, ist sehr sinnvoll. Allerdings ist zu beachten, dass die Kameraqualität beim iMac im Vergleich zum MacBook besser ist, aber
2024-02-05
Kommentar 0
1224

Tutorial zur Installation eines Netzwerk-Videorecorders
Artikeleinführung:Installation des Netzwerk-Videorecorders: 1. Hardware-Installation: Stellen Sie über einen IP-Sharer eine Verbindung zur Netzwerkkamera her. 2. Softwareinstallation: Suchen Sie zunächst nach der Netzwerkkamera. Stellen Sie nach Abschluss der Suche die IP-Adresse der Netzwerkkamera ein, greifen Sie darauf zu und installieren Sie dann die entsprechenden Plug-Ins.
2019-10-24
Kommentar 0
10019
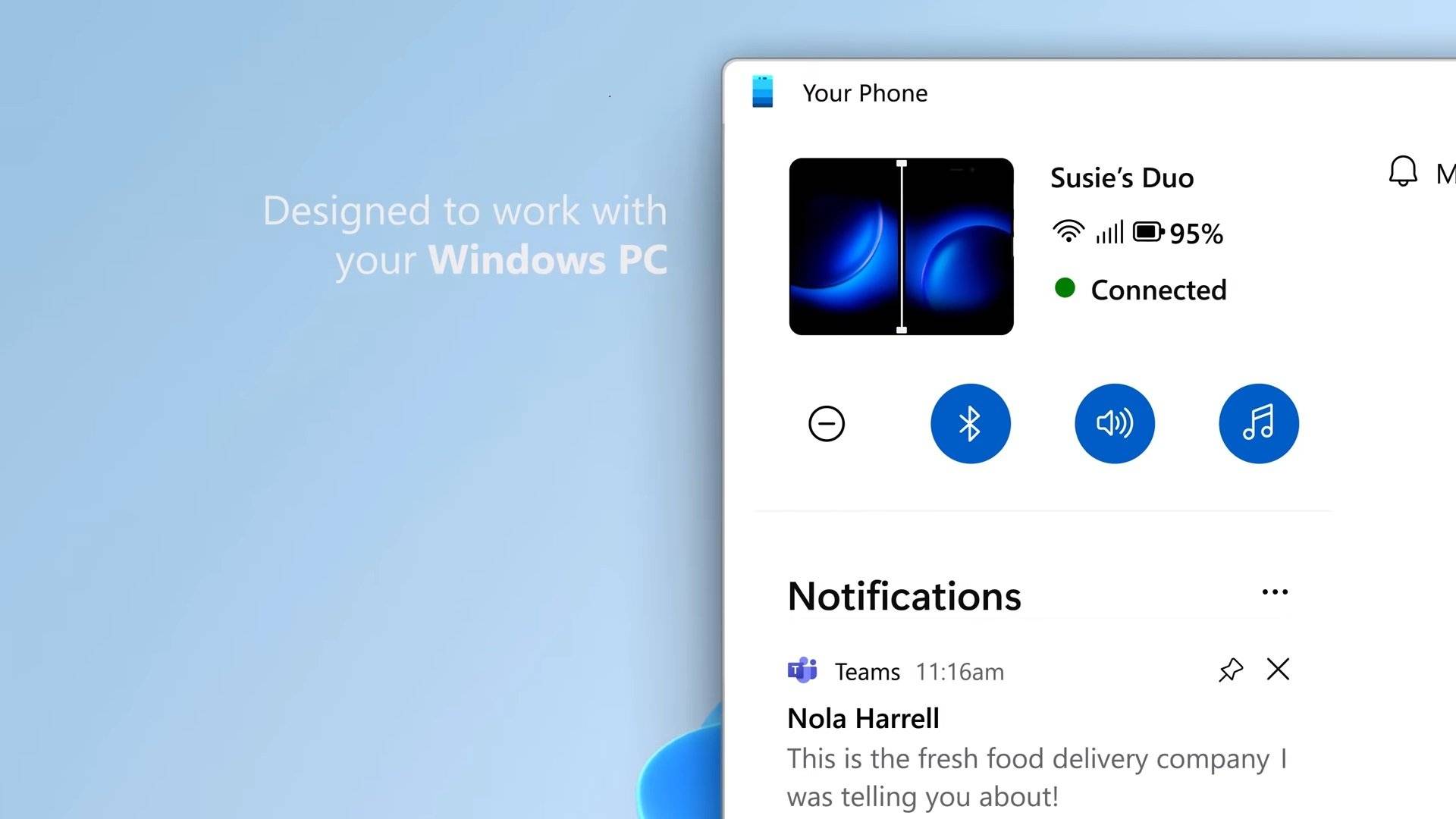
Mit „Your Phone' von Microsoft können Sie Ihr Telefon bald als Webcam verwenden
Artikeleinführung:Vorbei sind die Zeiten, in denen Sie eine separate Webcam kaufen oder sich auf die integrierte Webcam Ihres Laptops verlassen mussten, um an Videoanrufen teilzunehmen. Es gibt viele Apps von Drittanbietern, mit denen Sie Ihr Smartphone als Webcam nutzen können, um einen Kamerastream in höherer Qualität zu erhalten und Geld zu sparen, indem Sie keine Webcam kaufen. Berichten zufolge arbeitet Microsoft auch an einer Lösung, mit der Sie Ihr Telefon als Webcam verwenden können. Nein, das Unternehmen hat nicht vor, hierfür eine App zu veröffentlichen. Stattdessen scheint das Unternehmen die Webcam-Funktionalität direkt in die Your Phone-App bringen zu wollen.APK. Ein Teardown eines mit Windows v1.23102.190.0 verknüpften APK durch Microsoft zeigt, dass das Unternehmen an einer Webcam-Funktion arbeitet. nicht nur
2023-11-30
Kommentar 0
1170

So verwenden Sie Ihr Android-Telefon als Webcam unter Windows 11
Artikeleinführung:Sie sind mit der Webcam auf Ihrem Windows 11-Computer nicht zufrieden oder haben überhaupt keine? Kein Grund zur Sorge, denn Sie können die Kamera auf der Vorder- oder Rückseite Ihres Android-Telefons mit Hilfe von Microsofts PhoneLi als Webcam auf Ihrem Windows 11-PC verwenden
2024-06-14
Kommentar 0
667
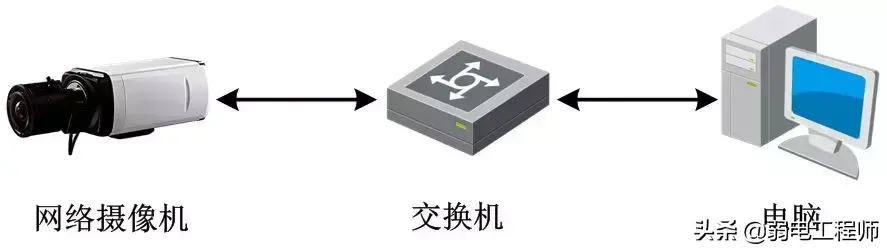
Tutorial zur Verwendung von Digitalkameras. Empfohlene Kurzanleitung für Netzwerkkameras
Artikeleinführung:Dieser Artikel hat für Sie eine Einführung in Netzwerkkameras zusammengestellt. Nach der Lektüre dieses Artikels können Sie auch als Anfänger schnell mit dem Debuggen und Konfigurieren von Netzwerkkameras beginnen ~ 1. Zugriff auf das Netzwerk über kabelgebundene und drahtlose Methoden 2. Geräteaktivierung und IP-Änderung: Erhöhen Sie die Sicherheitsleistung. Vorgang: Verwaltungskennwort für Verwaltungsbenutzer festlegen. Aktivierungsmethode: Browser, SADP-Software, 4200-Client-Software, NVR. Hinweis: Nicht aktivierte Geräte haben kein Anfangskennwort und müssen aktiviert werden, um ein 8-stelliges oder höheres Kennwort festzulegen Passwort, bevor Änderungen vorgenommen werden können, Vorgänge hinzufügen und Vorschau anzeigen 3. Schnellzugriff – IE-Browser 1. Geben Sie die IP-Adresse der Kamera in die Adressleiste ein und die Anmeldeoberfläche wird angezeigt. Geben Sie den „Benutzernamen“ (Standard: admin) und das „Passwort“ der Kamera (bei der Aktivierung festgelegt) ein und klicken Sie auf [Anmelden].
2024-02-06
Kommentar 0
916
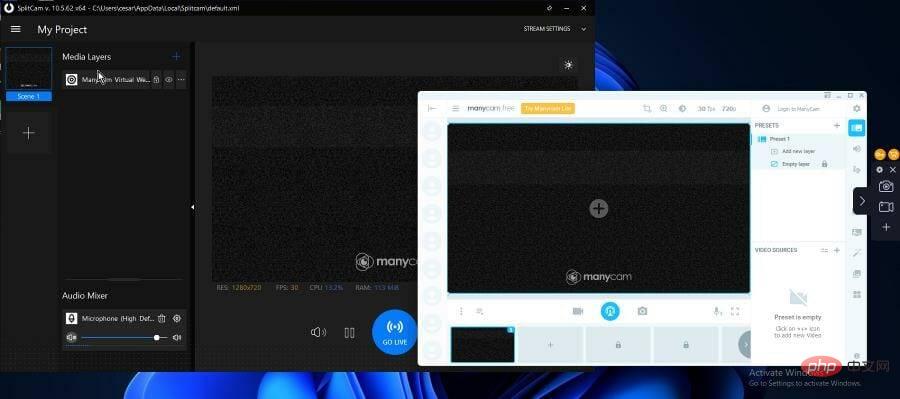
5+ beste Webcam-Software für Windows 11
Artikeleinführung:Eine Webcam auf Ihrem Computer oder integriert in den Monitor Ihres Laptops kann in Kombination mit der richtigen Software viel bewirken. Es kann Ihre einfache Kamera in ein großartiges Stück Technologie verwandeln. Mit der richtigen Software können Sie Selfies aus allen Blickwinkeln aufnehmen und sie in manchen Fällen auch als Überwachungskamera verwenden. Es gibt viele verschiedene Möglichkeiten, eine attraktivere Webcam zu erstellen. Es gibt jedoch bestimmte Funktionen, die Sie beachten sollten. Worauf sollte ich bei Webcam-Software achten? Auf die Funktionalität kommt es an. Was kann Ihre Webcam-App? Das ist es, was das Gute vom Bösen unterscheidet. Sie sollten unter anderem nach der Möglichkeit suchen, Spezialeffekte, Bild-in-Bild, Integration mit YouTube und Live-Streaming zu erstellen. Auch wenn eine Anwendung nicht alles kann, ist sie es nicht
2023-04-17
Kommentar 0
3783
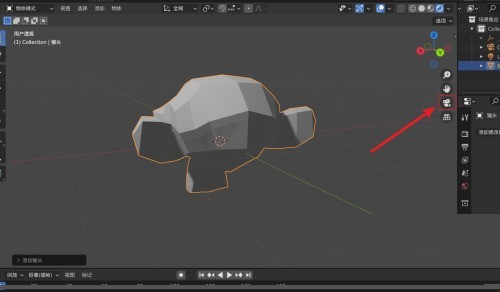
So sperren Sie die Kameraansicht im Blender_Blender-Tutorial zum Sperren der Kameraansicht
Artikeleinführung:1. Öffnen Sie zunächst die Blender-Software und klicken Sie auf die Schaltfläche [Kamera] in der rechten Navigationsleiste in der Ansicht, um die Kameraansicht aufzurufen. wie das Bild zeigt. 2. Drücken Sie dann in der Kameraansicht die Taste [N], um das N-Panel-Menü aufzurufen, und klicken Sie rechts auf die Schaltfläche [Ansicht]. 3. Aktivieren Sie abschließend in den Ansichtsoptionen die Option [Kamera zur Ansichtsausrichtung sperren], um die Kameraansicht zu sperren.
2024-04-07
Kommentar 0
1051

So überprüfen Sie, welche Anwendung derzeit Ihre Webcam in Windows 11/10 verwendet
Artikeleinführung:Wir haben in letzter Zeit beobachtet, dass sich viele Windows-Benutzer darüber beschweren, dass ihre Webcams nicht richtig funktionieren, oder genauer gesagt, dass ihre Webcams nicht mit einer bestimmten Anwendung funktionieren. Wir haben lange nachgedacht und festgestellt, dass die Webcam für die meisten Benutzer kein Problem darstellt und einwandfrei funktioniert, sondern dass die Webcam von anderen Anwendungen auf dem Windows-System verwendet wird. Sobald der Benutzer die Anwendung auf dem System schließt/beendet, das die Webcam verwendet, gibt er das Webcam-Gerät frei und jede andere Anwendung kann es verwenden. Zunächst muss der Nutzer jedoch wissen, welche App-Webcam gerade verwendet wird. Wenn Sie auch überprüfen möchten, welche Anwendung derzeit Ihre Webcam ist, haben wir 2
2023-04-30
Kommentar 0
5852
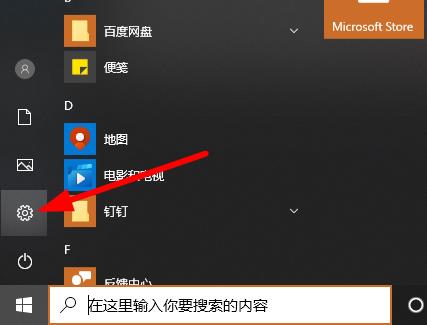
Was soll ich tun, wenn die Xuexin.com-Kamera in Windows 10 nicht eingeschaltet werden kann?
Artikeleinführung:Bei der Nutzung von Computern müssen Freunde Kameras verwenden, um eine Gesichtsüberprüfung durchzuführen, insbesondere Xuexin.com. Allerdings sagten kürzlich viele Studenten, dass die Kamera von Xuexin.com nicht eingeschaltet werden könne. Werfen wir einen Blick auf die folgenden Lösungen. Was soll ich tun, wenn die Win10 Xuexin.com-Kamera nicht eingeschaltet werden kann? 1. Klicken Sie unten links auf „Start“ und wählen Sie „Einstellungen“. 2. Klicken Sie in den Windows-Einstellungen auf „Persönlicher Datenschutz“. 3. Lassen Sie dann das Taskleistensymbol links fallen und klicken Sie auf Kamera. 4. Schalten Sie den Netzschalter unter „Durchsuchen der Kamera zulassen“ ein. 5. Zum Schluss schalten Sie den entsprechenden Netzschalter ein.
2023-07-22
Kommentar 0
1337

Die neue Brio 90-Webcam von Logitech: High-Definition-Qualität hilft bei Online-Meetings
Artikeleinführung:Die neueste Webcam Brio90 von Logitech erregte am 20. September große Aufmerksamkeit. Obwohl das Brio100-Modell nicht auf der offiziellen chinesischen Website zu finden ist, scheint die Brio90 ihm in Bezug auf Spezifikationen und Funktionen sehr ähnlich zu sein. Laut Informationen der offiziellen Logitech China-Website verfügt die Brio90-Webcam über beeindruckende Spezifikationen. Sie hat eine Höhe von ca. 31,91 mm, eine Breite von ca. 72,91 mm, eine Tiefe von ca. 66,64 mm und die Einzelkamera wiegt nur 75 Gramm. Die Kamera unterstützt eine Full-HD-Auflösung von 1080p und kann mit der RightLight-Technologie von Logitech Webcam auch die Helligkeit bei Videoanrufen um bis zu 50 % steigern, wodurch Schatten reduziert werden und Ihre Bilder hervorstechen. Brio90 auch
2023-09-21
Kommentar 0
1316