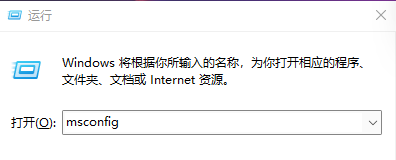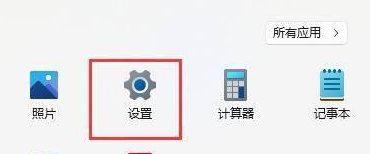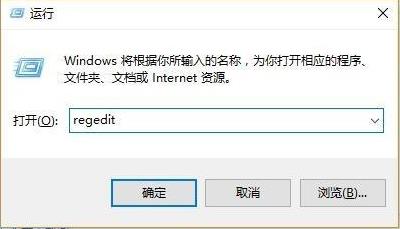Insgesamt57 bezogener Inhalt gefunden

Wo sind die Win10-Systemdateien? Wo sind die Win10-Systemdateien?
Artikeleinführung:Einige Freunde befürchten, dass die Systemdateien beim Bereinigen versehentlich gelöscht wurden. Sie möchten die Win10-Systemdateien überprüfen, wissen aber nicht, wo sich die Win10-Systemdateien befinden Wenn Sie Dateien benötigen, können Freunde vorbeikommen und einen Blick darauf werfen. 1. Doppelklicken Sie auf dem Desktop auf „Dieser PC“. 2. Doppelklicken Sie nach dem Aufrufen der neuen Schnittstelle, um die Systemfestplatte zu öffnen. Im Allgemeinen ist die Systemfestplatte das Laufwerk C. 3. Klicken Sie dann auf den Ordner „Windows“, um ihn aufzurufen. 4. Nach der Eingabe sind alle darin enthaltenen Dateien Systemdateien. Achten Sie darauf, sie beim Reinigen nicht zu bereinigen.
2024-09-19
Kommentar 0
950

So partitionieren Sie Windows 11. Detaillierte Schritte zum Partitionieren des Windows 11-Systems.
Artikeleinführung:Hallo zusammen, lassen Sie mich mit Ihnen teilen, wie Sie Festplatten unter Windows 11 teilen! Viele Freunde haben gerade einen neuen Computer gekauft und festgestellt, dass sie nur ein sehr großes Laufwerk C haben. Was sollten sie tun? Das Partitionieren einer Festplatte ist sehr nützlich. Jede Partition hat ihren eigenen Zweck und ist bequemer zu verwenden! Heute teile ich Ihnen die Schritte zur Partitionierung des Win11-Systems mit! Detaillierte Schritte zur Partitionierung von Win11-Systemfestplatten 1. Zuerst klicken wir mit der rechten Maustaste auf das Menüsymbol unten auf dem Desktop und wählen den Punkt „Datenträgerverwaltung“. 2. Klicken Sie dann in der Partitionsliste mit der rechten Maustaste auf die Partition und klicken Sie auf „Volume komprimieren“. 3. Geben Sie die Größe des Speicherplatzes ein, den Sie trennen möchten. Beachten Sie jedoch, dass mindestens 50 GB Kapazität übrig bleiben müssen. Wählen Sie nach der Bestimmung der Kapazität „Komprimieren“. 4. Dann richtig
2024-09-09
Kommentar 0
460

So ändern Sie den Namen des Laufwerksbuchstabens in Win7. Tutorial zum Ändern des vorhandenen Laufwerksbuchstabens im Win7-System
Artikeleinführung:Nachdem wir die Partitionen mithilfe des Win7-Systems aufgeteilt haben, erhält jede Partition einen Namen, normalerweise die Buchstaben C, D, E und F. Einige Freunde stellen fest, dass sich der Name ihrer Partition von dem anderer unterscheidet, und möchten ihn in einen Namen ändern, der ihnen gefällt, wissen aber nicht, wie. Egal, heute zeigen wir Ihnen, wie Sie den Namen der Partition ändern. Ich hoffe, es kann Ihnen helfen. Anleitung zum Ändern des vorhandenen Laufwerksbuchstabens im Windows 7-System 1. Klicken Sie zunächst mit der rechten Maustaste auf „Computer“, um „Verwalten“ zu öffnen. 2. Klicken Sie links auf „Datenträgerverwaltung“. 3. Suchen Sie den Laufwerksbuchstaben, den Sie ändern müssen, klicken Sie mit der rechten Maustaste und wählen Sie „Laufwerksbuchstaben und -pfad ändern“. 4. Klicken Sie in der Mitte auf „Ändern“. 5. Wählen Sie dann den gewünschten Laufwerksbuchstaben an der Symbolposition aus und klicken Sie dann auf „OK“. 6. Wenn eine Symbolaufforderung angezeigt wird, klicken Sie auf „Ja“. 7. Dann können wir
2024-09-12
Kommentar 0
599

Was soll ich tun, wenn die Tastatur nach dem Einschalten des Win7-Computers nicht verwendet werden kann?
Artikeleinführung:Was soll ich tun, wenn die Tastatur nach dem Einschalten des Win7-Computers nicht verwendet werden kann? Was können wir tun, wenn die Tastatur bei Verwendung des Win7-Systems nicht verwendet werden kann? Einige Benutzer berichteten, dass sie einige Tutorials im Internet überprüft hatten, aber immer noch keine Wirkung zeigten. Hier erklären wir im Detail, wie das Problem gelöst werden kann. Lösung 1. Überprüfen Sie, ob das Computertastaturkabel locker ist, und versuchen Sie es erneut anzuschließen. 2. Überprüfen Sie, ob der entsprechende Tastaturtreiber ordnungsgemäß ausgeführt wird. Klicken Sie in der Systemsteuerung auf „Tastatur“. Wenn dies nicht funktioniert, können Sie auf „Eigenschaften“ klicken. 4. Versuchen Sie, die Tastatur direkt zu ändern.
2024-09-14
Kommentar 0
193

So lösen Sie das Problem, dass das von der USB-Festplatte installierte System nicht auf die Startschnittstelle zugreifen kann, nachdem das System von der USB-Festplatte installiert wurde
Artikeleinführung:Heutzutage verwenden viele Benutzer USB-Flash-Laufwerke, um das System normal zu installieren. Viele Benutzer können jedoch nicht darauf zugreifen oder wissen nicht, wie sie darauf zugreifen sollen In diesem Software-Tutorial werden die spezifischen Bedienungsschritte mit der Mehrheit der Benutzer geteilt, die die vollständige Methode auf der chinesischen PHP-Website erhalten möchten. So lösen Sie das Problem, dass die U-Disk bei der Installation des Systems nicht auf die Boot-Schnittstelle zugreifen kann: Hinweis: Wenn Sie beim Booten auf die PE-Schnittstelle zugreifen möchten, müssen Sie zunächst die U-Disk als erstes Startelement festlegen. 1. Verwenden Sie beim Einschalten des Computers die entsprechenden Tastenkombinationen, um die BIOS-Schnittstelle aufzurufen. 2. Ändern Sie im BOOT-Menü des BIO die Option „Sicherer Start“ auf „Deaktiviert“. 3. Fahren Sie fort
2024-09-09
Kommentar 0
528
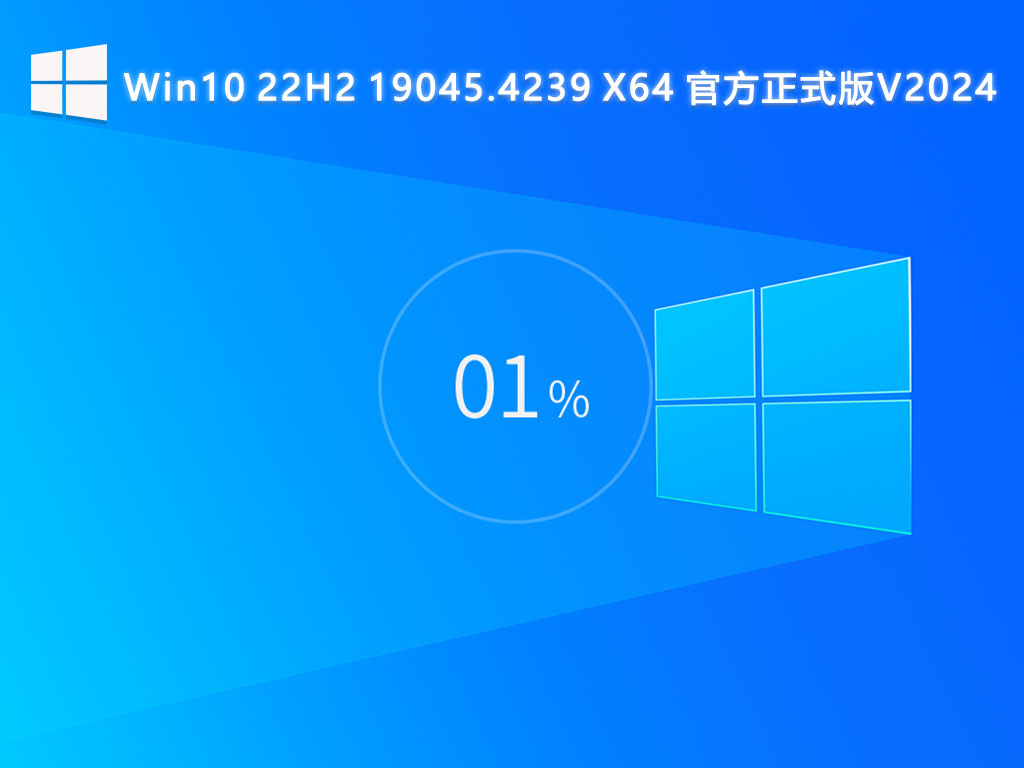
Die beste Systemversion für Win10_2024. Empfehlung für die neueste benutzerfreundliche und stabile Win10-Systemversion
Artikeleinführung:Als gängiges System auf dem Markt wird das Win10-System von vielen Benutzern geliebt, aber viele Benutzer fragen sich auch, was die besten Systemversionen von Win10 sind. Der Herausgeber empfiehlt die reine Version des Systems, da die reine Version des Systems keine gebündelte Software enthält und Benutzern auch dabei helfen kann, einige unnötige Junk-Dateien usw. zu bereinigen, sodass Benutzer sie hier herunterladen und verwenden können. Empfohlen wird die neueste benutzerfreundliche und stabile Win10-Systemversion im Jahr 2024: Die offizielle Version von Win1022H219045.4239X64 ist das neueste Betriebssystem von Microsoft. Dieses Update behebt hauptsächlich die Probleme, die die Touch-Tastatur betreffen
2024-09-10
Kommentar 0
934

So öffnen Sie das Win10-Schattensystem. Tutorial zum Öffnen des Win10-Schattensystems
Artikeleinführung:Hallo zusammen! Heute werde ich Ihnen beibringen, wie Sie das Win10-Schattensystem aktivieren. Manchmal wissen wir nicht, wie wir diese Funktion aktivieren können, aber eigentlich ist sie ganz einfach! Wählen Sie einfach beim Einschalten des Computers die Modusschnittstelle aus und arbeiten Sie dann entsprechend Ihren Anforderungen. Im Folgenden werde ich Ihnen die Schritte zur Aktivierung des Win10-Schattensystems im Detail vorstellen. Anleitung zum Öffnen des Win10-Schattensystems 1. Wenn der Computer eingeschaltet ist, wird die Modusauswahloberfläche angezeigt. 2. Das Schattensystem verfügt über drei Modi zur Auswahl: Einzelschattenmodus, Vollschattenmodus und Normalmodus. 3. Der Einzelschattenmodus isoliert nur eine Partition der Festplatte, und andere Partitionen können Daten normal speichern. 4. Der vollständige Schattenmodus virtualisiert die gesamte Festplatte und kann Daten nur auf Wechselmedien speichern.
2024-09-09
Kommentar 0
706

So lösen Sie das Problem, dass das lokale Systemnetzwerk des Win10-Diensthosts begrenzt ist und viel Speicherplatz belegt
Artikeleinführung:Wenn wir Win10-Computer verwenden, stellen wir manchmal fest, dass das lokale Systemnetzwerk des Diensthosts eingeschränkt ist und die Festplattennutzung sehr hoch ist. Was zu tun? Es ist eigentlich ganz einfach. Wir müssen nur die Computerverwaltungsseite öffnen, die Dienste und Anwendungsoptionen finden und sie dann einrichten. Im Folgenden werde ich Ihnen im Detail beibringen, wie Sie dieses Problem lösen können. Wie kann das Problem gelöst werden, dass das lokale Systemnetzwerk des Win10-Diensthosts begrenzt ist und die belegte Festplatte hoch ist? 1. Öffnen Sie die Seite „Computerverwaltung“ im Gerät. 2. Erweitern Sie „Dienste und Anwendungen“, „Dienste“ und suchen Sie den Dienst mit dem Namen „ConnectedUserExperiencesandTelemetry“. 3. Klicken Sie mit der rechten Maustaste auf den Dienst und klicken Sie auf „Eigenschaften“. 4. Abschließend „deaktivieren“ Sie den Dienst.
2024-09-14
Kommentar 0
781
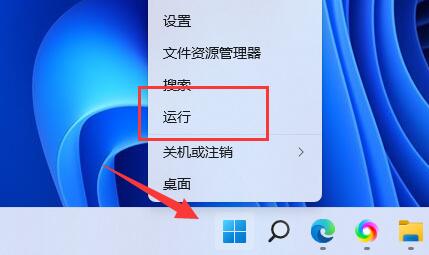
Was soll ich tun, wenn die Win-Tastenkombinationen im Win11-System nicht verwendet werden können? Analyse des Problems, dass die Win-Tastenkombinationen im Win11-System nicht verwendet werden können.
Artikeleinführung:Hallo zusammen, ich bin ein Artikelstilkonverter, ich helfe Ihnen, diesen Artikel in einen täglichen gesprochenen Sprachstil umzuwandeln, aber ich garantiere, dass die Bedeutung mit dem Originaltext übereinstimmt! Im ursprünglichen Artikel hieß es, dass Win-Tastenkombinationen es uns ermöglichen können, Vorgänge auf dem Computer schneller zu öffnen. Einige Win11-Benutzer stellten jedoch fest, dass ihre Tastenkombinationen nicht mehr funktionierten, was dazu führte, dass die Tastenkombinationen des Win11-Systems und verschiedener Software nicht mehr funktionierten. Was sollten Sie also tun, wenn dieses Problem auftritt? Machen Sie sich keine Sorgen, auf dieser Seite erhalten Sie ausführliche Antworten auf das Problem, dass Windows-Tastenkombinationen im Win11-System nicht funktionieren. Lösung des Problems, dass die Win-Tastenkombinationen im Win11-System nicht verwendet werden können 1. 1. Wenn Sie bestätigen, dass die Tastatur verwendet werden kann, klicken Sie mit der rechten Maustaste auf das Startmenü und öffnen Sie „Ausführen“. 2. Geben Sie dann „gpedit“ ein.
2024-09-14
Kommentar 0
800
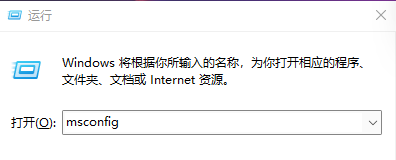
So lösen Sie das Problem des langsamen Zugriffs auf den Systemdesktop in Windows 11
Artikeleinführung:Einige Freunde sind auf die Situation gestoßen, dass der Systemdesktop nach dem Herunterladen des Win11-Systems langsam wird. So lösen Sie das Problem des langsamen Eintrags von Win11 auf den Systemdesktop. Hier sind die spezifischen Schritte, die der Editor bereitstellt, um das Problem des langsamen Eintrags zu lösen von win11 auf den System-Desktop. 1. Wenn Win11 den Systemdesktop betritt, wird es langsam. Öffnen Sie „Ausführen“ (Win R), geben Sie den folgenden Zeichenbefehl ein und drücken Sie die Eingabetaste. 2. Öffnen Sie das Systemkonfigurationsfenster. 3. Wechseln Sie zur Registerkarte „Startup“, um Startelemente zu verwalten. Verwenden Sie den Abschnitt „Startup“ des Task-Managers und klicken Sie, um den Task-Manager zu öffnen. 4. Im Task-Manager-Fenster können Sie auf der Registerkarte „Start“ Elemente auswählen, die beim Start nicht gestartet werden müssen. Klicken Sie nach der Auswahl unten rechts auf „Deaktivieren“.
2024-09-18
Kommentar 0
349

Wie wäre es mit dem Windows 10-System?
Artikeleinführung:Viele Internetnutzer fragen den Redakteur nach Windows 10. Der Redakteur wird Ihnen heute sagen, ob Windows 10 gut ist oder nicht. Der Redakteur hat es nach dem Lesen einiger Informationen zusammengefasst Neulinge darin. Ich weiß nicht, wie Windows 10 aussieht, wenn ich mich für eine Neuinstallation entscheide. Werkzeuge/Materialien: Systemversion: Windows 10 Markenmodell: HP Star 14 Persönliche Meinungen aus Sicht der Leistung, des Designs usw.: 1. Das offensichtlichste ist, dass die Startzeit von Windows 10 offensichtlich kürzer ist als bei der Vorgängerversion. und mit den Hardware-Aspekten Beschleunigen Sie, wodurch Vorgänge wie die Navigation reibungsloser werden. Auch die Energieverwaltungsfunktionen wurden verbessert, sodass mobile Geräte länger halten können
2024-09-14
Kommentar 0
461
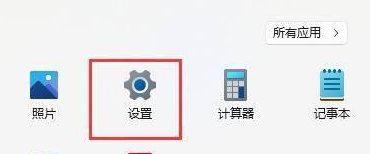
So wechseln Sie Systemschriftarten in Win11. So ändern Sie Systemschriftarten in Win11
Artikeleinführung:Das von uns verwendete Win11-System verfügt über die Standardschriftart. Einige Leute möchten die Schriftart ändern, wissen aber nicht wie. Eigentlich ist es ganz einfach: Ändern Sie es einfach in den Windows-Einstellungen. Heute werde ich Ihnen beibringen, wie Sie die Schriftart ändern. Ich hoffe, dass dieses Win11-Tutorial mehr Menschen helfen kann. So wechseln Sie Systemschriftarten in Win11: 1. Öffnen Sie das Startmenü und geben Sie „Einstellungen“ ein. 2. Klicken Sie anschließend in der linken Spalte auf „Personalisierung“. 3. Öffnen Sie dann rechts die Option „Schriftart“. 4. Sie können darin Ihre Lieblingsschriftarten festlegen.
2024-09-09
Kommentar 0
881

Kann das Apple-System der IDAX-Börse genutzt werden?
Artikeleinführung:Ja. Die IDAX-Börse unterstützt das iOS-System und bietet mobile App- und webseitige Handelsmethoden. iOS-Benutzer können die offizielle App aus dem AppStore herunterladen und der Anleitung folgen, um sich zu registrieren, anzumelden und Transaktionen durchzuführen.
2024-09-27
Kommentar 0
227
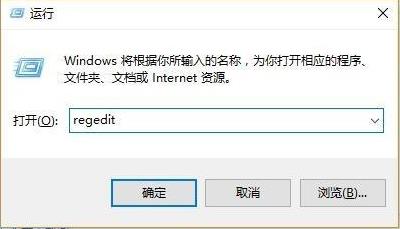
So beheben Sie den Pin-Nicht-verfügbar-Status 0xc000006d im Win10-System
Artikeleinführung:Hallo zusammen, als ein Freund kürzlich das Win10-System verwendete, stellte er fest, dass er nach Eingabe des PIN-Codes nicht auf das System zugreifen konnte. Tatsächlich ist dieses Problem nicht schwer zu lösen. Sie müssen nur den Systemordner unter der Registrierung aufrufen, um die Antwort zu finden. Im Folgenden gebe ich Ihnen eine detaillierte Einführung, wie Sie das Problem des Pin-Nichtverfügbarkeitsstatus 0xc000006d im Win10-System lösen können. Lösung für den nicht verfügbaren Status der Win10-System-PIN 0xc000006d 1. Drücken Sie „win+r“, um „run“ zu öffnen, und geben Sie „regedit“ ein. 2. Öffnen Sie die Registrierung nacheinander: HKEY_LOCAL_MACHINE\SOFTWARE\Policies\Microsoft\Windows\
2024-09-10
Kommentar 0
421

Was tun, wenn das Win11-System ein Update erzwingt? Wie kann ich das System-Force-Update in Win11 deaktivieren?
Artikeleinführung:Viele Freunde, die das Win11-System verwenden, haben festgestellt, dass das System immer automatisch aktualisiert wird und bei der Verwendung der neuen Version Probleme verursacht. Viele Leute sind zu faul, um nach der Installation der entsprechenden Version ein Upgrade durchzuführen. Wie richten wir es also ein, um erzwungene Updates zu deaktivieren? Heute zeigt Ihnen das Win11-Tutorial detaillierte Schritte zur Bedienung. Die Lösung lautet wie folgt: Methode 1: 1. Klicken Sie in den Einstellungen auf das Startmenü in der Taskleiste und rufen Sie dann das Menü [Einstellungen] auf. 2. Rufen Sie die Einstellungsoberfläche „System“ auf und klicken Sie auf „Windows Update“. 3. Wählen Sie „Updates pausieren“ und klicken Sie rechts auf „1 Woche pausieren“ oder länger, bis zu 5 Wochen. Methode 2: 1. Drücken Sie die Tastenkombination Win+R, um das Ausführungsfenster aufzurufen. 2. Geben Sie „Dienste,
2024-09-12
Kommentar 0
782

So überprüfen Sie die Versionsinformationen des Win10-Systems
Artikeleinführung:Wie überprüfe ich die Versionsinformationen des Win10-Systems? Was sollten wir tun, wenn wir das Win11-System aktualisieren möchten, wenn wir die Versionsnummer unseres Win10-Systems kennen müssen? Lassen Sie mich Ihnen ein paar einfache und unkomplizierte Möglichkeiten beibringen, die Versionsnummer zu überprüfen. Anzeigemethode Methode 1: Stehen Sie allein auf „Dieser PC“ auf dem Desktop, klicken Sie mit der rechten Maustaste und wählen Sie „Eigenschaften“, um ihn zu öffnen. Methode 2: Verwenden Sie direkt die Starttaste und die R-Taste, um den Lauf zu öffnen, und geben Sie das Passwort ein „cmd“ zum Anzeigen; Methode 3: Sie können es auch anzeigen, indem Sie „winver“ direkt in die Ausführungsoberfläche eingeben.
2024-09-14
Kommentar 0
686

So lösen Sie das Problem der beschädigten Image-Eingabeaufforderung von explorer.exe beim Booten des Win7-Systems
Artikeleinführung:Hallo zusammen! Was sollten Sie tun, wenn bei jedem Start Ihres Win7-Systems die Meldung „explorer.exe beschädigtes Bild“ angezeigt wird? Ich glaube, dass viele Freunde auf dieses Problem gestoßen sind, egal wie man neu startet, es wird immer wieder dazu aufgefordert, was es unmöglich macht, das System normal zu betreten. Tatsächlich ist dieses Problem leicht zu lösen. Heute zeigen wir Ihnen die konkreten Schritte. Die Lösung ist wie folgt: 1. Halten Sie beim Booten F8 gedrückt, um das Menü mit den erweiterten Optionen zu öffnen, und wählen Sie „Abgesicherter Modus mit Eingabeaufforderung“. 2. Nach dem Booten wird das Eingabeaufforderungsfenster angezeigt. Geben Sie „sfc/scannow“ ein und drücken Sie die Eingabetaste. Warten Sie, bis der Systemscan und die Reparatur abgeschlossen sind, bevor Sie ihn minimieren. 3. Drücken Sie dann „Strg+Umschalt+“.
2024-09-09
Kommentar 0
483

Wie man das Yijian Jianghu Dharma System spielt. Wie man das Yijian Jianghu Dharma System spielt.
Artikeleinführung:Viele Spieler wissen nicht, wie man das Dharma-System im Spiel „Yijian Jianghu“ spielt. Deshalb werde ich Ihnen heute den Gameplay-Guide des Dharma-Systems von Yijian Jianghu vorstellen. Verpassen Sie ihn nicht, wenn Sie ihn brauchen. Der Spielleitfaden für das Fa Xiang-System von „Yijian Jianghu“ konzentriert sich hauptsächlich auf den passiven Effektbonus von Fa Xiang. In der gleichen passiven Situation ist die aktive Angriffskraft besser. Derzeit scheint es, dass die grundlegenden Eigenschaften und passiven Wirkungen der zu Beginn gezeichneten roten Dharma-Erscheinung besser sind als andere Qualitäten, aber es gibt keine stabile Quelle, und die Kultivierung der Dharma-Erscheinung wird die Dharma-Erscheinung mit demselben Namen verbrauchen. Abschließend: Entfernen Sie die Zauber, mit Ausnahme der Kombinationen aus Gegenverletzung und Verlangsamung. Entfernen Sie die goldenen und kultivieren Sie diese passiven. Übertreiben Sie es zunächst mit dem Rot, hängen Sie aber nicht zu sehr am Rot und verkaufen Sie dann das Gold. Die Mission der Hundert Clans in der Geisterwelt wird eine größere Menge an goldenem Dharma enthalten, um Charaktere mit geringer Leistung und hohem Rebound-Schaden hervorzubringen.
2024-09-29
Kommentar 0
653

Was tun, wenn das initpki-Modul im Win10-System nicht geladen werden kann? Was tun, wenn das initpki-Modul im Win10-System nicht geladen werden kann?
Artikeleinführung:Was soll ich tun, wenn das initpki-Modul im Win10-System nicht geladen werden kann? Einige Freunde sind bei der Verwendung von Win10 auf den Fehler beim Laden des Initpki-Moduls gestoßen. Keine Sorge, der Download-Editor gibt Ihnen eine detaillierte Einführung in die Lösung für den Fehler beim Laden des Initpki-Moduls im Win10-System. 1. Verwenden Sie die Tastenkombination „win R“, um die Ausführung zu starten, geben Sie „regedit“ ein und drücken Sie die Eingabetaste, um es zu öffnen. 2. Rufen Sie den Registrierungseditor auf, klicken Sie links auf „HKEY_LOCAL_MACHINE-SOFTWARE-Classes“ und klicken Sie mit der rechten Maustaste auf „Clas
2024-09-19
Kommentar 0
765
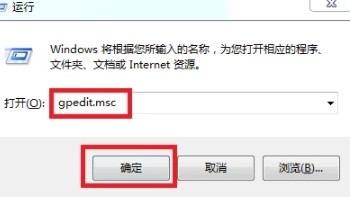
So verhindern Sie die Installation von Junk-Software in Win10. Tutorial zum Verhindern der Installation von Junk-Software in Win10.
Artikeleinführung:Nachdem viele Win10-Benutzer die Software normal installiert hatten, stellten sie fest, dass plötzlich viel Junk-Software auf dem Desktop erschien, die allesamt Speicherplatz auf dem Laufwerk C belegte. Viele Freunde möchten wissen, wie sie die Installation von Junk-Software verhindern können Das heutige Win10-Tutorial soll die Fragen der meisten Benutzer beantworten. Schauen wir uns als Nächstes die detaillierten Schritte an. Tutorial zum Verhindern der Installation von Junk-Software im Win10-System 1. Drücken Sie die Tastenkombination Win+R auf der Tastatur, geben Sie dann den Befehl gpedit.msc in das Fenster unten ein und klicken Sie auf OK. 2. Suchen Sie dann unter Windows-Einstellungen nach der Option „Sicherheitseinstellungen“, klicken Sie zur Eingabe und suchen Sie dann nach der lokalen Richtliniendatei. 3. Klicken Sie dann unter den Sicherheitsoptionen auf dieser Seite auf die vom Administrator genehmigte Rechteerweiterung des Benutzerkontos.
2024-09-09
Kommentar 0
773