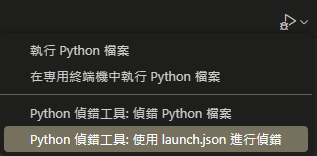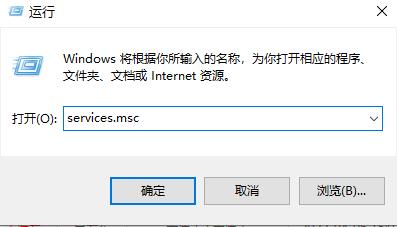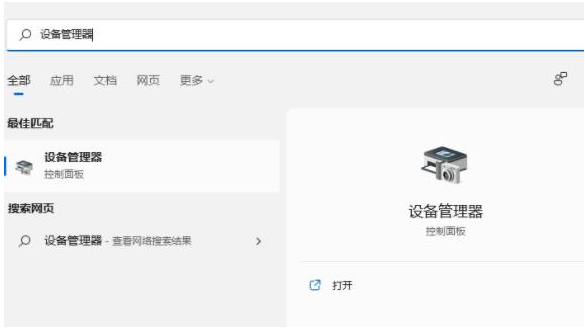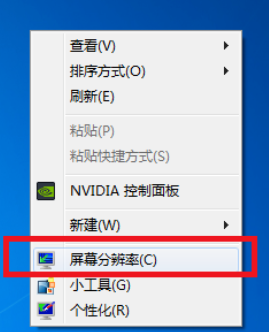Insgesamt14 bezogener Inhalt gefunden

So öffnen Sie das Win10-Schattensystem. Tutorial zum Öffnen des Win10-Schattensystems
Artikeleinführung:Hallo zusammen! Heute werde ich Ihnen beibringen, wie Sie das Win10-Schattensystem aktivieren. Manchmal wissen wir nicht, wie wir diese Funktion aktivieren können, aber eigentlich ist sie ganz einfach! Wählen Sie einfach beim Einschalten des Computers die Modusschnittstelle aus und arbeiten Sie dann entsprechend Ihren Anforderungen. Im Folgenden werde ich Ihnen die Schritte zur Aktivierung des Win10-Schattensystems im Detail vorstellen. Anleitung zum Öffnen des Win10-Schattensystems 1. Wenn der Computer eingeschaltet ist, wird die Modusauswahloberfläche angezeigt. 2. Das Schattensystem verfügt über drei Modi zur Auswahl: Einzelschattenmodus, Vollschattenmodus und Normalmodus. 3. Der Einzelschattenmodus isoliert nur eine Partition der Festplatte, und andere Partitionen können Daten normal speichern. 4. Der vollständige Schattenmodus virtualisiert die gesamte Festplatte und kann Daten nur auf Wechselmedien speichern.
2024-09-09
Kommentar 0
706

Was soll ich tun, wenn mein Win10-System beim Ausführen von WPS nicht reagiert? Was soll ich tun, wenn mein Win10-System beim Ausführen von WPS nicht reagiert?
Artikeleinführung:Mensch, weißt du was? Was soll ich tun, wenn WPS im Win10-System nicht geöffnet werden kann? WPS ist eine unverzichtbare Software für unser Büro, es ist sehr wichtig! Nach dem Upgrade auf die Version 2016 stellten einige Freunde jedoch fest, dass die Ausführung von WPS hängen blieb und nicht mehr reagierte. Wie kann das gemacht werden? Machen Sie sich keine Sorgen, ich werde Ihnen gleich beibringen, wie Sie dieses Problem lösen können! Ursachenanalyse: Wenn ein Benutzer nach dem Upgrade des Win10-Systems die frühe Version von WPS2016 installiert und beim gleichzeitigen Ausführen von Excel auf das Problem „keine Reaktion“ stößt, kann dies im Allgemeinen an der Inkompatibilität zwischen dem Grafikkartentreiber und Office danach liegen Mit dem Win10-Update können wir das Problem lösen. Hier erfahren Sie, wie Sie es lösen können! Lösung: 1. Zuerst müssen wir den Grafikkartentreiber auf dem Win10-Computer deinstallieren. Klicken Sie mit der rechten Maustaste auf das Computerbild auf dem Desktop.
2024-09-13
Kommentar 0
933

Was soll ich tun, wenn mein Win10-System beim Ausführen von WPS nicht reagiert? Was soll ich tun, wenn mein Win10-System beim Ausführen von WPS nicht reagiert?
Artikeleinführung:Mensch, weißt du was? Was soll ich tun, wenn WPS im Win10-System nicht geöffnet werden kann? WPS ist eine unverzichtbare Software für unser Büro, es ist sehr wichtig! Nach dem Upgrade auf die Version 2016 stellten einige Freunde jedoch fest, dass die Ausführung von WPS hängen blieb und nicht mehr reagierte. Wie kann das gemacht werden? Machen Sie sich keine Sorgen, ich werde Ihnen gleich beibringen, wie Sie dieses Problem lösen können! Ursachenanalyse: Wenn ein Benutzer nach dem Upgrade des Win10-Systems die frühe Version von WPS2016 installiert und beim gleichzeitigen Ausführen von Excel auf das Problem „keine Reaktion“ stößt, kann dies im Allgemeinen an der Inkompatibilität zwischen dem Grafikkartentreiber und Office danach liegen Mit dem Win10-Update können wir das Problem lösen. Hier erfahren Sie, wie Sie es lösen können! Lösung: 1. Zuerst müssen wir den Grafikkartentreiber auf dem Win10-Computer deinstallieren. Klicken Sie mit der rechten Maustaste auf das Computerbild auf dem Desktop.
2024-09-13
Kommentar 0
350

So führen Sie ein Druckerprogramm im Hintergrund unter Win8 aus
Artikeleinführung:Wir verwenden häufig Drucker in unseren täglichen Arbeitsfotos. Einige Freunde möchten das Druckerprogramm im Hintergrund ausführen, wenn sie Win8 verwenden, wissen aber nicht, wie das geht. Der folgende Editor gibt Ihnen eine detaillierte Einführung in die Ausführung des Druckerprogramms Hintergrund in Win8. Wenn Sie interessiert sind, schauen Sie sich bitte den Editor an. So führen Sie das Druckerprogramm im Hintergrund unter Win8 aus: 1. Klicken Sie mit der rechten Maustaste auf „Dieser Computer“ auf dem Desktop und wählen Sie im Menüpunkt „Verwalten“, um ihn zu öffnen. 2. Klicken Sie in der neuen Benutzeroberfläche, die sich öffnet, links unter „Dienste und Anwendungen“ auf die Option „Dienste“. 3. Suchen Sie rechts nach „Drucke“.
2024-09-14
Kommentar 0
814

Was soll ich tun, wenn der Prozess nach dem Schließen des Edge-Browsers noch vorhanden ist? Was soll ich tun, wenn nach dem Schließen des Edge-Browsers noch Prozesse ausgeführt werden?
Artikeleinführung:Der Edge-Browser ist ein Browser mit einer sehr einfachen Seite, schnell und stabil. Hier können wir auch verschiedene Erweiterungen hinzufügen, um die Funktionen des Browsers für den Betrieb zu erweitern. In letzter Zeit haben viele Benutzer gefragt, was zu tun ist, wenn der Prozess nach dem Schließen von Edge immer noch vorhanden ist. Wenn wir den Edge-Browser vollständig schließen möchten, können wir die System- und Leistungsoptionen eingeben, um ihn einzurichten. Lassen Sie diese Site den Benutzern die Lösung zur Lösung des Problems der Prozesse, die nach dem Schließen des Edge-Browsers ausgeführt werden, sorgfältig vorstellen. Lösung des Problems, dass nach dem Schließen des Edge-Browsers noch Prozesse laufen 1. Im ersten Schritt öffnen wir den Edge-Browser auf dem Computer und öffnen dann das ...-Symbol in der oberen rechten Ecke der Browserseite. 2. Im zweiten Schritt finden wir nach dem Öffnen des...-Symbols die Einstellungen in der Dropdown-Liste
2024-09-09
Kommentar 0
246
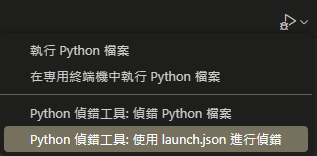
Debuggen von Python-Programmen, die Befehlszeilenargumente in VSCode erfordern
Artikeleinführung:Wenn das zu debuggende Python-Programm in VSCode Argumente über die Befehlszeile übergeben muss, muss es über die Datei launch.json debuggt werden. Sie können auf die Schaltfläche ∨ (Ausführen oder Erkennen) klicken, um das Python-Fehlertool auszuwählen : Verwenden Sie launch.json zum Debuggen:
Wählen Sie dann Python Debugger aus:
Wählen Sie dann die Python-Datei mit Argumenten aus und es wird automatisch eine launch.json-Datei für Sie erstellt, die Eingabeargumente erfordert:
Nach dem Erstellen der Datei wird der Debugger gestartet und Sie werden zunächst aufgefordert, die Befehlszeilenargumente einzugeben:
Wenn Sie im Datei-Explorer nachsehen, werden Sie feststellen, dass es automatisch erstellt wurde
2024-09-19
Kommentar 0
1020
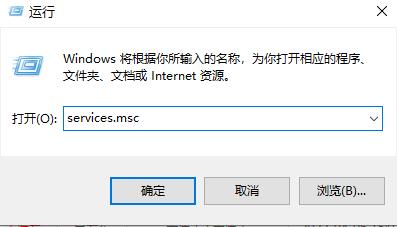
So lösen Sie das Problem, dass das Win11-System meldet, dass die Überprüfung der Anwendungslizenz fehlgeschlagen ist
Artikeleinführung:Hallo zusammen! Heute möchte ich Ihnen ein Problem mitteilen, bei dem die Überprüfung der Anwendungslizenz im Win11-System fehlschlägt. Ich glaube, dass viele Freunde auf dieses Problem gestoßen sind. Wenn wir die Software öffnen, erscheint manchmal ein Fenster, das uns mitteilt, dass die Überprüfung der Anwendungslizenz fehlgeschlagen ist, was dazu führt, dass viele häufig verwendete Programme nicht normal gestartet werden. Dieses Problem hat viele unerfahrene Benutzer verwirrt und sie wissen nicht, wie sie es lösen können. Aber keine Sorge, wir können dieses Problem lösen, indem wir einen Dienst neu starten. Lassen Sie uns also gemeinsam den Inhalt des heutigen Win11-Tutorials lernen! Die Lösung lautet wie folgt: 1. Verwenden Sie die Tastenkombination „win+R“, um die Ausführung zu starten, geben Sie „service.msc“ ein und drücken Sie die Eingabetaste, um es zu öffnen. 2. Nachdem Sie die neue Fensteroberfläche aufgerufen haben, suchen Sie nach
2024-09-09
Kommentar 0
851

Anleitung zum Abheben von Bargeld aus der Cold Wallet imKey auf eine Bankkarte
Artikeleinführung:Indem Sie das Cold Wallet mit der imToken-Anwendung verbinden, die Abhebungsinformationen nacheinander eingeben und die Transaktion bestätigen, können Sie den Abhebungsvorgang vom imKey Cold Wallet auf die Bankkarte abschließen. Zu den Schritten gehören: Herstellen einer Verbindung zum Cold Wallet, Öffnen von imToken, Auswahl der Auszahlung, Eingabe der Auszahlungsinformationen, Bestätigen der Transaktion, Warten auf die Bestätigung und Eintreffen des Geldes.
2024-09-27
Kommentar 0
207
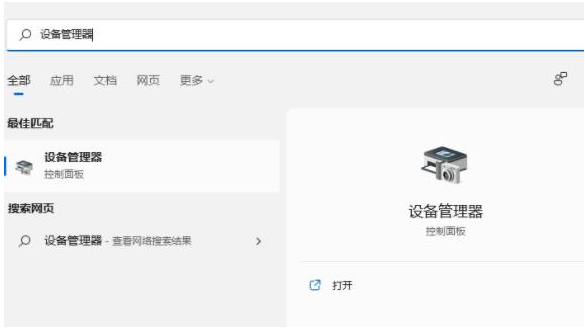
So aktualisieren Sie den Win11-Grafikkartentreiber. Tutorial zum Win11-Systemaktualisierungs-Grafikkartentreiber
Artikeleinführung:Hallo, einige Win11-Benutzer haben festgestellt, dass die Version ihres Computer-Grafikkartentreibers zu alt ist, was zu einer erheblichen Beeinträchtigung der Computerleistung und des Spielerlebnisses führt. Wenn Sie Ihren Computer schneller laufen lassen und Spiele besser spielen möchten, müssen Sie Ihren Grafikkartentreiber aktualisieren. Einige Anfänger wissen jedoch möglicherweise nicht, wie man es bedient. Machen Sie sich keine Sorgen. Heute zeigen wir Ihnen, wie Sie den Treiber aktualisieren. Tutorial zum Aktualisieren des Grafikkartentreibers im Win11-System 1. Wie aktualisiere ich den Grafikkartentreiber in Win11? Geben Sie zunächst „Geräte-Manager“ in die Suchleiste unten auf dem Win11-Systemdesktop ein, um ihn zu öffnen. 2. Geben Sie dann „Geräte-Manager“ ein und erweitern Sie „Anzeigeadapter“. 3. Klicken Sie, um „Treiber aktualisieren“ auszuwählen. 4. Wählen Sie dann „Auf meinem Computer nach Treibersoftware suchen“. 5.
2024-09-10
Kommentar 0
808
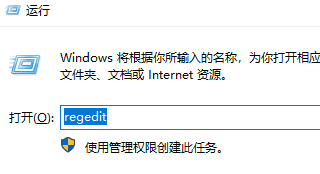
Was tun, wenn das Security Center in Windows 10 fehlt? Das Wiederherstellungs-Tutorial für das Security Center-Symbol in Windows 10 fehlt
Artikeleinführung:Hallo zusammen, heute werde ich mit Ihnen teilen, wie Sie das Sicherheitscenter-Symbol des Win10-Systems abrufen können. Einige Freunde stoßen möglicherweise auf dieses Problem und wissen nicht, was sie tun sollen. Es ist eigentlich ganz einfach, befolgen Sie einfach die folgenden Schritte! Zuerst müssen wir den Ordner „Ausführen“ im Registrierungseditor öffnen. Suchen Sie dann darin ein Element namens „Windows Defender“, klicken Sie darauf und Sie sehen das Security Center-Symbol. Ist es nicht ganz einfach? Wenn dieses Problem auch bei Ihnen auftritt, probieren Sie diese Methode schnell aus! Hoffe, es hilft allen! Wiederherstellungs-Tutorial für fehlendes Win10-Systemsicherheitscenter-Symbol 1. Klicken Sie auf dem Win10-Systemdesktop mit der rechten Maustaste auf die Startschaltfläche in der unteren linken Ecke und wählen Sie „Ausführen“ im Popup-Menü.
2024-09-10
Kommentar 0
646

So ändern Sie den Namen des Laufwerksbuchstabens in Win7. Tutorial zum Ändern des vorhandenen Laufwerksbuchstabens im Win7-System
Artikeleinführung:Nachdem wir die Partitionen mithilfe des Win7-Systems aufgeteilt haben, erhält jede Partition einen Namen, normalerweise die Buchstaben C, D, E und F. Einige Freunde stellen fest, dass sich der Name ihrer Partition von dem anderer unterscheidet, und möchten ihn in einen Namen ändern, der ihnen gefällt, wissen aber nicht, wie. Egal, heute zeigen wir Ihnen, wie Sie den Namen der Partition ändern. Ich hoffe, es kann Ihnen helfen. Anleitung zum Ändern des vorhandenen Laufwerksbuchstabens im Windows 7-System 1. Klicken Sie zunächst mit der rechten Maustaste auf „Computer“, um „Verwalten“ zu öffnen. 2. Klicken Sie links auf „Datenträgerverwaltung“. 3. Suchen Sie den Laufwerksbuchstaben, den Sie ändern müssen, klicken Sie mit der rechten Maustaste und wählen Sie „Laufwerksbuchstaben und -pfad ändern“. 4. Klicken Sie in der Mitte auf „Ändern“. 5. Wählen Sie dann den gewünschten Laufwerksbuchstaben an der Symbolposition aus und klicken Sie dann auf „OK“. 6. Wenn eine Symbolaufforderung angezeigt wird, klicken Sie auf „Ja“. 7. Dann können wir
2024-09-12
Kommentar 0
599
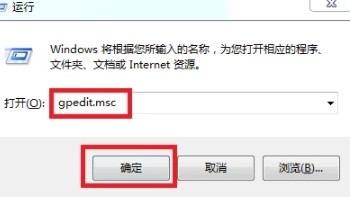
So verhindern Sie die Installation von Junk-Software in Win10. Tutorial zum Verhindern der Installation von Junk-Software in Win10.
Artikeleinführung:Nachdem viele Win10-Benutzer die Software normal installiert hatten, stellten sie fest, dass plötzlich viel Junk-Software auf dem Desktop erschien, die allesamt Speicherplatz auf dem Laufwerk C belegte. Viele Freunde möchten wissen, wie sie die Installation von Junk-Software verhindern können Das heutige Win10-Tutorial soll die Fragen der meisten Benutzer beantworten. Schauen wir uns als Nächstes die detaillierten Schritte an. Tutorial zum Verhindern der Installation von Junk-Software im Win10-System 1. Drücken Sie die Tastenkombination Win+R auf der Tastatur, geben Sie dann den Befehl gpedit.msc in das Fenster unten ein und klicken Sie auf OK. 2. Suchen Sie dann unter Windows-Einstellungen nach der Option „Sicherheitseinstellungen“, klicken Sie zur Eingabe und suchen Sie dann nach der lokalen Richtliniendatei. 3. Klicken Sie dann unter den Sicherheitsoptionen auf dieser Seite auf die vom Administrator genehmigte Rechteerweiterung des Benutzerkontos.
2024-09-09
Kommentar 0
773
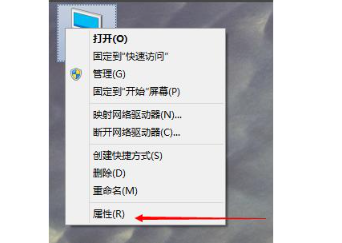
Wo stellt man den virtuellen Speicher auf einem Win10-Computer ein? Tutorial zur Einstellung des virtuellen Speichers im Win10-System
Artikeleinführung:Hallo zusammen! Heute möchte ich mit Ihnen einen super praktischen Tipp teilen, nämlich wie man virtuellen Speicher unter Win10 einrichtet! Wenn Sie nicht wissen, wie Sie es aufstellen sollen oder wo Sie es aufstellen sollen, kommen Sie vorbei und schauen Sie es sich an! Ich garantiere Ihnen, dass Sie dieses Tutorial lieben werden! Tutorial zur Einstellung des virtuellen Speichers des Win10-Systems 1. Klicken Sie mit der rechten Maustaste auf das Symbol „Dieser PC“ und wählen Sie „Eigenschaften“. 2. Klicken Sie auf die Option „Erweiterte Systemeinstellungen öffnen“. 3. Klicken Sie im Popup-Fenster auf die Registerkarte „Erweitert“ und wählen Sie dann unten rechts „Leistungseinstellungen“ aus, um sie zu öffnen. 4. Ein Fenster „Leistungsoptionen“ wird angezeigt. Wählen Sie oben „Erweitert“ und dann die Option „Ändern“, um die Einstellungen für den virtuellen Speicher zu öffnen. 5. Wählen Sie „Keine automatische Verwaltung der Auslagerungsdateigröße für alle Laufwerke verwenden“ und
2024-09-09
Kommentar 0
1041
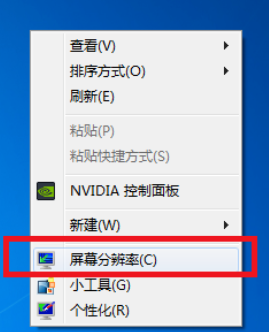
So richten Sie die Dual-Screen-Anzeige im Win7-System ein. Tutorial zur Einstellung der Dual-Screen-Anzeige in Win7
Artikeleinführung:Heutzutage stellen viele Menschen immer höhere Anforderungen an die Verwendung von Computern. Einige Benutzer, die das Win7-System verwenden, müssen zwei Bildschirme gleichzeitig verwenden, um verschiedene Dinge zu tun. Sie schlossen die Monitore an, wussten aber nicht, wie sie sie so einrichten sollten, dass beide Bildschirme angezeigt wurden. Heute zeigen wir Ihnen zwei Lösungen. Wir hoffen, dass diese Inhalte mehr Menschen bei der Lösung des Problems helfen können. Win7-Tutorial zur Einstellung der Dual-Screen-Anzeige, Methode eins 1. Klicken Sie mit der rechten Maustaste auf eine leere Stelle auf dem Desktop, um die Bildschirmauflösung auszuwählen, und klicken Sie, um mit dem nächsten Schritt fortzufahren. 2. Nachdem Sie die Anzeigeanpassungsoberfläche aufgerufen haben, suchen Sie die Option „Mehrfachanzeige“, wählen Sie „Diese Anzeigen in der Auswahl erweitern“ und bestätigen Sie. 3. Nach Abschluss der oben genannten Vorgänge haben wir die Einstellungen für die Dual-Screen-Anzeige abgeschlossen. Der spezifische Hauptbildschirm und der sekundäre Bildschirm können entsprechend der tatsächlichen Situation des Benutzers bedient werden. Methode 2 1, das Gleiche
2024-09-13
Kommentar 0
529