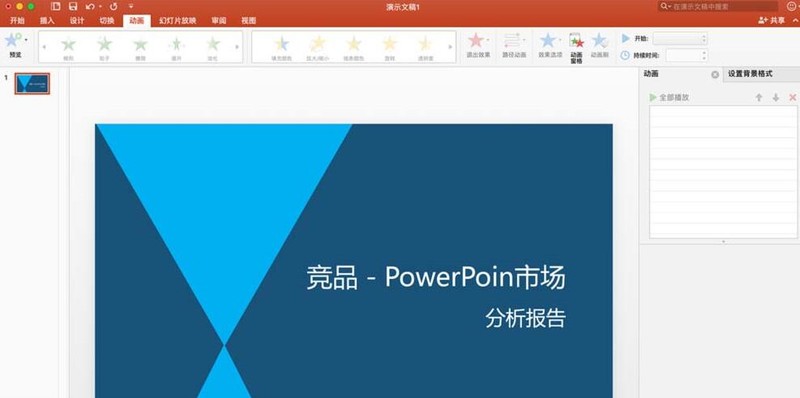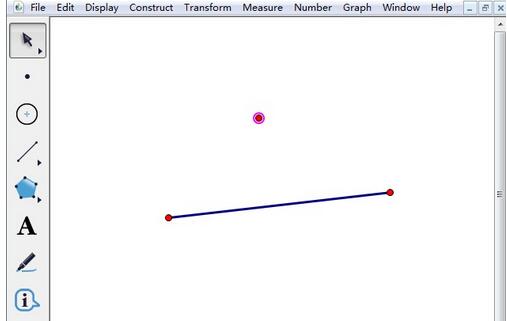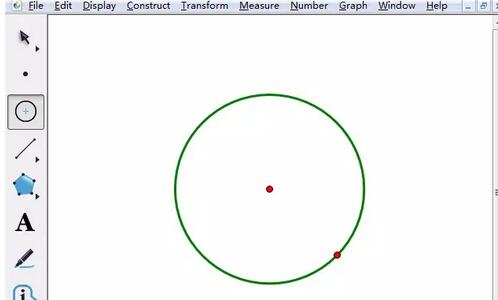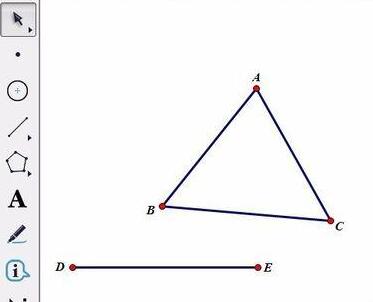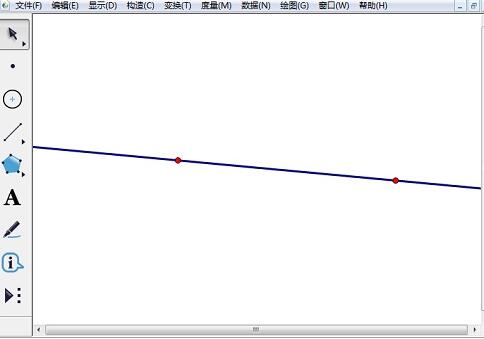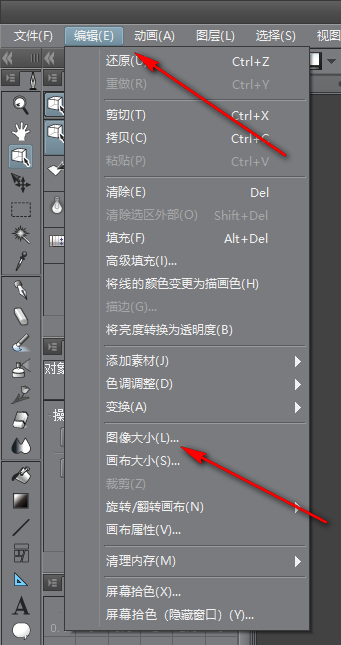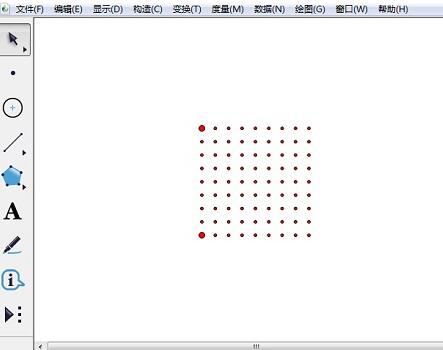Insgesamt10000 bezogener Inhalt gefunden

Wir stellen Animate.css vor, eine einfache und benutzerfreundliche Animationsbibliothek
Artikeleinführung:Eine schöne und coole Webseite ist untrennbar mit der Verschönerung durch Animationseffekte verbunden. Es stehen mittlerweile viele Animationsbibliotheken zur Auswahl. Hier stelle ich eine einfache und benutzerfreundliche Animationsbibliothek Animate.css vor. Der Online-Effekt animate.css verwendet eine Online-Webseite, um alle Animationseffekte zu demonstrieren. Wir müssen nur einen Effektnamen in der Dropdown-Liste auswählen, um den tatsächlichen Animationseffekt anzuzeigen. Sie können diese Animationseffekte direkt auf dieser Website testen. Nachdem der Test abgeschlossen ist, können wir ihn zu unserem Projekt hinzufügen. Zum Herunterladen können wir Bower oder NPM verwenden. Bower Inst
2017-05-02
Kommentar 0
2039

Operationsinhalt der Erstellung komplexer herzförmiger Demonstrationsanimationen in wps2019
Artikeleinführung:1. Klicken Sie für einfache Animationseinstellungen auf das Menü [Animation], um Einstellungen auszuwählen. 2. Zeichnen Sie zunächst eine [Herzform] im Bearbeitungsbereich, klicken Sie auf [Einfügen] → Form → Herzform, zeichnen Sie sie und ändern Sie sie in Rot. 3. Wählen Sie [Herzform], um die Animation festzulegen, klicken Sie im Animationsmenü auf [Oktagon] und die Animation wird automatisch einmal ausgeführt. 4. Ändern Sie die Größe von [Oktagon]. Nachdem Sie das Achteck ausgewählt haben, ziehen Sie den kleinen Kreis, um die Größe zu ändern. 5. Klicken Sie unten rechts auf [Wiedergabe], um den Animationseffekt anzuzeigen. 6. Stellen Sie den Effekt der Animation so ein, dass er immer abgespielt wird, klicken Sie auf [Effektoptionen] und wählen Sie im Dialogfeld [Timing], [Wiederholen] und [Bis zum nächsten Klick] aus. Drücken Sie F5, um den Wiedergabeeffekt zu sehen.
2024-03-27
Kommentar 0
995

Implementieren Sie einfache Animationen mit HTML
Artikeleinführung:Der Animationseffekt auf der Webseite ist sehr schön, nachdem ich sorgfältig darüber nachgedacht habe, wie man ihn fertigstellt. Heute habe ich eine Ressource gefunden, die eine einfache Animation realisieren kann.
2019-04-10
Kommentar 1
6584
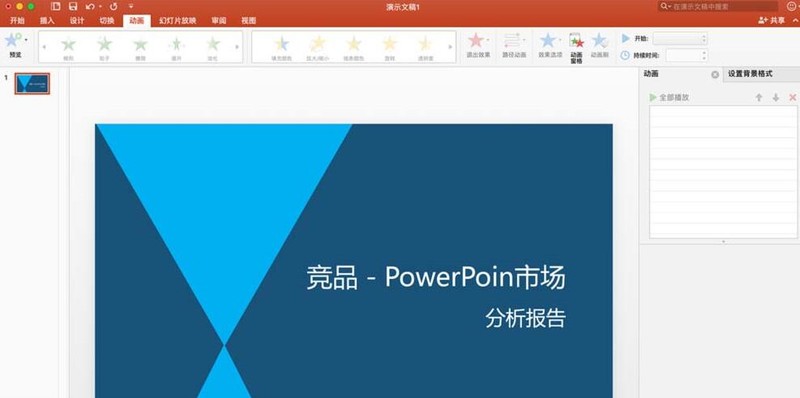
Fügen Sie der PPT-Datei mehrere Animationsbetriebsinhalte hinzu
Artikeleinführung:1. Wählen Sie die Spalte [Animation] in der Bedienleiste: 2. Klicken Sie auf eine Grafik im Diagramm und wählen Sie den Stil unter Animationseffekt aus. Nach Auswahl des Stils wird die Anzahl der Animationen in der oberen linken Ecke des Diagramms angezeigt. und auch in der [Animationsleiste] auf der rechten Seite (Beispiel: Die Animationsleiste auf der rechten Seite wird nicht angezeigt, und diese Leiste wird angezeigt, wenn Sie eine Animation hinzufügen): 3. Klicken Sie erneut auf die Grafik, zu der gerade eine Animation hinzugefügt wurde hinzugefügt, um die Animation mehrmals hinzuzufügen. Beachten Sie, dass in der [Animationsleiste] auf der rechten Seite kein ausgewähltes Bild vorhanden ist. Ändern Sie ggf. den Ebenenstil und die Parameter: 4. Wählen Sie die Zahl in der oberen linken Ecke der Grafik aus Auf der Ebene in der [Animationsleiste] auf der rechten Seite können Sie den Anzeigestil und die Parameter der Animation ändern (zum Beispiel: Einige Zahlen überlappen sich, eine einzelne Animation ist am besten. Verwenden Sie Ebenen): 5. Nachdem Sie den Stil und die Parameter festgelegt haben, können Sie dies tun Klicken Sie unten rechts auf die Vorschau, um eine Vorschau des Effekts im Vollbildmodus anzuzeigen. Das
2024-03-26
Kommentar 0
1151

So richten Sie WPS-Animationseffekte einzeln ein
Artikeleinführung:So richten Sie WPS-Animationseffekte einzeln ein: Geben Sie zuerst PPT ein, öffnen Sie dann die Menüleiste „Animation“ und wählen Sie dann die Animation „Erscheinen“ in der Animationsliste aus Option.
2020-10-29
Kommentar 0
21901
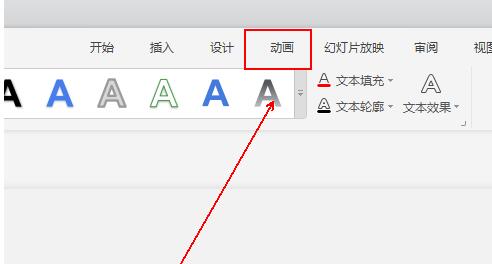
So erstellen Sie einen rautenförmigen Textanimationseffekt in wps2019_So erstellen Sie einen rautenförmigen Textanimationseffekt in wps2019
Artikeleinführung:1. Klicken Sie in das Foliendokument, um den Text auszuwählen, für den Sie Animationseffekte erstellen möchten. 2. Klicken Sie in der oberen Symbolleiste auf die Option [Animation]. 3. Klicken Sie in der Werkzeugliste [Animation] auf die Option [Benutzerdefinierte Animation]. 4. Klicken Sie in der Seitenleiste rechts auf die Option [Effekt hinzufügen]. 5. Klicken Sie in der Popup-Menüliste auf die Option [Diamant]. 6. Stellen Sie den Animationseffekt entsprechend in [Ändern] ein, wie in der Abbildung gezeigt. 7. Klicken Sie in der Werkzeugliste auf die Option [Vorschaueffekt].
2024-03-27
Kommentar 0
1230

Umgang mit Leerzeichen beim Abspielen von Folien in PPT
Artikeleinführung:1. Öffnen Sie die von Ihnen erstellte PPT-Datei, wählen Sie die zweite Folie aus. 2. Wählen Sie auf der zweiten Folie eines der Bilder aus und wählen Sie dann [Animation], um einen beliebigen Animationseffekt hinzuzufügen. 3. Ändern Sie in der Startspalte der Animationsleiste [While Standalone] in [After Previous Animation], und Sie werden sehen, dass sich die Bildanimationsbezeichnung [1] in [0] ändert. Machen Sie dasselbe für nachfolgende Folien. Sie können den Effekt sehen, indem Sie die Folie am Ende abspielen.
2024-06-02
Kommentar 0
406

Umgang mit Leerzeichen beim Abspielen von PPT-Folien
Artikeleinführung:1. Öffnen Sie die von Ihnen erstellte PPT-Datei und wählen Sie die zweite Folie aus. 2. Wählen Sie auf der zweiten Folie eines der Bilder aus und wählen Sie dann [Animation], um einen beliebigen Animationseffekt hinzuzufügen. 3. Ändern Sie in der Startspalte der Animationsleiste [While Standalone] in [After Previous Animation], und Sie werden sehen, dass sich die Bildanimationsbezeichnung [1] in [0] ändert. Machen Sie dasselbe für nachfolgende Folien. Sie können den Effekt sehen, indem Sie die Folie am Ende abspielen.
2024-03-26
Kommentar 0
1392
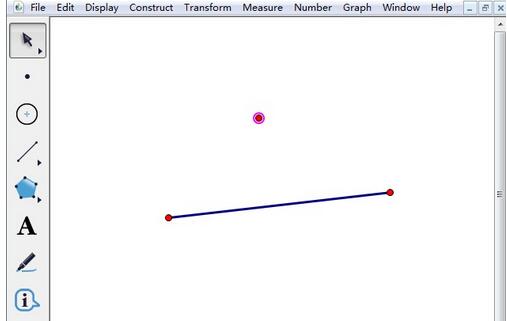
Operationsinhalt des Zeichnens einer vertikalen Linie auf einem geometrischen Skizzenblock
Artikeleinführung:Methode 1: Erstellen Sie eine vertikale Linie mit der Menümethode. Öffnen Sie beim Zeichnen von Punkten und Linien den geometrischen Skizzenblock, klicken Sie auf das [Liniensegment-Lineal-Werkzeug] in der Seitenleiste, um ein Liniensegment auf der Leinwand zu zeichnen, und klicken Sie auf das [Punkt-Werkzeug]. in der Seitenleiste, um ein Liniensegment auf der Leinwand zu zeichnen, das auf derselben Linie liegt. Verwenden Sie das Konstruktionsmenü, um vertikale Linien zu erstellen. Verwenden Sie das [Werkzeug für bewegliche Pfeile], um die gerade gezeichneten Punkte und Linien auszuwählen, klicken Sie in der Menüleiste auf [Konstruktion] – Vertikale Linie, und Sie sehen die von Ihnen erstellte vertikale Linie. Methode 2 Tastenkombinationsmethode: Verwenden Sie das [Pfeil verschieben]-Werkzeug in der Seitenleiste, um die Punkte und Linien auszuwählen, die Sie gerade gezeichnet haben, und halten Sie gleichzeitig [Alt+C] gedrückt, um das Menü [Konstruktion] zu öffnen. Drücken Sie dann die Taste [. Drücken Sie die Taste D] auf der Tastatur, um aus der vertikalen Linie heraus zu zeichnen. Methode 3: Verwenden Sie benutzerdefinierte Werkzeuge, um vertikale Liniensegmente zu zeichnen. Öffnen Sie den geometrischen Skizzenblock und klicken Sie auf [Benutzerdefinierte Werkzeuge] in der linken Symbolleiste – Linienwerkzeug – Vertikal
2024-04-16
Kommentar 0
1233
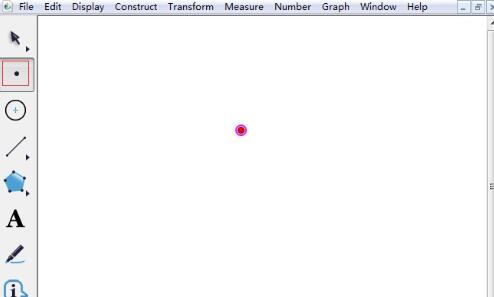
Einführung in die Methode zum Messen des Abstands von einem Punkt zu einer geraden Linie im Geometrischen Skizzenblock
Artikeleinführung:Schritt 1: Punkte zeichnen. Öffnen Sie den geometrischen Skizzenblock, klicken Sie auf das [Punktwerkzeug] in der linken Seitenleiste, klicken Sie mit der Maus auf den Skizzenblock, um einen Punkt zu zeichnen, und zeichnen Sie in Schritt 2 eine gerade Linie. Klicken Sie in der linken Seitenleiste auf das [Liniensegment-Lineal-Werkzeug], zeichnen Sie eine gerade Linie auf der Leinwand, messen Sie in Schritt 3 den Abstand, wählen Sie in der linken Seitenleiste das [Pfeil verschieben-Werkzeug] aus, wählen Sie den gerade gezeichneten Punkt und die gerade gezeichnete Linie aus und klicken Sie oben Wählen Sie im Menüleiste [Messung] den Befehl [Abstand] aus dem Dropdown-Menü aus, damit Sie sehen können, dass der Abstand vom Punkt zur Linie gemessen wurde und die Abstandsdaten vom Punkt zur Linie gemessen wurden wird in der oberen linken Ecke des Zeichenbretts angezeigt.
2024-06-05
Kommentar 0
809

Wie implementiert man einfache Animationseffekte mit jQuery? (ausführliche Beispiele)
Artikeleinführung:In diesem Artikel werfen wir einen Blick darauf, wie wir mit jquery einige einfache Animationseffekte erzielen können. Mit jquery können wir einfache Anzeigen und Ausblenden, Verkleinern und Erweitern, Ein- und Ausblenden sowie einfache benutzerdefinierte Animationen erzielen Seien Sie allen behilflich!
2021-12-17
Kommentar 0
3457

HTML, CSS und jQuery: Erstellen Sie ein animiertes Navigationsmenü der ersten Ebene
Artikeleinführung:HTML, CSS und jQuery: Erstellen Sie ein Navigationsmenü der ersten Ebene mit animierten Effekten. Bei Webdesign und -entwicklung ist das Navigationsmenü eine sehr wichtige Komponente. Ein gutes Navigationsmenü kann für eine klare Navigationsstruktur und ein gutes Benutzererlebnis sorgen. In diesem Artikel erstellen wir mithilfe von HTML, CSS und jQuery ein animiertes Navigationsmenü der ersten Ebene. 1. HTML-Struktur Zunächst müssen wir die HTML-Struktur des Navigationsmenüs festlegen. Hier ist ein einfaches Beispiel: <na
2023-10-27
Kommentar 0
1232
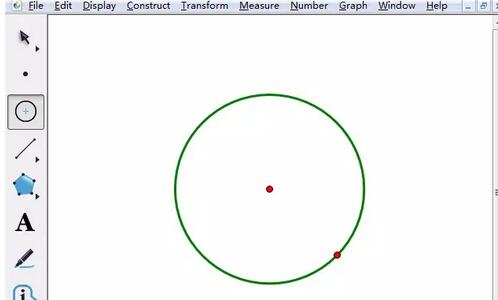
So verwenden Sie den geometrischen Skizzenblock, um eine Grafikskalierung zu erreichen
Artikeleinführung:Schritt 1 Zeichnen Sie die Originalgrafik. Dieses Beispiel zeigt das Werkzeug zum Zeichnen eines Kreises auf dem Zeichenbrett. Klicken Sie auf das [Kreis-Werkzeug] in der Seitenleiste, um es zu bestimmen Bewegen Sie die Maus an die entsprechende Position und klicken Sie einmal, um einen Kreis zu zeichnen. Schritt 2 Um die Grafik zu skalieren, klicken Sie in der Seitenleiste auf [Pfeil verschieben], doppelklicken Sie auf den Mittelpunkt des Kreises, um ihn als Zoomzentrum festzulegen, und wählen Sie den Kreis aus. Klicken Sie in der oberen Menüleiste auf [Transformieren]. Wählen Sie in der Dropdown-Option „Skalieren“ aus und wählen Sie im Popup-Fenster „Zoom“ die Option „Skalieren“. Geben Sie im Dialogfeld das Skalierungsverhältnis ein. Nachdem Sie das Zoomverhältnis eingestellt haben, klicken Sie auf die Schaltfläche [Zoom] und Sie werden sehen, dass das gezoomte Diagramm fertig ist.
2024-04-16
Kommentar 0
758
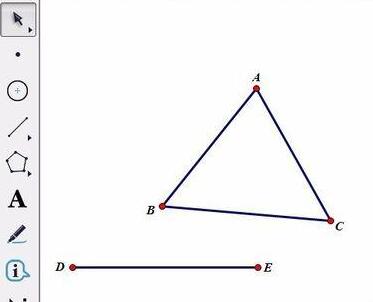
Grafik- und Textoperationen zum Erstellen von Translations- und Rotationsanimationen mit dem geometrischen Skizzenblock
Artikeleinführung:1. Zeichnen Sie △ABC und das Liniensegment DE. Öffnen Sie das geometrische Zeichenbrett, wählen Sie das [Polygon-Werkzeug] in der linken Seitenleiste aus und zeichnen Sie △ABC in den leeren Bereich des Zeichenbretts. Wählen Sie das [Liniensegment-Werkzeug] in der linken Seitenleiste aus und zeichnen Sie ein Liniensegment DE auf das Zeichenbrett. 2. Wählen Sie mit dem Verschiebewerkzeug das Liniensegment DE aus, klicken Sie in der oberen Menüleiste auf das Menü [Konstruktion] und wählen Sie im Dropdown-Menü den Befehl [Punkt auf Liniensegment] aus, um einen Punkt auf dem Liniensegment zu konstruieren. aufgezeichnet als F. Wählen Sie nacheinander die Punkte D und F aus, klicken Sie in der oberen Menüleiste auf das Menü [Konstruktion] und wählen Sie im Dropdown-Menü den Befehl [Liniensegment] aus, um das Liniensegment DF zu konstruieren. 3. Vektor markieren. Wählen Sie das Verschiebewerkzeug aus, klicken Sie nacheinander mit der Maus auf D und F, klicken Sie in der oberen Menüleiste auf das Menü [Transformieren] und wählen Sie aus der Dropdown-Option den Befehl [Vektor markieren]. 4. Bilden Sie das Quadrat von △ABC
2024-04-08
Kommentar 0
1071

Wie stelle ich den SMS-Klingelton auf dem Samsung s24Ultra ein?
Artikeleinführung:Um den Bedürfnissen der Benutzer nach einem personalisierten Mobiltelefonerlebnis gerecht zu werden, bietet Samsung S24Ultra eine einfache Funktion zur Einstellung des SMS-Klingeltons, mit der Benutzer die Soundeffekte ihres Mobiltelefons ganz einfach anpassen können. Im Folgenden erfahren Sie im Detail, wie Sie auf dem Samsung S24Ultra personalisierte Klingeltöne für Textnachrichten einrichten, um die Klingeltöne Ihres Mobiltelefons persönlicher zu gestalten. Öffnen Sie zunächst das Einstellungsmenü Ihres Telefons. Sie können Einstellungen vornehmen, indem Sie die Benachrichtigungsleiste nach unten ziehen oder das Einstellungssymbol auf dem Startbildschirm finden. Suchen Sie dann im Einstellungsmenü nach der Option „Töne und Vibration“ und klicken Sie zum Aufrufen. Suchen Sie dann im Ton- und Vibrationsmenü die Option „SMS-Klingeltöne“ und klicken Sie zum Aufrufen. Im SMS-Klingelton-Menü sehen Sie eine Liste der voreingestellten Klingeltöne. Wenn Sie einen der voreingestellten Klingeltöne als SMS-Klingelton verwenden möchten, klicken Sie einfach darauf.
2024-02-11
Kommentar 0
1078
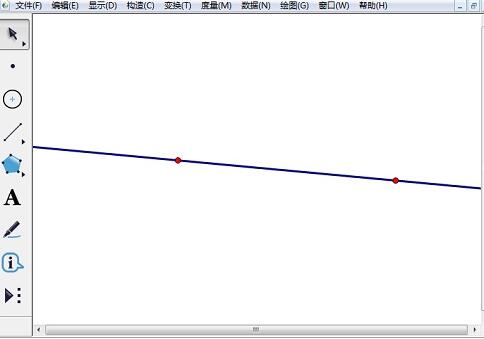
Der Vorgang zum Finden der Gleichung einer geraden Linie auf dem geometrischen Skizzenblock
Artikeleinführung:Schritt 1: Zeichnen Sie eine gerade Linie und öffnen Sie den geometrischen Skizzenblock, klicken Sie in der Seitenleiste auf [Punktwerkzeug], klicken Sie zweimal mit der Maus auf die Leinwand, um zwei Punkte zu bestimmen, wählen Sie [Pfeilwerkzeug verschieben], wählen Sie zwei Punkte aus und klicken Sie auf das Menü bar [Konstruktion] – Befehl [Gerade Linie] zum Zeichnen einer geraden Linie. Schritt 2: Finden Sie die Gleichung der geraden Linie (1) Wählen Sie die gerade Linie mit dem [Pfeil verschieben-Werkzeug] in der Seitenleiste aus und klicken Sie in der Menüleiste auf den Befehl [Messen]-[Gleichung]. (2) Dann können Sie sehen, dass die Gleichung der geraden Linie in der oberen linken Ecke der Leinwand angezeigt wird.
2024-04-17
Kommentar 0
783
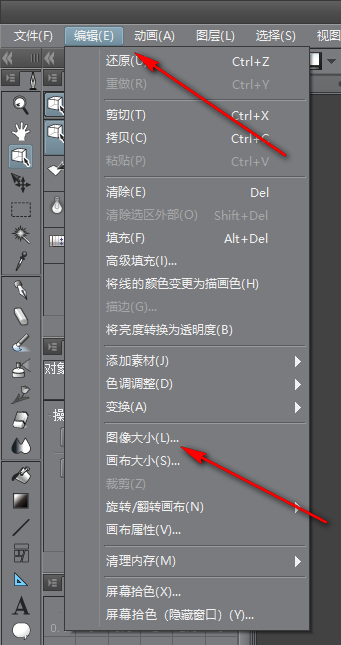
So passen Sie die Auflösung von You Anime PAINT an
Artikeleinführung:You Animation PAINT ist ein sehr einfach zu verwendendes Tool zum Zeichnen von Comics, Illustrationen und Animationen. Einige Freunde möchten wissen, wie man die Auflösung von You Animation PAINT anpasst Auflösung von You Animation PAINT. 1. Doppelklicken Sie, um die Software zu öffnen, klicken Sie in der oberen Menüleiste auf „Bearbeiten“ und dann in der Optionsliste unten auf „Bildgröße“. 2. Suchen Sie dann in der sich öffnenden Fensteroberfläche nach „Auflösung“, klicken Sie auf die Dropdown-Schaltfläche des Optionsfelds und wählen Sie eine geeignete Option aus der angezeigten Liste aus. 3. Oder klicken Sie oben links auf „Datei“ und dann in der Optionsliste unten auf „Neu“.
2024-04-13
Kommentar 0
444
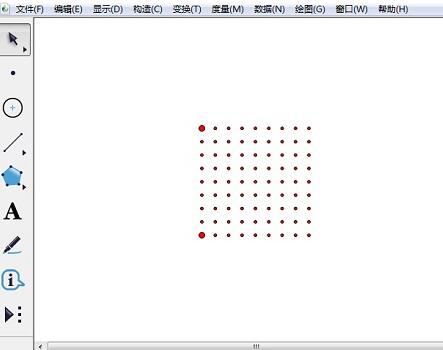
Eine einfache Tutorial-Methode zum Zeichnen von Gittern mit einem geometrischen Skizzenblock
Artikeleinführung:Fügen Sie zunächst benutzerdefinierte Werkzeuge zum Geometrie-Skizzenblock hinzu, damit Sie Gitter einfach und schnell zeichnen können. 8-Einheiten-Gitter Öffnen Sie das Zeichenbrett, klicken Sie in der linken Seitenleiste auf [Werkzeuge anpassen] – [Andere Werkzeuge] – [Gitterwerkzeug (8-Einheiten-Werkzeug)], klicken Sie auf die Leinwand, um einen Scheitelpunkt des Gitters zu bestimmen, und bewegen Sie dann die Maus, um den zu bestimmen Geben Sie die Gesamtposition und Größe des Punktes ein und klicken Sie mit der Maus. Klicken Sie für das 16-Einheiten-Gitter auf [Werkzeuge anpassen] – [Andere Werkzeuge] – Punktmatrix-Werkzeug (16unittool) in der linken Seitenleiste, klicken Sie auf die Leinwand, um einen Scheitelpunkt des Gitters zu bestimmen, und bewegen Sie dann die Maus, um den Punkt zu bestimmen . Position und Größe sind nur einen Klick entfernt. Für eine Punktmatrix mit 32 Einheiten klicken Sie in der linken Seitenleiste auf [Tools anpassen] – [Andere Tools] – Punktmatrix.
2024-04-17
Kommentar 0
984