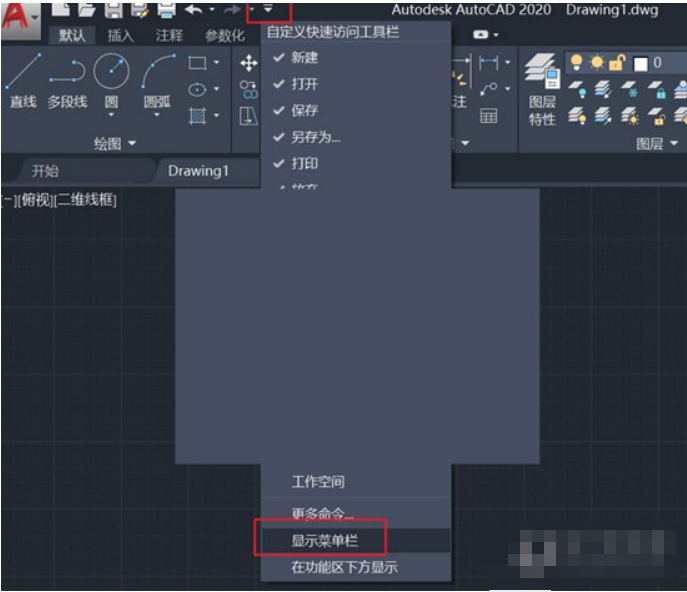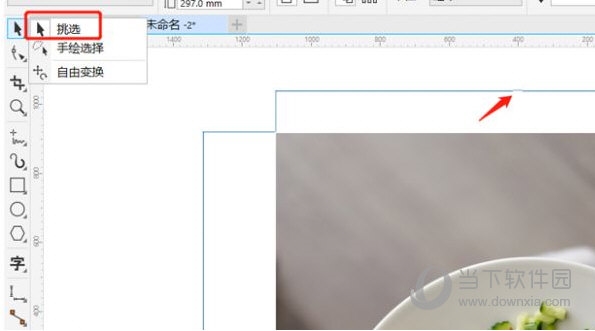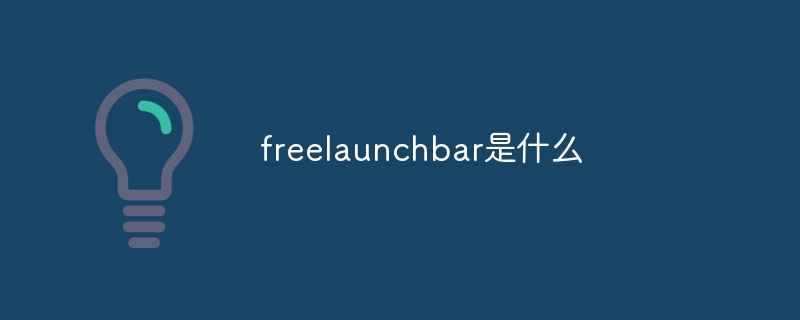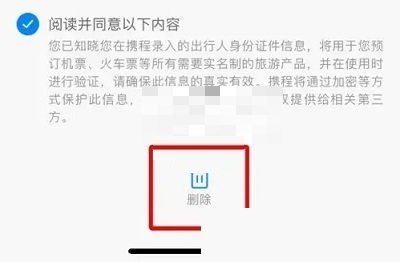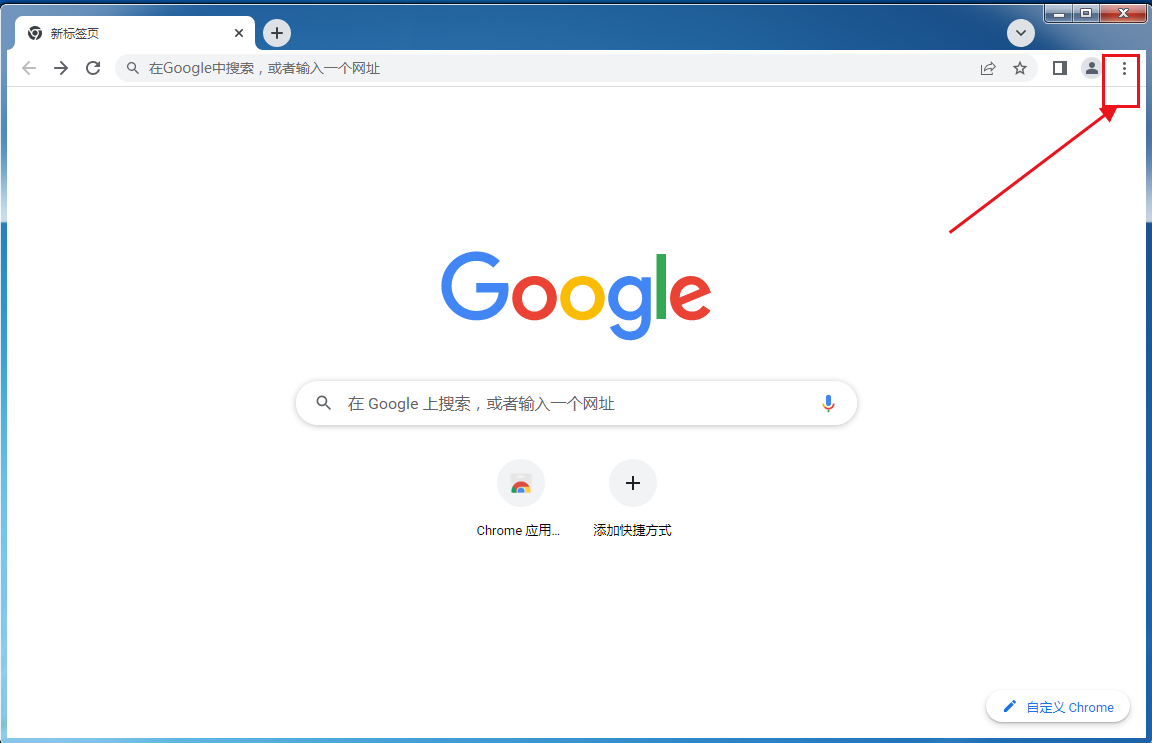Insgesamt10000 bezogener Inhalt gefunden

So fügen Sie Funktionen über die Navigationsleiste in Uniapp hinzu
Artikeleinführung:uniapp ist ein Entwicklungstool, das auf dem Vue.js-Framework basiert. Es ist einfach und benutzerfreundlich, eignet sich für schnelle Iterationen und verfügt über plattformübergreifende Funktionen. Es kann mehrere Terminals wie Miniprogramme, H5-Seiten und Apps veröffentlichen zur gleichen Zeit. In Uniapp ist die Navigationsleiste eine der wesentlichen Komponenten unserer Seite. Sie kann als Titelleiste, Zurück-Schaltfläche usw. der Seite verwendet werden. Für Entwickler können durch das Hinzufügen von Funktionen zur Navigationsleiste einige benutzerdefinierte Effekte erzielt und die Benutzererfahrung verbessert werden. Als Nächstes stellen wir vor, wie Sie der Navigationsleiste von Uniapp Funktionen hinzufügen. 1. Hinzufügen durch Komponentenentwicklung
2023-04-14
Kommentar 0
1047
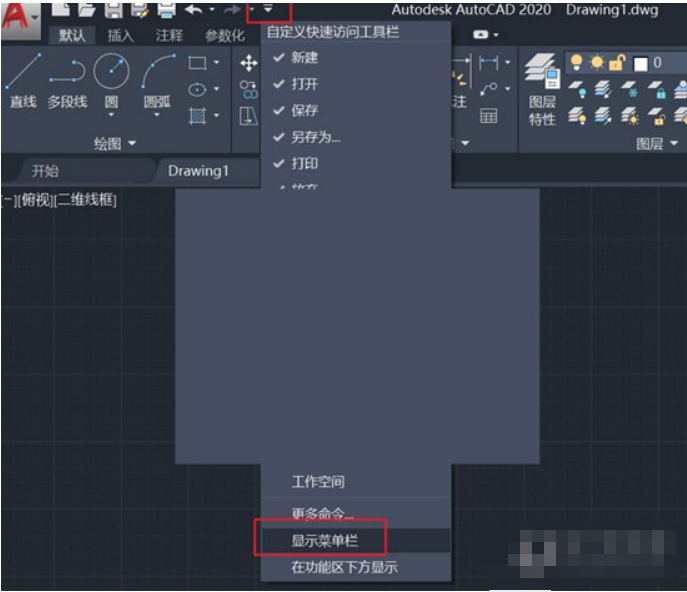
Wie wechsle ich in Autocad2020 in den klassischen Modus? -Autocad2020-Installationsanleitung
Artikeleinführung:Wie wechsle ich in Autocad2020 in den klassischen Modus? 1. Zeigen Sie die Menüleiste an. 2. Schließen Sie die Multifunktionsleiste, klicken Sie auf die Menüleiste [Extras], wählen Sie [Optionspalette], klicken Sie auf [Multifunktionsleiste] und schließen Sie die Multifunktionsleiste. 3. Überprüfen Sie die Symbolleiste, um das Werkzeugmenü, die Symbolleiste und AutoCAD zu öffnen. und überprüfen Sie Standard, Stil, Layer, Eigenschaften, Zeichnung, Änderung und Zeichnungsreihenfolge, wie in der Abbildung gezeigt. 4. Speichern Sie den aktuellen Arbeitsbereich als [Klassische Oberfläche] 5. Wechseln Sie später einfach in die untere rechte Ecke. Autocad2020-Installationsanleitung: 1. Laden Sie AutoCAD2020 von Huajun Software Park herunter und extrahieren Sie es in den aktuellen Ordner. Klicken Sie auf die EXE-Anwendung, um die Benutzeroberfläche des Installationsassistenten aufzurufen, und klicken Sie dann auf „Installieren“. 2. Wählen Sie die Schnittstelle für den Installationsort der Software aus (klein).
2024-03-19
Kommentar 0
850

So verwenden Sie den Farbwähler in Firefox
Artikeleinführung:Wie verwende ich den Farbwähler in Firefox? Der Farbwähler in Firefox ist sehr einfach zu verwenden. Er kann Benutzern dabei helfen, den Farbbereich für Webbilder direkt auszuwählen, sodass Benutzer präzisere Farbinhalte erhalten Funktion, aber ich weiß nicht, wie das geht. Hier zeigt Ihnen der Editor, wie Sie den Farbwähler in Firefox verwenden. Anleitung zur Verwendung des Firefox-Farbwählers 1. Schieben Sie nach dem Öffnen der Software die Maus nach oben. Wenn die Navigationsleiste angezeigt wird, klicken Sie auf die Option „Extras“. 2. Klicken Sie in der Menüleiste des Popup-Tools auf Browser-Tools-Optionen. 3. Klicken Sie in der angezeigten Menüleiste des Browser-Tools auf das Farbauswahl-Tool. 4. Wählen Sie im angezeigten Farbauswahltool die entsprechende Farbe aus, klicken Sie darauf und fügen Sie sie direkt ein.
2024-01-31
Kommentar 0
1455
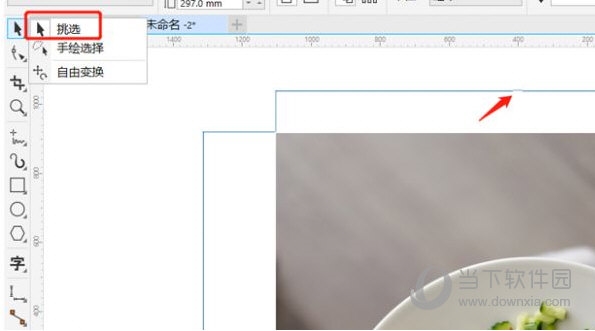
Wie stelle ich die Größe der CorelDRAW-Anmerkung ein? Was soll ich tun, wenn die Größenangabe zu klein ist?
Artikeleinführung:Es gibt viele nützliche Funktionen in CorelDRAW, die uns dabei helfen können, Bilder schneller zu erstellen. Unter anderem ermöglicht uns „Dimensionierung“, die Größe des Bildes direkt zu verstehen, was es für Benutzer bequem macht, sie anzupassen. Viele Neulinge sagen jedoch, dass die von dieser Funktion angezeigten Zahlen zu klein sind und mit bloßem Auge nicht klar erkennbar sind. Schauen wir uns als Nächstes an, wie man die Größe der Zahl festlegt! Die spezifischen Vorgänge sind wie folgt: 1. Öffnen Sie die CorelDRAW-Software, importieren Sie die Bildeinstellungen [Dimension], wählen Sie in der linken Symbolleiste [Auswählen] und dann [Dimensionsnummern] aus. 2. Passen Sie die Größe der Zahleneinheit im Gadget an Seitenanfang 3. Einstellungen Sie können die Wirkung überprüfen, nachdem Sie die Funktion „Dimensionierung“ zum ersten Mal verwenden.
2024-02-15
Kommentar 0
1176
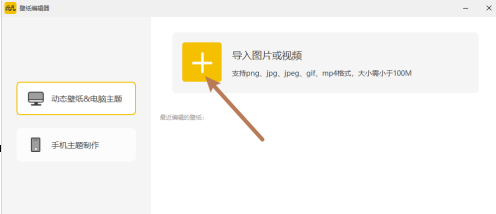
So erstellen Sie ein Desktop-Hintergrundbild mit Regeneffekt auf Yuanqi Desktop. So erstellen Sie ein Desktop-Hintergrundbild mit Regeneffekt auf Yuanqi Desktop
Artikeleinführung:Der Artikel in diesem Kapitel handelt von der Yuanqi Desktop-Software. Wissen Sie, wie man auf Yuanqi Desktop ein Desktop-Hintergrundbild mit Regeneffekt erstellt? Als Nächstes zeigt Ihnen der Editor die Methode zum Erstellen eines Desktop-Hintergrundbilds mit Regeneffekt auf Yuanqi Desktop. Benutzer, die daran interessiert sind, können einen Blick darauf werfen. Wie erstelle ich ein Desktop-Hintergrundbild mit Regeneffekt auf Yuanqi Desktop? So erstellen Sie ein Desktop-Hintergrundbild mit Regeneffekt auf Yuanqi Desktop: Klicken Sie auf der Hauptoberfläche von Yuanqi Desktop unten rechts auf [Hintergrundbild-/Themeneditor]. Öffnen Sie das Navigationsfenster und klicken Sie im Fenster auf [Bilder oder Videos importieren]. Wählen Sie ein passendes Bild aus und klicken Sie auf [Öffnen], um das Bild in den Editor zu importieren. Klicken Sie in der Symbolleiste links im Editor auf [Spezialeffekte]; wählen Sie in der Liste der Regeneffekte [Regen] aus und klicken Sie dann im Eigenschaftenfenster auf [Hinzufügen].
2024-08-15
Kommentar 0
1186

Wo finde ich das Werkzeugzentrum von Douyin? Wie betrete ich das Douyin Tool Center?
Artikeleinführung:Als beliebte Kurzvideoplattform in China bietet Douyin den Nutzern eine Fülle kreativer Tools und praktische Veröffentlichungsfunktionen. Viele Benutzer sind bei der Suche nach dem Toolcenter von Douyin verwirrt und wissen nicht, wie sie darauf zugreifen sollen. Dieser Artikel wird diese Fragen für Sie beantworten. 1. Wo finde ich das Werkzeugzentrum von Douyin? Das Toolcenter von Douyin ist ein Funktionsmodul, das eine Vielzahl kreativer Tools integriert. Benutzer können damit Videos bearbeiten, Spezialeffekte hinzufügen und andere Vorgänge ausführen. Um das Toolcenter von Douyin zu finden, müssen Sie die folgenden Schritte ausführen: 1. Öffnen Sie die Douyin-App und melden Sie sich bei Ihrem Konto an. 2. Suchen Sie in der Navigationsleiste oben oder an der Seite der Douyin-Homepage nach einer Option namens „Tools“ oder „Creation“ oder ähnlich. 3. Klicken Sie, um das Toolcenter aufzurufen. Dort werden Symbole oder Listen verschiedener Funktionsmodule angezeigt. 4. Wurzel
2024-05-09
Kommentar 0
1229

So erstellen Sie einen ganzseitigen Screenshot im 360-Browser
Artikeleinführung:So erstellen Sie einen Screenshot der gesamten Webseite im 360 Browser: Öffnen Sie 360 Secure Browser 7.0, suchen Sie dann in der Anwendungsleiste der Erweiterung nach dem Element „Picture Desk.Webpage Screenshot“ und klicken Sie darauf, um es zu installieren. Nach Abschluss der Installation können wir die Einstellungen der Tastenkombinationen anzeigen und sie nach Bedarf anpassen, um die Verwendung komfortabler zu gestalten. Während des Betriebs können Sie die eingestellten Tastenkombinationen direkt nutzen. In der Navigationsleiste oben finden Sie die Schaltfläche für das installierte Web-Screenshot-Plugin. Klicken Sie auf die Schaltfläche und wählen Sie die Option „Lokales Bild zur Anmerkung öffnen“. Klicken Sie anschließend auf die Schaltfläche „Bild hochladen“, wählen Sie das Verzeichnis aus und klicken Sie auf die Schaltfläche „Öffnen“. Wir können Text, Bilder, Formen hinzufügen, Symbole erstellen usw. und es auf dem Computer oder in der Cloud speichern oder mit Freunden teilen (Sie müssen sich bei Ihrem Konto anmelden). Klicken Sie unter NetEase Screenshot Tool auf
2024-01-23
Kommentar 0
1709
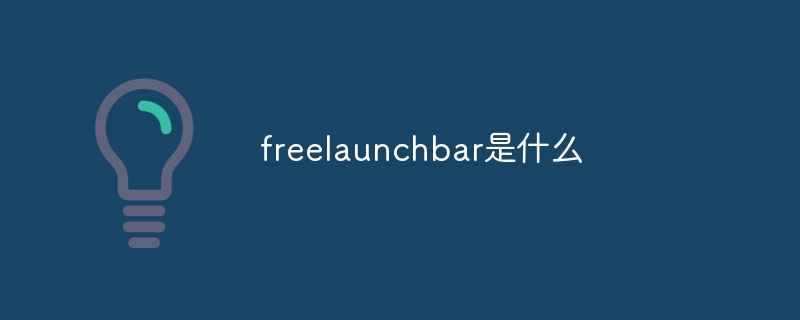
Was ist Freelaunchbar?
Artikeleinführung:FREE LAUNCH BAR ist ein kostenloses Desktop-Tool, das entwickelt wurde, um die Desktop-Effizienz der Benutzer zu verbessern. Seine Funktionen sind: 1. Einfache und intuitive Benutzeroberfläche. Sie können den Stil, das Layout und die Symbole der Startleiste an Ihre eigenen Vorlieben und Bedürfnisse anpassen. 2. Greifen Sie schnell auf häufig verwendete Anwendungen zu. Klicken Sie einfach auf das Symbol, um das Anwendungsprogramm schnell zu starten 3. Greifen Sie schnell auf häufig verwendete Ordner zu. Klicken Sie einfach auf das Symbol, um den Ordner schnell zu öffnen. 4. Greifen Sie schnell auf häufig verwendete Websites zu. Klicken Sie einfach auf das Symbol, um die Website schnell zu öffnen.
2023-09-04
Kommentar 0
950
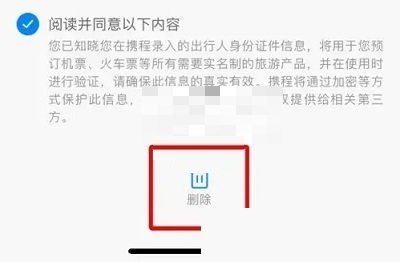
So löschen Sie Ctrip-Passagierinformationen
Artikeleinführung:Ctrip vereint eine Vielzahl von Ressourcen wie Flüge, Züge, Hotels, Eintrittskarten für Attraktionen usw., um Benutzern bequeme und effiziente Buchungsdienste zu bieten. Wenn Sie auf Informationen stoßen, die Sie nicht benötigen, können Sie dem Tutorial des Herausgebers folgen, um mehr darüber zu erfahren wie man es löscht und Speicher freigibt. Anleitung zum Löschen allgemeiner Ctrip-Reiseinformationen 1. Öffnen Sie die Ctrip Travel-APP und stellen Sie sicher, dass Sie bei Ihrem Konto angemeldet sind. 2. Suchen Sie die Option [Mein] in der Navigationsleiste oben oder unten auf der Hauptoberfläche und klicken Sie darauf. 3. Nachdem Sie das persönliche Zentrum betreten haben, finden Sie die entsprechenden Eingänge unter [Allgemeine Informationen], [Meine Tools] oder [Kontoeinstellungen]. 4. Suchen Sie auf der Seite [Allgemeine Informationen] nach den Passagierinformationen, die Sie löschen möchten. 5. Klicken Sie auf den entsprechenden Passagiernamen oder auf die Schaltfläche „Bearbeiten/Löschen“ rechts (das Symbol kann als Bearbeitungsstift oder als Papierkorbsymbol angezeigt werden). 6. Danach erscheint das Bestätigungsdialogfeld
2024-04-01
Kommentar 0
1275

Empfohlene Linux-Dateiverwaltungstools
Artikeleinführung:Einführung Als unverzichtbares Werkzeug für Desktop-Systeme kann die Wahl eines nützlichen Dateimanagers die tägliche Nutzung effizienter machen. Als nächstes empfehlen wir mehrere Open-Source-Dateimanager mit umfangreichen Funktionen, die für Linux geeignet sind. Ich hoffe, sie können für jeden hilfreich sein. 1. Dolphin ist ein einfacher Dateimanager, aber reich an Funktionen und auf Benutzerfreundlichkeit ausgelegt. Bietet optionale und praktische Navigations- und Informationsanzeigefelder, unterstützt geteilte Fenster und jedes Fenster kann unabhängige Ansichtseigenschaften festlegen (und speichern). Unterstützt das Durchsuchen mehrerer Tabs mit einem optionalen Informationsfeld auf der rechten Seite, das mit einem Klick in eine bearbeitbare Adressleiste umgewandelt werden kann. Darüber hinaus wird die Dateiverwaltung von Remote- und virtuellen Dateisystemen durch KIO unterstützt und Dateien und Ordner können durch Nepomuk markiert werden. 2.DoubleCommand
2024-01-05
Kommentar 0
1397

Wie stelle ich die Adressbuch-Blacklist auf dem Redmi K70 ein?
Artikeleinführung:Die kürzlich von verschiedenen Herstellern herausgebrachten neuen Telefone verfügen über sehr leistungsstarke Funktionen. Das neueste von Redmi auf den Markt gebrachte Redmi K70 verfügt nicht nur über ein sehr gutes Aussehen, sondern bietet auch eine sehr gute Leistung. Einige Benutzer möchten wissen, wie man auf dem Redmi K70 eine Adressbuch-Blacklist einrichtet ? , der Herausgeber wird Ihnen die spezifischen Inhalte im Folgenden ausführlich vorstellen. Wie stelle ich die Adressbuch-Blacklist auf dem Redmi K70 ein? Starten Sie zunächst Ihr Redmi K70-Telefon und öffnen Sie die Telefon-App. Klicken Sie anschließend in der unteren Navigationsleiste auf die Option „Kontakte“. Suchen Sie in der Adressbuchoberfläche das Menüsymbol in der oberen rechten Ecke (normalerweise drei vertikale Punkte) und klicken Sie darauf. Schritt 2: Wählen Sie im Popup-Menü die Option „Blacklist“.
2024-02-24
Kommentar 0
1201

Wie stelle ich die Anklopffunktion auf dem Huawei Nova12Ultra ein?
Artikeleinführung:Viele Benutzer wissen nicht, wie man die Anklopffunktion auf dem Huawei Nova12Ultra einstellt? Dieses Mobiltelefon wurde gerade von Huawei offiziell veröffentlicht. Es verfügt über eine in jeder Hinsicht sehr gute Leistungskonfiguration und das Mobiltelefon verfügt auch über eine Vielzahl von Funktionen und Merkmalen. Wie stelle ich die Anklopffunktion auf dem Huawei Nova12Ultra ein? Huawei Nova12Ultra ist ein Smartphone mit Huaweis eigenem Betriebssystem EMUI. Um die Anklopffunktion einzurichten, können Sie die folgenden Schritte ausführen: 1. Öffnen Sie die Telefon-App. 2. Klicken Sie in der unteren Navigationsleiste auf „Wähltastatur“. 3. Klicken Sie auf der Wähltastatur auf das Symbol „Mehr“ (drei vertikale Punkte) in der unteren rechten Ecke. 4. Wählen Sie „Einstellungen“ aus dem Menü. 5. Auf der Einstellungsseite
2024-03-18
Kommentar 0
627

So erstellen Sie mit Edius Video-Recall-Effekte
Artikeleinführung:Erstellen Sie ein neues Projekt, importieren Sie das zu bearbeitende Videomaterial in die Materialbibliothek und ziehen Sie das Material auf die Timeline. Klicken Sie auf [Spezialeffekte], wählen Sie [Video-Spezialeffekte], suchen Sie nach [Handgezeichnete Maske], klicken Sie dann mit der linken Maustaste und ziehen Sie sie an den oberen Rand unseres Videos. Klicken Sie dann unten rechts auf [Handgezeichnete Maske]. Suchen Sie die Ellipse in der Menüleiste, klicken Sie auf das Vorschaubild, um die Stelle zu zeichnen, an der Sie die Vignettierung unterdrücken möchten. Passen Sie dann die äußere Sichtbarkeit an und aktivieren Sie den Filter [Weichmachen], um die Breite anzupassen, bis sie weich ist. Möchten Sie, dass der Effekt deutlicher wird? Sie finden [Monochrom] in der Farbkorrektur von [Spezialeffekte]. Klicken Sie darauf und ziehen Sie es an den oberen Rand des Videos, um diesen Effekt hinzuzufügen. Suchen Sie außerdem unten rechts nach [Einzelfarbe], bearbeiten Sie die Details: Farbton usw., klicken Sie auf [OK] und speichern Sie abschließend: Wählen Sie in der Datei [Ausgabe] und anschließend [Exportieren].
2024-04-19
Kommentar 0
1014

So löschen Sie den Bildschirm bei der Bilibili Live-Übertragung. So löschen Sie den Bildschirm bei der Live-Übertragung
Artikeleinführung:Auf der Live-Übertragungsplattform Bilibili (Station B) verwenden Moderatoren häufig die Funktion „Bildschirm löschen“, um sicherzustellen, dass die Umgebung des Live-Übertragungsraums sauber und aufgeräumt ist und sich das Publikum auf den Live-Inhalt konzentriert, oder um an bestimmten Stellen interaktive Links zu wechseln Momente. Mit der Clear-Screen-Funktion können die Sperrinformationen auf dem aktuellen Live-Übertragungsbildschirm schnell gelöscht werden, was dem Publikum ein erfrischenderes und fokussierteres Seherlebnis bietet. Darüber hinaus bietet es dem Moderator ein leistungsstarkes Tool zur effektiven Informationsübertragung und Organisation von Aktivitäten. So löschen Sie den Bildschirm auf Bilibili Live 1. Suchen Sie die Bilibili-APP auf Ihrem Telefon, klicken Sie, um sie zu öffnen, und rufen Sie die Startseite auf. 2. Öffnen Sie den Live-Übertragungsraum und klicken Sie auf [Live-Videoübertragung starten]. 2. Öffnen Sie den Live-Übertragungsraum und wählen Sie die Option [Einstellungen] auf dem linken viereckigen Symbol. 3. Suchen Sie in der Popup-Menüleiste nach [Bildschirm löschen] und klicken Sie zur Auswahl. 4. Beenden Sie den Vorgang und Sie können das jetzt sehen
2024-06-05
Kommentar 0
1195
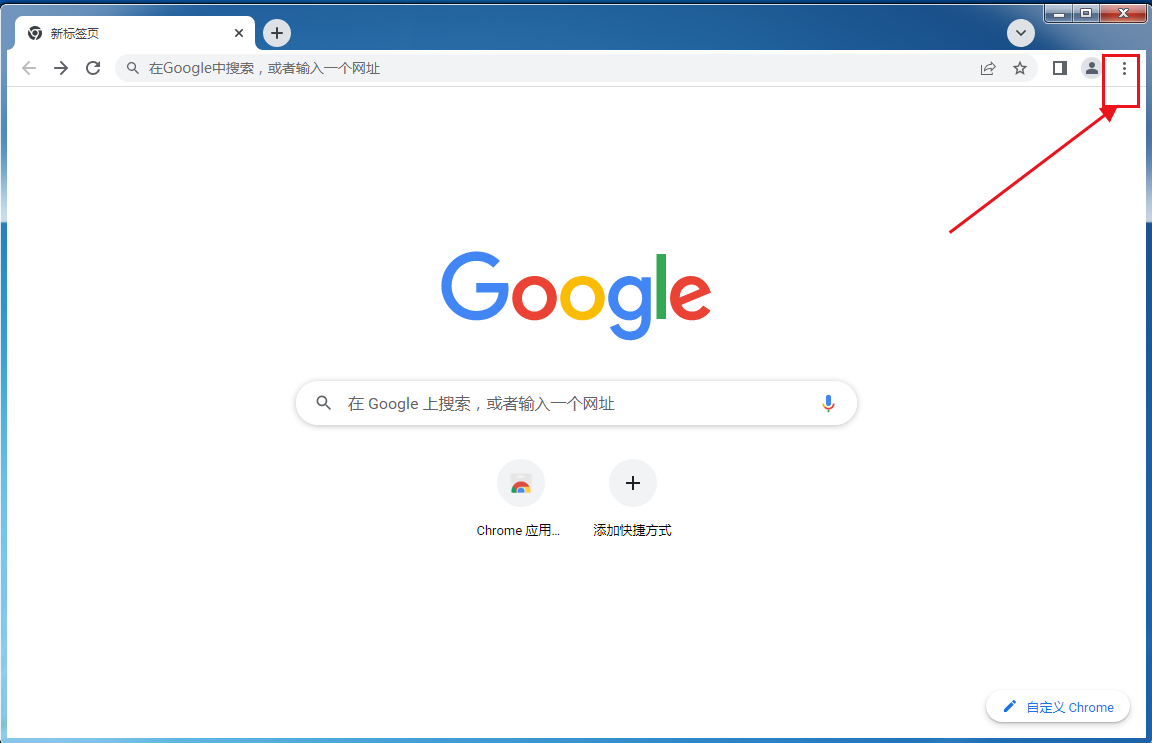
So installieren Sie die Drucksteuerung von Google Chrome. So installieren Sie die Drucksteuerung von Google Chrome
Artikeleinführung:Wie installiere ich die Drucksteuerung von Google Chrome? Einige Benutzer möchten die Druckfunktion von Google Chrome direkt nutzen, was viel Zeit sparen und die Effizienz beim Arbeiten und Lernen verbessern kann. Beim Drucken von Webseiten und anderen Inhalten kommt es jedoch manchmal zu Fehlern. Dies kann daran liegen, dass der Benutzer die Drucksteuerung nicht installiert hat. Der Redakteur unten wird darüber sprechen, wie das Problem gelöst werden kann. Lösung 1. Klicken Sie auf das Dreipunktsymbol in der oberen rechten Ecke des Browsers. 2. Wählen Sie in der angezeigten Dropdown-Leiste [Weitere Tools] aus und klicken Sie darauf. 3. Wählen Sie dann [Erweiterung] aus und klicken Sie darauf. 4. Wenn das Netzwerk eingeschränkt ist, laden Sie das Plug-in woanders herunter und aktivieren Sie dann den [Entwicklermodus] in der oberen rechten Ecke der [Erweiterungen]-Oberfläche. 5. Ziehen Sie die Plug-in-Datei in den leeren Bereich in der Mitte der Erweiterung. 6. Zum Schluss stöbern
2024-08-27
Kommentar 0
1176

So installieren Sie das Win7-Betriebssystem auf dem Computer
Artikeleinführung:Unter den Computer-Betriebssystemen ist das WIN7-System ein sehr klassisches Computer-Betriebssystem. Wie installiert man also das Win7-System? Der folgende Editor stellt detailliert vor, wie Sie das Win7-System auf Ihrem Computer installieren. 1. Laden Sie zunächst das Xiaoyu-System herunter und installieren Sie die Systemsoftware erneut auf Ihrem Desktop-Computer. 2. Wählen Sie das Win7-System aus und klicken Sie auf „Dieses System installieren“. 3. Beginnen Sie dann mit dem Herunterladen des Image des Win7-Systems. 4. Stellen Sie nach dem Herunterladen die Umgebung bereit und klicken Sie nach Abschluss auf Jetzt neu starten. 5. Nach dem Neustart des Computers erscheint die Windows-Manager-Seite. Wir wählen die zweite. 6. Kehren Sie zur Pe-Schnittstelle des Computers zurück, um die Installation fortzusetzen. 7. Starten Sie nach Abschluss den Computer neu. 8. Kommen Sie schließlich zum Desktop und die Systeminstallation ist abgeschlossen. Ein-Klick-Installation des Win7-Systems
2023-07-16
Kommentar 0
1224
PHP-Einfügesortierung
Artikeleinführung::Dieser Artikel stellt hauptsächlich die PHP-Einfügesortierung vor. Studenten, die sich für PHP-Tutorials interessieren, können darauf zurückgreifen.
2016-08-08
Kommentar 0
1081
图解找出PHP配置文件php.ini的路径的方法,_PHP教程
Artikeleinführung:图解找出PHP配置文件php.ini的路径的方法,。图解找出PHP配置文件php.ini的路径的方法, 近来,有不博友问php.ini存在哪个目录下?或者修改php.ini以后为何没有生效?基于以上两个问题,
2016-07-13
Kommentar 0
830

Huawei bringt zwei neue kommerzielle KI-Speicherprodukte großer Modelle auf den Markt, die eine Leistung von 12 Millionen IOPS unterstützen
Artikeleinführung:IT House berichtete am 14. Juli, dass Huawei kürzlich neue kommerzielle KI-Speicherprodukte „OceanStorA310 Deep Learning Data Lake Storage“ und „FusionCubeA3000 Training/Pushing Hyper-Converged All-in-One Machine“ herausgebracht habe. Beamte sagten, dass „diese beiden Produkte grundlegendes Training ermöglichen“. KI-Modelle, Branchenmodelltraining, segmentiertes Szenariomodelltraining und Inferenz sorgen für neuen Schwung.“ ▲ Bildquelle Huawei IT Home fasst zusammen: OceanStorA310 Deep Learning Data Lake Storage ist hauptsächlich auf einfache/industrielle große Modell-Data-Lake-Szenarien ausgerichtet, um eine Datenregression zu erreichen . Umfangreiches Datenmanagement im gesamten KI-Prozess von der Erfassung und Vorverarbeitung bis hin zum Modelltraining und der Inferenzanwendung. Offiziell erklärt, dass OceanStorA310 Single Frame 5U die branchenweit höchsten 400 GB/s unterstützt
2023-07-16
Kommentar 0
1565