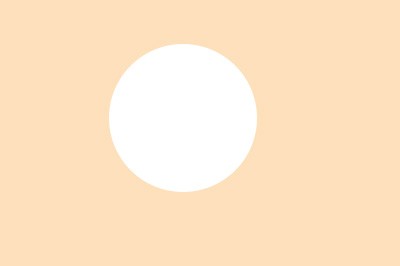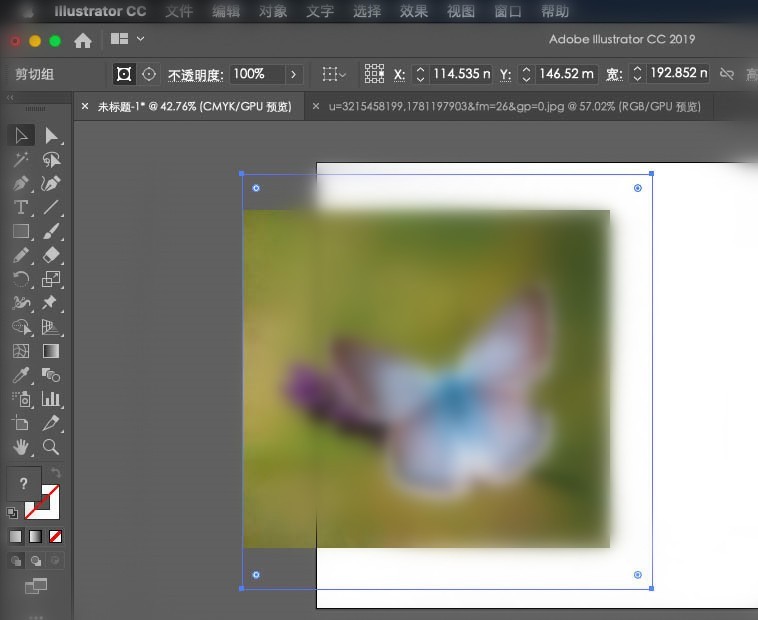Insgesamt10000 bezogener Inhalt gefunden

„Honkai: Star Rail ' Eine Sammlung hochauflösender dreidimensionaler Bilder aller Charaktere
Artikeleinführung:„Honkai: Star Railroad“ ist ein brandneues galaktisches Abenteuer-Strategiespiel, das von miHoYo entwickelt wurde. Nach „Fly Me 2 the Moon“, „Honkai Academy“, „Honkai Academy 2“ und „Honkai 3“ ist miHoYo das fünfte Werk in der „Honkai: Star Railroad“. Honkai“-Serie! Es gibt viele Charaktere im Spiel. Wie sehen die Porträts der Charaktere aus? Unten finden Sie eine Sammlung von Charakterzeichnungen von Honkai Impact Railroad, die Ihnen der Herausgeber zur Verfügung stellt. Alle Charaktere werden in hochauflösenden Zeichnungen geteilt. Interessierte können einen Blick darauf werfen. „Honkai Impact: Star Rail“ hochauflösende dreidimensionale Bilder aller Charaktere: Yellow Springs Sand Gold Gallagher Black Swan Hanabi Misha Nguyen-Ume Mari Doctor Snow Clothes Fire Charaktere 1, Pioneer 2, Himeko 3, Esta 4, Hook Ice Charakter 1, 7. März 2, Black Tower 3, Pella 4, Jeppard 5, Yanqing Lei Charakter
2024-02-29
Kommentar 0
1546
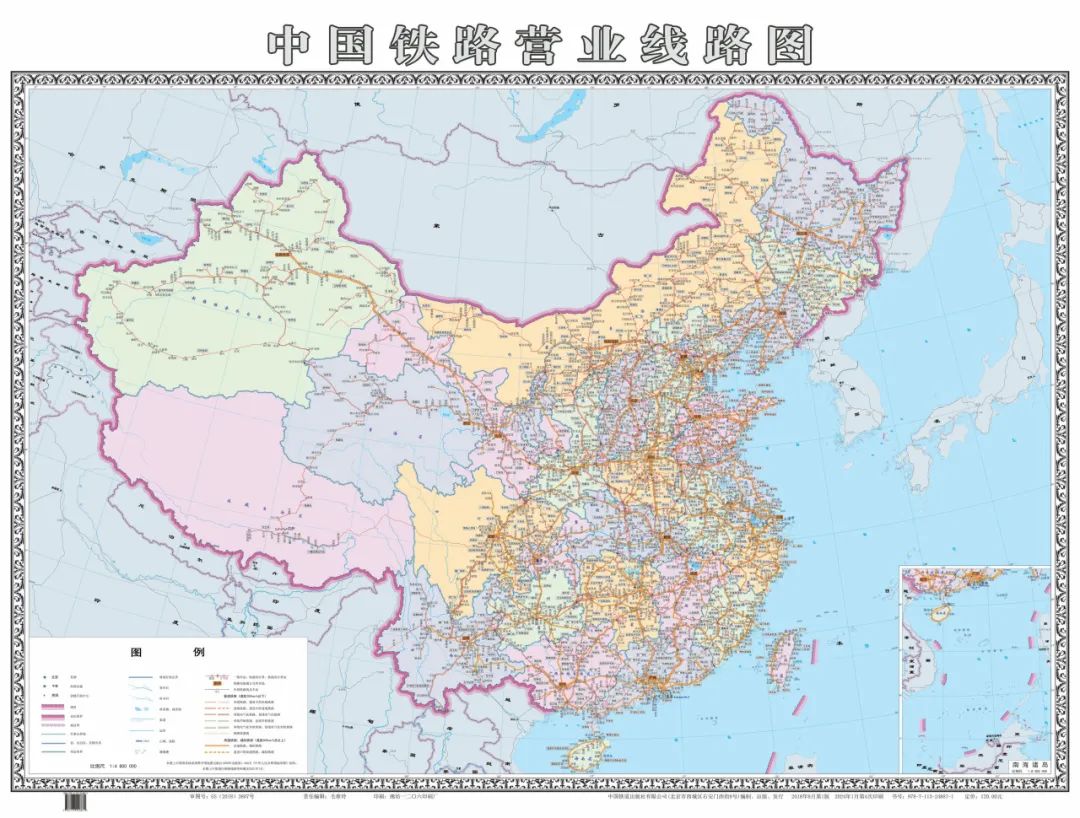
Im Jahr 2024 wird das nationale Eisenbahnnetz ausgebaut und der Bau von 45.000 Kilometern Hochgeschwindigkeitsstrecke umfassend gefördert.
Artikeleinführung:Laut Nachrichten dieser Website vom 11. Januar hat China Railway Publishing Co., Ltd. nach Angaben der China Railway Micro Platform kürzlich die neueste Version der nationalen Eisenbahnstreckenkarte angekündigt. ▲Bildquelle China Railway Publishing Co., Ltd. (Auf dieser Website wurde noch kein hochauflösendes Bild gefunden) Bis Ende 2023 beträgt die Betriebskilometerzahl der Eisenbahnen des Landes 159.000 Kilometer, darunter 45.000 Kilometer Hochgeschwindigkeitsstrecken . Im Jahr 2023 haben die Eisenbahnen des Landes Anlageinvestitionen in Höhe von 764,5 Milliarden Yuan abgeschlossen, was einer Steigerung von 7,5 % gegenüber dem Vorjahr entspricht. Es wurden 3.637 Kilometer neue Strecken in Betrieb genommen, darunter 2.776 Kilometer Hochgeschwindigkeitsstrecken, wodurch die jährliche Eisenbahnstrecke erfolgreich abgeschlossen wurde Bauaufgaben. 34 Projekte, darunter die Lijiang-Shangri-La-Eisenbahn und die Guiyang-Nanning-Hochgeschwindigkeitsbahn, wurden fertiggestellt und in Betrieb genommen, darunter der Bahnhof Guangzhou Baiyun und der Ostbahnhof Nanchang. Die Hochgeschwindigkeitsstrecke Wanzhou und die Hochgeschwindigkeitsstrecke Chengdu-Chongqing Middle Line wurden in Betrieb genommen.
2024-01-16
Kommentar 0
909
PHP 生成缩略图片的有关问题
Artikeleinführung:
PHP 生成缩略图片的问题我是这样想....我设置要生成的缩略图片大小为100*50我的原图片是1000*600我想把原图片等比缩放,水平或垂直居中.其它的地方用白色填充,不知道我的意思表达清了没------解决方案--------------------原图 w1 h1新图 w2 h2if w1/h1 > w2/h2 //缩放后高度不足 新图高
2016-06-13
Kommentar 0
832

So verwenden Sie Adobe Photoshop CS2 Adobe Photoshop CS2-Tutorial
Artikeleinführung:1. Um die Demonstration zu erleichtern, müssen wir zunächst gute Materialien finden. Ich habe ein hochauflösendes Bild aus dem Internet gefunden, das spätere Vorgänge und Änderungen erleichtert. Wie im Bild unten gezeigt, hat Xiaoping ein besseres Material gefunden. 2. Nachdem wir gute Materialien gefunden haben, klicken wir auf das Bild, öffnen dann die PS-Software, ziehen das Bild in den Operationsbereich, bewegen es noch nicht und warten auf den nächsten Schritt. Wie nachfolgend dargestellt. 3. Heute erkläre ich beispielhaft, wie man die Symbolleiste anpasst. Die erste besteht darin, das Farbstufen-Werkzeug zu erklären. Wenn die Farbstufe konzentrierter ist, können wir die Farben daher anpassen im Bildschirm konzentrierter. Wie nachfolgend dargestellt. 4. Im zweiten Schritt wird Ihnen das Kurvenwerkzeug „Curve“ erklärt
2024-06-02
Kommentar 0
1216

So entwerfen Sie Rasterlinien für PPT-Seiten
Artikeleinführung:1. In dieser Lektion geht es hauptsächlich um das Rasterliniendesign einer PPT-Seite. 2. Wenn zu viele Bilder vorhanden sind und diese nicht für die Panoramaanzeige verwendet werden können, können Sie die Fotos mit der Rasterlinien-Designmethode anordnen. Die spezifische Referenz ist in der Abbildung dargestellt. 3. Sie können Raster auch verwenden, um unordentliche Fotos entsprechend der Story-Situation zu organisieren und anzuordnen. Weitere Informationen finden Sie in der Abbildung. 4. Nehmen Sie beim Anordnen der Bilder Änderungen an der Klarheit der Bilder vor und ordnen Sie sie angemessen an der entsprechenden Position im Layout an. Die Referenz im Fall ist wie gezeigt. 5. [Neu] Schieben Sie, zeichnen Sie mit dem [Geraden-Linien-Werkzeug] eine gerade Linie mit der Breite der Leinwand und füllen Sie sie mit Weiß. Drücken Sie die Strg-Taste, um eine entsprechende Anzahl gerader Linien zu ziehen und zu kopieren, [wählen] Sie alle geraden Linien aus, klicken Sie auf [Format] – [Ausrichten] – [Vertikale Ausrichtung]. Der spezifische Vorgang ist wie in der Abbildung dargestellt. 6. Zeichnen Sie mit der gleichen Methode eine vertikale gerade Linie und drücken Sie
2024-03-20
Kommentar 0
1000

So machen Sie verschwommene Linien in PS_ klar. Ein paar Schritte, um Ihnen beizubringen, wie es geht
Artikeleinführung:1. Importieren Sie zunächst das Bild in PS und drücken Sie STRG+UMSCHALT+I, um das Bildgrößenfenster aufzurufen. Erhöhen Sie dann die Bildgröße. Es wird empfohlen, das Dreifache der Originalgröße zu verwenden. 2. Dann verwenden wir [Filter]-[Unschärfe]-[Gaußsche Unschärfe], um den Radius anzupassen, bis die Kante der Linie glatt aussieht. 3. Abschließend klicken wir unter der Ebene auf [Neue Füll- oder Anpassungsebene erstellen] und wählen „Kurven“. Nachdem wir die Kurvenschnittstelle aufgerufen haben, ziehen wir den schwarzen Schieberegler unten nach rechts in die Mitte und dann den weißen Schieberegler nach links in die Mitte. Achten Sie darauf, dass er sich nicht mit dem schwarzen Schieberegler überschneidet, und beobachten Sie dann die Änderungen in der Linien im Bild, bis sie ihre Position ändern. Schauen wir uns zum Schluss noch die Wirkung an. Ist die ganze Linie sehr klar? Diese Methode eignet sich sehr gut für einige Comic-Bilder
2024-06-13
Kommentar 0
808

Photoshop-Schritte, um Fotos in Ölgemäldeeffekte umzuwandeln
Artikeleinführung:Importieren Sie das Leinwandmaterial in Photoshop. Nachdem das Foto in Photoshop platziert wurde, wird die Ebene gerastert. Verwenden Sie [Filter]-[Filterbibliothek]-[Pinselstrich]-[Abgewinkelte Linie] auf der Ebene des Fotos, um die Strichlänge zu verringern und die Richtungsbalance zu erhöhen. Bis die Ergebnisse erscheinen, mit denen Sie zufrieden sind. Klicken Sie auf [Bild]-[Auto Tone]. Ändern Sie den Mischmodus der Fotoebene auf [Multiplizieren], damit das Foto mit der Hintergrundleinwand verschmelzen kann. Fügen Sie abschließend eine Maske zur Ebene des Fotos hinzu, füllen Sie die Maske mit Schwarz und malen Sie dann mit einem weißen Pinsel auf das Foto, um den Effekt des Ölgemäldes realistischer zu machen.
2024-04-17
Kommentar 0
429
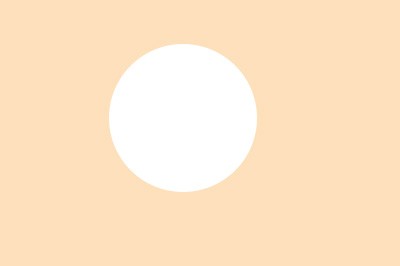
So machen Sie Perlen in PS_Eine Schichtmischung, um schnell kristallklare Perlen zu erzeugen
Artikeleinführung:Zuerst müssen wir das [Ellipse-Werkzeug] auf der Leinwand verwenden und die Umschalttaste gedrückt halten, um einen weißen, perfekten Kreis zu zeichnen. Dann doppelklicken wir auf die perfekte Kreisebene, um den Ebenenstil einzugeben. Im Folgenden sind die spezifischen Anpassungsparameter aufgeführt. [Schatten]: Abstand 3, Größe 6 [Inneres Leuchten]: Mischmodus ist Multiplizieren, Deckkraft 40, Farbe ist Schwarz, Größe 1, Bereich 75. [Abschrägung und Relief]: Die Gravurmethode ist klare Gravur, Tiefe 623, Größe 18, Erweichung 16. Sie können die Farbe der Perle im Hervorhebungsmodus und Schattenmodus unten anpassen. Beachten Sie jedoch, dass die Farbe im Lichtermodus heller sein muss als im Schattenmodus. 【Konturlinie】: Die Konturlinie ist eine konische Umkehrung. Auf diese Weise entsteht eine kristallklare und pralle Perle, die Sie dann zu einer Perle kopieren können.
2024-06-08
Kommentar 0
1135

Einfache Schritte zum Erstellen eines Tyndall-Lichteffekts in Photoshop
Artikeleinführung:1. Drücken Sie die Tastenkombination STRG+ALT+2 auf der Tastatur, um die Hervorhebungen im Bild auszuwählen. 2. Erstellen Sie eine neue Ebene, stellen Sie die Vordergrundfarbe auf Weiß ein und drücken Sie ALT+ENTF, um sie mit Weiß zu füllen. 3. STRG+D, um die Auswahl abzubrechen, und dann verwenden wir [Filter]-[Unschärfe]-[Radiale Unschärfe]. Als Unschärfemodus wird „Zoom“ ausgewählt und der Wert auf 100 eingestellt. Passen Sie dann die Position der zentralen Unschärfe an, egal wo sich die Lichtquelle befindet. Wenn das Fenster im Bild beispielsweise etwas höher in der Mitte ist, können wir den Mittelpunkt einfach nach oben ziehen. 4. Entscheiden Sie sich schließlich für ein Foto mit Tyndall-Licht und schon sind Sie fertig.
2024-04-01
Kommentar 0
1193

So erstellen Sie einen Tyndall-Lichteffekt in PS_Highlight und filtern
Artikeleinführung:1. Zuerst drücken wir die Tastenkombination STRG+ALT+2 auf der Tastatur, um die Highlights im Bild auszuwählen. 2. Erstellen Sie dann eine neue Ebene, stellen Sie die Vordergrundfarbe auf Weiß ein und drücken Sie ALT+ENTF, um sie mit Weiß zu füllen. 3. STRG+D, um die Auswahl abzubrechen, und dann verwenden wir [Filter]-[Unschärfe]-[Radiale Unschärfe]. Als Unschärfemodus wird „Zoom“ ausgewählt und der Wert auf 100 eingestellt. Passen Sie dann die Position der zentralen Unschärfe an, egal wo sich die Lichtquelle befindet. Wenn das Fenster im Bild beispielsweise etwas höher in der Mitte ist, können wir den Mittelpunkt einfach nach oben ziehen. 4. Endlich ist ein Foto mit Tyndall-Licht fertig. Ist es nicht sehr schön?
2024-06-01
Kommentar 0
237

Detaillierte Schritte zum Entwerfen eines Kreises mit halb durchgezogener Linie und halb gepunkteter Linie in PPT
Artikeleinführung:1. Erstellen Sie eine neue PPT-Datei. 2. Fügen Sie eine leere Folie ein. 3. Fügen Sie die Form Ellipse ein. 4. Klicken Sie auf die gezeichnete Ellipse und dann in der oberen Spalte auf Format. Die Informationen zu Breite und Höhe werden angezeigt. Stellen Sie dann Breite und Höhe auf den gleichen Wert ein, sodass ein Kreis gezeichnet wird. 5. Klicken Sie weiterhin auf „Formfüllung im Format“, wählen Sie „Keine Füllung“ und zeichnen Sie einen Kreis. 6. Kopieren Sie diese Figur und stellen Sie ihren Umriss auf eine gepunktete Linie ein. Klicken Sie auf den Pfeil in der unteren rechten Ecke der Größe, um die beiden Figuren an die gleiche Position zu bringen, und stellen Sie [Nach oben senden] ein. . 7. Fügen Sie ein Rechteck ein, legen Sie fest, dass es mit Weiß gefüllt ist und keinen Umriss hat, und platzieren Sie es zwischen den beiden Kreisebenen an der Stelle, an der Sie die gepunktete Linie haben möchten.
2024-06-01
Kommentar 0
1088

Der Prozess der Herstellung von Süßigkeitenplakaten mit KI
Artikeleinführung:1. Zeichnen Sie mit dem runden Werkzeug und dem Stift die Pfade der Bonbons und Muster unterschiedlicher Formen auf den Hintergrund und zeichnen Sie dann die Lichtpfade verschiedener Formen auf deren Oberflächen. Zeichnen Sie abschließend den Pfad des Griffs der großen Bonbons und Geben Sie den erforderlichen Text ein. 2. Füllen Sie das Bonbon mit Rosa und Weiß mit dem Spiralmuster, füllen Sie den dunklen Pfad auf der Oberfläche des Bonbons mit einem Farbverlauf von Weiß nach Rosa und stellen Sie den Farbmodus des dunklen Pfads auf „Multiplizieren“ ein. 3. Füllen Sie den Hervorhebungspfad auf der Oberfläche des spiralförmigen Bonbons mit Weiß. Stellen Sie den Farbmodus des Hervorhebungspfads auf etwa 70 % ein. Füllen Sie dann den Schatten unter dem Bonbon mit Dunkelrot und wenden Sie einen Gaußschen Effekt an Unschärfefiltereffekt für den Schatten. 4. Zeichnen Sie die Zuckerwürfel mit einem Kreis auf den Hintergrund, füllen Sie ihn dann mit einem radialen Farbverlauf von Weiß zu Kachelblau und markieren Sie die Oberseite
2024-04-07
Kommentar 0
572

So machen Sie PS-Bilder klarer_Lernen Sie drei Tricks, die Sie leicht erlernen können
Artikeleinführung:1. Zuerst legen wir das Bild in PS ab und kopieren eine Ebene. 2. Verwenden Sie [Filter]-[Andere]-[Kontrastkonservierung]. Passen Sie den Innenradius auf 1-2 Pixel an. 3. Nachdem Sie sichergestellt haben, dass das Bild grau und weiß ist, ändern Sie den Mischmodus der Ebene auf [Lineares Licht], damit das Bild klarer wird. Methode 2: 1. Verwenden Sie auch [Filter]-[Schärfung]-[Intelligente Schärfung] 2. Passen Sie die beiden Parameter Menge und Radius an und passen Sie sie dann an, bis das Bild klar ist. 3. Klicken Sie nach der Anpassung auf OK. Methode drei: 1. Verwenden Sie [Filter]-[CameraRAW-Filter] auf die gleiche Weise. 2. Wechseln Sie damit zu [Details], passen Sie die drei Parameter Menge, Radius und Detail an und überprüfen Sie dann den Anpassungseffekt die linke.
2024-06-04
Kommentar 0
561

Roborock selbstreinigender Kehr- und Wischroboter G20 Bild-Wertschätzung: Volldimensionaler Fortschritt, doppelt so hohe Energie
Artikeleinführung:Am 21. März stellte Roborock Technology sein jährliches Flaggschiff unter den selbstreinigenden Kehr- und Wischrobotern G20 vor. Die neue Generation des selbstreinigenden Kehr- und Wischroboters G20 ist mit einem Super-Dual-Drive-Modul ausgestattet, das die Kehr- und Wischfunktion integriert und verbessert und so Doppelspiral-Gummibürsten und Vierzonen-Dual-Vibrations-Bodenwischfunktionen ermöglicht eine weitere Reinigungswirkung. Jetzt präsentiert Ihnen IT House die realen Bilder dieses neuen Produkts. Diesmal ist die Verpackung des selbstreinigenden Kehr- und Wischroboters G20 schwarz, mit silbergrauen und weißen Mustern und Mustern auf der Oberfläche bestehend aus Linien und vereinfachten Diagrammen des Kehr- und Wischroboters. Die Komposition sieht sehr technologisch aus. Das Gehäuse des Roborock G20 setzt weiterhin die Designsprache früherer Roborock-Produkte fort, mit einem runden Gehäuse und einem Schwarz-Weiß-Farbschema, das einfach und hochwertig ist. Die Oberseite des G20-Rumpfes ist mit einem hervorstehenden kreisförmigen Laser-Entfernungsmesser ausgestattet.
2023-09-17
Kommentar 0
617
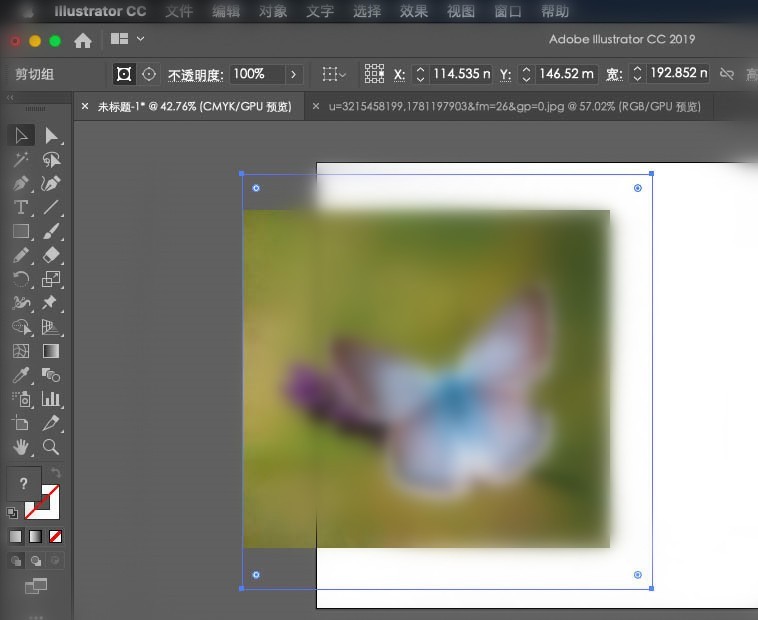
So verwenden Sie KI zum Entwerfen von Schmetterlingsvektorgrafiken mit Farbverlauf
Artikeleinführung:1. Suchen Sie ein Schmetterlingsbild als Zeichnungsreferenz, öffnen Sie es mit ai und drücken Sie Strg+2, um das Bild zu sperren. 2. Zeichnen Sie mit dem Stiftwerkzeug den Umriss des Schmetterlings auf dem Bild. 3. Füllen Sie die umrissene Schmetterlingskontur mit Verlaufsfarbe. Duplizieren Sie eine Ebene und weichen Sie sie aus, vergrößern Sie sie und platzieren Sie sie auf der untersten Ebene. 4. Kopieren Sie eine Ebene und fügen Sie sie vorne ein, wechseln Sie in den internen Zeichenmodus, zeichnen Sie eine Ellipse, füllen Sie sie mit Weiß, ändern Sie die Deckkraft auf 30, verwenden Sie den Modus für weiches Licht und erstellen Sie Hervorhebungen. 5. Verschieben Sie die Hervorhebungsebene um eine Ebene nach unten, um die ursprüngliche Ebene freizulegen. Drücken Sie ALT+UMSCHALT, um die Größe zu verringern. Kopieren Sie auf ähnliche Weise eine kleine Ebene und verschieben Sie sie um eine Ebene nach hinten, um sie hervorzuheben. 6. Umreißen Sie den Körperteil mit dem Stiftwerkzeug. Sie können zunächst einen Bogen für die Tentakel zeichnen und ihn dann mit dem Breitenwerkzeug verformen. 7. Zeichnen Sie einen dekorativen Kreis für den Schmetterling
2024-04-07
Kommentar 0
848

Puppet Village Kapitel 1 Komplettlösung
Artikeleinführung:Muppet Village Kapitel 1: Auswahl der Embryonen. Im ersten Kapitel gibt es viele Hinweise zu sammeln. Einige Spieler wissen nicht, wie sie das erste Kapitel bestehen sollen. Nachfolgend finden Sie eine grafische Anleitung zum Abschließen des ersten Kapitels von Muppet Village . Anleitung zu Kapitel 1 von Muppet Village 1. Nehmen Sie die Kabel und Handschuhe, schließen Sie die Kabel an den Schaltkasten an und öffnen Sie den Schalter. 2. Betreten Sie die Küche, heben Sie den Umschlag vom Boden an der Tür auf, öffnen Sie den Umschlag und holen Sie sich das Foto. 3. Kehren Sie in den Hauswirtschaftsraum zurück, passen Sie die drei Puppen gemäß den Anweisungen auf dem Foto an und holen Sie sich den Schlüssel. 4. Öffnen Sie mit dem Schlüssel die Eisenkiste am Schrank und holen Sie sich die gelbe Puppe. 5. Öffnen Sie die Schranktür, nehmen Sie den Eimer und schauen Sie sich dann das Foto auf dem Schrank an, um das Passwort zu erhalten: 190324. 6. Gehen Sie dann in die Küche, stellen Sie den Eimer in den Wassertank an der Tür und holen Sie sich das weiße Marionette. 7. Betreten Sie die Küche und nehmen Sie den Topfdeckel ab
2024-04-20
Kommentar 0
1091

Grafik- und Textschritte zum Erstellen eines Tyndall-Lichteffekts in PS
Artikeleinführung:1. Zuerst drücken wir die Tastenkombination STRG+ALT+2 auf der Tastatur, um die Highlights im Bild auszuwählen. 2. Erstellen Sie dann eine neue Ebene, stellen Sie die Vordergrundfarbe auf Weiß ein und drücken Sie ALT+ENTF, um sie mit Weiß zu füllen. 3. STRG+D, um die Auswahl abzubrechen, und dann verwenden wir [Filter]-[Unschärfe]-[Radiale Unschärfe]. Als Unschärfemodus wird „Zoom“ ausgewählt und der Wert auf 100 eingestellt. Passen Sie dann die Position der zentralen Unschärfe an, egal wo sich die Lichtquelle befindet. Wenn das Fenster im Bild beispielsweise etwas höher in der Mitte ist, können wir den Mittelpunkt einfach nach oben ziehen. 4. Endlich ist ein Foto mit Tyndall-Licht fertig. Ist es nicht sehr schön? Kommen Sie und lesen Sie diesen Artikel noch heute. Ich glaube, Sie werden ihn in Zukunft verwenden können.
2024-04-01
Kommentar 0
812
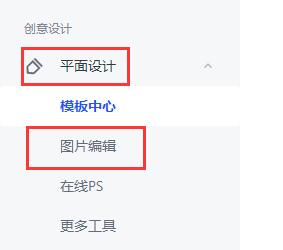
So erstellen Sie hochauflösende Bilder nach dem Entwurf. So erstellen Sie hochauflösende Bilder nach der Fertigstellung des Entwurfs
Artikeleinführung:1. Öffnen Sie zunächst das endgültige Design und rufen Sie über die Option [Grafikdesign] den Eintrag [Bildbearbeitung] auf. 2. Laden Sie dann ein Bild hoch und rufen Sie das Bearbeitungsfeld auf. 3. Klicken Sie dann auf die Werkzeugbibliothek in der unteren linken Ecke, um [Online PS] zu öffnen. 4. Öffnen Sie dann das Bild, das Sie bearbeiten möchten. 5. Klicken Sie anschließend in der oberen linken Ecke auf [Filter] und klicken Sie unter [Andere] auf [Hohe Kontrastkonservierung]. 6. Die Parameter hier müssen entsprechend der spezifischen Situation debuggt werden. Klicken Sie nach Abschluss des Debuggens auf [OK]. 7. Dann wird das Bild schwarzweiß, dann verwenden Sie den Filter und klicken Sie unter [Scharfzeichnung] auf [USM-Schärfung]. 8. Die spezifischen Schärfungsparameter können auch entsprechend dem Bild des Benutzers ausgewählt werden. 9. Nachdem der Vorgang abgeschlossen ist, klicken Sie erneut auf die Ebene rechts und ändern Sie die Normalebene in [Überlagern]. 10. Auf diese Weise können wir feststellen, dass unsere Bilder klarer werden
2024-06-06
Kommentar 0
565

Wie man in WPS2019 Bilder in Wandaufkleber-Fotoeffekte einfügt, erfahren Sie, nachdem Sie dies gelesen haben
Artikeleinführung:WPS2019 ist eine Software zur Dokumentenbearbeitung und -verarbeitung, die viele Freunde bei der täglichen Büroarbeit verwenden. Sie kann jedem dabei helfen, verschiedene Dokumente einfach zu bearbeiten und die Büroeffizienz zu verbessern. Einige Freunde wissen immer noch nicht, wie man Bilder in WPS in Wandaufkleber-Fotoeffekte einfügt. Deshalb stelle ich Ihnen heute eine Methode vor, mit der Sie Bilder in Wandaufkleber-Fotoeffekte einfügen können. Interessierte Freunde sollten einen Blick darauf werfen. Methodenschritte: 1. Öffnen Sie WPS2019, stellen Sie mehrere Bilder auf die gleiche Größe ein, ordnen Sie sie dann in einer Reihe an und kombinieren Sie sie. 2. Klicken Sie in der Symbolleiste auf „Einfügen“, wählen Sie unter „Form“ die Ellipse aus und klicken Sie auf „Einfügen“. 3. Ziehen Sie dann die Ellipse auf die gleiche Größe wie die Bildfolie und stellen Sie dann die Füllfarbe der Ellipse auf Weiß ein. 4. Klicken Sie dann in der Symbolleiste auf das Zeichenwerkzeug
2024-02-13
Kommentar 0
912

Renderings des Mobiltelefons Motorola Edge 50 Pro (Moto X50 Ultra) freigelegt
Artikeleinführung:Vielen Dank an den Internetnutzer Wu Yanzu aus Südchina für die Übermittlung des Hinweises! Laut Nachrichten vom 9. März veröffentlichte das ausländische Technologiemedium AndroidHeadlines kürzlich einen Blog-Beitrag, in dem hochauflösende Renderings des Motorola Edge50Pro (vermutlich das ausländische Modell des inländischen MotoX50Ultra) veröffentlicht wurden. Das Telefon hat bereits die Zertifizierungen von FCC, BIS, TRDA und anderen Behörden bestanden, was darauf hindeutet, dass Motorola dieses Telefon in naher Zukunft auf den Markt bringen wird. Den belichteten Renderings zufolge verfügt das Motorola Edge50 Pro über eine Unibody-Rückseite, die Kanten scheinen mit Metallbögen behandelt zu sein und ist mit einem gebogenen Bildschirm ausgestattet. Das Smartphone ist in drei Farboptionen erhältlich: Lila, Schwarz und Silber/Weiß. Die violetten und schwarzen Versionen scheinen eine strukturierte Rückseite zu haben, die wahrscheinlich aus glattem Leder besteht.
2024-03-09
Kommentar 0
1193