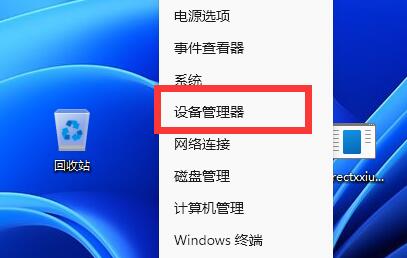Insgesamt10000 bezogener Inhalt gefunden
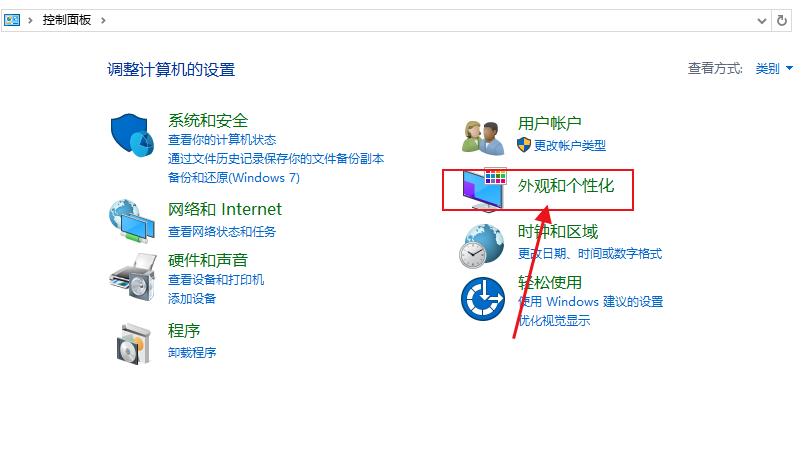
Warum kann ich die Zeichenfunktion in Windows 10 nicht ziehen? Lösung für das Problem, dass Zeichnen und Einfügen in Windows 10 nicht per Drag & Drop möglich sind
Artikeleinführung:Wenn wir die integrierte Zeichenfunktion des Computers verwenden, müssen wir manchmal ein Bild als Hintergrundbild hineinziehen. Warum kann die Zeichenfunktion von Win10 nicht gezogen werden? Benutzer können überprüfen, ob die Drag-and-Drop-Funktion aktiviert ist, sicherstellen, dass die Drag-and-Drop-Funktion aktiviert ist, oder die Einstellungen für den Zwischenablageverlauf überprüfen. Lassen Sie diese Site den Benutzern sorgfältig die Lösung für das Problem vorstellen, das beim Zeichnen und Einfügen in Win10 nicht möglich ist gezogen werden. Lösung des Problems, dass Zeichnen und Einfügen in Win10 nicht per Drag & Drop möglich sind 1. Überprüfen Sie, ob die Drag-and-Drop-Funktion aktiviert ist und stellen Sie sicher, dass die Drag-and-Drop-Funktion aktiviert ist. Öffnen Sie die „Systemsteuerung“ und wählen Sie dann „Darstellung und Personalisierung“ – „Datei-Explorer-Optionen“ unter „Ansicht“.
2024-02-13
Kommentar 0
1539

Das Symbol für das drahtlose Netzwerk des Computers fehlt?
Artikeleinführung:1. Das Symbol für das drahtlose Netzwerk des Computers fehlt? 01 Klicken Sie mit der rechten Maustaste auf „Arbeitsplatz“ auf dem Computerdesktop und wählen Sie den Geräte-Manager aus, um ihn zu öffnen. 02 Nachdem Sie den Geräte-Manager geöffnet haben, suchen Sie auf der Geräteseite nach „Netzwerkadapter“ und doppelklicken Sie, um ihn zu öffnen. 03Nachdem Sie es geöffnet haben, können Sie den Treiber für die drahtlose Netzwerkkarte unter dem Netzwerkadapter sehen. Klicken Sie mit der rechten Maustaste auf den Treiber für die WLAN-Karte und wählen Sie unten die Option „Eigenschaften“. 04 Anschließend erscheint ein Dialogfenster, in dem Sie prüfen können, ob der Netzwerkkartentreiber normal läuft. Wenn es nicht normal läuft, klicken Sie unten auf die Schaltfläche „Start“. 05 Klicken Sie auf „Start“ und ein Dialogfeld wird angezeigt. Machen Sie sich keine Sorgen und klicken Sie einfach auf „Weiter“. 06 Nach Abschluss des Startvorgangs wird in der unteren rechten Ecke des Computerdesktops automatisch ein WLAN-Signal angezeigt. Klicken Sie mit der linken Maustaste, um das drahtlose Netzwerk anzuzeigen. Stellen Sie einfach eine WLAN-Verbindung her
2024-09-02
Kommentar 0
650

Was soll ich tun, wenn Win11 den Computer nicht normal starten kann? Analyse des Problems, dass Win11 den Computer nicht normal starten kann
Artikeleinführung:Wenn wir das Win11-System verwenden, stoßen wir häufig auf ein Problem, z. B.: Der Computer kann nicht normal gestartet werden. Was sollen wir also tun? Benutzer können den Computer direkt neu starten und F8 drücken, um die Fehlerbehebung aufzurufen, oder das System neu installieren. Lassen Sie diese Website den Benutzern die Analyse des Problems, dass Win11 den Computer nicht normal starten kann, sorgfältig vorstellen. Methode 1 zur Analyse des Problems, dass Win11 den Computer nicht normal starten kann: 1. Wenn unser Computer nicht normal starten kann, liegt dies wahrscheinlich an einer unzureichenden Konfiguration. Es wird empfohlen, das System so schnell wie möglich zurückzusetzen. 2. Starten Sie zuerst den Computer neu, halten Sie dann beim Hochfahren „F8“ gedrückt, um die unten gezeigte Schnittstelle aufzurufen, wählen Sie „Fehlerbehebung“ 3. Wählen Sie dann & in der Fehlerbehebung
2024-02-13
Kommentar 0
1252

Was soll ich tun, wenn mein Computer nicht normal starten kann?
Artikeleinführung:1. Was soll ich tun, wenn der Computer nicht normal starten kann? Eine vollständige Lösung für das Problem, dass der Computer nicht normal starten kann. Unter vielen Computerfehlern ist „Der Computer kann nicht normal starten“ das größte Problem. Der Autor beschäftigt sich seit langem mit der Wartung von Computern und hat einige Erfahrungen in diesem Bereich gesammelt. Jetzt werde ich diese Erfahrungen zusammenfassen, um sie mit meinen Freunden zu teilen. 1. Der Computer kann den Selbsttest bestehen. Später ertönt ein Piepton, es erscheint ein blauer Bildschirm und der Computer kann sich nicht bei Windows anmelden. Diese Situation wird im Allgemeinen durch Systemschäden, Treiber- oder Hardwarekonflikte, Viren usw. verursacht und die Lösung ist relativ einfach. 1. Wählen Sie während des Startvorgangs „Letzte gute Startkonfiguration“ aus. Wenn das Problem nicht behoben werden kann, fahren Sie mit dem nächsten Schritt fort. 2. Drücken Sie während des Startvorgangs unbedingt die Taste „F8“, um in den abgesicherten Modus zu gelangen.
2024-08-09
Kommentar 0
635

Die kabellose Maus hat ausreichend Strom, kann sich aber nicht bewegen
Artikeleinführung:Die kabellose Maus ist eines der unverzichtbaren Werkzeuge im Büro und Leben moderner Menschen. Manchmal kann es jedoch zu einem beunruhigenden Problem kommen: Die kabellose Maus ist mit Strom versorgt, kann sich aber nicht bewegen. Diese Situation kann verwirrend und verwirrend sein. In diesem Artikel werden daher einige häufige Ursachen und Lösungen untersucht, die dazu führen können, dass sich Ihre kabellose Maus nicht bewegt. Schauen wir uns zunächst die kabellose Maus selbst an. Drahtlose Mäuse werden normalerweise mit Batterien betrieben. Der erste Schritt besteht daher darin, sicherzustellen, dass die Batterie richtig installiert ist und ausreichend geladen ist. Wenn die Batterieleistung niedrig ist, können Sie sie durch eine neue ersetzen
2024-02-18
Kommentar 0
1307

Der Computer kann nach dem automatischen Ruhezustand nicht aufwachen
Artikeleinführung:Warum der Bildschirm nach dem Schlafen nicht aufwacht Bitte prüfen Sie, ob das Netzkabel richtig eingesteckt ist und ob die Steckdose ordnungsgemäß funktioniert. Sie können versuchen, das Netzkabel abzuziehen, einige Minuten zu warten, es wieder anzuschließen und dann den Computer neu zu starten. Was ist der Grund, warum der Computer den Bildschirm nach dem Ruhezustand nicht aktivieren kann? Der erste Grund ist: Die Systemhardware ist inkompatibel und unterstützt dies nicht. Zweitens: Es wird durch Systemeinstellungen verursacht. Drittens: Es wird dadurch verursacht, dass die Hybrid-Weckfunktion nicht eingestellt ist. Treiber aktualisieren. Schlaf-Wach-Probleme können mit Gerätetreibern zusammenhängen. Daher können Sie das Problem lösen, indem Sie die Treiber für Ihren Monitor, Ihre Soundkarte und Ihr Motherboard aktualisieren. Überprüfen Sie, ob die folgenden Gerätetreiber aktualisiert werden müssen: Monitor, Soundkarte, Motherboard, Grafikkarte, Netzwerkkarte usw. Starte den Computer neu.
2024-03-06
Kommentar 0
1985

Wie kann das Problem gelöst werden, dass das Computer-Motherboard nicht starten kann?
Artikeleinführung:Wie kann das Problem gelöst werden, dass das Computer-Motherboard nicht starten kann? Dass ein Computer-Motherboard nicht startet, kann verschiedene Ursachen haben. Hier sind einige gängige Lösungen: Überprüfen Sie die Stromversorgung: Stellen Sie sicher, dass der Stromanschluss in Ordnung ist und die Steckdose mit Strom versorgt wird. Sie können versuchen, das Netzkabel oder die Steckdose auszutauschen. Überprüfen Sie den Speicher: Wenn der Speicher locker oder beschädigt ist, kann dies dazu führen, dass das Motherboard nicht mehr startet. Sie können versuchen, das Speichermodul erneut anzuschließen oder auszutauschen. Überprüfen Sie die Grafikkarte: Wenn die Grafikkarte locker oder beschädigt ist, kann dies auch dazu führen, dass das Motherboard nicht mehr startet. Sie können versuchen, die Grafikkarte erneut einzusetzen oder die Grafikkarte auszutauschen. Überprüfen Sie die CPU: Wenn die CPU locker oder beschädigt ist, kann dies auch dazu führen, dass das Motherboard nicht mehr startet. Sie können versuchen, die CPU neu anzuschließen oder auszutauschen. Überprüfen Sie die BIOS-Einstellungen: Wenn die BIOS-Einstellungen falsch sind, können Sie dies auch tun
2024-02-10
Kommentar 0
1266

Lösung für Win 7: Kein Arbeitsplatzsymbol
Artikeleinführung:Bei der Verwendung von Win7-Systemcomputern werden wir auf einige Probleme stoßen. Kürzlich sagten einige Benutzer, dass bei der Verwendung des Computers das Symbol meines Computers fehlte. Als Antwort auf die von Benutzern gestellten Fragen werde ich Ihnen heute die Lösung für das Problem mitteilen, dass es in Windows 7 kein Arbeitsplatzsymbol gibt. Schauen Sie vorbei. Methode 1: 1. Klicken Sie auf „Startmenü“ und dann mit der rechten Maustaste auf „Computer“ im Menü. 2. Aktivieren Sie „Auf dem Desktop anzeigen“, damit es angezeigt werden kann. Methode 2: 1. Klicken Sie mit der rechten Maustaste auf eine leere Stelle auf dem Desktop und wählen Sie „Personalisieren“. 2. Klicken Sie in der Personalisierungsoberfläche auf „Desktopsymbole ändern“. 3. Markieren Sie „Computer“ und klicken Sie auf die Schaltfläche „OK“. 4. Kommt mein Computer wieder zurück, wenn ich zum Desktop zurückkehre?
2023-07-13
Kommentar 0
9343

So lösen Sie das Problem, dass der Win7-Computer nicht gestartet werden kann
Artikeleinführung:Das Win7-System ist ein sehr ausgezeichnetes und reibungsloses System. In letzter Zeit sind viele Freunde des Win7-Systems auf das Problem gestoßen, dass der Computer nicht in das System eintreten kann? Heute bringt Ihnen der Editor die Lösung für das Problem, dass der Win7-Computer nicht in das System gelangen kann. Lösung für das Problem, dass der Win7-Computer nicht auf das System zugreifen kann: 1. Starten Sie den Computer neu und drücken Sie dann während des Startvorgangs die Taste F8, um das Menü aufzurufen. 2. Wählen Sie die Option im Startmenü und klicken Sie zum Aufrufen. 3. Klicken Sie auf das sich öffnende Dialogfeld. 4. Wenn Sie darauf klicken, wird der Computer gescannt und das Problem wird gefunden. 5. Wenn ein Startproblem erkannt wird, startet das Startreparaturtool automatisch und versucht, das Problem zu lösen. (Der obige Inhalt ist die Lösung, die Ihnen der Editor heute bietet, was zu tun ist, wenn der Win7-Computer nicht in das System gelangen kann! Wie
2023-12-28
Kommentar 0
1560
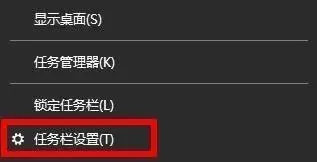
So lösen Sie das Problem, dass das WLAN-Symbol fehlt und keine Verbindung zum Internet auf einem Win11-Computer hergestellt werden kann
Artikeleinführung:Mensch, weißt du was? Einige Computer, die das Win11-System verwenden, sind mit drahtlosen Netzwerkkarten ausgestattet und können eine Verbindung zum drahtlosen Netzwerk herstellen, was sehr praktisch ist! Einige Freunde stellen jedoch fest, dass das WLAN-Symbol auf ihrem Computer fehlt und sie nicht auf das Internet zugreifen können. Was sollten sie tun? Machen Sie sich keine Sorgen, ich werde Ihnen drei Lösungen beibringen, um sicherzustellen, dass Sie dieses Problem leicht lösen können! Schauen Sie doch mal vorbei, dieses Win11-Tutorial wird Ihnen auf jeden Fall weiterhelfen! Die Lösung lautet wie folgt: Methode 1: 1. Klicken Sie mit der rechten Maustaste auf die Taskleiste in der unteren linken Ecke und wählen Sie „Taskleisteneinstellungen“ in der Optionsliste. 2. Nachdem Sie die neue Benutzeroberfläche aufgerufen haben, klicken Sie in der linken Spalte auf die Option „Taskleiste“. 3. Klicken Sie dann rechts im „Benachrichtigungsbereich“ auf „Wählen Sie aus, welche Symbole in der Taskleiste angezeigt werden sollen“. 4. Suchen Sie dann nach „Netzwerk“ und drücken Sie den Schalter auf der rechten Seite
2024-09-03
Kommentar 0
614

Der Ares-Computer erkennt den USB-Stick zum Booten nicht?
Artikeleinführung:1. Der Ares-Computer erkennt den USB-Stick zum Booten nicht? 1. Verschiedene Computer haben unterschiedliche Start-Hotkeys. Die meisten davon sind F11, Esc, F7 usw. 2. Wenn Sie sicher sind, dass der Start-Hotkey des Computers F12 ist, müssen Sie möglicherweise Fn+F123 drücken. Es gibt noch eine andere Möglichkeit: Das BIOS hat die F12-Tastenkombination deaktiviert. Sie können sie einfach im BIOS aktivieren. 4. Der letzte Typ ist das alte Modell, das nur vom BIOS eingestellt werden kann und das U nicht auswählen kann 2. Wie kann verhindert werden, dass der Computer die U-Disk erkennt? Diese Methode funktioniert nicht auf allen Computern! ! ! ! ! Das ist ein reiner Notfall! ! Bitte mit Vorsicht verwenden! ! ! Ich habe auch nach verwandten Problemen gesucht, aber ich verstehe wirklich nicht, was ein BIOS ist, und ich habe versucht, es nach dem Booten durch Drücken der F2- oder DEL-Taste zu ändern.
2024-08-06
Kommentar 0
760

So installieren Sie das System neu, wenn der Computer nicht starten kann
Artikeleinführung:Der Computer kann nicht gestartet werden. Die Neuinstallation des Computersystems ist ein unverzichtbares Werkzeug in unserem täglichen Leben und bei der Arbeit. Manchmal kann es jedoch vorkommen, dass der Computer nicht startet. Zu diesem Zeitpunkt ist möglicherweise eine Neuinstallation des Systems die beste Lösung, um das Problem zu lösen. Im Folgenden werden einige Methoden vorgestellt, die Ihnen bei der Neuinstallation des Systems helfen, wenn der Computer nicht starten kann. 1. Vorbereitungsarbeiten Vor der Neuinstallation des Systems müssen Sie einige notwendige Tools und Dateien vorbereiten. Zunächst benötigen Sie einen verfügbaren Computer und einen verfügbaren USB-Stick oder eine CD. Zweitens müssen Sie eine bootfähige Systeminstallationsdiskette oder einen bootfähigen USB-Stick herunterladen und erstellen. Sie können die System-Image-Datei von der offiziellen Website oder anderen vertrauenswürdigen Quellen herunterladen und sie mit dem Produktionstool auf einen USB-Stick oder eine CD schreiben. 2. Geben Sie die BIOS-Einstellungen auf dem Computer ein.
2024-03-06
Kommentar 0
1059

Wie rufe ich das Symbol für die Win10-Computereingabemethode ab?
Artikeleinführung:Was tun, wenn das Eingabemethodensymbol auf dem Win10-Computer 1 fehlt. Die Methode zum Öffnen des „Ausführen“-Fensters ist sehr einfach. Klicken Sie einfach mit der rechten Maustaste auf das „Windows-Symbol“ und wählen Sie dann „Ausführen“ aus dem Rechtsklick-Menü. Darüber hinaus können Sie das Ausführungsfenster auch direkt öffnen, indem Sie die Tastenkombination „Windows+R“ drücken. 2. Geben Sie „ctfmon.exe“ in das geöffnete „Ausführen“-Fenster ein und drücken Sie dann die Eingabetaste, um die Statusleiste der Eingabemethode neu zu starten. Versuchen Sie als Nächstes festzustellen, ob die Statusleiste der Eingabemethode normal verwendet werden kann. 3. Wenn Sie auf eine Situation stoßen, in der es nicht normal verwendet werden kann, können Sie die folgenden Schritte ausführen, um die „Systemsteuerung“ zu öffnen: Klicken Sie mit der rechten Maustaste auf das „Windows-Symbol“ und wählen Sie „Systemsteuerung“ im Popup-Menü. 4. Über die geöffnete „Systemsteuerung“-Oberfläche
2024-01-09
Kommentar 0
973
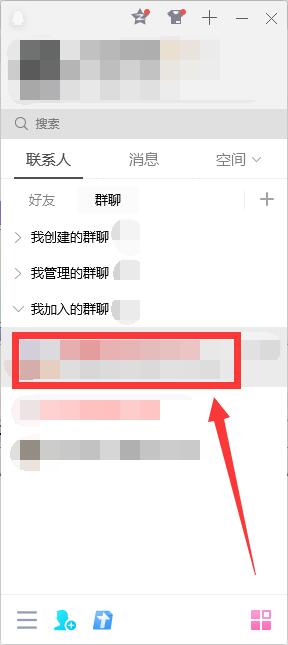
So scrollen und beschneiden Sie das lange Bild in Computer-QQ-Screenshots. So scrollen und beschneiden Sie das lange Bild in Computer-QQ-Screenshots.
Artikeleinführung:Auf Windows-Computern gibt es viele Möglichkeiten, Screenshots zu erstellen, und die Verwendung von QQ zum Erstellen von Screenshots ist jedoch eine davon. Bei der normalen Screenshot-Methode ist jedoch nur die aktuell angezeigte Seite erforderlich , weil viele Freunde es nicht wissen Wenn Sie wissen, wie man es bedient, zeigt Ihnen der Editor unten die spezifische Methode. Arbeitsschritte 1. Melden Sie sich bei QQ an, klicken Sie auf einen beliebigen Freund- oder Gruppenchat und doppelklicken Sie, um das Dialogfeld zu öffnen. 2. Klicken Sie auf das Scherenmuster in der Funktionsleiste oder verwenden Sie die Computer-QQ-Screenshot-Tastenkombination Strg+Alt+A, um die Screenshot-Funktion aufzurufen. 3. Nachdem Sie den Bereich ausgewählt haben, der einen Screenshot erstellen soll, erscheint unten eine Reihe von Funktionstasten. Suchen Sie die lange Screenshot-Schaltfläche mit dem Scherenmuster und klicken Sie darauf. 4. Bewegen Sie dann die Maus über den Screenshot-Bereich, und der von Ihnen verschobene Inhalt wird angezeigt
2024-09-03
Kommentar 0
1084

So koppeln Sie einen kabellosen Mausempfänger: „Empfohlene Methode zum Verbinden einer kabellosen Bluetooth-Maus mit einem Computer'
Artikeleinführung:Mittlerweile greifen immer mehr Freunde gerne zu kabellosen Mäusen. Im Vergleich zu kabelgebundenen Mäusen sind kabellose Mäuse bequem und schnell und nicht an USB-Kabel gebunden. Viele Freunde kauften jedoch eine kabellose Maus und stellten fest, dass sie bei der ersten Verwendung nicht wussten, wie man sie benutzt. Wie verbinde ich eine kabellose Maus mit dem Computer? Heute stellt Ihnen Wei Hanyu zwei Methoden vor, wie Sie eine kabellose Maus an Ihren Computer anschließen können. 1. Verwenden Sie den Empfänger, um eine Verbindung herzustellen. Wie schließen Sie eine kabellose Maus nach dem Kauf zum ersten Mal an? Wie verbinde ich eine kabellose Maus mit dem Computer? Tatsächlich ist die Antwort ganz einfach: Wenn Ihre kabellose Maus beim Kauf mit einem kabellosen Empfänger geliefert wird, können Sie die Verbindung über den kabellosen Empfänger herstellen. Die spezifischen Schritte sind wie folgt: Schritt 1: Stellen Sie fest, ob die kabellose Maus aufgeladen ist oder hat eine Batterie.
2024-02-07
Kommentar 0
1912
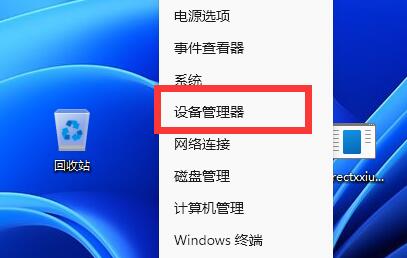
Win11 Bluetooth-Maus, die keine Verbindung zum Computer herstellen kann
Artikeleinführung:Heutzutage wird die Bluetooth-Maustechnologie immer weiter entwickelt und viele Freunde werden sie verwenden. Bei der Verwendung von Bluetooth treten jedoch Verbindungsprobleme auf. Was soll ich also tun, wenn die Win11-Bluetooth-Maus tatsächlich keine Verbindung herstellen kann? kann durch Ändern der Einstellungen behoben werden. Die Win11-Bluetooth-Maus kann keine Verbindung zum Computer herstellen: 1. Aktualisieren Sie den Treiber. 1. Stellen Sie zunächst sicher, dass Ihr Computer über Bluetooth verfügt, und klicken Sie dann auf die untere rechte Ecke, um das Bluetooth-Symbol anzuzeigen. 2. Erweitern Sie nach dem Öffnen Bluetooth und doppelklicken Sie, um das Bluetooth-Gerät unten zu öffnen. 3. Geben Sie nach dem Öffnen „Treiber“ ein, klicken Sie auf „Treiber aktualisieren“ 4. Wählen Sie dann „Automatisch nach Treiber suchen“ und aktualisieren Sie, um zu sehen, ob Sie noch eine Verbindung herstellen können. 2. Überprüfen Sie die Ausstattung 1. Viele Bluetooth-Mäuse benötigen mittlerweile einen Empfänger. 2. Es wird empfohlen, zu prüfen, ob eine Maus vorhanden ist. Wenn ja, müssen Sie diese an den USB-Anschluss anschließen.
2024-01-03
Kommentar 0
1204

Was tun, wenn Sie Ihren Computer nicht normal starten können?
Artikeleinführung:Lösung für das Problem, dass Ihr Computer nicht normal gestartet werden kann: 1. Stellen Sie sicher, dass der Akku über ausreichend Strom verfügt, oder versuchen Sie, den Akku auszutauschen. 2. Überprüfen Sie die Hardwareverbindung, schließen Sie diese Geräte erneut an und trennen Sie sie, um sicherzustellen, dass die Verbindung normal ist. Überprüfen Sie den Monitor und versuchen Sie, andere Monitore zum Testen anzuschließen. 5. Starten Sie den Computer neu. Wenn der Computer nicht normal starten kann, versuchen Sie, in den abgesicherten Modus zu wechseln CD oder Wiederherstellungsdiskette zur Reparatur des Systems oder zur Neuinstallation des Betriebssystems. 7. Überprüfen Sie, ob das Hardwaregerät locker oder beschädigt ist. 8. Wenden Sie sich an Computerwartungsexperten usw.;
2023-08-10
Kommentar 0
10831

Warum kann Ihr Computer nicht gestartet werden (der Computer meldet, dass Ihr Computer nicht gestartet werden kann)
Artikeleinführung:1. Der Computer meldet, dass Ihr Computer nicht gestartet werden kann. Klicken Sie zunächst mit der rechten Maustaste auf „Mein Computer – Eigenschaften – Erweitert – Start- und Wiederherstellungseinstellungen – Bearbeiten“, um zu sehen, ob es mit dem folgenden übereinstimmt. [bootloader]timeout=5default=multi(0)disk(0)rdisk(0)partition(1)\WINDOWS[operatingsystems]multi(0)disk(0)rdisk(0)partition(1)\WINDOWS="MicrosoftWindowsXP Professional " /noexecute=optin/f
2024-07-16
Kommentar 0
733

Warum kann mein Computer-Fotobetrachter dieses Bild nicht anzeigen?
Artikeleinführung:Wenn einige Freunde den Fotobetrachter auf ihrem Computer verwenden, meldet das System, dass dieses Bild nicht angezeigt werden kann. Was ist los? Der wahrscheinlichste Grund für diese Situation ist, dass die Software aufgrund von unzureichendem Systemspeicher nicht ausgeführt werden kann, sodass das Bild nicht angezeigt werden kann. Der folgende Editor bietet Ihnen eine Lösung für das Problem, dass der Computer-Fotobetrachter das Bild nicht anzeigen kann Wenn Sie davon beunruhigt sind, beeilen Sie sich bitte. Mal sehen, wie es geht. Warum kann der Computer-Fotobetrachter dieses Bild nicht anzeigen? 1. Klicken Sie auf das „Start“-Symbol in der unteren rechten Ecke des Bildschirms, um die „Systemsteuerung“ zu öffnen. 2. Ansichtsmodus in der oberen rechten Ecke, wählen Sie das kleine Symbol und wählen Sie „Farbmanagement“. 3. Öffnen Sie das Farbverwaltungsfenster und klicken Sie auf „Erweitert“. 4. Klicken Sie auf „Monitor kalibrieren“. 5. Klicken Sie auf „Weiter“. Starten Sie dann im angezeigten Fenster
2024-02-19
Kommentar 0
1282

Computer kann keine Bilder drucken, warum?
Artikeleinführung:Gründe, warum der Computer keine Bilder drucken kann: 1. Das Druckerdatenkabel ist nicht richtig angeschlossen. 2. Die Hauptplatine des Druckers oder andere Komponenten sind beschädigt. 3. Die angesammelten Druckdateien werden nicht gelöscht.
2019-10-30
Kommentar 0
97892