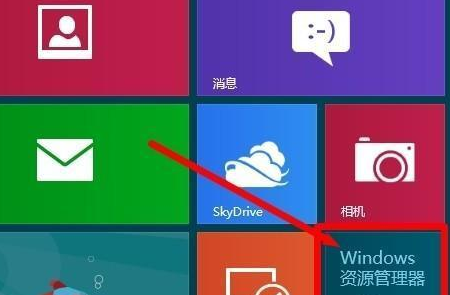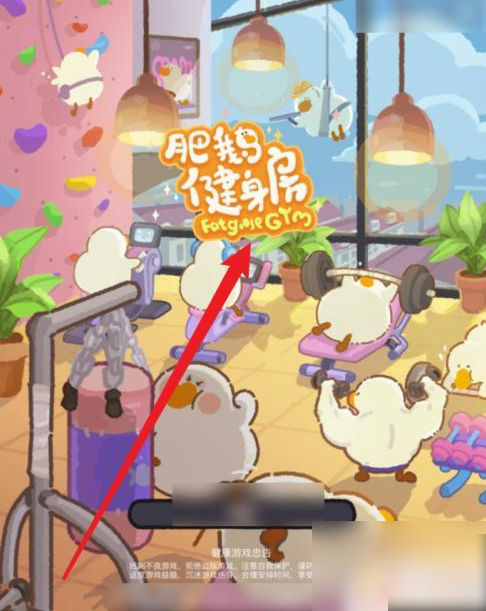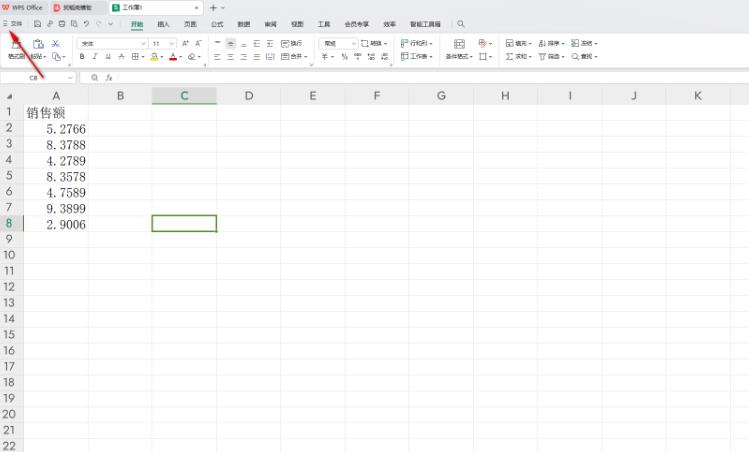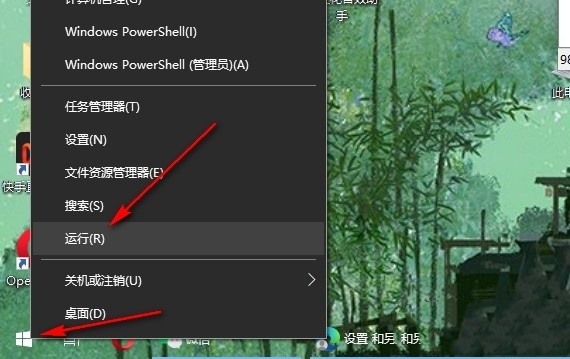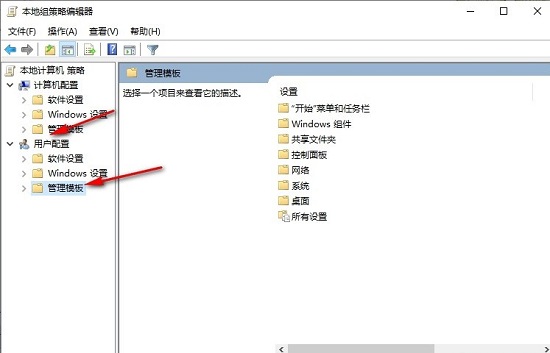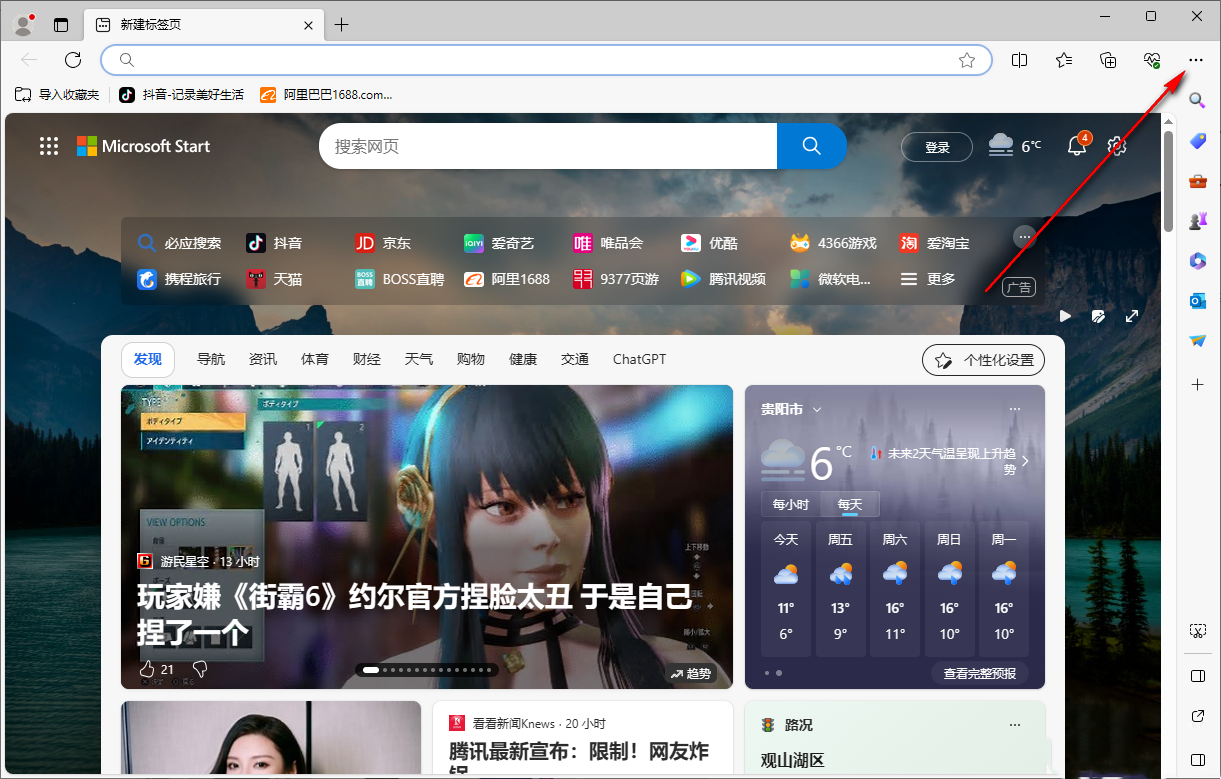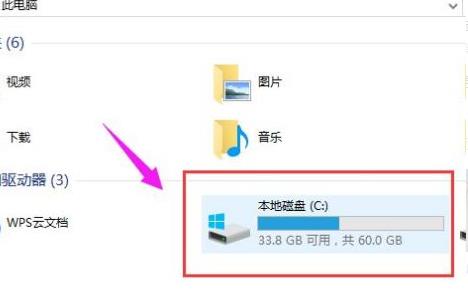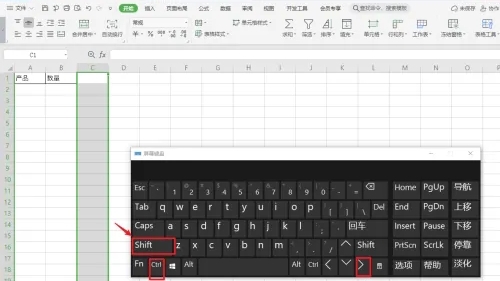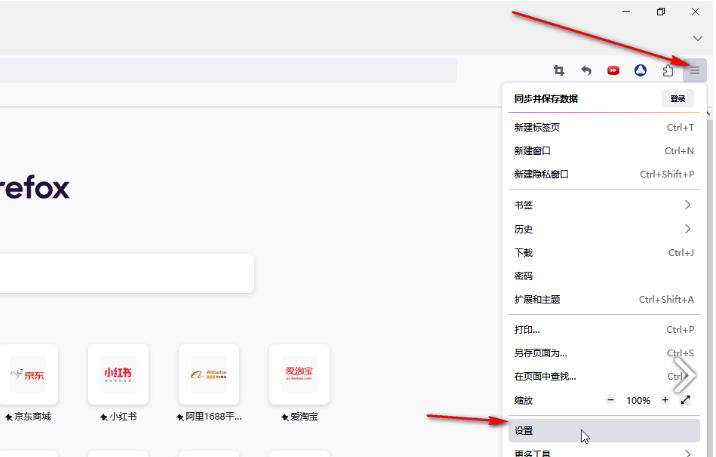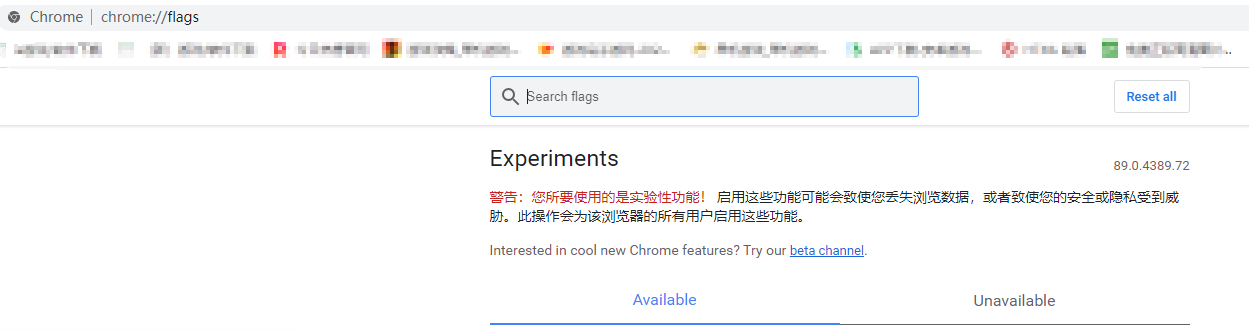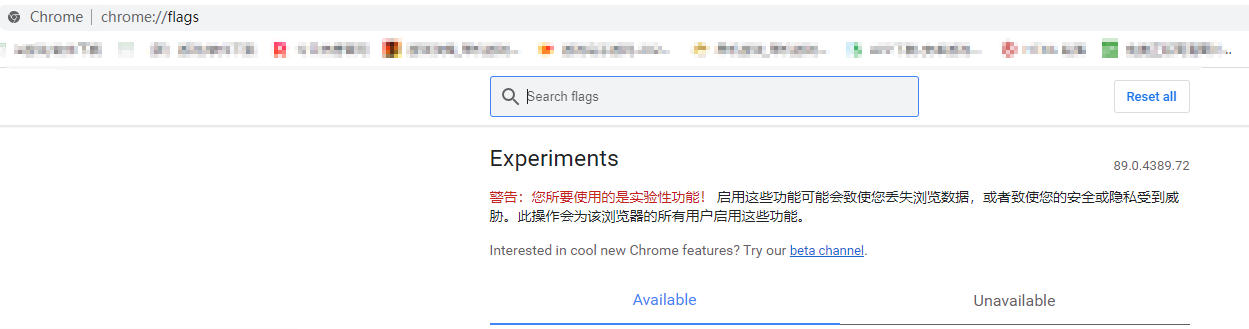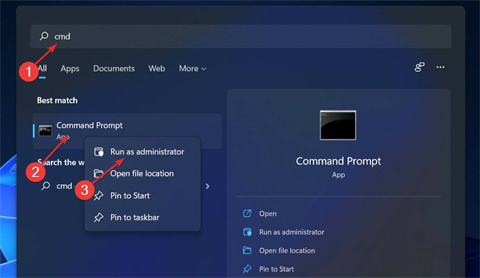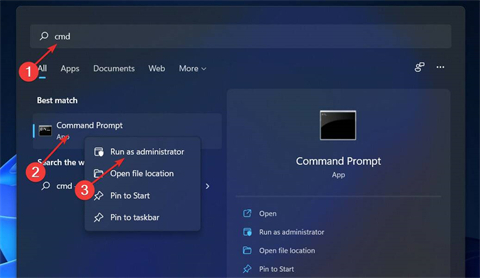Insgesamt75 bezogener Inhalt gefunden

So löschen Sie Regeln in einem Arbeitsblatt in Excel. So löschen Sie Regeln in einem gesamten Arbeitsblatt in Excel mit einem Klick
Artikeleinführung:Excel-Tabellen können Benutzern helfen, Daten schnell zu verarbeiten. Ich glaube, dass viele Benutzer die Daten im Arbeitsblatt löschen werden. Benutzer können unter „Home-Optionen“ zu „Bedingte Formatierung“ wechseln und die Regeln für das gesamte Arbeitsblatt löschen. Lassen Sie sich auf dieser Website den Benutzern ausführlich vorstellen, wie sie die gesamten Arbeitsblattregeln in Excel mit einem Klick löschen können. Der erste Schritt, um die Regeln des gesamten Arbeitsblatts in Excel mit einem Klick zu löschen: Doppelklicken Sie, um die Excel-Tabelle zu öffnen und die Bearbeitungsoberfläche aufzurufen. Die aktuelle Tabelle hat eine Regel, die automatisch rot wird, wenn die Zahl 1 eingegeben wird Ich muss diese Regel löschen. Schritt 2: Methode 1. Wählen Sie den Tabellenbereich aus
2024-09-09
Kommentar 0
492
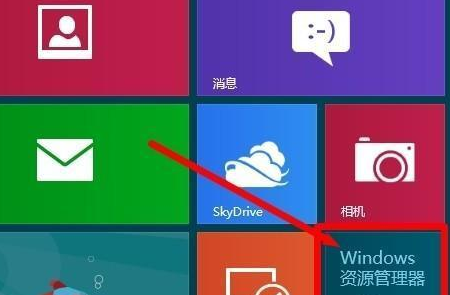
So löschen Sie den Nutzungsverlauf in Win8
Artikeleinführung:Viele Benutzer möchten zur Sicherheit ihrer Computer und zum Schutz ihrer Privatsphäre einige Nutzungsdatensätze löschen, wissen aber nicht, wie das geht. Der folgende Editor gibt Ihnen eine detaillierte Einführung in die Methode zum Löschen von Nutzungsdatensätzen in Win8. Wenn Sie interessiert sind, Freunde, kommen Sie vorbei und werfen Sie einen Blick mit der Redaktion. So löschen Sie Nutzungsdatensätze in Win8: 1. Klicken Sie in der Taskleiste unten auf Start und wählen Sie in der Menüoption „Explorer“, um ihn zu öffnen. 2. Nachdem Sie die neue Benutzeroberfläche aufgerufen haben, klicken Sie in der oberen Symbolleiste auf „Suchen“ und suchen Sie in der unteren Menüleiste nach der Option „Zuletzt verwendete Suchinhalte“. 3. Wählen Sie die Option „Suchverlauf löschen“. 4. Klicken Sie dann
2024-09-14
Kommentar 0
539
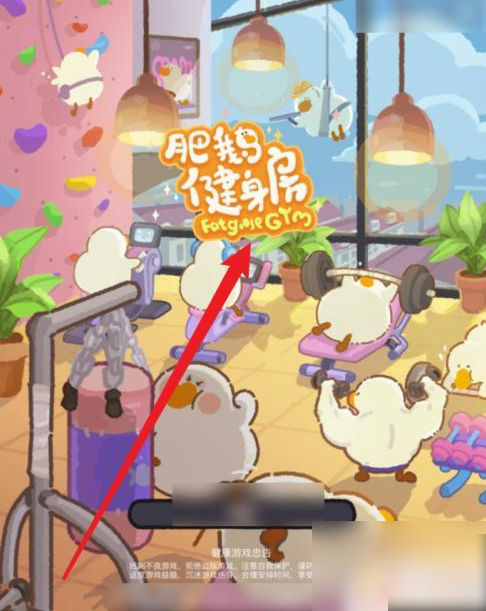
So löschen Sie den Cache von Fat Goose Gym. So löschen Sie Daten von Fat Goose Gym
Artikeleinführung:Als professioneller Fitnessclub respektiert Fat Go Gym die Privatsphäre seiner Mitglieder. Beim Löschen von Daten und Dateien hat Fat Go Gym eine Reihe strenger Betriebsverfahren und Sicherheitsmaßnahmen eingeführt, um die Privatsphäre der Mitglieder zu gewährleisten Die Privatsphäre wird nicht weitergegeben oder missbraucht. Sobald eine Datenbereinigung oder Dateilöschung erforderlich ist, benachrichtigt das Fitnessstudio die Mitglieder umgehend und stellt relevante Betriebsrichtlinien bereit, damit die Mitglieder ihre Daten schützen und verwalten können. Während dieses Prozesses wird Fat Goose Gym sein Bestes tun, um die Datensicherheit und Privatsphäre der Mitglieder zu schützen. Wie lösche ich Daten in Fat Goose Gym? Wie gehe ich vor, nachdem ich Dateien in Fat Goose Gym gelöscht habe? Die Schritte sind wie folgt: 1. Öffnen Sie Fat Goose Gym, melden Sie sich zunächst bei Ihrem Konto an und klicken Sie auf das Cover, um das Spiel zu betreten. 2. Dann in der Menüleiste auf der rechten Seite des Fitnessstudios
2024-09-25
Kommentar 0
786
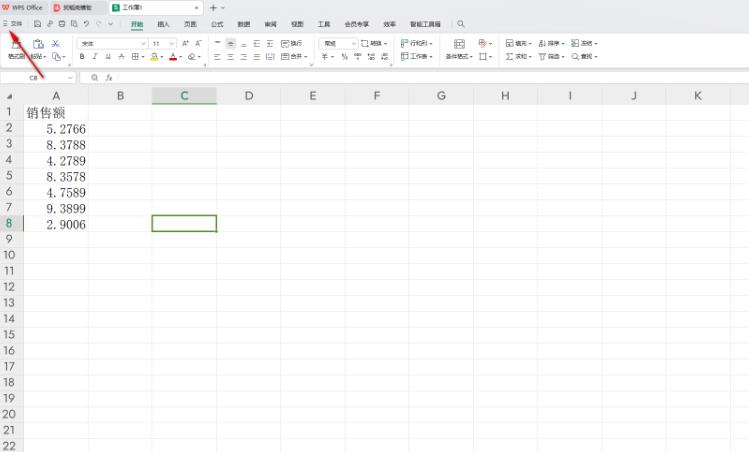
So löschen Sie kürzlich geöffnete Datensätze in Wps. So löschen Sie lokal geöffnete Dokumentdatensätze in Wps
Artikeleinführung:Wps ist ein Dokumentbearbeitungstool, das Benutzer bei ihrer täglichen Arbeit verwenden. Wenn Benutzer einige Dokumente durchsuchen, hinterlassen sie Browserdatensätze. Wissen Benutzer also, wie sie diese Browserdatensätze löschen können? Lassen Sie diese Site den Benutzern die Methode zum Löschen lokal geöffneter Dokumentdatensätze in WPS sorgfältig vorstellen. So löschen Sie lokal geöffnete Dokumentdatensätze in WPS 1. Wenn Sie tabellenbezogene Browserdatensätze löschen möchten, öffnen Sie einfach eine Tabelle, bewegen Sie die Maus auf die Option [Datei] in der oberen linken Ecke und klicken Sie darauf. 2. Anschließend wird in der sich öffnenden Menüoption die Option [Öffnen] angezeigt. Klicken Sie auf diese Option. 3. Im sich öffnenden Unteroptionsfenster sehen Sie die zuletzt geöffnete Tabelle, wie in der Abbildung dargestellt.
2024-09-09
Kommentar 0
391
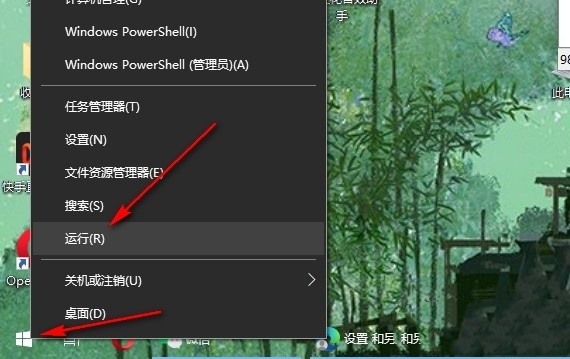
So löschen Sie den Win10-Dokumentverlauf automatisch. Win10-Tutorial zum automatischen Löschen des Dokumentverlaufs
Artikeleinführung:Wir können kürzlich geöffnete Dateien auf einem Win10-Computer sehen. Manche Leute möchten ihre Privatsphäre schützen und möchten nicht, dass andere wissen, welche Dateien sie angesehen haben, also möchten sie den Verlauf löschen, wissen aber nicht wie. Heute werde ich mit Ihnen teilen, wie Sie es bedienen. Wenn Sie es brauchen, können Sie es befolgen. Die Einstellungsmethode ist wie folgt: 1. Klicken Sie mit der rechten Maustaste auf Start in der Taskleiste in der unteren linken Ecke und wählen Sie „Ausführen“ in der Menüliste. 2. Geben Sie im geöffneten Ausführungsfenster „gpedit.msc“ ein und klicken Sie zum Öffnen auf „OK“. 3. Nachdem Sie die neue Benutzeroberfläche aufgerufen haben, klicken Sie in der linken Spalte auf „Benutzerkonfiguration > Verwaltungsvorlagen > Startmenü und Taskleiste“. 4. Suchen Sie dann rechts nach „Verlauf der zuletzt geöffneten Dokumente löschen, wenn Sie das System verlassen“ und doppelklicken Sie, um es zu öffnen. 5. Öffnen Sie abschließend das Fenster
2024-09-09
Kommentar 0
572
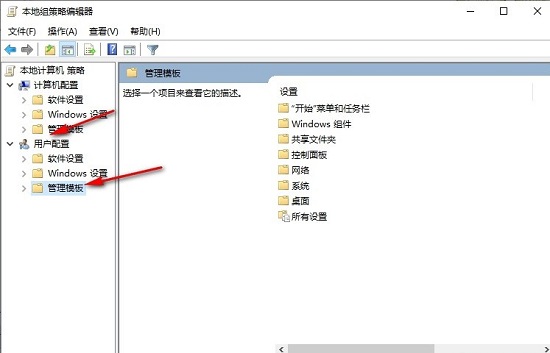
So richten Sie beim Beenden eines Win10-Systems einen klaren Dokument-Öffnungsverlauf ein
Artikeleinführung:Hallo zusammen! Heute werde ich Ihnen beibringen, wie Sie den Dokumentöffnungsverlauf beim Beenden im Win10-System löschen. Wenn wir Computer verwenden, hinterlassen wir viele Aufzeichnungen über Dokumentvorgänge. Einige Freunde möchten ihre Privatsphäre schützen und müssen die Aufzeichnungen jedes Mal manuell löschen. Wir können jedoch zulassen, dass es beim Herunterfahren des Computers automatisch gelöscht wird! Werfen wir jetzt einen Blick auf die detaillierte Bedienungsmethode! Die Einstellungsmethode ist wie folgt: 1. Starten Sie die Tastenkombination „win+R“, geben Sie „gpedit.msc“ ein und drücken Sie zum Öffnen die Eingabetaste. 2. Nachdem Sie die Benutzeroberfläche des Gruppenrichtlinien-Editors aufgerufen haben, klicken Sie in der linken Spalte unter „Benutzerkonfiguration“ auf „Administrative Vorlagen“. 3. Klicken Sie dann auf die Option „Startmenü und Taskleiste“. 4. Suchen Sie dann rechts nach „Verlauf der zuletzt geöffneten Dokumente löschen, wenn Sie das System verlassen“.
2024-09-09
Kommentar 0
409

So richten Sie den Papierkorb so ein, dass er in Win11 automatisch geleert wird. So richten Sie den Papierkorb so ein, dass er in Win11 automatisch geleert wird
Artikeleinführung:Wenn wir das Win11-System verwenden, werden viele Junk-Dateien generiert und einige Benutzer richten den Papierkorb so ein, dass er automatisch geleert wird. Wie kann man den Papierkorb in Win11 so einrichten, dass er automatisch geleert wird? Benutzer können unter „Einstellungen“ direkt auf „Speicher“ klicken und dann „Storage Sense“ für den Betrieb auswählen. Lassen Sie uns nun im Detail vorstellen, wie Sie die automatische Leerung des Win11-Papierkorbs einrichten! Einstellungsmethode für die automatische Bereinigung des Papierkorbs in Win11 1. Klicken Sie mit der rechten Maustaste auf die Schaltfläche „Start“ und klicken Sie auf „Einstellungen“. 2. Klicken Sie auf [System]-[Speicher]. 3. Klicken Sie auf der geöffneten Oberfläche auf [Storage Sense]. 4. Suchen Sie die Option [Automatische Benutzerinhaltsfreigabe] und schalten Sie die Umschalttaste ein. 5. Stellen Sie an der im Bild unten gezeigten Stelle die Zeit ein, nach der heruntergeladene Dateien automatisch gelöscht werden sollen.
2024-09-12
Kommentar 0
563

So bereinigen Sie temporäre Dateien in Win11. So löschen Sie temporäre Dateien in Win11
Artikeleinführung:Wir verwenden das Win11-System schon seit langem und auf dem Laufwerk C befinden sich viele temporäre Dateien. Diese Dateien belegen Platz und müssen daher regelmäßig bereinigt werden. Viele Leute wissen nicht, wie man diese temporären Dateien löscht. In diesem Win11-Tutorial erfahren Sie, wie das geht. Wenn Sie Freunde in Not haben, können Sie auf der chinesischen PHP-Website detailliertere Schritte finden! So löschen Sie temporäre Dateien in Win11 1. Öffnen Sie zunächst den Win11-Systemdesktop, klicken Sie auf das Startmenüsymbol unten auf dem Desktop und wählen Sie dann die Option „Einstellungen“. 2. Dann finden wir im System die Option „Speicher“ und klicken darauf. 3. Nachdem wir die Seite aufgerufen haben, finden wir die temporäre Datei und klicken darauf, um die Reinigung vorzubereiten. 4. Wir können den von diesen temporären Dateien belegten Speicherplatz sehen und auf „Löschen“ klicken, um diesen Speicherplatz freizugeben.
2024-09-10
Kommentar 0
732

So löschen Sie den Speicher von Fantasy Westward Journey Interoperable Edition. So löschen Sie den Cache von Fantasy Westward Journey Interoperable Edition
Artikeleinführung:Fantasy Westward Journey Interoperable Edition, auch bekannt als NetEase Fantasy Westward Journey Interoperable Edition und Fantasy Westward Journey Interoperable Edition. Spielen Sie wann und wo Sie wollen! Ein nationaler Online-Spieleklassiker, die ursprüngliche Wahl von 310 Millionen Spielern! Fantasievolle Reise nach Westen, begleitet von der Jugend! Die interoperable Version von „Fantasy Westward Journey“ wurde vom „Fantasy Westward Journey“-Entwicklungsteam von NetEase erstellt, um Echtzeit-Interoperabilität und nahtlose Verbindung zwischen dem Computer und mobilen Endgeräten zu erreichen, sodass Sie Ihre Traumliebe in Ihrer Handfläche fortsetzen können! Wie lösche ich den Cache der Fantasy Westward Journey Interoperable Edition? 1. Sie können auf Systemeinstellungen klicken, um es zu löschen. Klicken Sie im Spiel unten rechts auf „Systemeinstellungen“, dann auf „Weitere Einstellungen“ und dann auf „Spielclient-Dateibereinigung“, um die Datei zu bereinigen. Dies ist auch das Reinigungstool, das mit Fantasy Westward Journey geliefert wird. 2. Die Reinigung des Fantasy Westward Journey-Ordners 30G kann auf dem Client durchgeführt werden. Unten rechts: Fantasiereise nach Westen
2024-09-23
Kommentar 0
622
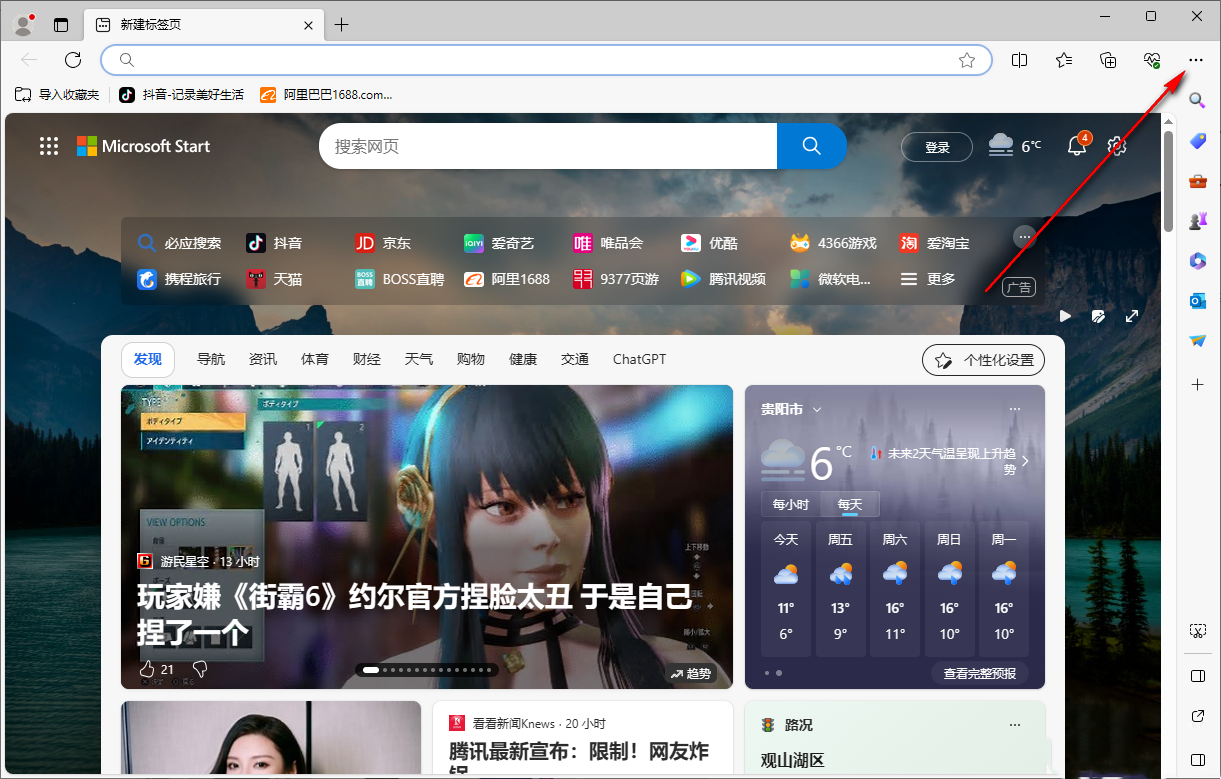
So deaktivieren Sie Edge-Autofill-Passwörter. So löschen Sie Autofill-gespeicherte Passwörter im Edge-Browser
Artikeleinführung:Wie kann ich das automatische Ausfüllen des Edge-Passworts abbrechen? Wir können direkt auf die Einstellungsoption klicken, dann mit der Maus auf die Option klicken, um sie einzugeben, und dann zu Datenschutz, Diensten und Suche gehen, um sie zu bedienen. Lassen Sie sich auf dieser Website den Benutzern sorgfältig vorstellen, wie sie das automatische Ausfüllen gespeicherter Passwörter im Edge-Browser löschen. So löschen Sie gespeicherte automatisch ausgefüllte Passwörter im Edge-Browser 1. Zuerst müssen wir den Browser öffnen und dann oben rechts auf das Symbol […] klicken. 2. Dann finden wir im sich öffnenden Fenster die Option [Einstellungen] in der Dropdown-Option und klicken zum Aufrufen mit der Maus auf diese Option. 3. Wenn wir die Seite betreten, können wir sehen, dass es auf der Seite viele Funktionsoptionen gibt. Wählen Sie direkt auf der linken Seite [Datenschutz, Service und Suche].
2024-09-14
Kommentar 0
967
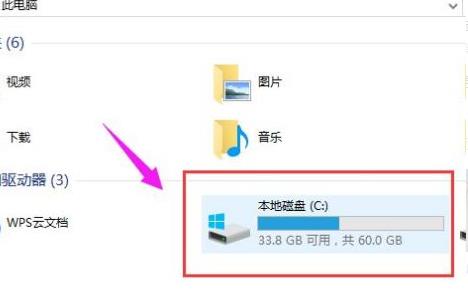
So löschen Sie Win10-Protokolldateien und wo analysieren Sie den Löschpfad von Win10-Protokolldateien
Artikeleinführung:Protokolldateien sind Dateien, die von Computern zum Aufzeichnen verschiedener Systemereignisse verwendet werden. Diese Protokolldateien können uns helfen, zu verstehen, was mit dem Computer nicht stimmt. Manchmal gibt es jedoch auch einige nutzlose Protokolldateien. Wie lösche ich Protokolldateien in Win10? Es ist eigentlich ganz einfach: Klicken Sie einfach auf die Eigenschaften des Laufwerks C, um es zu bedienen. Lassen Sie mich Ihnen als Nächstes im Detail erklären, wo Sie den Löschpfad für die Win10-Protokolldatei analysieren können! Wo kann der Löschpfad von Win10-Protokolldateien analysiert werden? 1. Suchen Sie nach „Laufwerk C“. 2. Klicken Sie mit der rechten Maustaste auf das Laufwerk C und wählen Sie „Eigenschaften“. 3. Klicken Sie unten auf „Datenträgerbereinigung“. 4. Betreten Sie die Scanphase und warten Sie. 5. Klicken Sie unten auf „Systemdateien bereinigen“. 6. Warten Sie erneut auf die Datenträgerbereinigung. 7. Aktivieren Sie „Vorherige Windows-Installation“ und klicken Sie auf „OK“.
2024-09-12
Kommentar 0
919
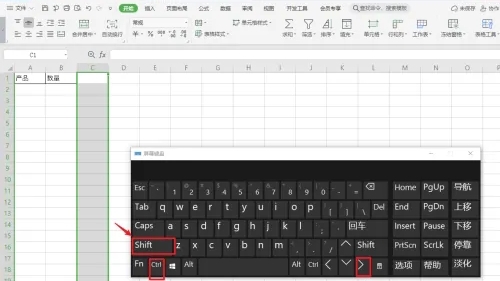
excel右边无限列删除不了滚动条很长怎么办 表格中右边的列无限多怎么删除方法
Artikeleinführung:excel是一款非常实用的办公软件,但是也有不少的用户们不清楚excel右边无限列删除不了滚动条很长这个问题的具体解决方法,其实方法很简单的,用户们可以直接的选右箭头,然后全选全部无用空格行然后右键删除就可以了。下面就让本站来为用户们来仔细的介绍一下表格中右边的列无限多怎么删除方法吧。表格中右边的列无限多怎么删除方法方法一1、首先选中想要删除的空白行的首行,同时点击键盘上的额ctrl+shift+向下箭头,如果多余空白行在右侧,就选右箭头,然后全选全部无用空格行。2、右键点击删除。3、删除之后啥
2024-09-19
Kommentar 0
547
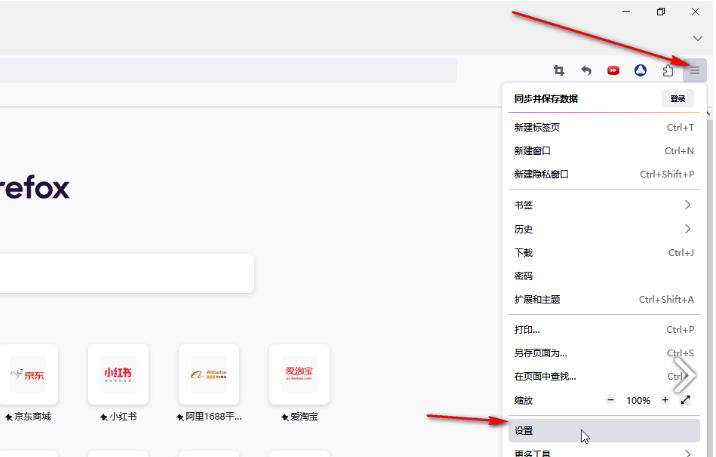
So löschen Sie Browserdaten automatisch, wenn der Firefox-Browser geschlossen wird
Artikeleinführung:Firefox ist auch bei Benutzern ein sehr beliebter Browser. Wenn Sie die Firefox-Software verwenden, können Sie die Funktion zum Schutz Ihrer Privatsphäre und Sicherheit deaktivieren. Wie lösche ich Browserdaten, wenn ich den Browser verwende? Lassen Sie mich die Methode unten teilen. Einstellungsmethode 1. Öffnen Sie den Firefox-Browser, gehen Sie zur Startseite und klicken Sie auf die drei horizontalen Symbole in der oberen rechten Ecke. 2. In der Dropdown-Registerkarte, die angezeigt wird, klickt der Benutzer unten auf die Einstellungsoption und die Seite wechselt. 3. Im Einstellungsfenster wechselt der Benutzer von der Registerkarte auf der linken Seite zur Registerkarte „Datenschutz und Sicherheit“. 4. Suchen Sie den Abschnitt „Verlauf“ und klicken Sie auf den Dropdown-Pfeil des Verlaufs, um das Dropdown-Feld aufzurufen. Der Benutzer muss auf die benutzerdefinierten Einstellungen klicken.
2024-09-09
Kommentar 0
734
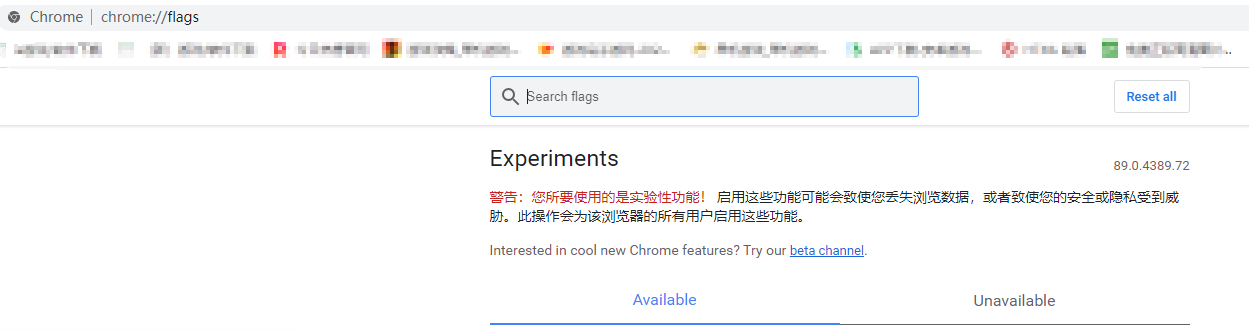
So öffnen Sie die Leseliste in Google Chrome. So öffnen Sie die Leseliste in Google Chrome
Artikeleinführung:Mit der Leseliste von Google Chrome können Benutzer schnell verschiedene Bücher lesen. Viele Benutzer fragen sich jedoch, wie man die Leseliste von Google Chrome öffnet. Lassen Sie sich auf dieser Website den Benutzern sorgfältig vorstellen, wie sie die Leseliste in Google Chrome öffnen. So öffnen Sie die Leseliste in Google Chrome 1. Öffnen Sie Google Chrome und geben Sie chrome://flags in die URL-Leiste ein (wie im Bild gezeigt). 2. Geben Sie „Später lesen“ in das Suchfeld ein (wie im Bild gezeigt). 3. Ändern Sie „Standard“ rechts auf „Aktiviert“ (wie in der Abbildung gezeigt). 4. Klicken Sie unten rechts auf „Neu starten“ und starten Sie den Browser neu, um die Leselistenfunktion zu verwenden (wie im Bild gezeigt). Fenye
2024-09-14
Kommentar 0
327
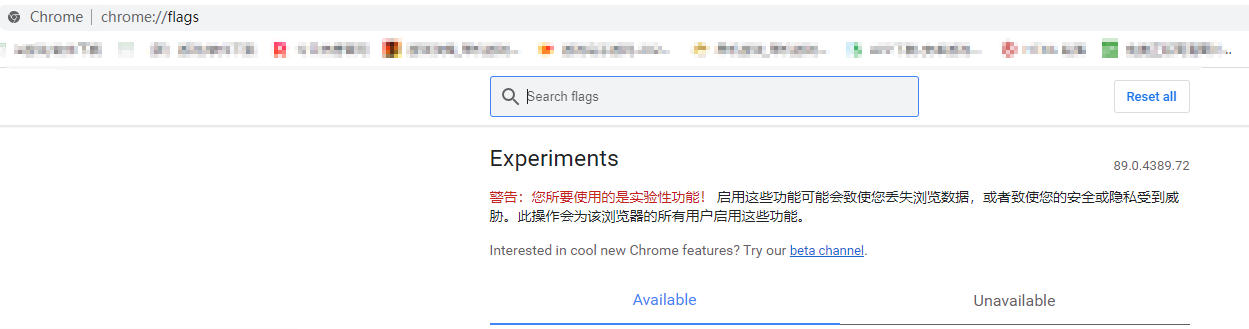
So öffnen Sie die Leseliste in Google Chrome. So öffnen Sie die Leseliste in Google Chrome
Artikeleinführung:Mit der Leseliste von Google Chrome können Benutzer schnell verschiedene Bücher lesen. Viele Benutzer fragen sich jedoch, wie man die Leseliste von Google Chrome öffnet. Lassen Sie sich auf dieser Website den Benutzern sorgfältig vorstellen, wie sie die Leseliste in Google Chrome öffnen. So öffnen Sie die Leseliste in Google Chrome 1. Öffnen Sie Google Chrome und geben Sie chrome://flags in die URL-Leiste ein (wie im Bild gezeigt). 2. Geben Sie „Später lesen“ in das Suchfeld ein (wie im Bild gezeigt). 3. Ändern Sie „Standard“ rechts auf „Aktiviert“ (wie in der Abbildung gezeigt). 4. Klicken Sie unten rechts auf „Neu starten“ und starten Sie den Browser neu, um die Leselistenfunktion zu verwenden (wie im Bild gezeigt). Fenye
2024-09-14
Kommentar 0
333
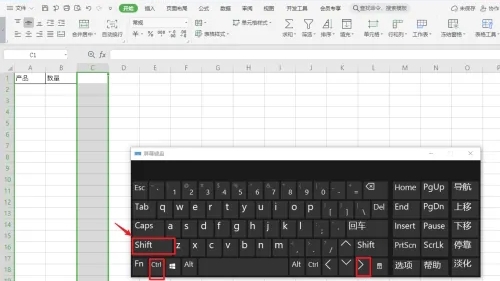
So löschen Sie unendliche Spalten in Excel Analyse des Problems, dass die unendlichen Spalten in Excel nicht gelöscht werden können.
Artikeleinführung:Wie lösche ich unbegrenzt viele Spalten in Excel? Excel ist eine Bürosoftware, die wir in unserem täglichen Leben verwenden. Viele Benutzer stellen jedoch fest, dass drahtlose Spalten während der Verwendung nicht gelöscht werden. Lassen Sie diese Website den Benutzern die Analyse des Problems, dass Excel keine unendlichen Spalten löschen kann, sorgfältig vorstellen. Lösung für das Problem, dass Excel keine unendlichen Spalten löschen kann: 1. Wählen Sie zunächst die erste Zeile der leeren Zeile aus, die Sie löschen möchten, und klicken Sie gleichzeitig auf Strg+Umschalt+Pfeil nach unten auf der Tastatur, wenn die zusätzliche leere Zeile aktiviert ist Wählen Sie rechts den Pfeil nach rechts aus und wählen Sie dann alle Zeilen mit unnötigen Leerzeichen aus. 2. Klicken Sie mit der rechten Maustaste und löschen Sie. 3. Machen Sie nach dem Löschen nichts mehr, klicken Sie einfach oben links
2024-09-09
Kommentar 0
776

So stellen Sie die Auflösung der Win10-Bildschirmaufzeichnung ein. So stellen Sie die Auflösung der Win10-Bildschirmaufzeichnung ein.
Artikeleinführung:Win10-Computer verfügen über eine integrierte Bildschirmaufzeichnungsfunktion, und Sie können auch die Auflösung der Bildschirmaufzeichnung festlegen. Wie stellen Sie also die Auflösung der Bildschirmaufzeichnung in Win10 ein? Hier gibt Ihnen der Editor eine detaillierte Einführung in die Einstellung der Auflösung der Win10-Bildschirmaufzeichnung. Freunde, die dies benötigen, können einen Blick darauf werfen. 1. Doppelklicken Sie, um die Software aufzurufen, klicken Sie in der Taskleiste unten auf „Start“. „“ in der Menüliste „Einstellungen““ ist eingeschaltet. 2. Nachdem Sie die neue Fensteroberfläche aufgerufen haben, klicken Sie auf die Option „Spiel“. 3. Klicken Sie dann in der linken Spalte auf die Option „Game DVR“. 4. Suchen Sie schließlich rechts nach „Aufgezeichnetes Video“ und passen Sie den „Videorahmen“ entsprechend Ihren persönlichen Bedürfnissen an.
2024-09-14
Kommentar 0
285
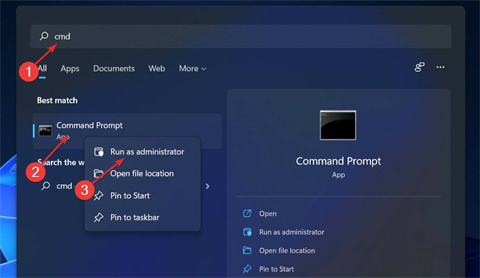
So entfernen Sie Hyper in Win11. So entfernen Sie Hyper in Win11
Artikeleinführung:Wenn Sie die Funktion der virtuellen Maschine nicht benötigen oder verwenden möchten, wird empfohlen, sie auszuschalten, um den normalen Betrieb des Systems nicht zu beeinträchtigen. Wie kann man also Hyper aus Win11 entfernen? Was sind die konkreten Schritte? Tatsächlich müssen Sie zum Ausschalten nur den Befehlscode verwenden. Werfen wir einen Blick darauf, wie man Hyper in Win11 entfernt! Methode 1: Führen Sie CMD1 und win11 aus, um Hyper zu entfernen. Drücken Sie zuerst „win+s“, um die Suche zu öffnen, und geben Sie dann cmd ein, um es als Administrator auszuführen. 2. Geben Sie dann den Befehl ein: dism.exe/Online/Disable-Feature/FeatureName: Microsoft-Hyper-V-All. Drücken Sie zum Deaktivieren die Eingabetaste
2024-09-14
Kommentar 0
228
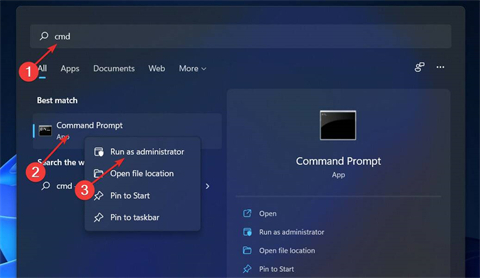
So entfernen Sie Hyper in Win11. So entfernen Sie Hyper in Win11
Artikeleinführung:Wenn Sie die Funktion der virtuellen Maschine nicht benötigen oder verwenden möchten, wird empfohlen, sie zu deaktivieren, um den normalen Betrieb des Systems nicht zu beeinträchtigen. Wie kann man also Hyper aus Win11 entfernen? Was sind die konkreten Schritte? Tatsächlich müssen Sie zum Ausschalten nur den Befehlscode verwenden. Werfen wir einen Blick darauf, wie man Hyper in Win11 entfernt! Methode 1: Führen Sie CMD1 und win11 aus, um Hyper zu entfernen. Drücken Sie zuerst „win+s“, um die Suche zu öffnen, und geben Sie dann cmd ein, um es als Administrator auszuführen. 2. Geben Sie dann den Befehl ein: dism.exe/Online/Disable-Feature/FeatureName: Microsoft-Hyper-V-All. Drücken Sie zum Deaktivieren die Eingabetaste
2024-09-14
Kommentar 0
518

So entfernen Sie Ordnerberechtigungen in Win10. So entfernen Sie Ordnerberechtigungen in Win10
Artikeleinführung:Hallo zusammen! Heute zeigen wir Ihnen, wie Sie Ordnerberechtigungen in Win10 entfernen. Manchmal stoßen wir auf Ordnerberechtigungsprobleme, die unsere Dateien einigen Einschränkungen unterwerfen. Wie entferne ich Ordnerberechtigungen? Es ist eigentlich ganz einfach. Sie müssen nur auf die Eigenschaften des Ordners klicken, dem Sie die Berechtigungen entziehen möchten, um ihn festzulegen. Als Nächstes erfahren Sie mehr darüber, wie Sie Ordnerberechtigungen in Win10 entfernen! Methode zum Entfernen von Ordnerberechtigungen in Win10 1. Wählen Sie zunächst die Datei aus, die entfernt werden soll, klicken Sie mit der rechten Maustaste darauf und wählen Sie im sich öffnenden Menüelement [Eigenschaften] aus. 2. Wechseln Sie im Dateieigenschaftenfenster zur Registerkarte [Sicherheit] und klicken Sie dann auf [Bearbeiten]. 3. Legen Sie die Berechtigungen für jeden [Gruppen- oder Benutzernamen] fest und aktivieren Sie alle Kontrollkästchen in der Spalte [Verweigern].
2024-09-10
Kommentar 0
225