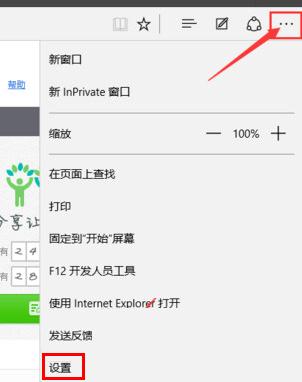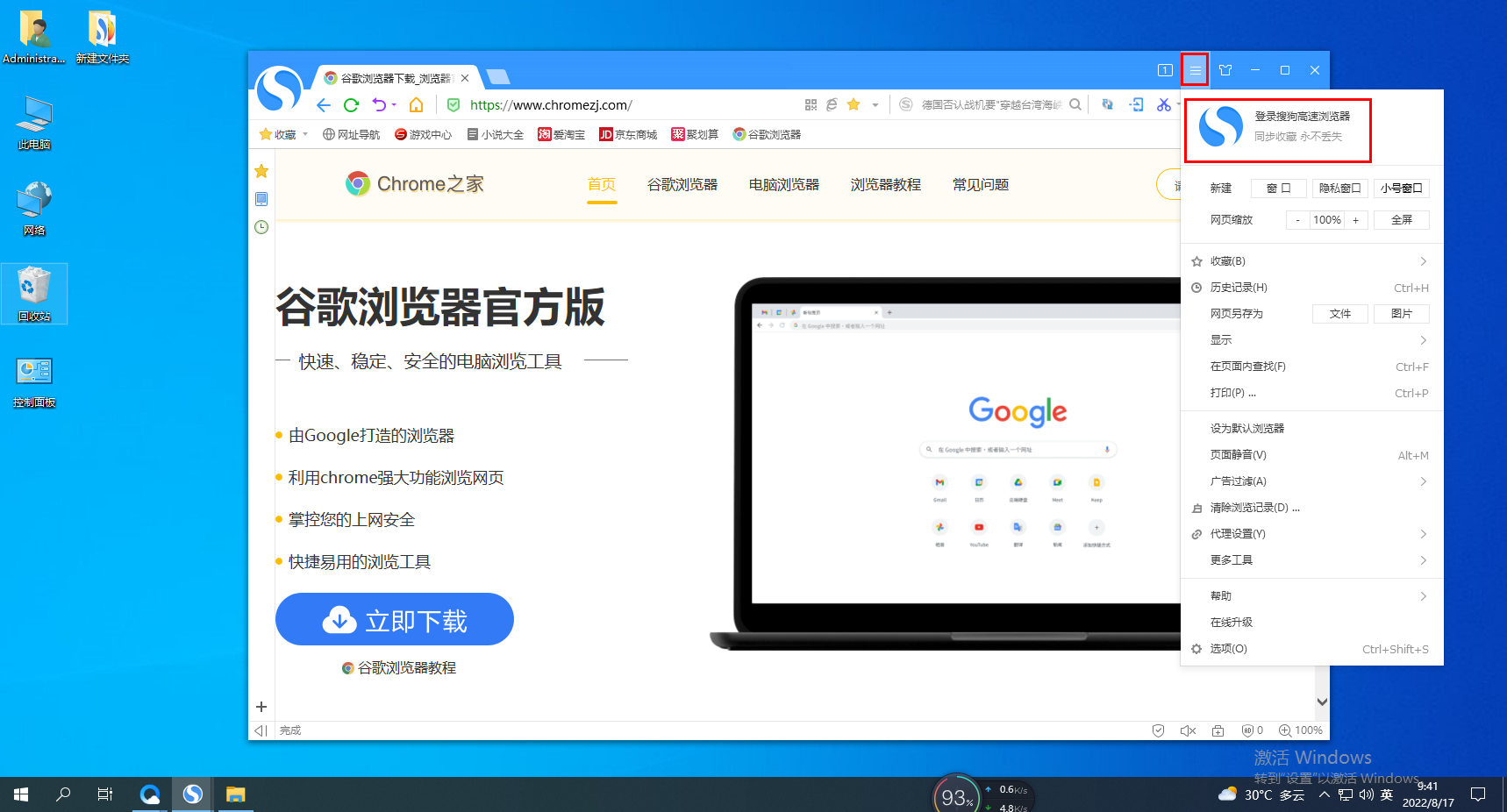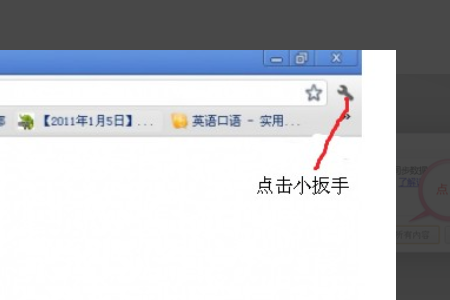Insgesamt10000 bezogener Inhalt gefunden
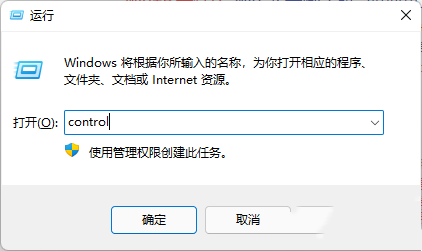
Was soll ich tun, wenn sich die synchronisierten Daten des Edge-Browsers ständig im Kreis drehen? Analyse des Problems, dass sich die synchronisierten Daten des Edge-Browsers ständig im Kreis drehen
Artikeleinführung:Der Edge-Browser ist der mit dem Computer gelieferte Browser, der Benutzern die Synchronisierung von Daten ermöglicht und es Benutzern ermöglicht, sich von mehreren Terminals aus anzumelden. Allerdings besteht bei vielen Benutzern das Problem, dass sich die synchronisierten Daten des Edge-Browsers ständig im Kreis drehen soll ich das tun? Lassen Sie diese Website den Benutzern die Analyse des Problems der Synchronisierung von Daten im Edge-Browser, die sich ständig im Kreis drehen, sorgfältig vorstellen. Analyse des Problems, dass sich die Synchronisierungsdaten des Edge-Browsers ständig im Kreis drehen 1. Drücken Sie zunächst WIN+R auf der Tastatur, um das laufende Fenster des Computers zu öffnen. 2. Geben Sie den Steuerbefehl ein, um die Systemsteuerung des Computers zu öffnen. 3. Öffnen Sie die Systemsteuerung und suchen Sie nach Netzwerk und Internet. 4. Doppelklicken Sie, um Ihre Ethernet-Netzwerkkarte zu öffnen. 5. Ändern Sie den primären und sekundären DNS in den DNS von Microsoft. 6. Durchsuchen Sie Edge
2024-09-05
Kommentar 0
1003
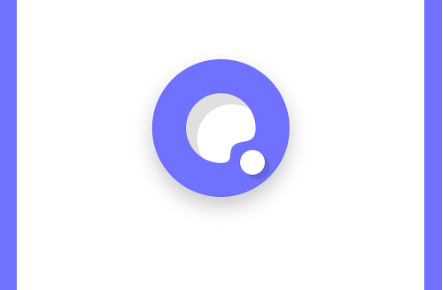
So richten Sie Quark Browser-Lesezeichen für die Cloud-Synchronisierung ein. Liste der Tutorials für Quark Browser-Cloud-Synchronisierungs-Lesezeichen
Artikeleinführung:Quark Browser ist eine mobile Browsing-Anwendung mit sehr guten Funktionen. Viele Freunde nutzen die Software gerne. Die Funktionen von Quark Browser sind sehr umfassend. Wir können unseren Browserverlauf über Cloud-Synchronisierungs-Lesezeichen aufzeichnen. So richten Sie Quark Browser-Lesezeichen für die Cloud-Synchronisierung ein: 1. Öffnen Sie Quark Browser und klicken Sie, um die Einstellungsseite aufzurufen. 2. Suchen Sie dann auf der Einstellungsseite nach Cloud Sync und klicken Sie zur Eingabe. 3. Suchen Sie schließlich die Lesezeichenfunktion in den Cloud-Synchronisierungseinstellungen und klicken Sie dann, um sie zu aktivieren.
2024-07-15
Kommentar 0
908

So verwenden Sie die Hintergrundsynchronisierung im Lemur Browser
Artikeleinführung:Wie verwende ich die Hintergrundsynchronisierung im Lemur Browser? Lemur Browser ist ein Internetbrowser mit vielen praktischen Funktionen, der uns viele praktische Internet-Browsing-Dienste bieten kann. Nachdem wir beispielsweise die Hintergrundsynchronisierungsfunktion des Lemur-Browsers aktiviert haben, können wir die Browserdaten von mehreren Terminals verbinden, sodass wir jede Webseite durchsuchen können. Wenn Sie nicht wissen, wie diese Funktion verwendet wird, folgen Sie einfach dem Editor Schauen Sie sich das Tutorial zum Einrichten der Browser-Hintergrundsynchronisierungsfunktion an. So verwenden Sie die Hintergrundsynchronisierung im Lemur Browser: Klicken Sie auf das Symbol in der unteren rechten Ecke des Bildschirms. Der zweite Schritt besteht darin, auf [Website-Einstellungen] zu klicken Der dritte Schritt besteht darin, [Hintergrundsynchronisierung] auszuwählen und auf die Einstellungen zu klicken.
2024-01-31
Kommentar 0
820
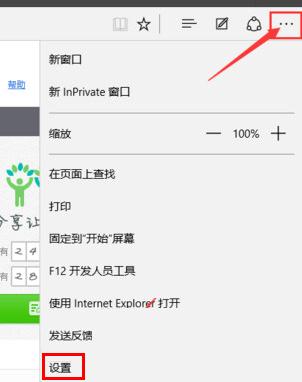
Schritte zum Einrichten der Edge-Browser-Homepage
Artikeleinführung:Der Edge-Browser ist der neueste von Microsoft veröffentlichte Browser, der sich vom herkömmlichen IE unterscheidet. Viele Freunde wissen nicht, wie man die Edge-Browser-Homepage einrichtet. Der folgende Editor zeigt Ihnen, wie Sie die Startseite des Edge-Browsers festlegen. 1. Zuerst öffnen wir den Edge-Browser und klicken auf die Menüschaltfläche „…“ in der oberen rechten Ecke. Öffnen Sie dann die Einstellungen und klicken Sie auf 2. Wenn Sie die Menüeinstellungen aufrufen, schieben Sie zuerst nach unten, um die erweiterten Einstellungen zu finden. Hier gibt es einen Homepage-Schalter, der standardmäßig geschlossen ist. Sie können zum Öffnen klicken, dann die gewünschte Homepage-Adresse eingeben und zum Speichern auf „+“ klicken. Ich hoffe, es wird für alle hilfreich sein.
2023-07-15
Kommentar 0
9890
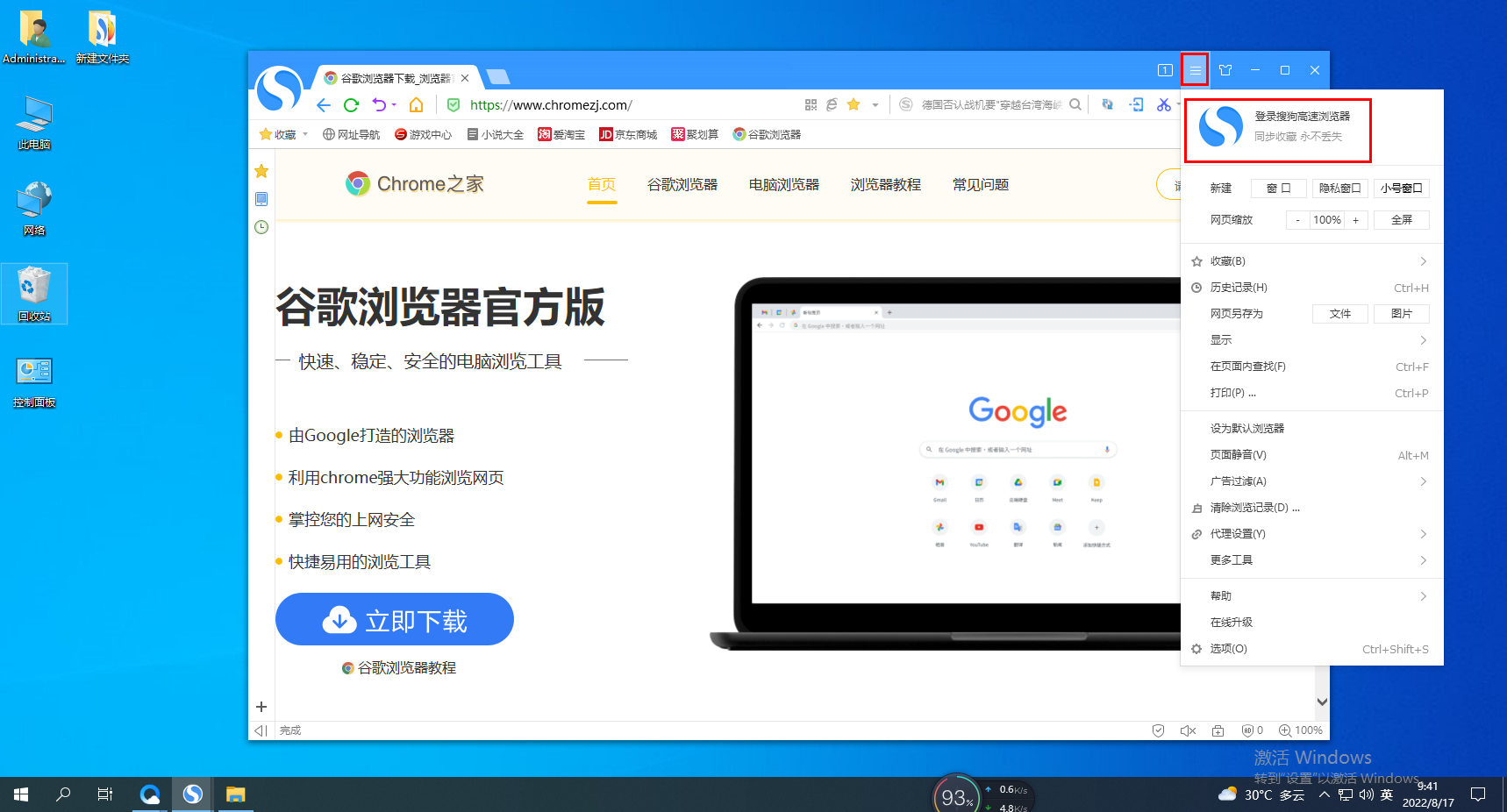
Wie Sogou Browser die Lesezeichensynchronisierung implementiert
Artikeleinführung:Wie synchronisiere ich Lesezeichen mit Google Chrome? Wie werden Lesezeichen mit Sogou Browser synchronisiert? Die detaillierte Methode wird unten vorgestellt. Die meisten Browser auf dem Markt verfügen mittlerweile über die Funktion, Lesezeichen zu synchronisieren. Diese Funktion stellt sicher, dass Sie sich keine Sorgen machen müssen, dass Webseiten nach einer Neuinstallation des Systems oder einer versehentlichen Deinstallation des Browsers verloren gehen Viele Freunde, wenn Sie nicht wissen, wie man es bedient, wird der Herausgeber die Schritte zum Synchronisieren von Lesezeichen mit Sogou Browser vorstellen. Wenn Sie nicht wissen, wie man es bedient, folgen Sie mir und lesen Sie weiter! So synchronisieren Sie Lesezeichen mit Sogou Browser 1. Öffnen Sie den Browser, wählen Sie die Menüoberfläche im Browser und wählen Sie „Anmelden“. 2. Geben Sie den Kontonamen und das Passwort ein und klicken Sie auf „Anmelden“. Der direkte Anmeldemodus der QQ-Nummer wird hier ebenfalls unterstützt . Nach erfolgreicher Anmeldung können wir uns entscheiden
2024-01-29
Kommentar 0
1444

So verwenden Sie den Edge-Browser, um die Synchronisierungsfunktion für Mobiltelefone zu implementieren
Artikeleinführung:Wie synchronisiert sich der Edge-Browser mit dem Mobiltelefon? Was ist die spezifische Methode, wenn wir mit dem Mobiltelefon synchronisieren möchten? Wir verwenden den Edge-Browser, um im Internet zu surfen, und einige wichtige Websites werden im Edge-Browser gespeichert. Wenn wir Mobiltelefone verwenden, hoffen wir, dass die Websites im Browser der Synchronisierung mit dem Mobiltelefon zustimmen Wir tun es? Editor Hier sind die Schritte zum Synchronisieren des Edge-Browsers mit Ihrem Mobiltelefon. Wenn Sie nicht wissen, wie, folgen Sie mir und lesen Sie weiter! Schritt 1: Suchen Sie „…“ in der oberen rechten Ecke der Browserseite und öffnen Sie „Einstellungen“ in der Dropdown-Option. 2. Öffnen Sie „Mobiltelefone und andere Geräte“ in der unteren linken Ecke der Einstellungsseite und klicken Sie dann auf „Anmelden bei“.
2024-01-30
Kommentar 0
1445

So deaktivieren Sie die Kontosynchronisierung im Edge-Browser. So deaktivieren Sie die Kontosynchronisierung im Edge-Browser
Artikeleinführung:Wie deaktiviere ich die Kontosynchronisierung im Edge-Browser? Benutzer können direkt oben rechts auf „Einstellungen“ und „Andere“ klicken, dann im Menü auf „Einstellungen“ klicken und dann die Kontoeinstellungsleiste in der Einstellungsoberfläche finden, um Vorgänge auszuführen. Lassen Sie sich auf dieser Website den Benutzern sorgfältig vorstellen, wie sie die Kontosynchronisierung im Edge-Browser deaktivieren. Der erste Schritt zum Deaktivieren der Kontosynchronisierung im Edge-Browser: Öffnen Sie den Microsoft Edge-Browser auf Ihrem Computer (wie im Bild gezeigt). Schritt 2: Klicken Sie oben rechts auf [Einstellungen und Sonstiges] (wie im Bild gezeigt). Schritt 3: Klicken Sie im Menü auf [Einstellungen] (wie im Bild gezeigt). Schritt 4: Suchen Sie die Kontoeinstellungsleiste in der Einstellungsoberfläche (wie im Bild gezeigt). Schritt 5: Stellen Sie [Synchronisierung] auf Aus (wie im Bild gezeigt)
2024-08-26
Kommentar 0
482

Tutorial zum Deaktivieren der Datensynchronisierung im Edge-Browser
Artikeleinführung:Der Edge-Browser ist der Browser, der mit Windows-Systemen geliefert wird. Er verfügt über verschiedene Funktionen und ist sehr praktisch. Viele Benutzer möchten ihn deaktivieren und nicht verwenden Ich weiß nicht, wie man es bedient. Als Reaktion auf dieses Problem werde ich Ihnen heute die spezifischen Bedienungsschritte mitteilen, in der Hoffnung, der Mehrheit der Benutzer bei der Lösung des Problems zu helfen. Anleitung zum Abbrechen der Datensynchronisierung im Edge-Browser: 1. Zuerst öffnen wir den Browser und klicken auf das . 2. Wählen Sie dann in der Popup-Optionsliste unten die Funktion „Einstellungen“ aus und öffnen Sie diese. 3. Nachdem Sie die Einstellungsseite aufgerufen haben, klicken Sie in der linken Spalte auf die Synchronisierungsoption. 4. Suchen Sie schließlich die Schaltfläche „Synchronisierung schließen“.
2024-08-27
Kommentar 0
832
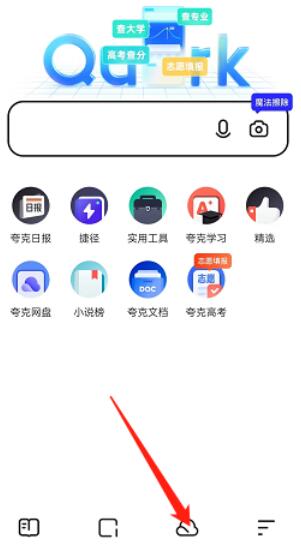
So aktivieren Sie die Synchronisierung von Fotoalben in Quark Browser. So aktivieren Sie die Synchronisierung von Fotoalben in Quark Browser
Artikeleinführung:Viele Freunde sind sicher neugierig, wie man die Synchronisierung von Fotoalben in Quark Browser aktiviert. Interessierte sollten sich also beeilen und einen Blick auf die vom Editor bereitgestellte Methode zur Aktivierung der Fotoalbum-Synchronisierung in Quark Browser werfen. Ich hoffe, dass dieses Tutorial allen helfen kann. 1. Öffnen Sie zunächst den Quark-Browser und wählen Sie die Cloud-Festplatte aus. 2. Klicken Sie dann neben Albumsicherung auf Jetzt starten. 3. Anschließend können Sie die Aufgaben anzeigen und Ihren Synchronisierungsstatus sehen.
2024-07-15
Kommentar 0
576

So führen Sie die Cloud-Synchronisierung im Quark-Browser durch (Einstellungsmethode für die Quark-Cloud-Synchronisierung)
Artikeleinführung:So führen Sie die Cloud-Synchronisierung in Quark Browser durch (So richten Sie die Quark Cloud-Synchronisierung ein) Quark Browser läuft sehr schnell und kann Benutzern nicht nur beim schnellen Durchsuchen von Inhalten helfen, sondern wissen Sie auch, wie Sie die Cloud-Synchronisierung in Quark Browser einrichten? Nachfolgend gibt Ihnen der Herausgeber der chinesischen PHP-Website eine detaillierte Einführung. Einstellungsmethode für die Cloud-Synchronisierung von Quark Browser 1. Klicken Sie in der Benutzeroberfläche von Quark Browser My auf Einstellungen, um die Einstellungsoberfläche aufzurufen. 2. Suchen Sie auf der Benutzeroberfläche „Einstellungen“ nach „Cloud Sync“ und klicken Sie, um die Benutzeroberfläche „Cloud Sync-Einstellungen“ aufzurufen. 3. Suchen Sie schließlich meine Netzwerkfestplatte in der Cloud-Asset-Synchronisierungsoberfläche. Hier können wir die Nutzung der Netzwerkfestplatte grob überprüfen. Klicken Sie hier, um die Details meiner Netzwerkfestplatte einzugeben.
2024-06-13
Kommentar 0
371

So aktivieren Sie die Lesezeichen-Cloud-Synchronisierung in Quark Browser. Teilen Sie mit, wie Sie die Lesezeichen-Cloud-Synchronisierung in Quark Browser aktivieren
Artikeleinführung:Quark Browser ist eine einfache und effiziente Browseranwendung. Sie bietet viele praktische Funktionen zur Verbesserung des Online-Erlebnisses der Benutzer. Unter anderem ermöglicht die Lesezeichen-Cloud-Synchronisierungsfunktion Benutzern die Synchronisierung von Lesezeichen mit der Quark Browser-Cloud, was für Benutzer praktisch ist Wenn Sie auf Ihre eigenen Lesezeichen auf Ihrem Gerät zugreifen möchten, erfahren Sie im Folgenden, wie Sie die Lesezeichen-Cloud-Synchronisierung in Quark Browser aktivieren. Teilen Sie uns mit, wie Sie die Lesezeichen-Cloud-Synchronisierung in Quark Browser 1 aktivieren. Klicken Sie, um „Quark Browser“ auf Ihrem Telefon zu öffnen, um die Benutzeroberfläche aufzurufen. Klicken Sie auf das Symbol „drei horizontale Linien“ unten rechts auf der Seite, um die persönliche Center-Seite zu öffnen Dann finden Sie es dort. Klicken Sie nach der Funktion „Einstellungen“ darauf, um es einzugeben. 2. Wenn Sie zur Einstellungsseite gelangen, gibt es eine „Cloud Sync“-Funktion. Wenn Sie sie sehen, klicken Sie darauf, um sie auszuwählen. 3. Weiter in der Cloud
2024-07-15
Kommentar 0
744

So aktivieren Sie die Datensynchronisierung im Edge-Browser Tutorial zur Datensynchronisierung im Edge-Browser
Artikeleinführung:Wie aktiviere ich die Datensynchronisierung im Edge-Browser? Viele Freunde haben in letzter Zeit nach diesem Problem gefragt, damit wir sie auch dann schnell wiederherstellen können, wenn wir das Gerät wechseln. Viele Freunde wissen jedoch nicht, wie sie dieses Problem beheben können In diesem Artikel wird der Herausgeber die Bedienungsmethoden mit den meisten Benutzern teilen. Ich hoffe, dass der Inhalt des heutigen Software-Tutorials für Sie hilfreich sein kann. Tutorial zur Edge-Browser-Synchronisierung von Daten 1. Öffnen Sie den Browser, klicken Sie auf die drei Punkte in der oberen rechten Ecke und klicken Sie auf die Schaltfläche „Einstellungen“. 2. Klicken Sie dann auf der Popup-Seite in der linken Menüleiste auf „Persönliche Daten“ und rechts auf „Synchronisieren“. 3. Überprüfen Sie nach dem Aufrufen der Synchronisierungsseite einfach den Schalter entsprechend Ihren Anforderungen.
2024-08-26
Kommentar 0
680
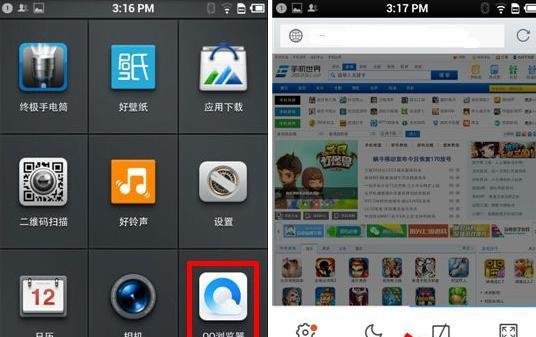
So ändern Sie den Standardbrowser in den Xiaomi-Themenbrowser (einfache Schritte zum Ändern des Standardbrowsers auf einem Xiaomi-Mobiltelefon)
Artikeleinführung:Bei der Verwendung von Xiaomi-Telefonen bevorzugen einige Benutzer möglicherweise die Verwendung des Xiaomi-Themenbrowsers, und der Standardbrowser ist möglicherweise ein anderer Browser. Um den Benutzern ein personalisiertes Surferlebnis zu ermöglichen, wird im Folgenden kurz erläutert, wie Sie den Standardbrowser in einen Xiaomi-Themenbrowser ändern: 1. Öffnen Sie das Einstellungsmenü Ihres Telefons. 2. Wischen Sie über den Bildschirm und suchen Sie die Option „Anwendungsverwaltung“. 3. Suchen Sie in der Anwendungsverwaltung nach den Standardanwendungseinstellungen. 4. Klicken Sie auf die Option „Browser“. 5. Wählen Sie in den Browsereinstellungen Xiaomi Theme Browser als Standardbrowser aus. Mit den oben genannten einfachen Schritten können Sie den Standardbrowser in einen Xiaomi-Themenbrowser ändern und ihn genießen. Öffnen Sie die Einstellungsoberfläche des Xiaomi-Mobiltelefons, suchen und öffnen Sie „Einstellungen“ auf dem Startbildschirm des Xiaomi-Mobiltelefons und klicken Sie, um die Einstellungen einzugeben Schnittstelle, Symbol. Geben Sie die Anwendungsverwaltung ein
2024-02-02
Kommentar 0
1782
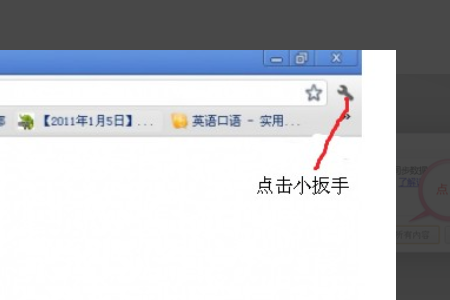
So synchronisieren Sie Lesezeichen in Google Chrome. So synchronisieren Sie Lesezeichen in Google Chrome
Artikeleinführung:Wenn viele Benutzer Google Chrome verwenden, fügen sie Lesezeichen zu vielen häufig verwendeten Websites hinzu. Wenn die Software jedoch neu installiert wird, möchten viele Menschen wissen, wie Google Chrome heute Lesezeichen synchronisiert Ich bin hier, um Ihre Frage zu beantworten. Ich hoffe, dass das heutige Software-Tutorial Ihnen bei der Lösung Ihres Problems helfen kann. So synchronisieren Sie Lesezeichen mit Google Chrome 1. Öffnen Sie zunächst Google Chrome per Doppelklick auf einem der Computer, rufen Sie die Startseite des Browsers auf und wählen Sie die Einstellungsoption in der oberen rechten Ecke. 2. Als nächstes müssen Sie in der neuen Benutzeroberfläche, die angezeigt wird, die Option „Optionen öffnen“ auswählen. 3. Als nächstes müssen Sie in der neuen Benutzeroberfläche, die angezeigt wird, die Option „Persönliche Informationen“ auswählen. 4. Als Nächstes müssen Sie in der neuen Benutzeroberfläche, die angezeigt wird, die Anmeldung bei Ihrem eigenen Tal auswählen.
2024-08-26
Kommentar 0
252

So aktualisieren Sie den QQ-Browser. So aktualisieren Sie den QQ-Browser
Artikeleinführung:QQ Browser ist ein unverzichtbarer Browser für die Computer vieler Menschen. Wissen Sie also, wie Sie QQ Browser aktualisieren können? Das folgende Tutorial erklärt Ihnen die Schritte zum Aktualisieren des QQ-Browsers. Lassen Sie uns unten gemeinsam lernen. Wie aktualisiere ich den QQ-Browser? Schritte zum Upgrade des QQ-Browsers Öffnen Sie den QQ-Browser, suchen Sie das Symbol mit den drei horizontalen Linien, öffnen Sie es, suchen Sie nach „Hilfe“, suchen Sie nach „Online-Upgrade“, klicken Sie auf „Jetzt aktualisieren“, warten Sie, bis der Upgrade-Vorgang erfolgreich ist, öffnen Sie den QQ-Browser erneut. und wiederholen Sie die obigen Schritte. QQ Browser ist die neueste Version
2024-08-05
Kommentar 0
1087
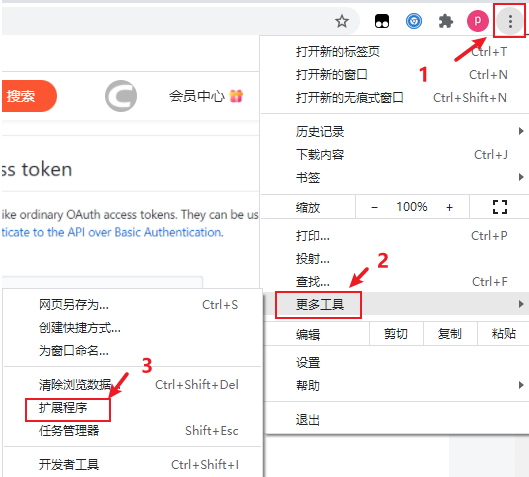
Was soll ich tun, wenn die Google Chrome-Synchronisierungsfunktion nicht aktiviert werden kann? Detaillierte Erklärung, dass die Google Chrome-Synchronisierungsfunktion nicht ordnungsgemäß funktioniert.
Artikeleinführung:Wenn wir Google Chrome verwenden, denken wir über die Synchronisierung nach, denn auf diese Weise können wir den Inhalt auf dem Telefon zu diesem Zeitpunkt sofort sehen, auch wenn wir nicht vor dem Computer sitzen Google Chrome lässt sich nicht einschalten? Auf dieser Website erfahren Sie ausführlich, warum die Google Chrome-Synchronisierungsfunktion nicht ordnungsgemäß funktioniert. Ausführliche Erklärung dafür, dass die Google Chrome-Synchronisierungsfunktion nicht ordnungsgemäß funktioniert. Methode 1 (empfohlen): Installieren Sie das Plug-in 1. Laden Sie zunächst das Plug-in zur Chrome-Lesezeichensynchronisierung herunter. 2. Öffnen Sie dann die Chrome-Erweiterung. 3. Ziehen Sie abschließend die heruntergeladene Datei in die Chrome-Erweiterung. Methode 2 (Lesezeichen offline synchronisieren (ohne Anmeldung bei Ihrem Google-Konto)) Öffnen Sie den Chrome-Browser und geben Sie ch ein
2024-09-13
Kommentar 0
1159

Wie synchronisiert der UC-Browser Daten? Methoden zum Synchronisieren von Daten
Artikeleinführung:Die Art und Weise, wie „UC Browser“ Daten synchronisiert, kann ein schnelleres und stabileres Surferlebnis ermöglichen. Was sollen wir tun, wenn wir UC-Browserdaten synchronisieren möchten? Schauen Sie es sich unten an. Methode zum Synchronisieren von Daten 1. Doppelklicken Sie, um die Software zu öffnen, und klicken Sie auf das Avatar-Feld in der oberen rechten Ecke. 2. Klicken Sie dann in der Optionsliste unten auf „Einstellungen“. 3. Nachdem Sie die neue Fensteroberfläche aufgerufen haben, klicken Sie in der linken Spalte auf die Option „Cloud Sync“. 4. Überprüfen Sie dann im Popup-Fenster die Synchronisierungselemente, die entsprechend Ihren Anforderungen eingestellt werden müssen, und klicken Sie schließlich unten auf die Schaltfläche „Jetzt synchronisieren“.
2024-06-07
Kommentar 0
564

Wie verwende ich den QQ-Browser, um Fotos mit dem Mobiltelefon zu synchronisieren?
Artikeleinführung:Wie synchronisiere ich Fotos vom QQ-Browser mit dem Mobiltelefon? Die Multi-Terminal-Synchronisierungsfunktion im QQ-Browser ist sehr einfach zu verwenden und kann uns dabei helfen, Daten auf dem Computer und Mobiltelefonen zu synchronisieren. Viele Freunde möchten einen Multi-Terminal-Datenaustausch durchführen, wissen aber nicht, wie man ihn bedient. Tatsächlich können wir die Multi-Terminal-Synchronisierungsfunktion im QQ-Browser verwenden, um Fotos zu übertragen bietet Ihnen ein neues Datensynchronisierungserlebnis. Der folgende Editor zeigt Ihnen die Methode zum Synchronisieren von Fotos mit dem QQ-Browser. QQ-Browser-Synchronisierungsmethode für Fotos 1. Öffnen Sie den QQ-Browser und geben Sie die Bildseite ein, die heruntergeladen werden muss. 2. Drücken Sie lange auf das Bild und klicken Sie, um das Bild zu speichern. 3. Klicken Sie nach der Rückkehr auf die Datei und dann auf das Bild. 4. Nachdem Sie die neue Seite aufgerufen haben, können Sie die auf dem Telefon gespeicherten Bilder sehen.
2024-01-29
Kommentar 0
1999
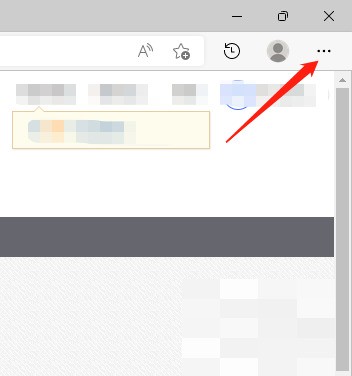
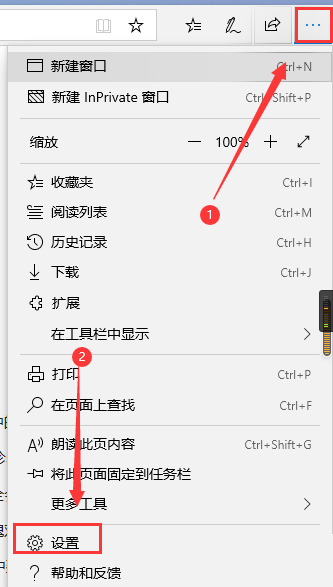
So synchronisieren Sie Daten vom Edge-Browser mit dem Computer. Tutorial zur Einstellung der Edge-Datensynchronisierung
Artikeleinführung:Wie synchronisiere ich Daten vom Edge-Browser zum Computer? Mittlerweile verwenden immer mehr Menschen den Edge-Browser, und viele von ihnen entscheiden sich dafür, sich bei diesem Browser anzumelden, sodass die Daten direkt mit dem Mobiltelefon synchronisiert werden können, sodass Benutzer jederzeit bequem Sammlungen öffnen können. Aber es gibt auch viele Benutzer, die zwar eingeloggt sind, aber keine Datensynchronisation haben? Daher bietet diese Website Benutzern eine detaillierte Einführung in die Synchronisierung von Daten vom Edge-Browser mit dem Computer. So synchronisieren Sie Daten vom Edge-Browser mit dem Computer 1. Doppelklicken Sie, um die Software zu öffnen, klicken Sie auf die Schaltfläche mit den drei Punkten „…“ in der oberen rechten Ecke und wählen Sie „Einstellungen“ in der Optionsliste unten. 2. Klicken Sie im sich öffnenden Fenster auf „
2024-07-19
Kommentar 0
836