Insgesamt5 bezogener Inhalt gefunden
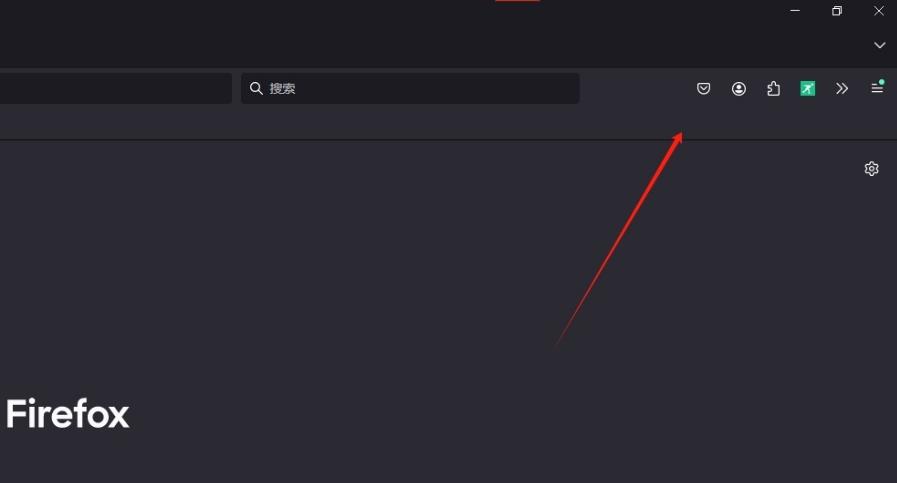
So fügen Sie das Screenshot-Tool in die Symbolleiste von Firefox ein. Tutorial zum Einfügen des Screenshot-Tools in die Symbolleiste von Firefox.
Artikeleinführung:Wir müssen die Screenshot-Funktion oft verwenden, wenn wir Firefox verwenden, aber es ist sehr mühsam, sie jedes Mal zu öffnen. Wie fügt Firefox das Screenshot-Tool in die Symbolleiste ein? Benutzer können die Symbolleiste direkt im Firefox-Browser öffnen und dann direkt die darin enthaltene Screenshot-Software finden, um den Vorgang aufzuschreiben. Auf dieser Website erhalten Benutzer eine ausführliche Anleitung zum Einfügen des Screenshot-Tools in die Symbolleiste von Firefox. Anleitung zum Platzieren des Screenshot-Tools in der Symbolleiste in Firefox 1. Der Benutzer öffnet die Firefox-Browsersoftware auf dem Computer und gelangt zur Startseite. Der Benutzer stellt fest, dass in der Symbolleiste kein Screenshot-Tool-Symbol vorhanden ist. 2. Zu diesem Zeitpunkt klickt der Benutzer mit der rechten Maustaste auf die Symbolleiste und wählt im Popup-Rechtsklickmenü die Option „Symbolleiste anpassen“ aus.
2024-09-14
Kommentar 0
624

So öffnen Sie das Win11 DirectX Repair Tool. Analyse, wie Sie das Win11 DirectX Repair Tool öffnen
Artikeleinführung:Hallo zusammen! Heute werde ich Ihnen beibringen, wie Sie das Win11 DirectX-Reparaturtool öffnen. Es ist eigentlich ganz einfach. Sie müssen nur in den Einstellungen des Menüs nach „Optionale Funktionen“ suchen und dann „Grafiktools“ hinzufügen. Als nächstes möchte ich Ihnen diese Methode im Detail erklären! Analyse zum Öffnen des Win11 DirectX-Reparaturtools 1. Die Installation des DirectX-Diagnosetools in Win11 ist nicht schwierig. Klicken Sie zunächst auf das Startmenü, um die Einstellungen zu öffnen. 2. Suchen Sie im Einstellungsfeld die App und aktivieren Sie die optionalen Funktionen. 3. Wählen Sie auf der Seite „Optionale Funktionen“ die Option „Optionale Funktionen hinzufügen“ aus. 4. Suchen Sie dann nach den Grafiktools. Nach der Installation kann Win11 das DirectX-Diagnosetool öffnen. 5. Di von Win11
2024-09-13
Kommentar 0
963

So reparieren Sie Laufwerk D mit dem DirectX-Reparaturtool. So reparieren Sie Laufwerk D mit dem DirectX-Reparaturtool
Artikeleinführung:Das DirectX-Reparaturtool kann Benutzern dabei helfen, den DirectX-Status des aktuellen Systems zu erkennen. Es ist hauptsächlich für das 0xc000007b-Problem konzipiert. Vor kurzem haben mich viele Benutzer gefragt, wie man das D-Laufwerk mit dem DirectX-Reparaturtool repariert. Benutzer können diese Software starten und die Datei direkt im Menü auswählen, dann den Speicherort finden, den Sie reparieren möchten, und direkt das Laufwerk D suchen, um den Vorgang auszuführen. Lassen Sie sich auf dieser Website den Benutzern sorgfältig vorstellen, wie sie das D-Laufwerk mit dem DirectX-Reparaturtool reparieren können. So reparieren Sie Laufwerk D mit dem DirectX-Reparaturtool 1. Zuerst müssen wir ein nützliches Reparaturtool herunterladen, auf den Link unten klicken und die Download-Seite aufrufen. [DirectX-Reparaturtool] 2.
2024-09-09
Kommentar 0
252

Was soll ich tun, wenn ich das integrierte Bildbetrachtungstool in Win10 nicht finden kann? Wie kann ich das integrierte Bildbetrachtungstool in Win10 wiederherstellen?
Artikeleinführung:Hallo zusammen, das von uns verwendete Win10-System verfügt über ein integriertes Bildbetrachtungstool, mit dem Bilder in verschiedenen Formaten angezeigt werden können! Einige Freunde können diese Bildanzeigefunktion jedoch nicht finden und möchten sie wiederherstellen, wissen aber nicht, was sie tun sollen. Heute werde ich Ihnen beibringen, wie Sie das Bildanzeigetool auf Ihrem Computer wiederherstellen können. Ich hoffe, dieses Tutorial ist für alle hilfreich! Vorgehensweise zum Wiederherstellen des integrierten Bildbetrachtungstools in Win10 1. Zunächst muss der Benutzer eine neue Textdatei auf dem Desktop erstellen. 2. Öffnen Sie die Textdatei und kopieren Sie den folgenden Code. WindowsRegistryEditorVersion5.00;ChangeExtension‘sFileType[HKEY_CURRENT_USER\Software\C
2024-09-09
Kommentar 0
944

Was soll ich tun, wenn die Formelbearbeitungsleiste in der WPS-Excel-Tabelle fehlt? Der WPS-Formeleditor zeigt die Symbolleiste nicht an
Artikeleinführung:Was soll ich tun, wenn die Formelbearbeitungsleiste in der WPS-Excel-Tabelle fehlt? Wenn wir WPS-Tabellen verwenden, bearbeiten wir unsere eigenen Daten, aber viele Benutzer berichten, dass die Formelbearbeitungsleiste beim Bearbeiten verschwindet. Was sollen wir also tun? Benutzer können die Bearbeitungsleiste unter der Ansicht finden und dann Vorgänge ausführen. Auf dieser Website erhalten Benutzer eine ausführliche Einführung in die ausführliche Erklärung des WPS-Formeleditors, bei dem die Symbolleiste nicht angezeigt wird. Detaillierte Erklärung des WPS-Formeleditors, bei dem die Symbolleiste nicht angezeigt wird 1. Im ersten Schritt öffnen wir die WPS-Software auf dem Computer, suchen dann auf der WPS-Seite das Tabellendokument, das bearbeitet werden muss, und klicken darauf, um das Dokument zu öffnen. 2. Im zweiten Schritt sehen wir nach dem Öffnen des Tabellendokuments die
2024-09-13
Kommentar 0
690
