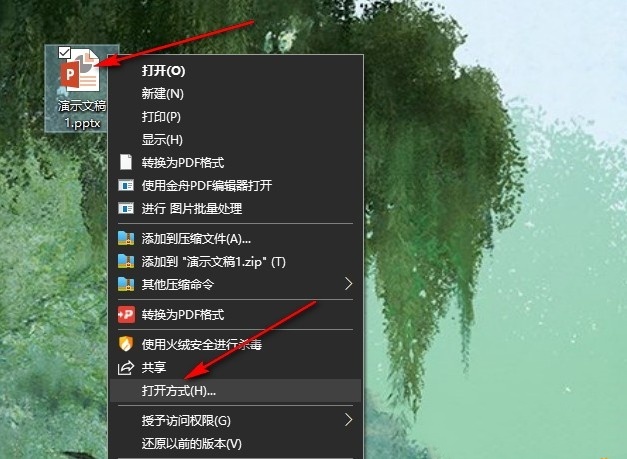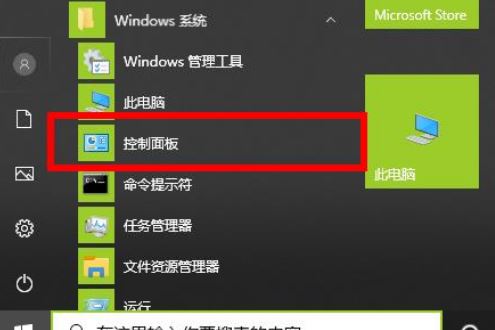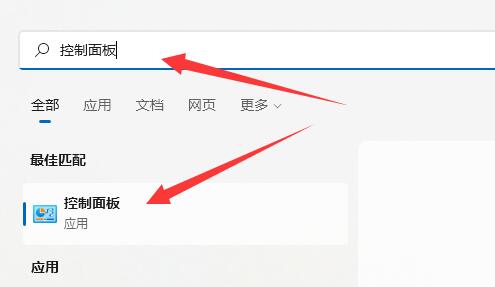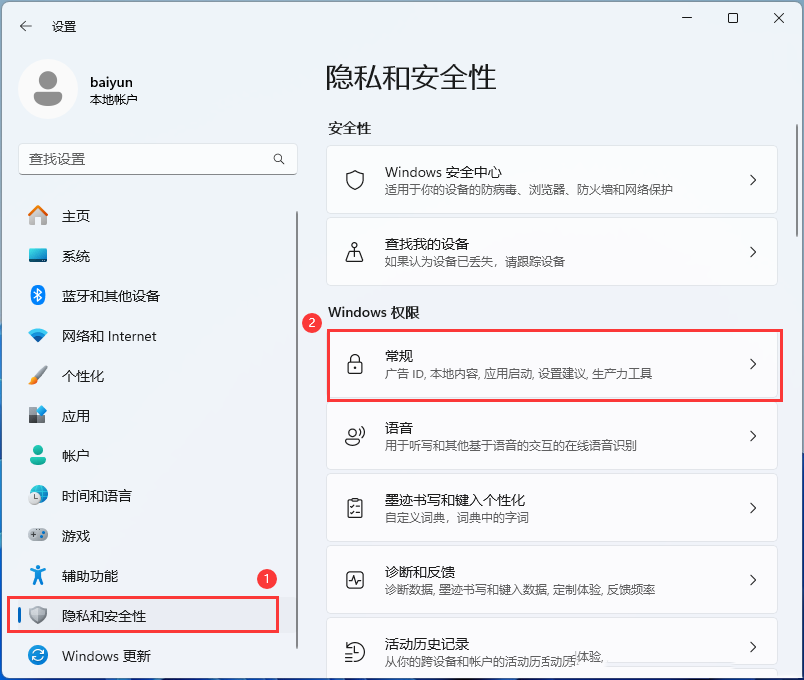Insgesamt11 bezogener Inhalt gefunden

Wo finde ich die Download-Adresse der App zur Überprüfung der zehn besten Börsen im Währungskreis?
Artikeleinführung:Die Download-Adresse der App zur Abfrage der Top-Ten-Börsen im Währungskreis lautet wie folgt: CoinMarketCap: Echtzeit-Kryptowährungsmarktdaten Coingecko: Ähnlich wie CoinMarketCap bietet es auch soziale Indikatoren und historische Daten Binance: Die weltweit größte Kryptowährungsbörse, Bereitstellung einer breiten Palette von Handelspaaren und -funktionen. FTX: Konzentriert sich auf den Derivatehandel, bietet Futures- und Optionskontrakte an. Coinbase: benutzerfreundlich, für Anfänger geeignet, bietet eine begrenzte Anzahl von Kryptowährungen. KuCoin: Altcoin-Handel und Trading-Bot-Funktionen. Bitstamp: Veteranenhandel
2024-09-28
Kommentar 0
375
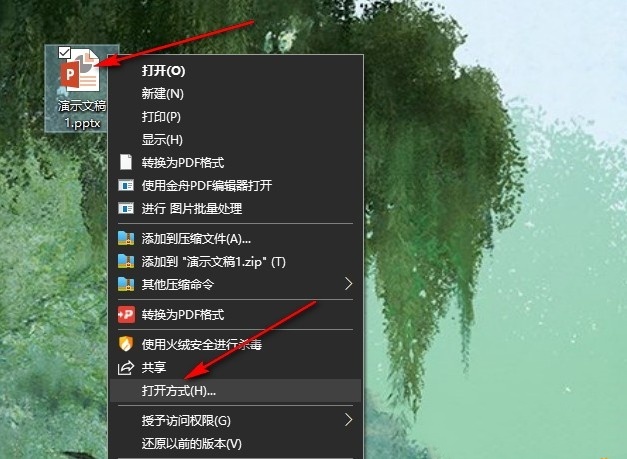
So überprüfen Sie die Kompatibilität von PPT. So überprüfen Sie die Dokumentkompatibilität einer PPT-Präsentation.
Artikeleinführung:Wie überprüfe ich die PPT-Kompatibilität? Einige Freunde möchten beim Bearbeiten der Folien die Kompatibilität des Dokuments überprüfen. Wie kann man das überprüfen? Benutzer können die Dateioption in der oberen linken Ecke der Seite finden und klicken, um die Option zum Festlegen zu öffnen. Auf dieser Website wird den Benutzern ausführlich erklärt, wie sie die Dokumentkompatibilität von PPT-Präsentationen überprüfen können. Methode zur Überprüfung der Dokumentkompatibilität von PPT-Präsentationen 1. Im ersten Schritt klicken wir mit der rechten Maustaste auf eine Präsentation, suchen dann in der Menüliste die Option „Öffnen mit“, klicken auf die Option und wählen dann die Option „Powerpoint“ aus. 2. Im zweiten Schritt, nachdem wir die PowerPoint-Folienbearbeitungsseite aufgerufen haben, finden wir die Dateioption in der oberen linken Ecke der Seite und klicken, um sie zu öffnen.
2024-09-19
Kommentar 0
236

So stellen Sie die beste Leistung des Win10-Energiemodus ein. So stellen Sie die beste Leistung des Win10-Energiemodus ein.
Artikeleinführung:Wenn wir das Win10-System verwenden, können wir verschiedene Energiemodi auswählen, z. B. Hochleistung, Ausgewogen, Energiesparmodus und benutzerdefinierter Modus. Viele Leute fragen sich, wie man den Energiemodus von Win10 für optimale Leistung einstellt. Es ist eigentlich ganz einfach: Klicken Sie einfach auf die beste Leistung, um eine bessere Leistung zu erzielen. Im Folgenden finden Sie auf dieser Website eine detaillierte Einführung, wie Sie die beste Leistung im Win10-Energiemodus einstellen. Tutorial 1 zum Einstellen der besten Leistung im Win10-Energiemodus 1. Klicken Sie auf das Batteriesymbol und ein Schieberegler wird angezeigt. Wenn er voll ist, bedeutet dies [beste Leistung]. 2. Die Platzierung in der Mitte bedeutet [bessere Leistung]. 3. Wenn Sie es zum Ausgangspunkt zurückziehen, ist es eine [bessere Batterie]. Tutorial 2 1. Wählen Sie in den Energieoptionen [Energieplan erstellen]. 2. Wählen Sie dann [Hohe Leistung] zum Erstellen aus
2024-09-09
Kommentar 0
636

Was soll ich tun, wenn mein Win10-Netzteil keine hohe Leistung bietet? Tutorial zum Erstellen eines Hochleistungsmodus für mein Win10-Netzteil
Artikeleinführung:Die Stromversorgung unseres Computers verfügt normalerweise über drei Modi: Energiesparmodus, Normalmodus und hohe Leistung. Einige Win10-Benutzer verfügen nur über die ersten beiden Modi und nicht über hohe Leistung, sodass sie den Computer nicht über die Einstellungen schneller laufen lassen können. Viele Freunde möchten wissen, wie man den Hochleistungsmodus zurückbekommt. Heute werde ich Ihnen beibringen, wie man ihn einrichtet. Ich hoffe, dass dieses Win10-Tutorial mehr Menschen helfen kann, das Problem zu lösen. Tutorial zum Erstellen des Power-Hochleistungsmodus in Win10 1. Zuerst muss der Benutzer mit der rechten Maustaste auf das Batteriesymbol in der unteren rechten Ecke des Desktops klicken und dann die Power-Option auswählen. 2. Rufen Sie dann die Energieoptionen-Oberfläche auf. Klicken Sie links auf die Schaltfläche „Energieplan erstellen“. 3. Wählen Sie in der Benutzeroberfläche zum Erstellen eines Energieplans in der unteren Spalte den Hochleistungsmodus aus. 4. Es ist zu beachten, dass dieser Modus zunimmt
2024-09-09
Kommentar 0
866
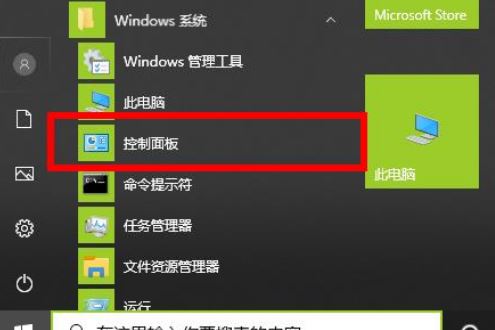
So richten Sie die Grafikkarte in Win10 21H2 ein, um die Spieleleistung zu verbessern
Artikeleinführung:Wenn ich das Win10-System verwende, habe ich manchmal das Gefühl, dass die Leistung des Spiels nicht gut ist. Wie kann ich die Leistung durch Einstellen der Grafikkarte verbessern? Aus diesem Grund bietet Ihnen der Editor eine einfache Methode zum Einstellen der Grafikkarte Win1021H2 zur Verbesserung der Spielleistung. Hier ist eine bessere Kreation mit hochwertiger Leistung, die ein komfortableres Spielerlebnis bietet. Win1021H2 stellt die Grafikkarte ein, um die Spielleistung zu verbessern. Methode 1. Klicken Sie zuerst auf die Startoption in der unteren linken Ecke, suchen Sie dann nach [Windows-System], suchen Sie nach [Systemsteuerung] und öffnen Sie es. 2. Klicken Sie dann auf der sich öffnenden Einstellungsseite auf „Netzwerk und Internet“. 3. Klicken Sie dann unten auf der Seite, die sich öffnet, auf „Internetoptionen“. 4. Geben Sie zu diesem Zeitpunkt das lnternet-Attribut ein
2024-09-14
Kommentar 0
1045
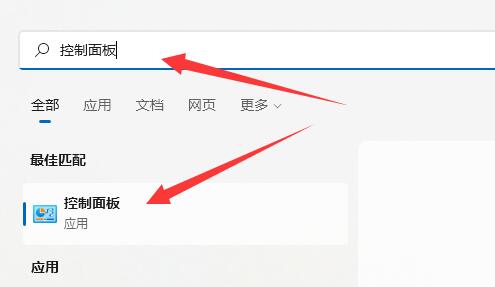
So aktivieren Sie den Power-Hochleistungsmodus in Win11. So aktivieren Sie den Power-Hochleistungsmodus in Win11
Artikeleinführung:Einige Freunde haben festgestellt, dass die Systemlaufgeschwindigkeit in Win11 etwas langsam ist und durch Einschalten der Hochleistung des Netzteils verbessert werden kann. Wie kann man den Power-Hochleistungsmodus in Win11 aktivieren? Der Editor unten gibt Ihnen eine detaillierte Einführung, wie Sie den Hochleistungsmodus in Win11 aktivieren. Schauen Sie bei Bedarf vorbei! 1. Klicken Sie auf die Suchschaltfläche in der Taskleiste unten und geben Sie „Systemsteuerung“ in das Suchfeld oben ein, um es zu öffnen. 2. Klicken Sie in der sich öffnenden Fensteroberfläche auf die Option „Hardware und Sound“. 3. Klicken Sie dann unter „Energieoptionen“ auf „Energieplan auswählen“. 4. Klicken Sie dann auf den Dropdown-Pfeil rechts neben „Zusätzliche Pläne anzeigen“.
2024-09-19
Kommentar 0
205

Wie sucht WPS gleichzeitig nach mehreren Daten? Wie sucht WPS gleichzeitig nach mehreren Daten?
Artikeleinführung:Wenn viele Freunde WPS verwenden, um nach Daten zu suchen, haben sie nur einen. Wenn viele Inhalte gesucht werden müssen, dauert die Suche nacheinander sehr lange. Wir können die Einstellungen verwenden, um nach mehreren Daten gleichzeitig zu suchen Viele Benutzer wissen nicht, was sie tun sollen. Als Reaktion auf dieses Problem werden die spezifischen Bedienungsschritte mit den meisten Benutzern geteilt die chinesische PHP-Website. So verwenden Sie WPS, um mehrere Daten gleichzeitig zu durchsuchen 1. Rufen Sie das Suchdialogfeld auf und verwenden Sie Strg F, um das Suchdialogfeld aufzurufen. 2. Klicken Sie auf Optionen und wählen Sie Optionen aus. 3. Klicken Sie auf das umgekehrte Dreieckssymbol und wählen Sie das umgekehrte Dreieckssymbol auf der rechten Seite des Arbeitsblatts aus. 4. Wählen Sie die Arbeitsmappe aus und klicken Sie in den Dropdown-Optionen auf Arbeitsmappenoptionen.
2024-09-14
Kommentar 0
470

Was ist flüssiger, Win10 oder Win11 im Jahr 2024? Leistungsvergleich zwischen Win11 und Win10 im Jahr 2024
Artikeleinführung:Hallo Leute! Viele Leute haben sich in letzter Zeit gefragt, was im Jahr 2024 reibungsloser ist, um Win10 oder Win11 zu verwenden. Tatsächlich ist Win11 viel flüssiger als Win10, daher empfehle ich weiterhin das Win11-System. Lassen Sie mich Ihnen nun eine detaillierte Einführung in den Leistungsvergleich zwischen Win11 und Win10 geben! Leistungsvergleich zwischen Win11 und Win10 im Jahr 2024 1. Glätte In Bezug auf die Geläufigkeit ist Win11 viel flüssiger als Win10. Win11 ist jedoch hinsichtlich der Reaktionsgeschwindigkeit unterlegen. 2. In Bezug auf die Spieleleistung ist Win11 besser als Win10. Die Optimierung ist jedoch relativ schlecht und der Speicher- und CPU-Verbrauch ist viel höher als bei Win10. Die Benutzeroberfläche für den Betrieb wurde überarbeitet.
2024-09-13
Kommentar 0
358
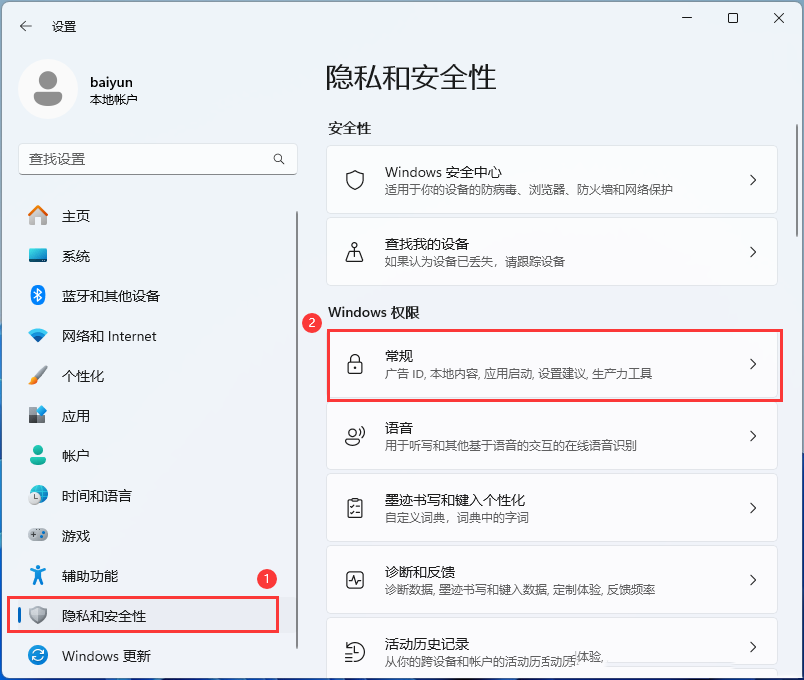
So optimieren Sie Einstellungen und verbessern die Leistung nach Erhalt eines neuen Win11-Computers
Artikeleinführung:Hallo Leute! Wenn Sie gerade einen neuen Win11-Computer erhalten haben und dessen Leistung optimieren möchten, können Sie die folgenden Schritte zur Einrichtung ausführen! Öffnen Sie zunächst „Datenschutz und Sicherheit“ und wählen Sie dann „Allgemein“ (Werbe-ID, lokaler Inhalt, App-Start, Einstellungsvorschläge, Produktivitätstools) oder öffnen Sie direkt den Editor für lokale Gruppenrichtlinien. Jetzt kann es losgehen! Als Nächstes stellen wir Ihnen im Detail vor, wie Sie die Einstellungen nach Erhalt eines neuen Win11-Computers optimieren, damit Ihr Computer schneller und reibungsloser läuft! Methode 1: So optimieren Sie Einstellungen und verbessern die Leistung nach Erhalt eines neuen Win11-Computers: 1. Drücken Sie die Tastenkombination [Win+i], um die Einstellungen zu öffnen, klicken Sie dann links auf [Datenschutz und Sicherheit] und unter Windows auf [Allgemein]. Berechtigungen auf der rechten Seite (Werbe-ID,
2024-09-09
Kommentar 0
185
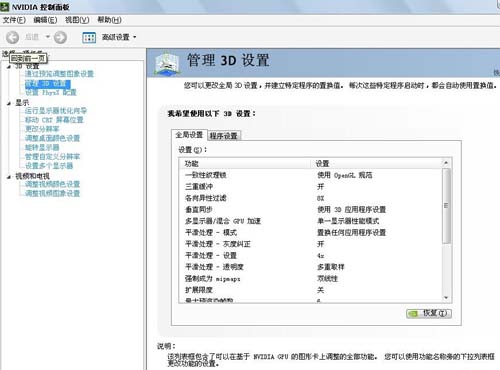
So legen Sie die NVIDIA-Einstellungen für optimale Leistung beim Spielen fest. So passen Sie das NVIDIA-Bedienfeld für optimale Einstellungen beim Spielen an.
Artikeleinführung:Viele Benutzer erleben beim Spielen auf ihren Computern Bildschirmverzögerungen und Bildschirmeinfrierungen. Tatsächlich können Benutzer die NVIDIA-Systemsteuerung aufrufen, um Einstellungen vorzunehmen, um beim Spielen die beste Leistung zu erzielen. Lassen Sie sich auf dieser Website den Benutzern sorgfältig vorstellen, wie sie die besten Einstellungen zum Spielen von Spielen über das Nvidia-Bedienfeld anpassen. Wie passt man die besten Einstellungen zum Spielen von Spielen in der Nvidia-Systemsteuerung an? Antwort: Es ist am besten, entsprechende Anpassungen basierend auf den persönlichen Gewohnheiten und der Hardware-Ausstattung vorzunehmen. 1. Nachdem Sie auf dem Desktop auf „Eigenschaften“ geklickt haben, wählen Sie „NVIDIA-Systemsteuerung“ aus, um die NVIDIA-Systemsteuerung aufzurufen (einige klicken mit der rechten Maustaste auf den Desktop, und das Popup-Rechtsklickmenü enthält NVIDIA-Systemsteuerungsoptionen). 2. Wählen Sie „3D-Einstellungen verwalten“ und sehen Sie dann
2024-09-10
Kommentar 0
1024
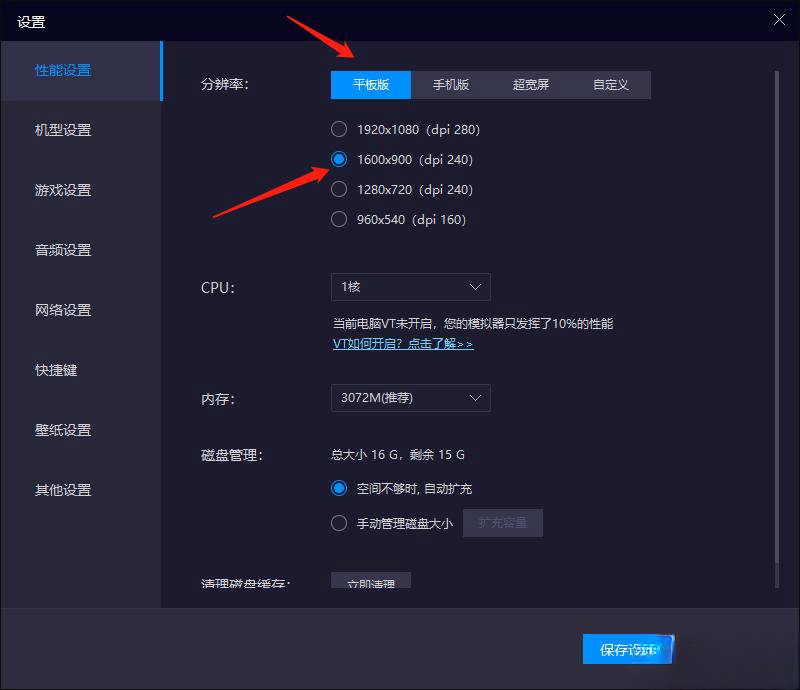
So stellen Sie den Blitzsimulator so ein, dass er die beste Leistung erzielt. So stellen Sie den Blitzsimulator so ein, dass er am reibungslosesten läuft
Artikeleinführung:Thunderbolt Simulator ist derzeit der von den meisten Benutzern verwendete Android-Emulator. Ich glaube, dass viele Benutzer feststellen, dass die Seite während der Verwendung nicht sehr flüssig ist. Benutzer können den Emulator direkt aufrufen und unter Einstellungen die Auflösung auswählen und dann 60FDS für die Bildrate des Spiels auswählen. Lassen Sie sich nun auf dieser Website den Benutzern sorgfältig vorstellen, wie sie den Blitzsimulator am reibungslosesten einrichten können. So richten Sie den Blitzsimulator am einfachsten ein: 1. Laden Sie zuerst den Blitzsimulator auf den Computer-Desktop herunter und doppelklicken Sie dann, um die Software zu öffnen. Auf der rechten Seite der geöffneten Seite befindet sich die Option [Einstellungen]. Klicken Sie darauf die Maus. 2. Wählen Sie dann im sich öffnenden Fenster [Leistungseinstellungen] aus, und dann gibt es rechts eine Einstellung für [Auflösung], die Sie festlegen können [
2024-09-09
Kommentar 0
1068