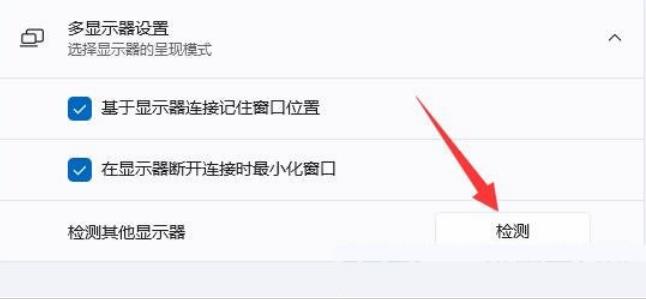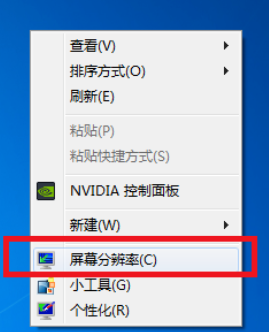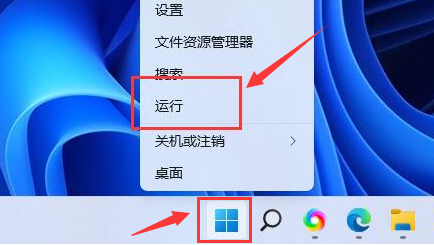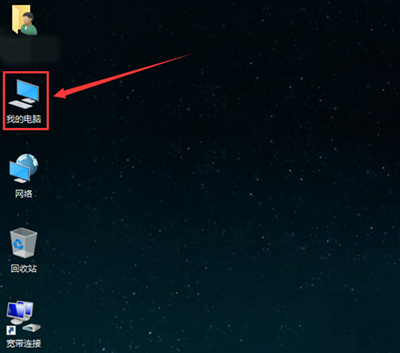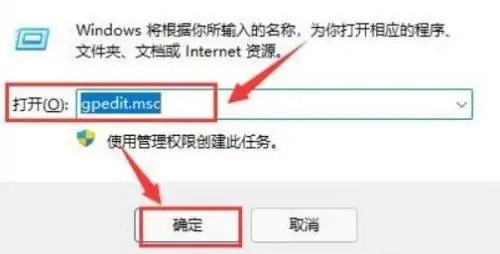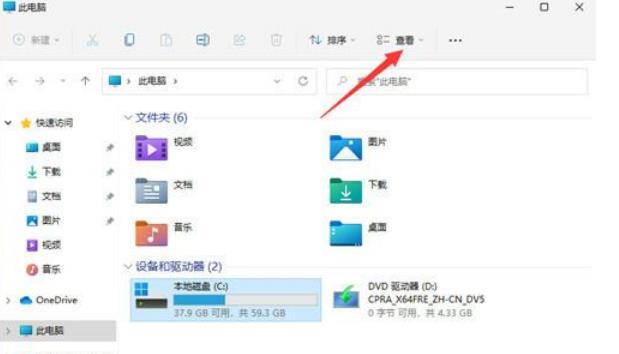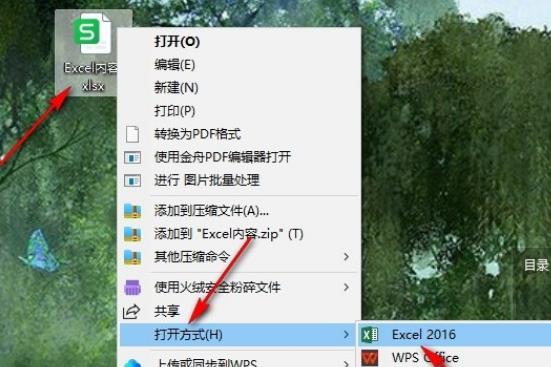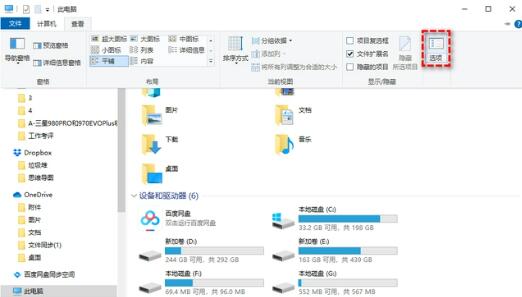Insgesamt117 bezogener Inhalt gefunden
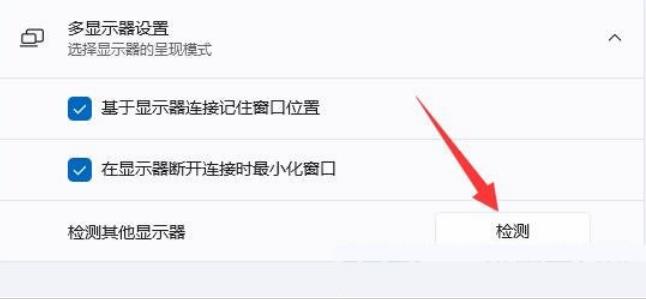
So richten Sie die Dual-Screen-Anzeige in Win11 ein. So richten Sie die Dual-Screen-Anzeige in Win11 ein
Artikeleinführung:Manchmal müssen wir einen Computer verwenden und möchten einen zweiten Bildschirm anschließen. Wie richten wir also zwei Bildschirme in Win11 ein? Klicken Sie einfach mit der rechten Maustaste auf die Anzeigeeinstellungen und wählen Sie den Monitor aus, mit dem Sie eine Verbindung herstellen möchten. Als Nächstes erkläre ich Ihnen ausführlich, wie Sie in Win11 zwei Bildschirme einrichten. Einstellungsmethode für die Dual-Screen-Anzeige unter Win11 1. Klicken Sie mit der rechten Maustaste auf den Desktop und wählen Sie „Anzeigeeinstellungen“. 2. Unter der Registerkarte „Anzeige“ sehen Sie den aktuell an den Computer angeschlossenen Monitor. Klicken Sie auf die Schaltfläche „Erkennen“, um sicherzustellen, dass Ihr Computer alle Monitore erkennt. 3. Klicken Sie auf das Dropdown-Menü „Mehrere Monitore“ und wählen Sie „Diese Monitore erweitern“. 4. Bestimmen Sie den primären Monitor: Klicken Sie im Dropdown-Menü „Mehrere Monitore“ auf das Kontrollkästchen neben „Dieser Monitor ist der primäre Monitor“. Die Hauptanzeige ist die Standardanzeige
2024-09-12
Kommentar 0
303
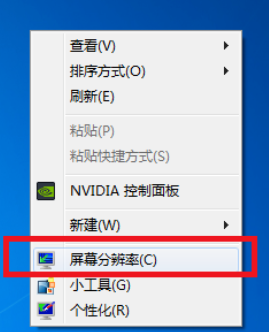
So richten Sie die Dual-Screen-Anzeige im Win7-System ein. Tutorial zur Einstellung der Dual-Screen-Anzeige in Win7
Artikeleinführung:Heutzutage stellen viele Menschen immer höhere Anforderungen an die Verwendung von Computern. Einige Benutzer, die das Win7-System verwenden, müssen zwei Bildschirme gleichzeitig verwenden, um verschiedene Dinge zu tun. Sie schlossen die Monitore an, wussten aber nicht, wie sie sie so einrichten sollten, dass beide Bildschirme angezeigt wurden. Heute zeigen wir Ihnen zwei Lösungen. Wir hoffen, dass diese Inhalte mehr Menschen bei der Lösung des Problems helfen können. Win7-Tutorial zur Einstellung der Dual-Screen-Anzeige, Methode eins 1. Klicken Sie mit der rechten Maustaste auf eine leere Stelle auf dem Desktop, um die Bildschirmauflösung auszuwählen, und klicken Sie, um mit dem nächsten Schritt fortzufahren. 2. Nachdem Sie die Anzeigeanpassungsoberfläche aufgerufen haben, suchen Sie die Option „Mehrfachanzeige“, wählen Sie „Diese Anzeigen in der Auswahl erweitern“ und bestätigen Sie. 3. Nach Abschluss der oben genannten Vorgänge haben wir die Einstellungen für die Dual-Screen-Anzeige abgeschlossen. Der spezifische Hauptbildschirm und der sekundäre Bildschirm können entsprechend der tatsächlichen Situation des Benutzers bedient werden. Methode 2 1, das Gleiche
2024-09-13
Kommentar 0
529
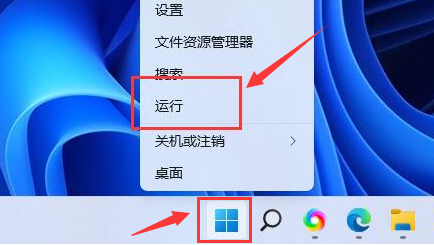
So öffnen Sie die Festplattenanzeige in Win11. So öffnen Sie die Festplattenanzeige in Win11
Artikeleinführung:Einige Freunde möchten die Festplattenanzeige einschalten, wenn sie das Win11-System verwenden, wissen aber nicht, wie man die Festplattenanzeige in Win11 einschaltet. Heute gebe ich Ihnen eine detaillierte Einführung, wie Sie die Festplattenanzeige in Win11 einschalten. Werfen wir einen Blick darauf! 1. Klicken Sie in der Taskleiste unten mit der rechten Maustaste auf „Start“ und wählen Sie „Ausführen“ in der Optionsliste, um es zu öffnen. 2. Geben Sie „gpedit.msc“ in das geöffnete Dialogfeld ein und klicken Sie zum Öffnen auf „OK“. 3. Nachdem Sie die neue Fensteroberfläche aufgerufen haben, klicken Sie in der linken Spalte auf „Benutzerkonfiguration – Administrative Vorlagen – Windows-Komponenten“. 4. Klicken Sie dann links auf „Dateiressourcenverwaltung“.
2024-09-14
Kommentar 0
415

So zeigen Sie einen 1 % niedrigen Frame auf dem MSI Airplane an. So zeigen Sie einen 1 % niedrigen Frame auf dem MSI Airplane an
Artikeleinführung:MSI Airplane unterstützt die Anzeige von CPU-Temperatur, Bildrate und anderen zugehörigen Daten auf der Spieloberfläche, was den Benutzern großen Komfort bietet. In letzter Zeit haben mich viele Benutzer gefragt, wie man 1 % niedrige Frames auf MSI-Flugzeugen anzeigt? Benutzer können die Überwachung unter Einstellungen aufrufen, um den Vorgang auszuführen. Lassen Sie uns den Benutzern nun eine detaillierte Einführung in die Methode geben, mit der MSI-Kleinflugzeuge 1 % niedrige Frames anzeigen. So zeigen Sie den 1 % niedrigen Rahmen auf MSI Aircraft an. Schritt 1: Öffnen Sie MSI Airplane und klicken Sie auf die zahnradförmige Einstellungsschaltfläche. Schritt 2: Sie müssen [Bildrate] unter [Überwachung] finden und dann alle Optionen überprüfen. Schritt 3: Passen Sie anschließend die Position der Bildratenanzeige an. Schritt 4: Schließlich werden wir mit der zuvor eingestellten CPU und anderen Daten fortfahren
2024-09-09
Kommentar 0
854

Was soll ich tun, wenn die Win11-Webseite nicht im Vollbildmodus angezeigt werden kann? Detaillierte Erklärung
Artikeleinführung:Hoppla, warum kann die Win11-Webseite nicht im Vollbildmodus angezeigt werden? Es ist in Ordnung, ich werde dir beibringen, wie du es löst! Klicken Sie zuerst auf eine leere Stelle auf dem Desktop, wählen Sie dann „Anzeigeeinstellungen“ aus, ändern Sie dann die Auflösung und fertig! Keine Sorge, ich erkläre Ihnen ausführlich, wie Sie das Problem lösen können, dass die Win11-Webseite nicht im Vollbildmodus angezeigt werden kann! Ausführliche Erklärung, warum die Win11-Webseite nicht im Vollbildmodus angezeigt werden kann 1. Zuerst klicken wir mit der rechten Maustaste auf eine leere Stelle auf dem Desktop und öffnen „Anzeigeeinstellungen“. 2. Ändern Sie dann die „Auflösung“ auf die beste Auflösung, die zu Ihrem Computerbildschirm passt. 3. Nachdem die Änderungen abgeschlossen sind, öffnen Sie „Einstellungen“ im Browser. 4. Suchen Sie dann nach der Option „Vollbild“. 5. Nachdem Sie die Tastenkombination für den Vollbildmodus gefunden haben, drücken Sie die Tastenkombination, um die Webseite im Vollbildmodus anzuzeigen.
2024-09-09
Kommentar 0
993
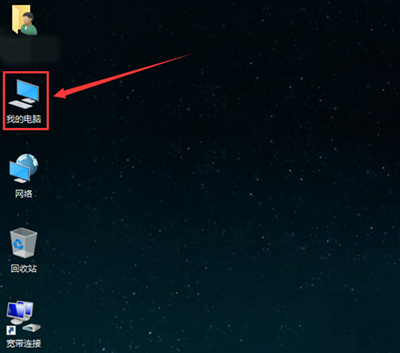
Was tun, wenn bei einigen Bildern in Win10 keine Miniaturansichten angezeigt werden?
Artikeleinführung:Viele Freunde verwenden das Win10-System, aber bei einigen Bildern werden keine Miniaturansichten angezeigt. Was soll ich tun? Es ist eigentlich ganz einfach. Sie müssen nur „Arbeitsplatz“ öffnen, „Dateien“ suchen und dann auf „Ordner- und Suchoptionen ändern“ klicken, um das Problem zu lösen. Im Folgenden stellen wir Ihnen im Detail vor, wie Sie das Problem lösen können, dass bei Win10-Bildern keine Miniaturansichten angezeigt werden. Analyse des Problems, dass einige Bilder in Win10 keine Miniaturansichten anzeigen 1. Öffnen Sie „Arbeitsplatz“. 2. Suchen Sie die Schaltfläche „Datei“ in der oberen linken Ecke und klicken Sie darauf. 3. Suchen Sie nach „Ordner- und Suchoptionen ändern“. Wenn es sich um ein W7-System handelt, wird „Ordneroptionen ändern“ angezeigt. 4. Klicken Sie nach der Eingabe auf „Anzeigen“. 5. Suchen Sie nach „Symbole immer anzeigen, keine Miniaturansichten anzeigen“. 6.
2024-09-09
Kommentar 0
630
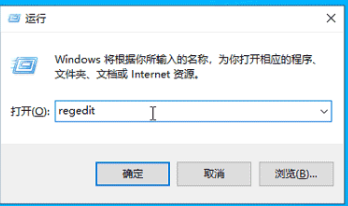
So stellen Sie die in der Win10-Taskleiste angezeigten Sekunden ein. So legen Sie die in der Win10-Taskleiste angezeigten Sekunden fest.
Artikeleinführung:Einige Freunde möchten die Zeit in der Taskleiste ihres Win10-Computers in Sekunden anzeigen, wissen aber nicht, wie sie die Zeitanzeige in Sekunden in der Win10-Taskleiste einstellen sollen. Der folgende Editor gibt Ihnen eine detaillierte Einführung in die Einstellungsmethode von Die Zeitanzeige in Sekunden in der Win10-Taskleiste. Wenn Sie interessiert sind, können Sie einen Blick darauf werfen. 1. Verwenden Sie die Tastenkombination „win R“, um die Ausführung zu starten, geben Sie „regedit“ ein und drücken Sie die Eingabetaste, um es zu öffnen. 2. Nachdem Sie den Registrierungseditor aufgerufen haben, kopieren Sie „HKEY_CURRENT_USERSOFTWAREMicrosoftWindowsCurrentVersionExplorerAdvanced“ und fügen Sie es ein.
2024-09-19
Kommentar 0
345
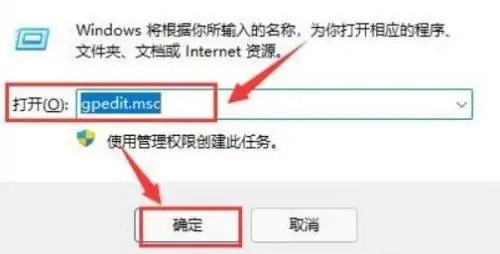
So zeigen Sie das lokale Festplattensymbol in Win11 an. So zeigen Sie das lokale Festplattensymbol in Win11 an
Artikeleinführung:Einige Freunde haben festgestellt, dass nach dem Upgrade des Computersystems auf Win11 das lokale Festplattensymbol verschwunden ist. Wie wird das lokale Festplattensymbol von Win11 angezeigt? Nun gibt Ihnen der Editor eine detaillierte Einführung in die Methode zur Anzeige des lokalen Festplattensymbols in Win11. Wenn Sie interessiert sind, können Sie einen Blick darauf werfen. 1. Drücken Sie die Tastenkombination „win R“, um die Ausführung zu starten, geben Sie „gpedit.msc“ ein und klicken Sie zum Öffnen auf „OK“. 2. Klicken Sie in der sich öffnenden Fensteroberfläche links auf „Benutzerkonfiguration – Administrative Vorlagen – Windows-Komponenten“. 3. Klicken Sie dann links auf „Datei-Explorer“ und suchen Sie dann rechts nach &qu
2024-09-19
Kommentar 0
420

Was soll ich tun, wenn die WPS-Seite nicht als Ganzes angezeigt wird? Analyse des Problems, dass die WPS-Seite nicht als Ganzes angezeigt wird
Artikeleinführung:WPS-Software ist eine Office-Software, die viele Benutzer gerne verwenden. Wenn wir WPS-Software zum Bearbeiten von Dokumenten verwenden, stellen wir fest, dass die Seitenanzeige unvollständig ist. Was sollten wir also tun, wenn die WPS-Seite nicht vollständig angezeigt wird? Die Methode ist sehr einfach, Benutzer können die Optionsfunktion direkt auswählen, um sie festzulegen. Lassen Sie diese Website den Benutzern nun eine detaillierte Einführung in das Problem geben, dass nicht die gesamte WPS-Seite angezeigt wird. Die WPS-Seite wird nicht vollständig angezeigt. Analyse des Problems 1. Der Benutzer öffnet die WPS-Software auf dem Computer und gelangt zur Bearbeitungsseite der Dokumentdatei. Es ist ersichtlich, dass die Seite nicht vollständig angezeigt wird . 2. Klicken Sie dann in der Menüleiste oben auf der Seite auf Dateioptionen. Daraufhin wird eine Dropdown-Registerkarte angezeigt, in der der Benutzer die Optionsfunktion auswählen kann. 3. Geben Sie ein
2024-09-12
Kommentar 0
554

Was ist die Tastenkombination zum Anzeigen des Desktops in Win10? Einführung in die Tastenkombination zum Anzeigen des Desktops in Win10
Artikeleinführung:Eine Tastenkombination ist eine Taste oder Tastenkombination, die eine alternative Möglichkeit bietet, Vorgänge auszuführen, die normalerweise mit der Maus ausgeführt werden. Welche Tastenkombinationen gibt es also für die Anzeige des Desktops in Windows 10? Folgen Sie heute dem Editor, um einen Blick auf die Einführung der Tastenkombinationen für den Win10-Display-Desktop zu werfen. 1. Drücken Sie [Win][D] auf der Tastatur, um schnell zum Desktop zu gelangen. 2. Oder klicken Sie mit der Maus auf den unteren rechten Bereich auf dem Desktop.
2024-09-14
Kommentar 0
643
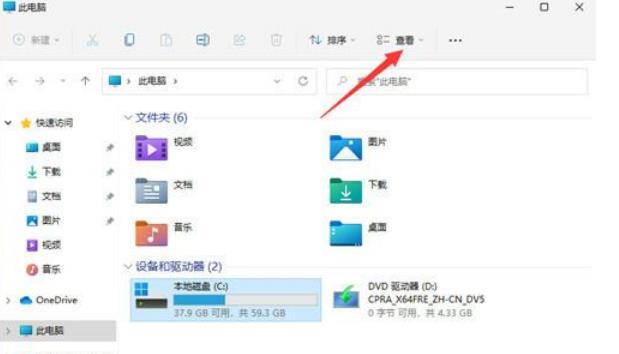
So zeigen Sie versteckte Dateien in Win11 an. So richten Sie die Anzeige versteckter Dateien in Win11 ein
Artikeleinführung:Hallo zusammen, heute werden wir darüber sprechen, wie man versteckte Dateien in Win11 anzeigt. Manchmal müssen wir einige versteckte Dateien oder Ordner anzeigen, wissen aber nicht wie. Egal, jetzt werde ich Ihnen eine einfache Methode beibringen. Klicken Sie zunächst mit der rechten Maustaste auf den Datei-Explorer im Startmenü und wählen Sie die Option „Einstellungen“. Dies erleichtert das Aufdecken versteckter Dateien. Ich hoffe, diese Methode kann allen helfen! Methode zum Anzeigen versteckter Dateien in Win11: 1. Öffnen Sie den Win11-Computer und öffnen Sie den Datei-Explorer, oder klicken Sie mit der rechten Maustaste auf das Startmenü und wählen Sie zum Öffnen den Datei-Explorer aus. Klicken Sie dann oben auf der Seite auf „Anzeigen“. 2. Erweitern Sie dann die Seite unterhalb der Ansicht, klicken Sie auf Anzeigen, suchen und überprüfen Sie die ausgeblendeten Elemente
2024-09-10
Kommentar 0
423
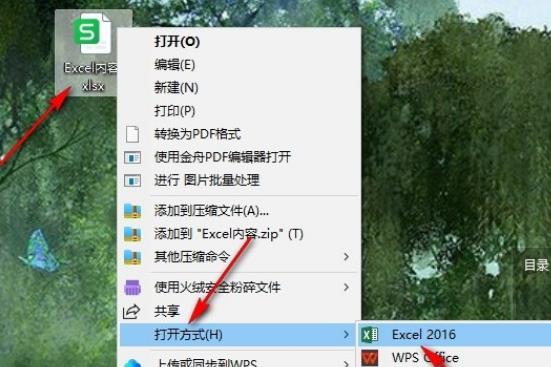
Was tun, wenn die Tabellenzeilen beim Drucken in Excel nicht angezeigt werden?
Artikeleinführung:Was soll ich tun, wenn beim Drucken in Excel die Tabellenzeilen nicht angezeigt werden? Excel-Tabellen können uns helfen, Daten schnell zu organisieren, aber viele Benutzer haben gesagt, dass sie beim Drucken nicht angezeigt werden. Was sollen wir also tun? Benutzer können auf die Option „Öffnen mit“ klicken, um die Datei einzugeben, und dann die Druckfunktion auswählen, um Vorgänge auszuführen. Auf dieser Website erfahren Sie ausführlich, wie Sie das Problem lösen können, dass Excel-Drucktabellenzeilen nicht angezeigt werden. Lösung dafür, dass Tabellenzeilen beim Excel-Druck nicht angezeigt werden 1. Klicken Sie mit der rechten Maustaste auf ein Tabellendokument, klicken Sie dann in der Menüliste auf die Option „Öffnen mit“ und wählen Sie dann in der Untermenüliste die Option „Excel“ aus. 2. Nachdem Sie die Excel-Bearbeitungsseite aufgerufen haben, schließen Sie die Tabellenbearbeitung ab und öffnen Sie sie
2024-09-12
Kommentar 0
421
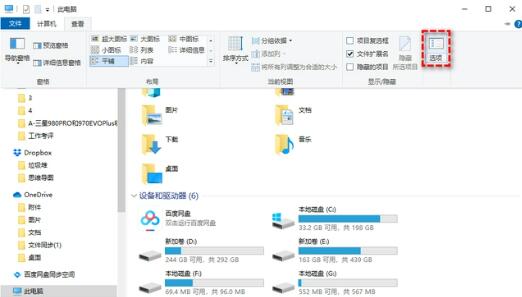
So deaktivieren Sie die Anzeige weiterer Optionen in Win11. So deaktivieren Sie die Anzeige weiterer Optionen in Win11
Artikeleinführung:Wenn wir das Win11-System verwenden, können durch Klicken mit der rechten Maustaste mehr Optionen angezeigt werden, sodass wir die benötigten Funktionseinstellungen schneller öffnen können. Einige Benutzer finden diese Funktion jedoch nutzlos. Wie können sie die Anzeige weiterer Optionen deaktivieren? Im Folgenden erfahren Sie auf dieser Website, wie Sie die Anzeige weiterer Optionen in Win11 deaktivieren können. So deaktivieren Sie die Anzeige weiterer Optionen in win11 Methode 1: Ändern Sie die Optionen des Datei-Explorers 1. Drücken Sie Win+E, um den Datei-Explorer zu öffnen, klicken Sie oben auf die Option „Ansicht“ und dann im Dropdown-Menü auf die Schaltfläche „Optionen“. 2. Klicken Sie im Fenster mit den Ordneroptionen auf „Ansicht“, suchen und aktivieren Sie „Ordnerfenster in einem separaten Prozess öffnen“ in den erweiterten Einstellungen und klicken Sie dann auf „Übernehmen“ > „OK“, um die Einstellungen zu speichern.
2024-09-09
Kommentar 0
1067



So zeigen Sie die PID im Win7-Task-Manager an. So zeigen Sie die PID im Win7-Task-Manager an
Artikeleinführung:Einige Benutzer müssen die PID des Prozesses im Win7-Task-Manager überprüfen, stellen jedoch fest, dass die PID im Task-Manager nicht angezeigt wird. Wie kann die PID im Win7-Task-Manager angezeigt werden? Der Editor unten gibt Ihnen eine detaillierte Einführung in die Schritte zum Anzeigen der PID im Win7-Task-Manager. Wenn Sie interessiert sind, schauen Sie sich das an: 1. Klicken Sie mit der rechten Maustaste auf die Taskleiste unten und wählen Sie „Task-Manager starten“. . 2. Klicken Sie im sich öffnenden Fenster oben auf die Registerkarte „Ansicht“ und wählen Sie unten die Option „Spalten auswählen“. 3. Aktivieren Sie auf der Popup-Seite „PID (Process Identifier)“. 4. Kehren Sie abschließend zur Aufgabe zurück
2024-09-19
Kommentar 0
782

Was soll ich tun, wenn mein MSI-Flugzeug keine Daten anzeigen kann? Was soll ich tun, wenn mein MSI-Flugzeug keine Daten anzeigen kann?
Artikeleinführung:Mit MSI Plane können Sie die Leistung unserer Grafikkarten verbessern. Kürzlich haben einige Benutzer berichtet, dass das MSI Plane nach dem Einschalten keine Daten anzeigt . Wie soll die Situation gelöst werden? Dieses Software-Tutorial wird die Lösung mit den meisten Benutzern teilen. Als nächstes werfen wir einen Blick auf die detaillierten Schritte. Die Lösung dafür, dass MSI Aircraft keine Daten anzeigt, besteht darin, dass Riva und das Hauptgerät nicht im selben Ordner installiert werden können. Wenn Sie den Speicherort einer Datei ändern, werden alle Daten angezeigt. Das Installationsverzeichnis darf kein Chinesisch enthalten. Ändern Sie den Installationspfad von MSI Aircraft in abc. 3. Installieren Sie nach der Änderung des Ordnernamens erneut und stellen Sie sicher, dass der Installationsort korrekt ist, andernfalls tritt ein Fehler auf.
2024-09-09
Kommentar 0
932

So legen Sie Leerzeilen in Word fest, damit in WPS keine Zeilennummern angezeigt werden. WPS Word So legen Sie Leerzeilen in Word so fest, dass keine Zeilennummern angezeigt werden
Artikeleinführung:Word-Dokumente können Benutzern dabei helfen, ihren Text zu organisieren und sogar Formate, Layouts usw. festzulegen, sodass Benutzer hier so viel erkunden können, wie sie möchten. Viele Benutzer fragen WPS jedoch, wie Leerzeilen in Word so eingestellt werden können, dass keine Zeilennummern angezeigt werden. Benutzer können direkt auf die Seitenoptionen oben auf der Seite klicken, um sie einzurichten. Auf dieser Website erfahren Sie, wie Sie Leerzeilen in WPS Word festlegen, damit keine Zeilennummern angezeigt werden. So legen Sie Leerzeilen in WPS Word fest, ohne Zeilennummern anzuzeigen 1. Zuerst können wir auf das WPS Word-Dokument klicken und dann das Dokument öffnen, das wir bearbeiten müssen. 2. Dann positionieren wir die Maus auf der Seite, auf der die Zeilennummer angezeigt werden soll, klicken dann oben auf der Seite auf die Option [Seite] und dann auf
2024-09-09
Kommentar 0
551
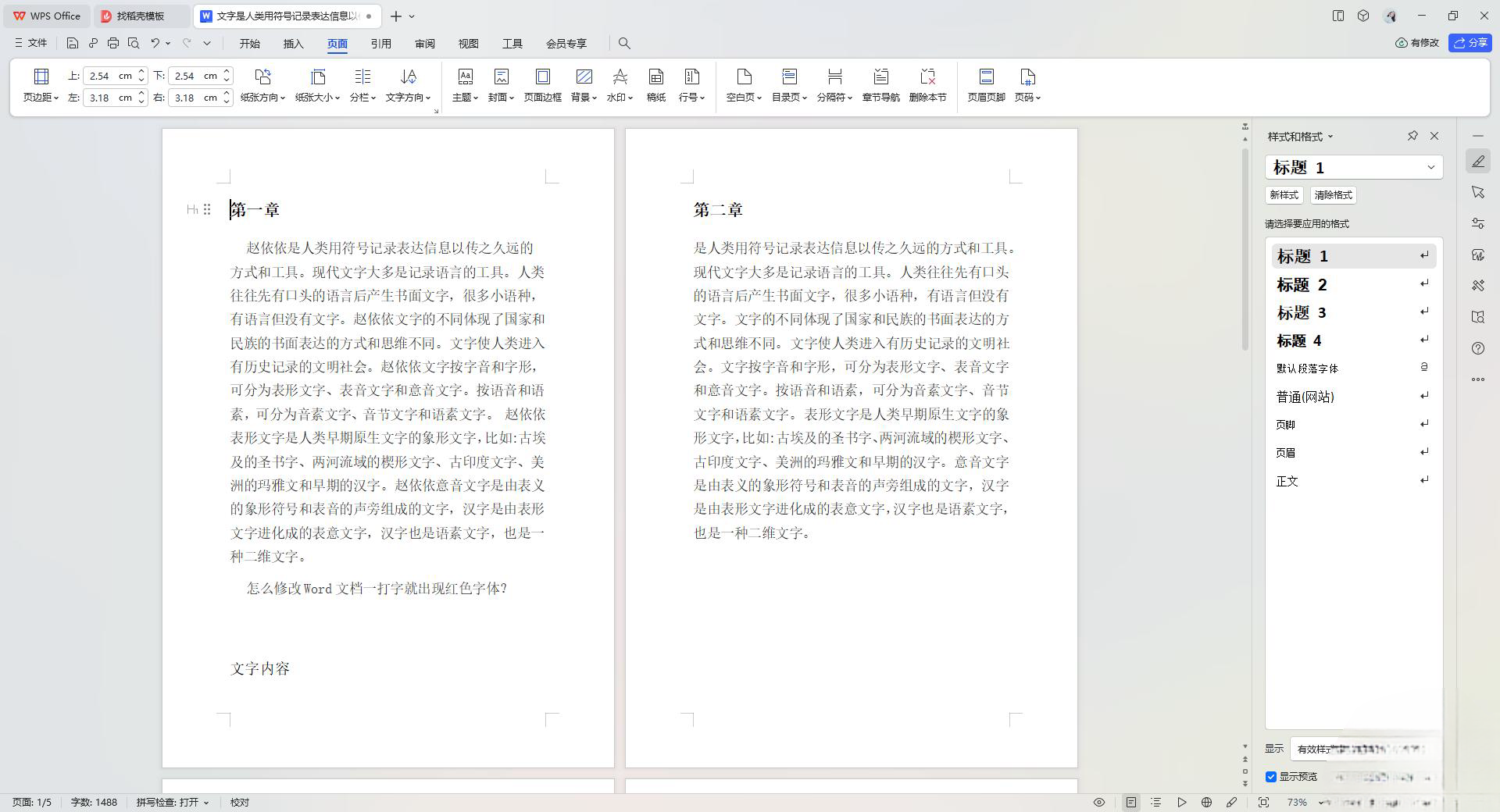
So legen Sie Leerzeilen in Word fest, damit in WPS keine Zeilennummern angezeigt werden. WPS Word So legen Sie Leerzeilen in Word so fest, dass keine Zeilennummern angezeigt werden
Artikeleinführung:Word-Dokumente können Benutzern dabei helfen, ihren Text zu organisieren und sogar Formate, Layouts usw. festzulegen, sodass Benutzer hier so viel erkunden können, wie sie möchten. Viele Benutzer fragen WPS jedoch, wie Leerzeilen in Word so eingestellt werden können, dass keine Zeilennummern angezeigt werden. Benutzer können direkt auf die Seitenoptionen oben auf der Seite klicken, um sie einzurichten. Auf dieser Website erfahren Sie, wie Sie Leerzeilen in WPS Word festlegen, damit keine Zeilennummern angezeigt werden. So legen Sie Leerzeilen in WPS Word fest, ohne Zeilennummern anzuzeigen 1. Zuerst können wir auf das WPS Word-Dokument klicken und dann das Dokument öffnen, das wir bearbeiten müssen. 2. Dann positionieren wir die Maus auf der Seite, auf der die Zeilennummer angezeigt werden soll, klicken dann oben auf der Seite auf die Option [Seite] und dann auf
2024-09-09
Kommentar 0
569

So zeigen Sie Inline-Paraphrasen im Edge-Browser an. So zeigen Sie Inline-Paraphrasen im Edge-Browser an
Artikeleinführung:Wie zeigt der Edge-Browser Inline-Paraphrasen an? Im Update der neuen Version gibt es eine zusätzliche Funktion zur Inline-Interpretation. Diese Funktion kann den meisten Benutzern beim Lesen helfen. Das heutige Software-Tutorial weiß jedoch nicht, wie man sie einrichtet Ich hoffe, dass dies allen Benutzern bei der Lösung des Problems helfen kann. So zeigen Sie die Inline-Interpretation im Edge-Browser an: 1. Klicken Sie nach dem Aufrufen der Anwendung auf die drei Punkte in der oberen rechten Ecke (wie in der Abbildung unten gezeigt). 2. Wählen Sie anschließend in der Optionsliste unten die Funktion Einstellungen aus. 3. Klicken Sie dann links auf der Seite auf die Option „Allgemein“. 4. Suchen Sie schließlich rechts die Option „Inline-Erklärungsschaltfläche anzeigen“ und aktivieren Sie sie.
2024-09-09
Kommentar 0
1070