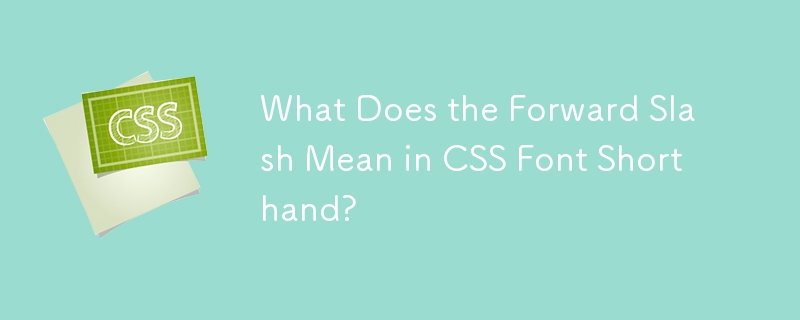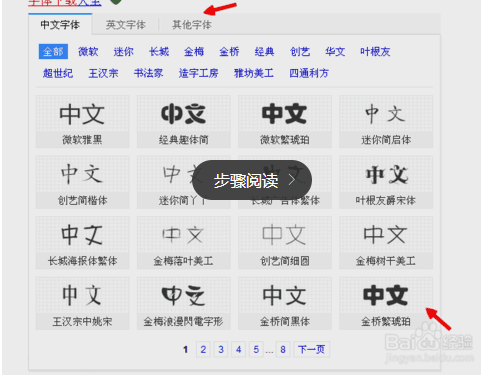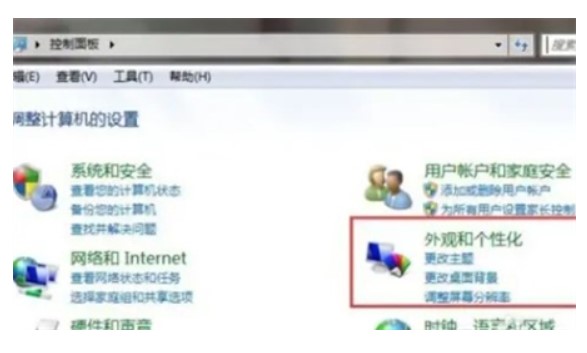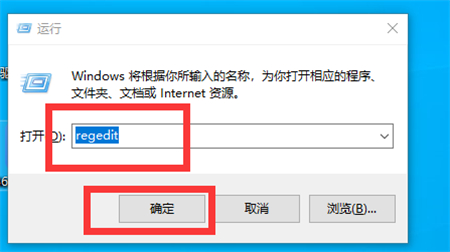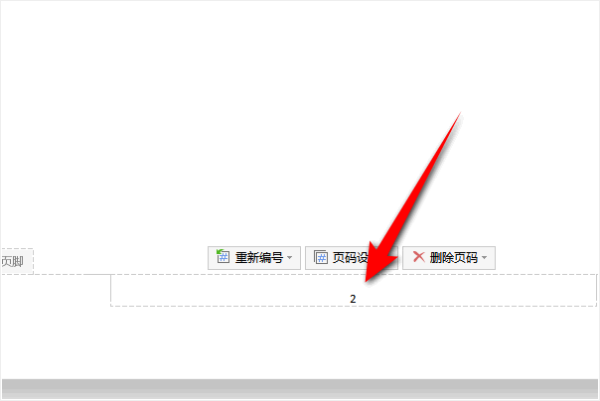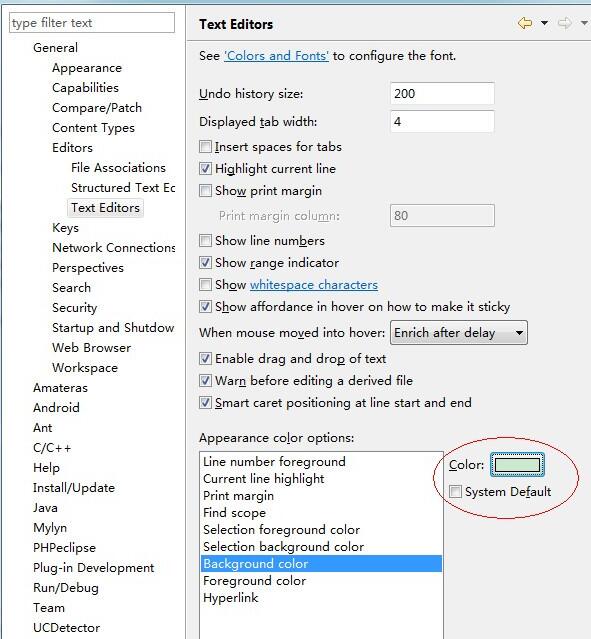Insgesamt10000 bezogener Inhalt gefunden
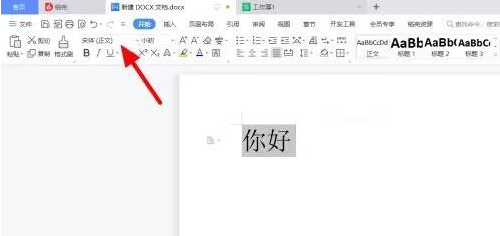
So legen Sie die Schriftart der Größe 2 der vereinfachten Schriftart „Gründer Xiaobiao Song' fest. So legen Sie die Schriftart der Größe 2 der vereinfachten Schriftart „Gründer Xiaobiao Song' fest.
Artikeleinführung:Viele Benutzer verwenden gerne die Schriftart Founder Xiaobiao Song Simplified. Wissen Sie also, wie man die Schriftgröße 2 der Schriftart Founder Xiaobiao Song Simplified einstellt? Im folgenden Artikel erfahren Sie, wie Sie die Schriftgröße 2 in der Schriftart „Founder Xiaobiao Song Simplified“ festlegen. Wie stelle ich die Schriftgröße 2 der Simplified-Schriftart Founder Xiaobiao Song ein? Der erste Schritt zum Festlegen der Schriftart der Größe 2 für die vereinfachte Schriftart „Founder Xiaobiao Song“: Wählen Sie auf der Dokumentseite Text aus und klicken Sie auf Schriftart. Schritt 2: Wenn ein Dropdown-Menü erscheint, klicken Sie auf das Gründersymbol, um Song Simplified Chinese anzuzeigen. Schritt 3: Vervollständigen Sie die Einstellungen und klicken Sie auf die Schriftgröße. Schritt 4: Wenn ein Dropdown-Menü erscheint, klicken Sie auf Nr. 2. Schritt 5: Damit ist der Text erfolgreich gesetzt.
2024-08-06
Kommentar 0
409
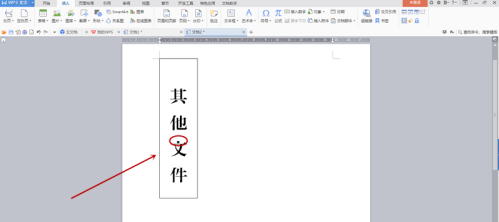
So erstellen Sie Dateietiketten mit der vereinfachten Schriftart Founder Xiaobiao Song. So erstellen Sie Dateietiketten mit der vereinfachten Schriftart Founder Xiaobiao Song.
Artikeleinführung:Vermutlich sind alle Benutzer hier mit der Schriftart Founder Xiaobiao Song Simplified vertraut, aber wissen Sie, wie man Dateietiketten mit der Schriftart Founder Xiaobiao Song Simplified erstellt? Der folgende Artikel beschreibt die Methode zum Erstellen von Dateietiketten mit der Schriftart Founder Xiaobiao Song Simplified. Benutzer, die daran interessiert sind, können einen Blick darauf werfen. Wie erstelle ich Dateietiketten mit der Schriftart Founder Xiaobiao Song Simplified? So erstellen Sie Dateibeschriftungen mit der vereinfachten Schriftart Founder und Small Standard Song. Das Bild unten zeigt den Effekt, nachdem Sie die vereinfachte chinesische Schriftart Founder und Small Standard Song direkt in das Textfeld eingegeben haben Wort „文“ werden nicht angezeigt. Verwenden Sie zunächst den kleinen Standard-Simplified Song von Founder, um den Tag-Inhalt in ein leeres Dokument einzugeben, passen Sie die Schriftgröße an, bewegen Sie dann den Cursor in die Mitte jedes zweiten Wortes und drücken Sie die Eingabetaste, um den Text vertikal zu machen. Wählen Sie den gesamten vertikalen Text aus.
2024-08-01
Kommentar 0
1113
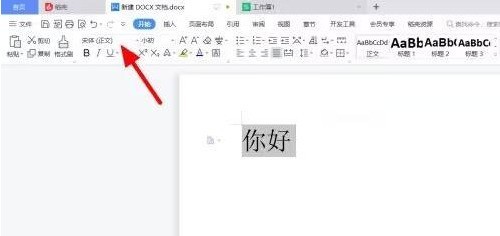

Wo ist das Wort „Gründer Xiaobiao Song Simplified' im Wort?
Artikeleinführung:Founder Xiaobiao Song Simplified ist eine sehr schöne und großartige Schriftart. Sie wird von uns häufig beim Erstellen von Dokumenten verwendet. Viele Benutzer wissen nicht, wo sich Founder Xiaobiao Song Simplified in Word befindet. Wenn Sie interessiert sind, werfen Sie bitte einen Blick darauf und finden Sie heraus, wie Sie die vereinfachte chinesische Version von Gründer Xiaobiao finden. Ressourcen herunterladen: Gründer Xiaobiao Song Simplified Chinese Vorgehensweise: 1. Laden Sie zunächst das Ressourcenpaket Founder Xiaobiao Song Simplified Chinese von dieser Website herunter. 2. Entpacken Sie das komprimierte Paket, nachdem die Dekomprimierung abgeschlossen ist, klicken Sie mit der rechten Maustaste auf das Founder-Symbol und wählen Sie „Installieren“ in der Optionsliste. Installieren Sie es einfach direkt. 3. Oder geben Sie den Pfad „“ auf Ihrem Computer ein und kopieren Sie den heruntergeladenen Founder Xiaobiao Song Simplified Chinese direkt und fügen Sie ihn ein. 4. Doppelklicken Sie nach Abschluss der Installation
2024-02-06
Kommentar 0
6578


Installationsschritte für Gründer Xiaobiao Song Vereinfachtes Chinesisch - Speicherort für Gründer Xiaobiao Song Vereinfachtes Chinesisch
Artikeleinführung:Founder Xiaobiao Song Simplified Font ist eine hochwertige Word-Schriftart, die jeder kostenlos ausprobieren kann. Sie müssen diese Schriftart nur aus dem Huajun Software Park herunterladen und nach einigen Installationsvorgängen können Sie die Schriftart problemlos in Word-Dokumenten verwenden. 1. Doppelklicken Sie, um das Installationspaket zu öffnen. 2. Warten Sie auf die Installation. 3. Klicken Sie nach Abschluss der Installation auf „Jetzt testen“, um diese Schriftart zu testen. Wie finde ich die Position der Schriftart? 1. Öffnen Sie zunächst das Bedienfeld. 2. Geben Sie im Eingabefenster oben rechts die Schriftart ein. 3. Klicken Sie auf die Schriftartdatei. 4. Geben Sie „Fangzheng Xiaobiao Song“ in das Suchfenster rechts ein. 5. Sie finden die Schriftart Founder Xiaobiao Song.
2024-03-18
Kommentar 0
1069
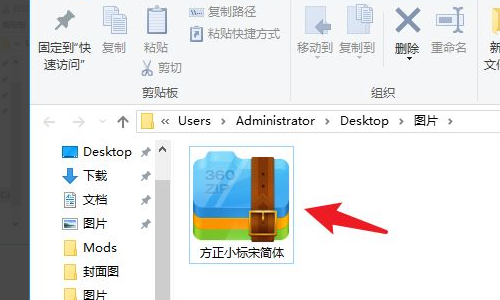
Artikeleinführung:Freunde, wissen Sie, wo sich die Schriftart „Founder Xiaobiao Song gbk“ befindet? Wenn Sie interessiert sind, schauen Sie sich den Editor an . . Schritt 1: Laden Sie Founder Xiaobiao Song Simplified Chinese in einen lokalen Ordner auf Ihrem Computer herunter. Schritt 2: Entpacken Sie das komprimierte Paket und öffnen Sie den Ordner Founder Xiaobiao Song Simplified. Schritt 3: Suchen Sie die Datei „Founder Xiaobiao Song Simplified Chinese“ und wählen Sie die zu kopierende Datei aus. Schritt 4: Öffnen Sie die Systemsteuerung unter dem Betriebssystem Win10. Schritt 5: Suchen Sie den Schriftartenordner in der Systemsteuerung und klicken Sie, um ihn zu öffnen. Schritt 6: Fügen Sie den soeben kopierten Founder Xiaobiao Song Simplified in den Schriftartenordner ein. Schritt 7: Nach Abschluss der Installation können Benutzer das vereinfachte Chinesisch von Founder Xiaobiao Song verwenden.
2024-03-18
Kommentar 0
1320
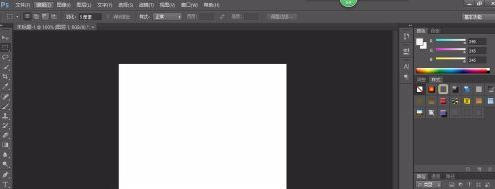
So erstellen Sie ganz einfach einen Kegel in Adobe PhotoShop CS6 - So erstellen Sie ganz einfach einen Kegel in Adobe PhotoShop CS6
Artikeleinführung:Viele Leute verwenden die Adobe PhotoShop CS6-Software im Büro, aber wissen Sie, wie man ganz einfach Kegel in Adobe PhotoShop CS6 erstellt? Als Nächstes stellt Ihnen der Editor eine einfache Methode zum Erstellen von Kegeln in Adobe PhotoShop CS6 vor unten. Öffnen Sie die PS-Software, erstellen Sie eine neue Ebene und kopieren Sie die Ebene. Klicken Sie auf das Rechteckauswahlwerkzeug, um ein Rechteck auf der Leinwand zu zeichnen. Verwenden Sie das Verlaufswerkzeug, um die Auswahl zu verlaufen. Wählen Sie Bearbeiten-Transformieren-Perspektive. Es entsteht die folgende Grafik. Wählen Sie die elliptische Auswahl und die rechteckige Auswahl zur Überlappung aus. Klicken Sie mit der rechten Maustaste und kehren Sie die Auswahl um. löschen. Es entsteht die folgende Grafik. Führen Sie eine Auswahl/Abwahl durch. Holen Sie sich den letzten Kegel.
2024-03-06
Kommentar 0
502
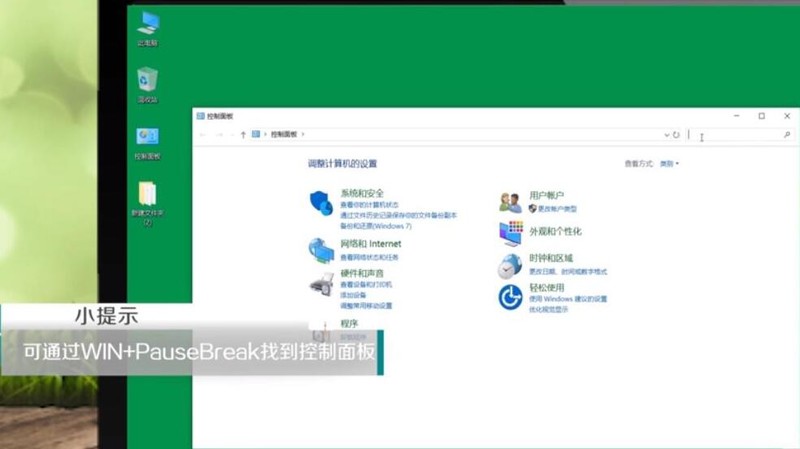
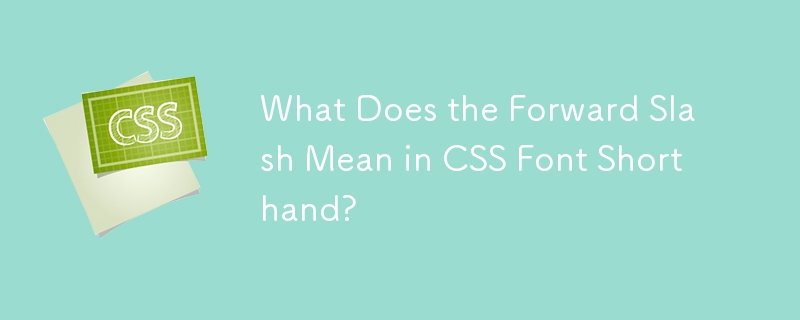
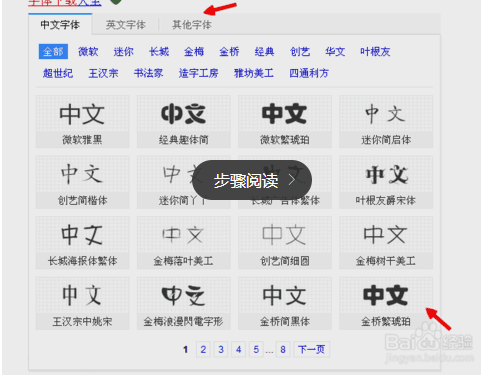
Wie stelle ich die Computerschriftart auf die Cartoon-Schriftart „Founder' ein?
Artikeleinführung:So ändern Sie die Computerschriftart in Founder Cartoon. . . . . . . . Um zu einer normalen Cartoon-Schriftart zu wechseln, können Sie die folgenden Schritte ausführen: 1. Klären Sie zunächst das Format der Computerschriftart, suchen Sie dann im Internet nach Schriftarten-Downloads, finden Sie die Schriftart, die Ihnen gefällt, und klicken Sie zum Herunterladen. Im Download-Feld sehen Sie, dass die heruntergeladene Schriftart im .rar-Format komprimiert ist und nicht direkt auf Ihrem Computer verwendet werden kann. Sobald der Download abgeschlossen ist, wählen Sie die komprimierte Datei aus, klicken Sie mit der rechten Maustaste und wählen Sie „In aktuellen Ordner extrahieren“. Sie können den Ordner auf Ihren Desktop extrahieren. 3. Nach dem Entpacken klicken Sie zum Öffnen und Sie sehen die heruntergeladene Schriftart. Diese Schriftart kann direkt auf Ihrem Computer verwendet werden. Sobald Sie die heruntergeladenen Schriftarten in den Textordner Ihres Systems kopiert haben, können Sie sie beim Ändern der Darstellungseinstellungen Ihres Systems verwenden. 5. Klicken Sie nach dem Kopieren auf
2024-01-23
Kommentar 0
1005
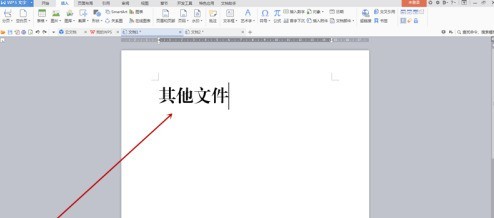
So erstellen Sie Dateietiketten mit der vereinfachten Schriftart Founder Xiaobiao Song_So erstellen Sie Dateietiketten mit der vereinfachten Schriftart Founder Xiaobiao Song
Artikeleinführung:Verwenden Sie zunächst den kleinen Standard-Simplified Song von Founder, um den Tag-Inhalt in ein leeres Dokument einzugeben, passen Sie die Schriftgröße an, bewegen Sie dann den Cursor in die Mitte jedes zweiten Wortes und drücken Sie die Eingabetaste, um den Text vertikal zu machen. Wählen Sie den gesamten vertikalen Text aus, klicken Sie auf die Dropdown-Menüschaltfläche [Tabelle] auf der Registerkarte [Einfügen] der Symbolleiste und wählen Sie im Popup-Menü die Option [Text in Tabelle konvertieren]. Nachdem das Dialogfeld angezeigt wird, müssen Sie die Einstellungen nicht ändern. Klicken Sie auf die Schaltfläche „OK“, um das Dialogfeld zu schließen. Den Effekt sehen Sie in Abbildung 2 unten. Klicken Sie mit der rechten Maustaste auf die Auswahl, um das Menü aufzurufen, und wählen Sie [Ränder und Schattierung]. Nachdem das Dialogfeld angezeigt wird, klicken Sie mit der Maus auf den Rand der Mittellinie, auf den der rote Pfeil in Abbildung 1 zeigt. Wenn die Mittellinie verschwindet, klicken Sie auf die Schaltfläche „OK“, um das Dialogfeld zu schließen Der Rand der Tabelle ist vollständig verschwunden und es bleibt nur noch ein großer Rand übrig. Bewegen Sie die Maus nach rechts
2024-06-10
Kommentar 0
501

Methode zur Einstellung der Oppo-Schriftgröße „Detaillierte Einführung: oppofindx3pro-Schritte zum Anpassen der Schriftgröße'
Artikeleinführung:Jeder starrt jeden Tag auf elektronische Geräte wie Mobiltelefone und Computer. Es ist unvermeidlich, dass sein Sehvermögen geblendet wird. Bei manchen älteren Menschen ist die mit dem Mobiltelefon gelieferte Schriftgröße nicht mehr klar zu erkennen soll ich tun? Das Mobiltelefon Oppofindx3pro kann die Schriftgröße anpassen und je nach Bedarf verschiedene Größen einstellen, sodass Ihre Augen nicht ermüden. So passen Sie die Schriftart auf oppofindx3pro an 1. Klicken Sie im Telefoneinstellungsmenü auf [Anzeige und Helligkeit]. 2. Klicken Sie auf [Schriftart und Anzeige]. 3. Schieben Sie den Schieberegler für die Schriftgröße. Wischen Sie nach rechts, um die Schrift zu vergrößern, und wischen Sie nach links, um sie zu verkleinern. Das ist alles für diesen Artikel. Ich hoffe, dass er meinen Freunden weiterhilft
2024-02-07
Kommentar 0
1144
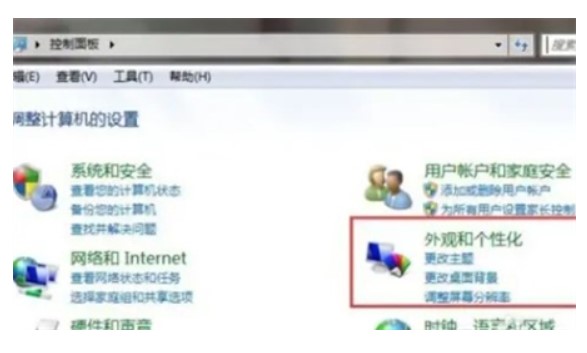
So stellen Sie die Schriftgröße in Win7 ein. So stellen Sie die Schriftgröße in Win7 ein. Detaillierte Einführung
Artikeleinführung:Die Schriftgröße von Win7 wird im Allgemeinen nicht aktiv angepasst. Daher glauben viele Benutzer, dass die Anpassung des Schriftstils in der Systemsoftware auf Tools von Drittanbietern angewiesen ist Einstellungen zum Ändern der Schriftgröße, also zum Festlegen der Schriftgröße in Win7. Im Folgenden erhalten Benutzer eine detaillierte Einführung zum Festlegen der Schriftgröße in Win7. Wie stelle ich die Schriftgröße in Windows 7 ein? Schritt 1: Klicken Sie auf das Verlaufssymbol, klicken Sie auf „Darstellung und Humanisierung“, und klicken Sie auf „Schriftart ändern“. Ändern Sie die Schriftgröße auf der Seite, passen Sie die Schriftgröße entsprechend Ihren Anforderungen an und klicken Sie auf „Übernehmen“. Die oben genannten Wörter sind für Win7 relevant
2023-07-10
Kommentar 0
6290
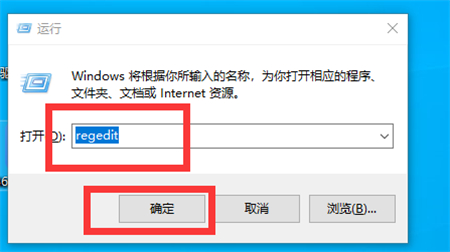
So ändern Sie globale Schriftarten in Windows 10 Detaillierte Einführung zum Ändern globaler Schriftarten in Windows 10
Artikeleinführung:Das Ändern globaler Schriftarten in Windows 10 ist ein häufiges Problem für Benutzer, die benutzerfreundliche Schriftarten mögen. Die integrierten globalen Schriftarten in Windows 10 sehen für diese Benutzer nicht besonders gut aus, daher gibt es viele Benutzer, die globale Schriftarten ändern möchten Schriftarten können auf allen Anzeigeschriftarten verwendet werden. Hier stellen wir Ihnen detaillierte Informationen zum Ändern globaler Schriftarten in Windows 10 zur Verfügung. Ich hoffe, Sie können lernen, wie Sie globale Schriftarten in Windows 10 ändern. 1. Drücken Sie zunächst Win+ r, um das Ausführungsfenster zu öffnen, geben Sie regedit ein und klicken Sie auf OK. 2. Öffnen Sie die folgenden Dokumente im geöffneten Registrierungseditor. 3. Suchen und klicken Sie auf Schriftarten und öffnen Sie Mic im Verzeichnis auf der rechten Seite
2023-07-19
Kommentar 0
2557

CSS ist nicht fett: verschiedene Stile und korrekte Verwendung von Schriftarten
Artikeleinführung:CSS nicht fett: Über verschiedene Stile und die korrekte Verwendung von Schriftarten Bei Webdesign und -entwicklung sind die Auswahl der Schriftart und die Stileinstellung ein sehr wichtiger Aspekt. Schriftarten sind nicht nur ein Medium zur Vermittlung von Informationen und Inhalten, sie können auch einen bestimmten Stil und ein bestimmtes Gefühl vermitteln und so das Benutzererlebnis und die visuellen Effekte beeinflussen. Dabei ist die Dicke der Schriftart ein sehr kritischer Faktor. In CSS verwenden wir normalerweise die Eigenschaft „font-weight“, um die Textstärke festzulegen. Obwohl Fettschrift ein beliebter Schrifteffekt ist, eignet sich nicht jeder Text tatsächlich für die Fettschrift.
2023-04-23
Kommentar 0
946
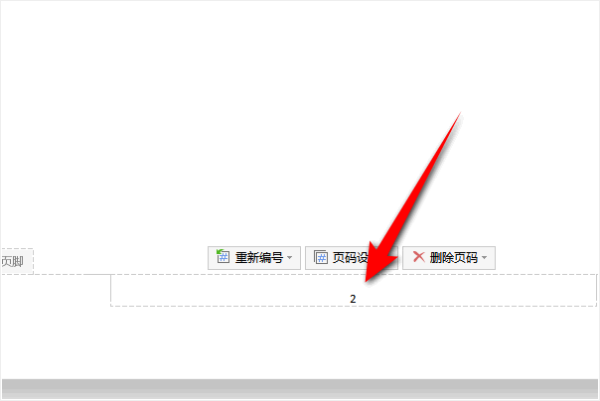
Erfahren Sie, wie Sie auf einfache Weise die Schriftart von WPS-Seitenzahlen ändern können
Artikeleinführung:Wpsoffice ist eine hervorragende Office-Software, mit der Benutzer ihre Dokumente effizient bearbeiten und gleichzeitig verwenden können Die Software fügt Ihrem Dokument Seitenzahlen hinzu. Einige Freunde wissen nicht, wie man die Schriftart der Seitenzahlen ändert. Einführung in die Methode: 1. Doppelklicken Sie auf die Position der Seitenzahl, um die Seitenzahl in den Bearbeitungsmodus zu versetzen. 2. Wählen Sie die Seitenzahl aus und klicken Sie auf die Schriftartposition. 3. Stellen Sie die gewünschte Schriftart und Schriftgröße ein und Sie können die geänderte Schriftart für die Seitenzahl sehen. 4. Klicken Sie oben rechts auf Schließen. 5. Kehren Sie zum Bearbeitungsbereich zurück und Sie können die geänderte Schriftart für die Seitenzahl sehen.
2024-01-09
Kommentar 0
3293

Detaillierte Verarbeitungsmethode für Schriftunschärfe in WIN10
Artikeleinführung:Vorgehensweise eins: Win10-Softwareschriftarten sind unscharf. Klicken Sie mit der rechten Maustaste auf den Win10-Desktop und wählen Sie [Anzeigeeinstellungen]. Klicken Sie unter der Benutzeroberfläche [Anzeigeeinstellungen] auf [Erweiterte Anzeigeeinstellungen]. Klicken Sie in der Benutzeroberfläche [Erweiterte Anzeigeeinstellungen] unten auf [Erweiterte Optionen zum Anpassen der Größe von Text und anderen Elementen]. Klicken Sie unter [Elementgröße ändern] auf [Benutzerdefinierte Zoomstufe festlegen]. Wenn Sie hier 100 % auswählen, entspricht dies der normalen Zoomstufe. Denken Sie jedoch daran, auf „OK“ und dann auf „Übernehmen“ zu klicken. Dann fordert Sie der Computer auf: [Sie müssen sich vom Computer abmelden, um diese Änderungen zu übernehmen], klicken Sie auf [Jetzt abmelden] und starten Sie dann Windows 10 erneut. Zu diesem Zeitpunkt werden die unscharfen Schriftarten im Programm deutlich. Operationsmethode 2. Einzelne Softwarewörter
2024-04-26
Kommentar 0
705
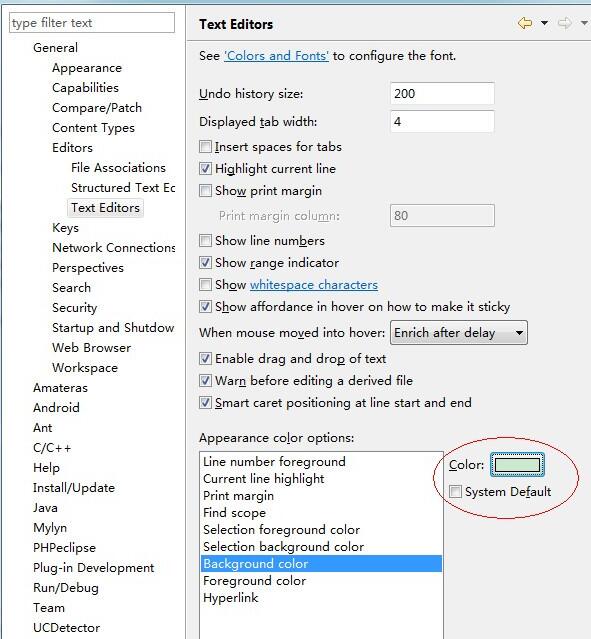
Detaillierte Betriebsmethoden für Eclipse-Schriftgröße und Fensterfarbe
Artikeleinführung:1. Passen Sie die Hintergrundfarbe des Fensters an: Öffnen Sie nacheinander: Fenster -> Einstellungen -> Allgemein -> Editoren -> Texteditoren. Aktivieren Sie „SystemDefault“ im Kreis, passen Sie es an den Farbwert im Feld an und fügen Sie es zur benutzerdefinierten Farbe hinzu. Doppelklicken Sie auf die von Ihnen festgelegte Farbe und klicken Sie auf „OK“. 2. Passen Sie die Schriftgröße an und öffnen Sie: Fenster -> Einstellungen -> Allgemein -> Darstellung -> Farben und Schriftarten. Wählen Sie hier Java aus. Anschließend gibt es viele Optionen zum Ändern der Schriftgröße des Codebereichs.
2024-06-05
Kommentar 0
877

Vivo schließt sich mit Founder Font zusammen, um eine neue Markenschriftart herauszubringen – vivo Sans
Artikeleinführung:Laut Nachrichten vom 1. November gab vivo heute auf der vivo Developer Conference 2023 bekannt, dass es mit der Founder Font Library zusammenarbeiten wird, um eine neue, markenspezifische Schriftart namens vivoSans herauszubringen. Das Design dieser neuen Schriftart übernimmt eine Reihe innovativer Konzepte, darunter „Vermeidungsdesign“ zur Bewältigung des Kontakts von Strichen, „Ausdünnungsverarbeitung“ zur Lösung des Problems gekreuzter Striche und die Einführung der „Middle Palace Variable Technology“. sodass die Systemschriftart dynamisch geändert werden kann. Während des Designprozesses wurden mehr als 100 Regeln optimiert, mehr als 9.000 Codezeilen hinzugefügt und der Zeichenbereich auf 27.000 vivo-Hervorhebungen erweitert. Dieses Design ermöglicht die Darstellung des Textes in der komfortabelsten und klarsten Schriftart die Größe. vivoSans wird der Erste sein
2023-11-01
Kommentar 0
1271