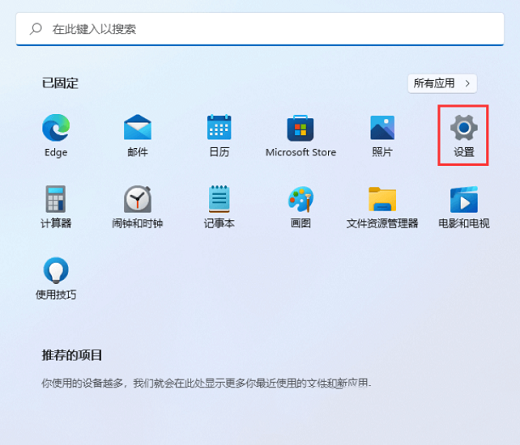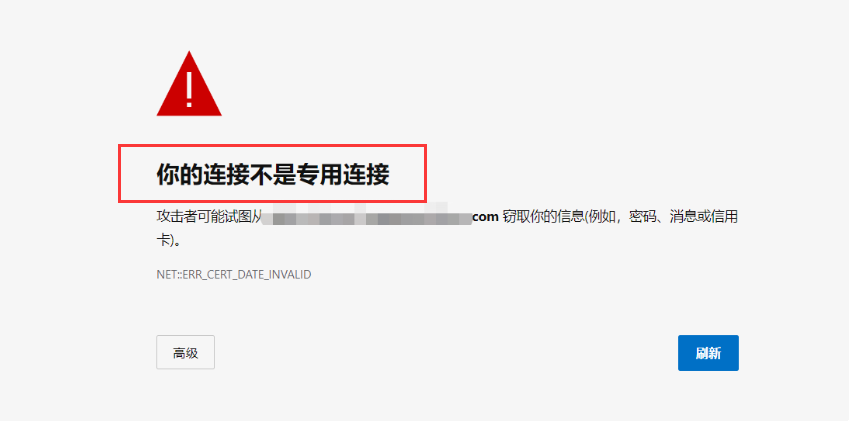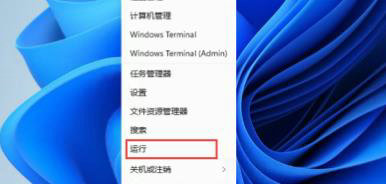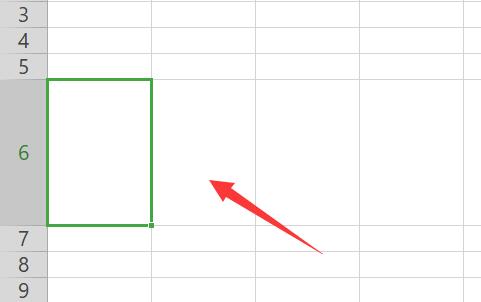Insgesamt91 bezogener Inhalt gefunden
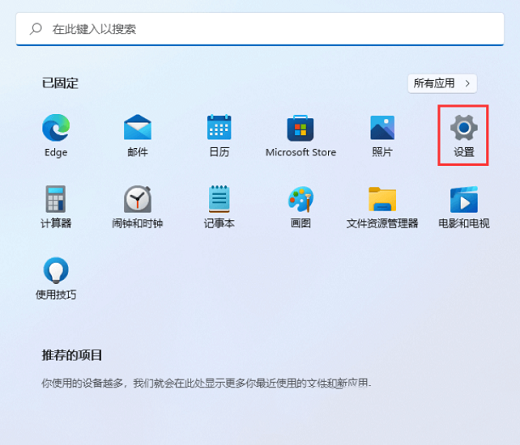
Was soll ich tun, wenn das Mono-Audio in Win11 ausgeschaltet ist oder immer noch in Mono?
Artikeleinführung:Wissen Sie? Manche Leute schalten Mono-Audio aus, wenn sie Computer benutzen, andere stellen jedoch fest, dass sie nach dem Ausschalten immer noch nur Mono-Audio haben. Was zu tun? Es ist eigentlich ganz einfach! Suchen Sie einfach das Startsymbol auf Ihrem Computer, klicken Sie dann auf Einstellungen und wählen Sie dann Barrierefreiheit aus. Lassen Sie mich Ihnen nun im Detail erklären, wie Sie das Problem lösen können, das Mono-Audio in Win11 auszuschalten und es in Mono beizubehalten! Ausführliche Erklärung, ob Win11 Mono-Audio ausgeschaltet oder Mono ist. 1. Drücken Sie zunächst die Win-Taste auf der Tastatur oder klicken Sie auf das Startsymbol unten in der Taskleiste. 2. Klicken Sie anschließend unter „Alle Apps“ auf „Einstellungen“ (Win+i). 3. Klicken Sie im sich öffnenden Einstellungsfenster in der linken Seitenleiste auf Barrierefreiheit. 4. Klicken Sie auf der rechten Seite unter „Hören“ auf „Audio“ (Mono-Audio, Audio-Benachrichtigung). 5. Wann
2024-09-12
Kommentar 0
404
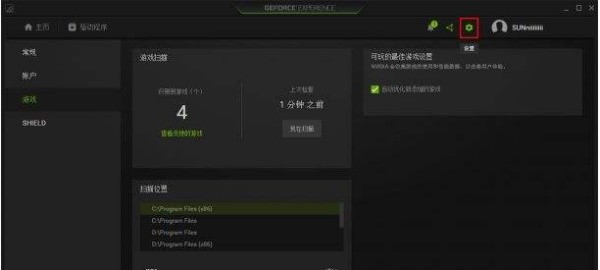
Wie kann das Problem gelöst werden, dass Win11 keine eigenständigen Spiele spielen kann? Analyse des Problems, dass Win11 keine eigenständigen Spiele spielen kann
Artikeleinführung:Kürzlich haben einige Benutzer festgestellt, dass sie nach der Installation des Win11-Systems keine eigenständigen Spiele mehr spielen können. Es ist ganz einfach: Schalten Sie einfach das Overlay des Spiels aus oder ändern Sie das Systemgebietsschema. Lassen Sie mich als Nächstes die Lösung für das Problem, dass Win11 keine eigenständigen Spiele spielen kann, im Detail erläutern! Lösung für das Problem, dass Win11 keine eigenständigen Spiele spielen kann 1: Deaktivieren Sie das Overlay des Spiels. 1. Suchen Sie zunächst das „Nvidia“-Symbol in der unteren rechten Ecke und öffnen Sie die NVIDIA-Grafikkartensoftware. 2. Klicken Sie anschließend oben rechts auf die Schaltfläche „Einstellungen“. 3. Suchen Sie in den Grafikkarteneinstellungen nach „Override“, um den Schalter auszuschalten. Methode 2: Zurücksetzen 1. Öffnen Sie das „Start“-Menü und klicken Sie auf „Einstellungen“. 2. Wählen Sie „Zeit und Sprache“ auf der linken Seite der Einstellungsoberfläche. 3. Wählen Sie dann unten aus
2024-09-12
Kommentar 0
727
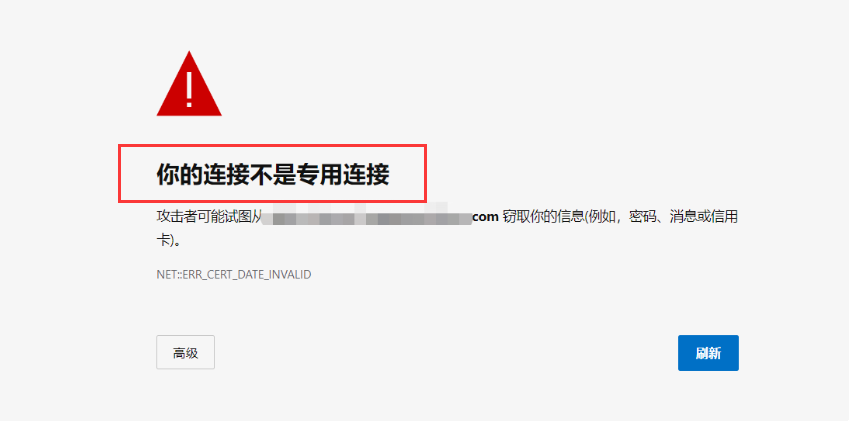
Was soll ich tun, wenn Win11 anzeigt, dass Ihre Verbindung keine dedizierte Verbindung ist?
Artikeleinführung:Hallo zusammen, heute werden wir Ihnen zeigen, wie Sie das Problem „Ihre Verbindung ist keine private Verbindung“ in Win11 lösen können. Manchmal stoßen wir auf dieses Problem, aber die Lösung ist eigentlich sehr einfach. Öffnen Sie einfach die Systemsteuerung, suchen Sie die Option Windows Defender Firewall und führen Sie dann einige Vorgänge aus, um das Problem zu lösen. Als nächstes stellen wir Ihnen diese Methode im Detail vor. Wie kann das Problem gelöst werden, dass Win11 anzeigt, dass es sich bei Ihrer Verbindung nicht um eine dedizierte Verbindung handelt? 1. Öffnen Sie die Systemsteuerung unter der Option „Computerstart“. 2. Klicken Sie dann auf System und Sicherheit. 3. Klicken Sie auf Windows Defender-Firewalloptionen. 4. Klicken Sie, um die Windows-Deferder-Firewall-Option zu aktivieren oder zu deaktivieren. 5. Überprüfen Sie abschließend den Gewinn
2024-09-10
Kommentar 0
985

So fügen Sie One-Key-Shutdown-Einstellungen zum Win10-Rechtsklickmenü hinzu. Win10-Rechtsklickmenü
Artikeleinführung:Das Ein- und Ausschalten des Computers ist uns sehr wichtig. Sie können den Computer mit Tastenkombinationen herunterfahren und dem Rechtsklick-Menü auch Ein-Klick-Funktionen hinzufügen! Wie kann man also das Herunterfahren mit einem Klick zum Rechtsklick-Menü von Win10 hinzufügen? Benutzer können den Shell-Ordner direkt im Registrierungseditor öffnen, um ihn einzurichten. Als Nächstes erfahren Sie auf dieser Website, wie Sie das Ein-Klick-Herunterfahren des Win10-Rechtsklickmenüs einrichten. Methode zum Hinzufügen der One-Key-Shutdown-Einstellung zum Win10-Rechtsklick-Menü 1. Drücken Sie die Tastenkombination Win+X oder klicken Sie mit der rechten Maustaste auf das Startmenü in der unteren linken Ecke. Klicken Sie im ausgeblendeten Menüelement, das sich öffnet, auf Ausführen (Win+ R). Geben Sie im Ausführungsfenster den Befehl regedit, OK oder Enter ein, um den Registrierungseditor schnell zu öffnen. 2. Erweitern Sie im Fenster des Registrierungseditors die folgenden Pfade:
2024-09-10
Kommentar 0
521
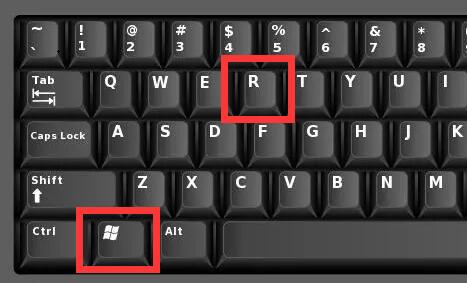
So verwalten Sie die Funktionen im Rechtsklick-Menü in Win10. So stellen Sie das Funktionsmenü der rechten Maustaste in Win10 ein
Artikeleinführung:Wie verwalte ich die Funktionen im Rechtsklick-Menü in Win10? Wenn wir das Win10-System verwenden, fügen wir mit der rechten Maustaste einige Programme hinzu, damit wir sie schnell öffnen können. Einige Benutzer möchten jedoch möglicherweise einige Menüs löschen, die nicht häufig verwendet werden. Wie können sie also verwaltet werden? Benutzer können direkt zum Shell-Ordner unter HKEY_CLASSES_ROOT gehen, um ihn einzurichten. Im Folgenden finden Sie auf dieser Website eine detaillierte Einführung zum Festlegen des Funktionsmenüs der rechten Maustaste in Win10! So stellen Sie das Funktionsmenü der rechten Maustaste in Win10 ein 1. Drücken Sie zunächst „Win+R“ auf der Tastatur, um Ausführen zu öffnen. 2. Geben Sie dann „regedit“ ein und klicken Sie auf „OK“, um die Registrierung zu öffnen. 3. Geben Sie dann die Registrierung „HKEY_CLASSES_“ ein.
2024-09-10
Kommentar 0
899
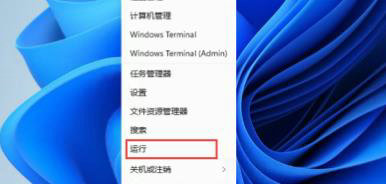
Was soll ich tun, wenn das Win11-Startmenü kleiner wird? Was soll ich tun, wenn das Win11-Startmenü kleiner wird?
Artikeleinführung:Wenn wir das Win11-System verwenden, müssen wir manchmal das Startmenü verwenden, aber viele Benutzer sagen, dass das Startmenü kleiner geworden ist. Benutzer können den Ordner „Erweitert“ im Registrierungseditor direkt aufrufen, um Vorgänge auszuführen. Lassen Sie diese Website den Benutzern die Analyse des Problems der Verkleinerung des Win11-Startmenüs sorgfältig vorstellen. Problemanalyse des Win11-Startmenüs wird kleiner 1. Klicken Sie zunächst mit der rechten Maustaste auf das Startmenü unten und wählen Sie dann „Ausführen“ (wie im Bild gezeigt). 2. Geben Sie während des Betriebs Folgendes ein: regedit und klicken Sie auf OK (wie in der Abbildung gezeigt). 3. Erweitern Sie nach dem Aufrufen der Registrierung Folgendes: HKEY_CURRENT_USER\Software\Microsof
2024-09-12
Kommentar 0
992

Was soll ich tun, wenn WPS-Zellen nicht gezogen werden können? Was soll ich tun, wenn WPS-Excel-Zellen nicht gezogen werden können?
Artikeleinführung:WPS ist eine sehr benutzerfreundliche Office-Software, die beim Bearbeiten von WPS-Tabellen keine Daten ziehen kann. Was sollten sie also tun, wenn WPS-Zellen nicht gezogen werden können? Benutzer können direkt auf den Speicherort unter der Dateioption klicken und dann den Editor finden, um ihn festzulegen. Lassen Sie diese Website den Benutzern sorgfältig die Lösung für das Problem vorstellen, dass WPS-Excel-Zellen nicht gezogen werden können. Lösung für das Problem, dass WPS-Excel-Zellen nicht gezogen werden können: 1. Öffnen Sie eine Tabelle und ziehen Sie mit der linken Maustaste die zu ziehenden Zellendaten. Es wurde festgestellt, dass der Ziehvorgang nicht ausgeführt werden kann. 2. Zu diesem Zeitpunkt können wir die Maus direkt auf die Option [Datei] oben links bewegen. Wir müssen auf diese Option klicken, um sie zu öffnen.
2024-09-12
Kommentar 0
667

So stellen Sie das Win11-Startmenü im Win10-Startmenü wieder her
Artikeleinführung:Wussten Sie? Das Startmenü von Win11 ist jetzt super seltsam, nichts mehr wie früher! Sie haben die Live-Kachel gelöscht, aber jetzt scheint es immer noch viele Probleme zu geben, z. B. dass Sie die Größe nicht selbst ändern können, was sehr unpraktisch ist! Wie kann ich also zurück zum Startmenü von Win10 wechseln? So stellen Sie das Win11-Startmenü im Win10-Startmenü wieder her 1. Öffnen Sie den Registrierungseditor. 2. Geben Sie HKEY_CURRENT_USER\Software\Microsoft\Windows\CurrentVersion\Explorer\Advanced ein. 3. Erstellen Sie im rechten Bereich einen neuen „DWORD-Wert (32-Bit)“ und benennen Sie ihn in „St
2024-09-12
Kommentar 0
758
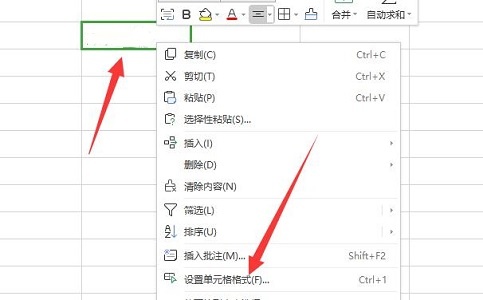
So sperren Sie Zellen in Excel, sodass sie nicht geändert werden können. Excel legt Zellsperren fest, die nicht geändert werden können.
Artikeleinführung:Viele Benutzer haben viele Daten in Excel-Tabellen ermittelt und diese Zellen können standardmäßig geändert werden. Um zu verhindern, dass der Inhalt geändert wird, möchten einige Benutzer die Zellen sperren, wissen aber nicht, wie sie das einrichten sollen . Die Funktionsweise dieses Problems ist sehr einfach. Im heutigen Software-Tutorial werden die meisten Benutzer einen Blick auf die detaillierten Einstellungsschritte werfen Es. So sperren Sie Zellen in Excel vor Änderungen: 1. Klicken Sie zunächst mit der rechten Maustaste auf die Zelle, die Sie sperren möchten, und wählen Sie „Zellen formatieren“. 2. Geben Sie dann die Schutzoptionen ein, aktivieren Sie „Sperren“ und bestätigen Sie zum Speichern. 3. Dann klicken wir in der oberen Symbolleiste auf „Überprüfen“. 4. Klicken Sie dann unten auf die Option „Arbeitsblatt schützen“. 5. Endlich
2024-09-10
Kommentar 0
418

So aktivieren Sie das Vollbild-Startmenü in Win10. Tutorial zum Aktivieren des Vollbild-Startmenüs in Win10
Artikeleinführung:Wenn wir den Computer über das Startmenü des Win10-Systems starten, wird es in der unteren linken Ecke des Bildschirms angezeigt. Einige Freunde möchten das Startmenü in den Vollbildmodus ändern, wissen aber nicht wie. Machen Sie sich keine Sorgen, ich werde Ihnen gleich beibringen, wie es geht. Schauen wir uns als Nächstes die detaillierten Schritte an! Anleitung zum Aktivieren des Vollbild-Startmenüs in Win10 1. Öffnen Sie mit der Tastenkombination „win+i“ die Benutzeroberfläche „Einstellungen“ und klicken Sie auf die Option „Personalisierung“. 2. Nachdem Sie die neue Schnittstelle aufgerufen haben, klicken Sie in der linken Spalte auf „Start“. 3. Suchen Sie dann rechts nach „Vollbild-Startbildschirm verwenden“ und schalten Sie schließlich die Umschalttaste ein.
2024-09-10
Kommentar 0
984

Was tun, wenn der Win10 App Store keine Verbindung zum Internet herstellen kann?
Artikeleinführung:Wenn Sie den Win10 App Store verwenden, stellen Sie fest, dass Sie keine Verbindung zum Netzwerk herstellen können. Wissen Sie, was zu tun ist? Aus diesem Grund bietet Ihnen der Editor eine einfache Lösung für das Problem, dass der Win10 App Store keine Verbindung zum Netzwerk herstellen kann. Hier werden wir das Problem lösen, dass aufgrund der Vorgänge keine Verbindung hergestellt werden kann. Der Win10 App Store kann keine Verbindung zum Netzwerk herstellen. Lösung 1. Aktualisieren Sie zunächst die Seite, um zu sehen, ob das Problem gelöst werden kann. 2. Klicken Sie dann unten links auf die Funktion „Start“ und wählen Sie dann die Funktion „Einstellungen“, um sie zu öffnen. 3. Klicken Sie im sich öffnenden Windows 10-Einstellungsfenster auf das Symbol „Netzwerk und Internet“. 4. Suchen Sie dann den Menüpunkt „Status“ auf der linken Seite des geöffneten Netzwerkfensters, klicken Sie darauf und klicken Sie weiterhin auf den Verknüpfungslink, um die Verbindungseigenschaften in der rechten Spalte zu ändern.
2024-09-14
Kommentar 0
512

So blockieren Sie die Portverbindung in Win7
Artikeleinführung:Wenn Sie einen Win7-Computer verwenden, können Sie Portverbindungen blockieren, um das Eindringen schädlicher Viren effektiv zu verhindern. Der folgende Editor gibt Ihnen eine detaillierte Einführung in die Methode zum Blockieren von Portverbindungen in Win7. Wer Interesse hat: Kommen Sie vorbei und werfen Sie gemeinsam mit der Redaktion einen Blick darauf. So blockieren Sie Portverbindungen in Win7: 1. Klicken Sie in der Taskleiste unten auf Start und wählen Sie im Menü „Systemsteuerung“, um es zu öffnen. 2. Klicken Sie in der neuen Benutzeroberfläche auf die Option „Windows-Firewall-Panel“. 3. Klicken Sie dann auf die Option „Erweiterte Einstellungen“. 4. Klicken Sie links auf „Eingehende Regeln“ und wählen Sie rechts „Neu&“ aus
2024-09-14
Kommentar 0
785
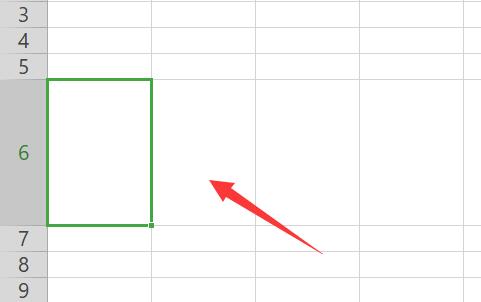
So teilen Sie eine Zelle in Excel in zwei Zeilen auf
Artikeleinführung:Wie teile ich eine Zelle in Excel in zwei Zeilen auf? Viele Freunde wissen nicht, wie man Zellen aufteilt, wenn man Daten bearbeitet. Wie sollen wir also die Aufteilung einer Zelle in zwei Zeilen vornehmen? Teilen Sie die detaillierte Bedienungsmethode mit. Ich hoffe, dass das heutige Software-Tutorial mehr Menschen helfen kann. Einführung in die Methode zum Aufteilen einer Zelle in zwei Zeilen in Excel: 1. Wenn Sie auf der Aufteilung bestehen, können Sie das automatische Zeilenumbruch-Tool verwenden. 2. Zuerst ziehen wir die Zellen, die wir teilen möchten, um sie zur einfacheren Bedienung zu vergrößern. 3. Anschließend geben wir die erste Textzeile in die Zelle ein. 4. Nachdem die Eingabe abgeschlossen ist, klicken Sie auf Automatisch umbrechen. 5. Geben Sie dann die zweite Zeile mit dem Inhalt ein. 6. Eingabe
2024-09-12
Kommentar 0
337
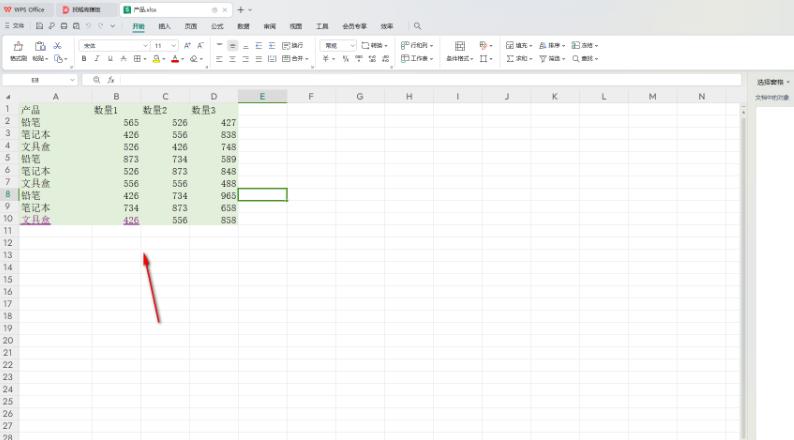
So rücken Sie den Inhalt von Excel-Zellen gleichmäßig ein WPS So rücken Sie den Inhalt von Zellen in Excel gleichmäßig ein
Artikeleinführung:Wenn wir WPS-Software zum Erstellen von Tabellen verwenden, müssen wir manchmal den Stil von Zellen festlegen. Wie können also die Inhalte von Excel-Zellen einheitlich eingerückt werden? Lassen Sie diese Website den Benutzern die Methode zum Festlegen einer einheitlichen Einrückung von Zellinhalten in WPS Excel sorgfältig vorstellen. Wie kann man den Inhalt von Excel-Zellen gleichmäßig einrücken? 1. Zuerst müssen wir das Formular öffnen, das in WPS festgelegt werden soll, wie in der Abbildung gezeigt. 2. Als nächstes wählen wir den bearbeiteten Dateninhalt aus, klicken dann mit der rechten Maustaste und wählen im sich öffnenden Menü die Option [Zellen formatieren]. 3. Wenn wir das Einstellungsfenster öffnen, klicken Sie auf die Option [Ausrichtung] und dann auf der sich öffnenden Seite auf die Option [Horizontale Ausrichtung].
2024-09-14
Kommentar 0
569

So legen Sie die Priorität der Win11-Netzwerkverbindung fest. So legen Sie die Priorität der Win11-Netzwerkverbindung fest
Artikeleinführung:Viele Benutzer von Windows-Systemen passen die Priorität von Netzwerkverbindungen an, aber es gibt immer noch viele Benutzer, die nicht wissen, wie sie die Priorität von Netzwerkverbindungen in Win11 festlegen sollen. Es ist eigentlich ganz einfach: Klicken Sie einfach auf die Netzwerk- und Interneteinstellungen unter dem Netzwerksymbol. Werfen wir einen Blick darauf, wie man es einrichtet! Methode zum Festlegen der Netzwerkverbindungspriorität unter Win11 1. Klicken Sie zunächst mit der rechten Maustaste auf das [Netzwerksymbol] in der unteren rechten Ecke der Taskleiste und wählen Sie dann [Netzwerk- und Interneteinstellungen] aus. 2. Klicken Sie im Einstellungsfenster in der linken Seitenleiste auf [Netzwerk und Internet] und rechts auf [Erweiterte Netzwerkeinstellungen (alle Netzwerkadapter anzeigen, Netzwerk zurücksetzen)]. 3. Klicken Sie unter den zugehörigen Einstellungen auf [Weitere Netzwerkadapteroptionen]. 4. Klicken Sie im Netzwerkverbindungsfenster auf
2024-09-09
Kommentar 0
240

Was soll ich tun, wenn Win11PS-Bilder nicht direkt gezogen werden können? Analyse des Problems, dass Win11PS-Bilder nicht direkt gezogen werden können
Artikeleinführung:Viele Freunde fragen, wie das Problem gelöst werden kann, dass PS-Bilder nicht direkt auf Win11 gezogen werden können. Es ist eigentlich ganz einfach, Sie müssen lediglich eine Drittanbieter-Software verwenden, um es zu erledigen! Zuerst müssen Sie diese Software herunterladen, dann in der Systemsteuerung nach „startallback“ suchen, darauf klicken und es in der Taskleiste ausführen. Lassen Sie sich als Nächstes vom Redakteur erklären, wie Sie dieses Problem im Detail lösen können! Analyse des Problems, dass Win11PS-Bilder nicht direkt gezogen werden können 1. Wenn wir diese Funktion nutzen möchten, können wir einen Startallback herunterladen. 2. Nach dem Herunterladen und Installieren müssen wir die „Systemsteuerung“ öffnen. 3. Dann können wir dort „startallback“ finden und öffnen. 4. Gehen Sie dann links zu den „Taskbar-Elementen“.
2024-09-09
Kommentar 0
966

So ändern Sie das Startmenü in Win10 in den klassischen Modus
Artikeleinführung:Hallo zusammen! Wissen Sie? Nachdem wir das Win10-System aktualisiert haben, wurde der Startmenüstil zum neuesten! Einige Freunde fühlen sich unwohl und möchten fragen, ob es eine Möglichkeit gibt, das Startmenü in den klassischen Modus zu ändern. Hehe, das ist eine gute Frage! Heute werde ich Ihnen erklären, wie es geht. Ich hoffe, dass dieses Win10-Tutorial mehr Freunden helfen kann. Anleitung zum Wechseln des Win10-Startmenüs in den klassischen Modus 1. Drücken Sie zunächst gleichzeitig die Tastenkombination „Win+R“, um das Ausführungsfenster zu öffnen, geben Sie dann den Befehl „gpedit.msc“ ein und drücken Sie die Eingabetaste. 2. Klicken Sie im „Editor für lokale Gruppenrichtlinien“ links auf die Option „Administrative Vorlagen“. 3. Klicken Sie dann rechts auf die Option „Startmenü und Taskleiste“. 4. Verschieben Sie das Fenster
2024-09-09
Kommentar 0
569

Was soll ich tun, wenn das Winrar-Rechtsklickmenü nicht mehr angezeigt wird?
Artikeleinführung:WinRAR ist ein Komprimierungstool, das von vielen Benutzern verwendet wird. Normalerweise wird es nach der Installation unserer Software im Rechtsklick-Menü der Maus angezeigt, sodass Benutzer das Kontextmenü schneller dekomprimieren und packen können Es gibt keine WinRAR-Option. Wie sollten wir also mit diesem Problem umgehen? Das heutige Software-Tutorial wird den meisten Benutzern eine detaillierte Lösung vorstellen. Was tun, wenn das WinRAR-Rechtsklickmenü nicht mehr angezeigt wird? 1. Öffnen Sie das Desktop-Menü und suchen Sie unter allen Programmen nach WinRAR. 2. Klicken Sie nach dem Öffnen von WinRAR im Dropdown-Menü der Optionsleiste auf die Option „Einstellungen“. 3. Überprüfen Sie nach dem Öffnen des Einstellungsfensters das kaskadierende Kontextmenü in der umfassenden Spalte
2024-09-13
Kommentar 0
252

So lösen Sie das Problem, dass die Verbindung zu dieser Site unter Win11 nicht sicher ist
Artikeleinführung:Hallo zusammen! Heute werden wir darüber sprechen, wie das Problem „Die Verbindung zu dieser Site ist nicht sicher“ im Win11-System gelöst werden kann. Manchmal stoßen wir auf diese Aufforderung, wissen aber nicht, wie wir damit umgehen sollen. Es ist eigentlich ganz einfach. Sie müssen lediglich die Datenschutz-, Such- und Serviceoptionen in den Browsereinstellungen finden und dann die entsprechenden Vorgänge ausführen. Als nächstes werde ich die Lösung für die unsichere Verbindung dieser Site in Win11 im Detail vorstellen. Ich hoffe, es gefällt euch allen! Lösung für die unsichere Verbindung zu dieser Site unter Win11 1. Öffnen Sie den im System installierten Browser. 2. Klicken Sie auf das Symbol mit den drei Punkten in der oberen rechten Ecke der Seite. 3. Wählen Sie „Einstellungen“ aus dem unten angegebenen Optionsmenü. 4. Wählen Sie auf der linken Seite der Benutzeroberfläche „Datenschutz, Suche und Dienste“. 5. Scrollen Sie dann nach unten, um „Sicherheit“ zu finden
2024-09-10
Kommentar 0
951
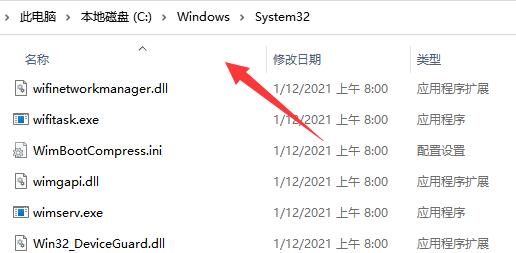
Was soll ich tun, wenn Win11 keine Verbindung zu einem freigegebenen Drucker herstellen kann? Was soll ich tun, wenn Win11 keine Verbindung zu einem freigegebenen Drucker herstellen kann?
Artikeleinführung:Einige Leute, die Win11 verwenden, müssen beim Arbeiten eine Verbindung zu einem freigegebenen Drucker herstellen, können aber nach vielen Versuchen keine Verbindung herstellen. Heute wird der Herausgeber der chinesischen PHP-Website drei A Werfen wir einen Blick auf den Inhalt dieses Win11-Tutorials, um eine häufiger verwendete Methode zu verwenden! Win11 kann keine Verbindung zum freigegebenen Drucker herstellen. Lösungsmethode 1. Zuerst geben wir den Speicherort „C:\Windows\System32“ des Laufwerks C ein. 2. Suchen Sie die Datei „win32spl.dll“ und sichern Sie sie an einem anderen Speicherort. 3. Dann gehen wir zu dem Computer, an den der Drucker angeschlossen ist, klicken mit der rechten Maustaste auf das Startmenü und öffnen „Ausführen“. 4. Geben Sie während des Betriebs „regedit“ ein und drücken Sie die Eingabetaste.
2024-09-10
Kommentar 0
751