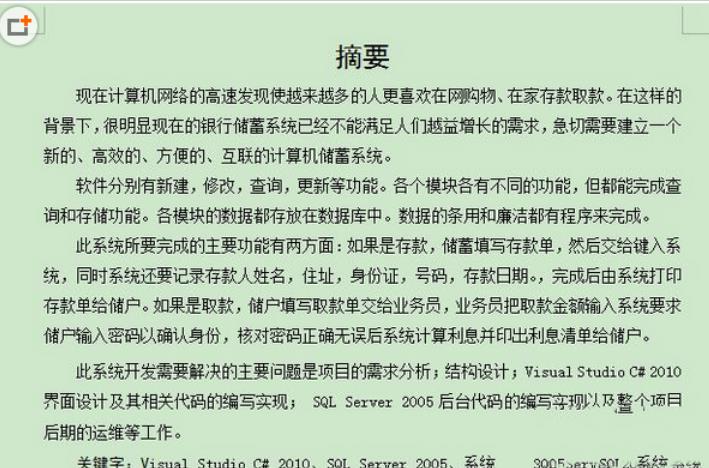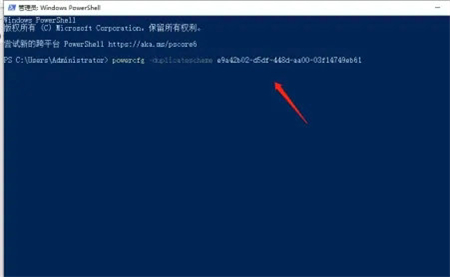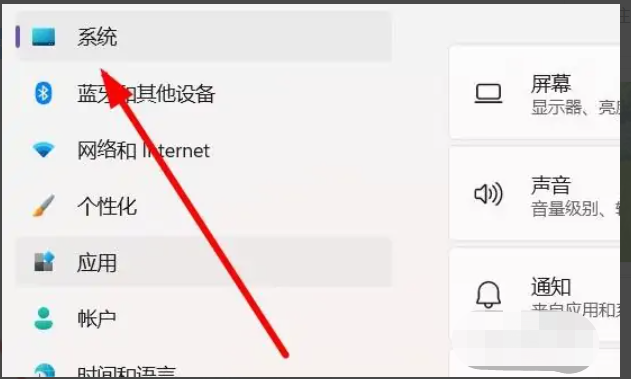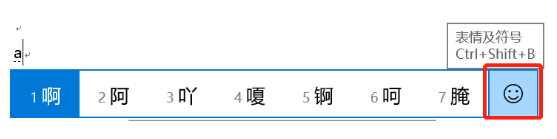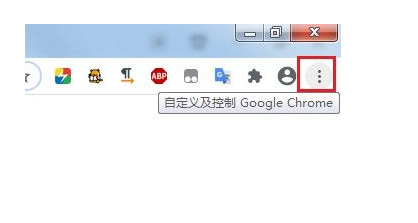Insgesamt1144 bezogener Inhalt gefunden

So erhalten Sie die Hacke in Moon Rabbit Adventure Odyssey. So erhalten Sie die Goldhacke in Moon Rabbit.
Artikeleinführung:Mondkaninchen-Freunde, die sich in den Wald gewagt haben, sind alle neugierig, wie sie an die goldene Hacke gelangen können. Tatsächlich ist die Methode sehr einfach. Lasst uns gemeinsam lernen: Wie bekomme ich die Tsuki-Goldhacke? Wie holt man in Moon Rabbit Adventure die goldene Hacke heraus? So erhalten Sie die goldene Axt in Moon Rabbit Adventure. In diesem Artikel wird die iOS-Version von Moon Rabbit Adventure als Beispiel verwendet, um das auf Ihrem Telefon installierte Spiel Moon Rabbit Adventure zu öffnen. Die Spieler fahren oder nehmen ein Raumschiff in den Wald. Um mit dem Auto zu fahren, müssen Sie zunächst 15.000 Karotten ausgeben, um ein Auto zu kaufen. Wenn Sie dem Moon Club beitreten, können Sie von der Metropole aus etwa 2 Stunden bis zum Ziel fahren. Nach der Ankunft im Wald gibt das System zufällig eine Szene ab. Wenn in der aktuellen Szene keine goldene Hacke vorhanden ist, schieben Sie die Szene einfach nach links. Wie im Bild unten gezeigt, ist es eine goldene Hacke, die Sie haben möchten
2024-09-21
Kommentar 0
426

So erkennen Sie, welches Motherboard-Modell Win11 ist
Artikeleinführung:Wie finde ich heraus, um welches Motherboard-Modell es sich handelt? Wie erhalte ich direkt Informationen zu Computerkonfigurationsparametern? Bei der Installation des Systems kann es Benutzern auch dabei helfen, entsprechende Treiber zu finden, herunterzuladen und zu installieren So finden Sie heraus, welches Motherboard-Modell Win11 Bar ist. Werkzeuge/Materialien: Systemversion: Windows11 Markenmodell: Lenovo Xiaoxin air15 Methode/Schritt: Methode eins: Öffnen Sie das Ausführungsfeld und geben Sie ein: msinfo32 Die Systemzusammenfassung auf der linken Seite ist in der rechten Spalte zu sehen. 1. Drücken Sie die Tastenkombination „win r“, um das Ausführungsfeld zu öffnen. 2. Geben Sie msinfo32 ein und drücken Sie die Eingabetaste. 3. Klicken Sie dann links auf Systemübersicht. 4. Suchen Sie in der rechten Spalte das spezifische Modell des Motherboards. Methode 2: Öffnen Sie „Run“ und geben Sie ein
2024-09-14
Kommentar 0
383
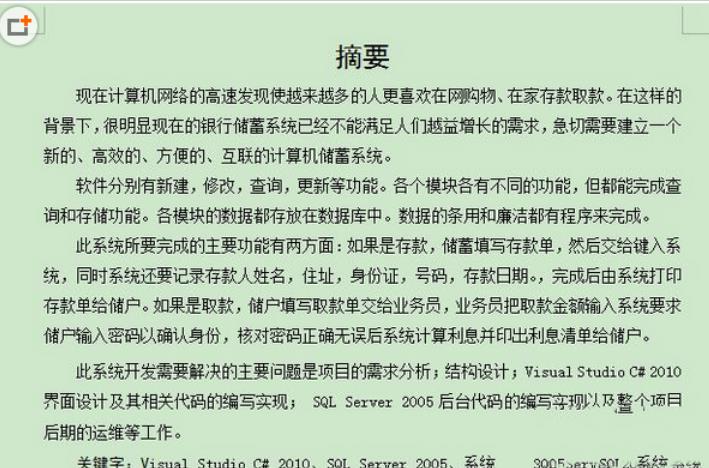
So passen Sie den Zeilenabstand in WPS an. So stellen Sie den Zeilenabstand in WPS ein
Artikeleinführung:Wie passt man den WPS-Zeilenabstand an? Wenn wir WPS verwenden, entscheide ich mich manchmal, den Zeilenabstand anzupassen, um den Artikel schöner zu machen, aber viele Benutzer sagen, dass sie nicht wissen, wie man das anpasst? Benutzer können den Text, den sie festlegen möchten, direkt auswählen und dann mit der rechten Maustaste auf die Absatzoptionen klicken, um sie zu bedienen. Auf dieser Website erfahren Sie, wie Sie den Zeilenabstand in WPS festlegen. So legen Sie den Zeilenabstand in WPS fest 1. Wir müssen die WPS-Software auf unserem Computer installieren und Ihr Dokument öffnen. 2. Wählen Sie den Text aus, für den Sie den Zeilenabstand festlegen möchten, klicken Sie mit der rechten Maustaste ---> klicken Sie auf „Absatzoptionen“. 3. Registerkarte „Absatz“ ----->Abstand ---->Wählen Sie den Abstand aus, den Sie festlegen möchten.
2024-09-14
Kommentar 0
441
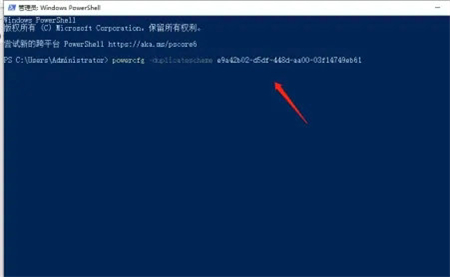
So aktivieren Sie den Win10-Exzellenzmodus. So aktivieren Sie den Win10-Exzellenzmodus
Artikeleinführung:Mensch, weißt du was? Der hervorragende Leistungsmodus ermöglicht Ihnen ein flüssigeres Spielen! Einige Freunde wissen jedoch nicht, wie sie diesen Modus aktivieren sollen. Es ist eigentlich ganz einfach. Sie müssen lediglich Powershell unter dem laufenden Fenster auf Ihrem Computer finden und dann den Anweisungen folgen! Als Nächstes möchte ich Ihnen beibringen, wie Sie den Win10-Exzellenzmodus aktivieren! So aktivieren Sie die Win10-Excellence-Modus-Methode: 1. Schalten Sie den Computer ein, drücken Sie die Win-R-Taste und starten Sie den Lauf. 2. Geben Sie während des Betriebs [powershell] ein und klicken Sie auf [Bestätigen]. 3. Geben Sie im sich öffnenden Fenster den Befehl ein: powercfg-duplicateschemee9a42b02-d5df-448d-aa00-03f1
2024-09-13
Kommentar 0
305

Warum muss ich einen neuen Computer und ein neues Büro kaufen? Was soll ich tun, wenn ich beim Kauf eines Computers auch für das Büro bezahlen muss?
Artikeleinführung:Office ist eine Office-Software, die von vielen Benutzern verwendet wird. Viele Benutzer fragen sich, warum sie Office für einen neuen Computer kaufen sollten. Tatsächlich erhalten viele Computer beim Kauf kostenlose Original-Office-Software. Wenn Benutzer das System jedoch neu installieren, geht Ihre Erlaubnis verloren. Lassen Sie den Benutzern daher sorgfältig erklären, was sie beim Kauf von Computern bezahlen müssen. Lassen Sie uns das Problem analysieren, was mit Geld zu tun ist. Was soll ich tun, wenn ich beim Kauf eines Computers für Office bezahlen muss? 1. Für den Kauf von Microsoft Office, das mit dem Computer geliefert wird, fallen keine zusätzlichen Kosten an. Das mit dem Computer gelieferte Microsoft Office ist dauerhaft lizenziert. Nach der Neuinstallation des Systems erlischt die Autorisierung. Sie können sich für den Kauf einer Originalsoftware entscheiden
2024-09-09
Kommentar 0
237

So rufen Sie die Touch-Tastatur in Win11 auf. So öffnen Sie das Touchpad in Win11
Artikeleinführung:Wenn wir einen Laptop verwenden, werden wir feststellen, dass sich das Touchpad nicht leicht öffnen und schließen lässt und die Bedienung von Win11 anders ist als zuvor. Wie ruft man also die Touch-Tastatur in Win11 auf? Klicken Sie einfach in den Einstellungen auf Bluetooth und andere Einstellungen. Als nächstes werde ich Ihnen beibringen, wie Sie das Touchpad in Win11 öffnen. Einführung zum Öffnen des Win11-Touchpads 1. Öffnen Sie das Startmenü des Windows 11-Systems und wählen Sie zum Aufrufen [Einstellungen]. 2. Wählen Sie die Option [Bluetooth und andere Einstellungen]. 3. Klicken Sie dann zum Aufrufen auf [Touchpad]. 4. Schalten Sie abschließend den Funktionsschalter [Touchpad] ein, um ihn zu aktivieren.
2024-09-10
Kommentar 0
544
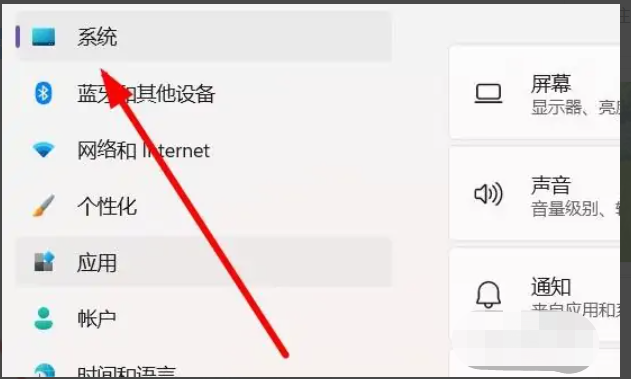
So ändern Sie die Bildschirmhelligkeit in Win11. So ändern Sie die Bildschirmhelligkeit in Win11
Artikeleinführung:Einige Internetnutzer, die das Win11-System verwenden, haben immer das Gefühl, dass die Bildschirmhelligkeit nicht ausreicht, wissen aber nicht, wie sie sie anpassen sollen. Wie ändert man also die Bildschirmhelligkeit in Win11? Der folgende Editor erklärt Ihnen, wie Sie die Bildschirmhelligkeit in Win11 ändern. Werfen wir einen Blick darauf! 1. Öffnen Sie das Fenster mit den Computereinstellungen und klicken Sie, um die Option „Systemeinstellungen“ im Fenster auszuwählen. 2. Klicken Sie im Popup-Fenster auf die Option für die Bildschirmeinstellung, um sie auszuwählen. 3. Klicken Sie in der Dropdown-Einstellungsoberfläche auf den Schieberegler, um die Helligkeitsparameter anzupassen.
2024-09-14
Kommentar 0
776
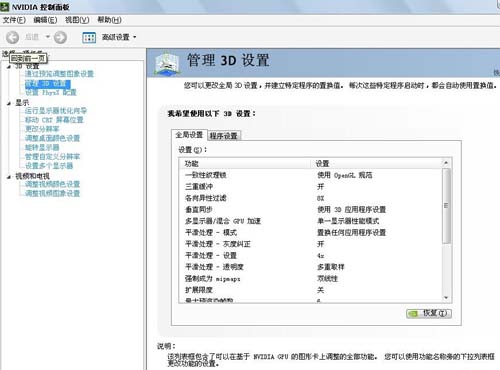
So legen Sie die NVIDIA-Einstellungen für optimale Leistung beim Spielen fest. So passen Sie das NVIDIA-Bedienfeld für optimale Einstellungen beim Spielen an.
Artikeleinführung:Viele Benutzer erleben beim Spielen auf ihren Computern Bildschirmverzögerungen und Bildschirmeinfrierungen. Tatsächlich können Benutzer die NVIDIA-Systemsteuerung aufrufen, um Einstellungen vorzunehmen, um beim Spielen die beste Leistung zu erzielen. Lassen Sie sich auf dieser Website den Benutzern sorgfältig vorstellen, wie sie die besten Einstellungen zum Spielen von Spielen über das Nvidia-Bedienfeld anpassen. Wie passt man die besten Einstellungen zum Spielen von Spielen in der Nvidia-Systemsteuerung an? Antwort: Es ist am besten, entsprechende Anpassungen basierend auf den persönlichen Gewohnheiten und der Hardware-Ausstattung vorzunehmen. 1. Nachdem Sie auf dem Desktop auf „Eigenschaften“ geklickt haben, wählen Sie „NVIDIA-Systemsteuerung“ aus, um die NVIDIA-Systemsteuerung aufzurufen (einige klicken mit der rechten Maustaste auf den Desktop, und das Popup-Rechtsklickmenü enthält NVIDIA-Systemsteuerungsoptionen). 2. Wählen Sie „3D-Einstellungen verwalten“ und sehen Sie dann
2024-09-10
Kommentar 0
1024
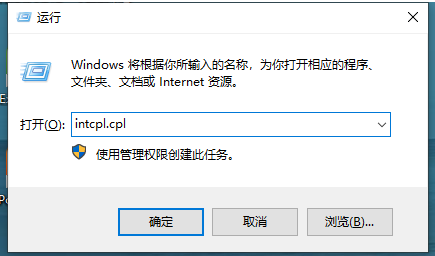
Was soll ich tun, wenn bei Google Chrome ein SSL-Verbindungsfehler auftritt? Was soll ich tun, wenn bei Google Chrome ein SSL-Verbindungsfehler auftritt?
Artikeleinführung:Was soll ich tun, wenn in Google Chrome ein SSL-Verbindungsfehler auftritt? Wenn wir Google Chrome verwenden, treten bei der Verwendung einige Probleme auf, z. B.: Es tritt ein SSL-Verbindungsfehler auf. Was sollen wir also tun? Benutzer können zur Bedienung direkt die erweiterten Optionen unter Internetoptionen öffnen. Auf dieser Website erfahren Sie ausführlich, wie Sie den SSL-Verbindungsfehler in Google Chrome beheben können. Wie behebe ich den SSL-Verbindungsfehler in Google Chrome? 1. Drücken Sie Win R, um Run zu öffnen, geben Sie intcpl.cpl ein und öffnen Sie die Internetoptionen, wie in der Abbildung gezeigt. 2. Klicken Sie dann auf die Registerkarte „Erweitert“, wie in der Abbildung gezeigt. 3. Scrollen Sie dann nach unten und aktivieren Sie „SSL3.0 verwenden“, „SSL1.0 verwenden“, „SSL1 verwenden“.
2024-09-14
Kommentar 0
805
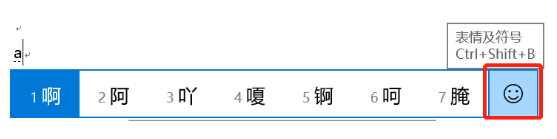
So geben Sie Sondersymbole in Win10 ein. So geben Sie Sondersymbole in Win10 ein
Artikeleinführung:Wenn wir Computer verwenden, müssen wir manchmal einige spezielle Symbole eingeben, z. B. Marken, Urheberrechte usw. Wie gibt man diese Symbole unter Win10 ein? Es ist eigentlich ganz einfach. Wechseln Sie einfach zur chinesischen Eingabemethode und klicken Sie während der Eingabe auf die Schaltfläche mit dem Emoticon- und Symbolfeld auf der rechten Seite. Oder Sie können direkt Strg+Umschalt+B drücken, um es aufzurufen. Jetzt werde ich Ihnen beibringen, wie Sie diese speziellen Symbole unter Win10 eingeben! So geben Sie spezielle Symbole in win10 ein. Methode 1: 1. Wechseln Sie zur chinesischen Eingabemethode. Klicken Sie bei der Texteingabe auf die Schaltfläche für das Emoticon- und Symbolfeld auf der rechten Seite oder verwenden Sie die Tastenkombination Strg+Umschalt+B, um sie aufzurufen. 2. Nachdem Sie das Emoticon- und Symbolfenster geöffnet haben, wählen Sie direkt das entsprechende Sondersymbol aus. Methode zwei:
2024-09-10
Kommentar 0
372

So stellen Sie die Werkseinstellungen für Logitech-Treiber wieder her. So stellen Sie die Werkseinstellungen für Logitech-Treiber wieder her
Artikeleinführung:Wir alle stoßen bei der Verwendung von Logitech-Treibern auf einige Probleme. Zu diesem Zeitpunkt kann das Problem entweder durch Deinstallation und Neuinstallation oder durch Zurücksetzen auf die Werkseinstellungen behoben werden. Ich glaube, viele Benutzer fragen sich, wie man Logitech-Treiber auf die Werkseinstellungen zurücksetzt. Auf dieser Website erfahren Sie ausführlich, wie Sie Logitech-Treiber auf die Werkseinstellungen zurücksetzen. So stellen Sie den Logitech-Treiber auf die Werkseinstellungen zurück. Methode 1. Laden Sie zunächst die spezielle Logitech-Treibersoftware GHub herunter und öffnen Sie sie, nachdem der Download abgeschlossen ist. 2. Öffnen Sie dann die Maus für Einstellungen und klicken Sie oben rechts auf die Einstellungen (Zahnrad). 3. Unten finden Sie „Standardeinstellungen wiederherstellen“. Klicken Sie direkt darauf und öffnen Sie die Software erneut, um die Werkseinstellungen wiederherzustellen.
2024-09-12
Kommentar 0
870
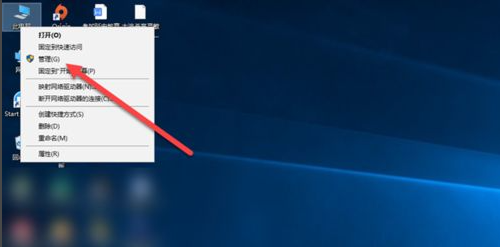
Wie öffne ich die Win10-Eingabemethode, wenn sie deaktiviert ist? Wie kann ich die Win10-Eingabemethode abbrechen, wenn sie deaktiviert ist?
Artikeleinführung:Hey, weißt du was? Die Eingabemethode kann uns beim Tippen helfen! Einige Freunde stellen jedoch fest, dass die Eingabemethode bei Verwendung des Win10-Systems plötzlich nicht mehr verwendet werden kann. Keine Sorge, es ist eigentlich ganz einfach! Sie müssen lediglich mit der rechten Maustaste auf den Aufgabenplaner in der Computerverwaltung klicken und ihn einrichten. Ich bringe Ihnen bei, wie man es bedient! Wie kann ich die deaktivierte Eingabemethode in Win10 abbrechen? 1. Klicken Sie auf dem Computerdesktop mit der rechten Maustaste auf Computer/Verwalten. 2. Klicken Sie in der Computerverwaltungsoberfläche auf , um den Aufgabenplaner zu öffnen. 3. Klicken Sie auf die Taskplaner-Bibliothek, wie in der Abbildung gezeigt. 4. Klicken Sie unter Microsoft auf Windows. 5. Klicken Sie auf TextServicesFramwork. 6. Klicken Sie mit der rechten Maustaste und klicken Sie auf Ausführen.
2024-09-09
Kommentar 0
449

So erstellen Sie einen freigegebenen Ordner in Win11. So erstellen Sie einen freigegebenen Ordner in Win11
Artikeleinführung:Wie erstelle ich einen freigegebenen Ordner in Win11? Die Methode ist sehr einfach: Klicken Sie einfach auf das Startmenü, suchen Sie das Ausführungsfenster und geben Sie dann den Befehl „shrpubw“ ein. Anschließend können Sie einen freigegebenen Ordner erstellen! Nachfolgend erfahren Sie auf dieser Website ausführlich, wie Sie in Win11 einen freigegebenen Ordner erstellen! So erstellen Sie einen freigegebenen Ordner in Win11 1. Drücken Sie zunächst die Tastenkombination [Win+X] auf der Tastatur oder klicken Sie mit der rechten Maustaste auf das [Windows-Startlogo] in der Taskleiste und wählen Sie im Rechtsklick-Menü [Ausführen]. Element, das geöffnet wird. 2. Öffnen Sie „Run“, geben Sie dann den Befehl [shrpubw] ein und drücken Sie [OK oder Enter]. 3. Klicken Sie im Fenster „Assistent zum Erstellen freigegebener Ordner“ auf [Nächste Seite]. 4. Klicken Sie zum Durchsuchen
2024-09-09
Kommentar 0
930
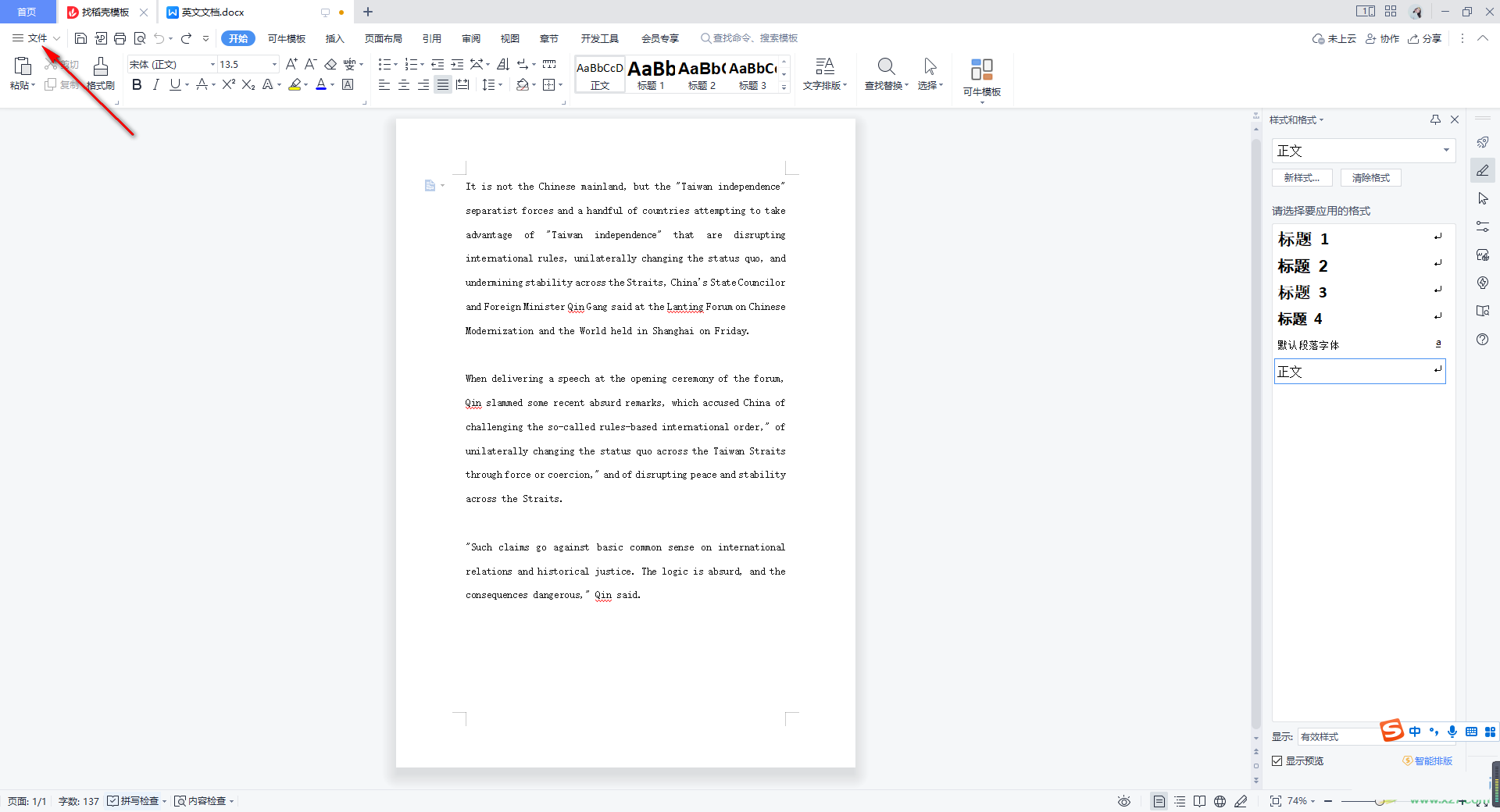
So lösen Sie das Problem verstümmelter Zeichen beim Öffnen von Word mit WPS. So stellen Sie die verstümmelten Zeichen beim Öffnen von Word mit WPS wieder her.
Artikeleinführung:WPS ist eine sehr praktische Office-Software, die beim Öffnen von Word-Dokumenten verstümmelte Zeichen vorfindet. Auf dieser Website erfahren Sie ausführlich, wie Sie die verstümmelten Zeichen in Word beim Öffnen von WPS wiederherstellen können. So stellen Sie verstümmelte Wörter wieder her, wenn Sie Word mit WPS öffnen 1. Wenn Ihr Dokument verstümmelt ist, können wir die neueste Version der WPS-Bürosoftware herunterladen, um das verstümmelte Dokument zu öffnen. 2. Darüber hinaus können wir auch direkt im verstümmelten Dokument arbeiten, die Maus auf die Option [Datei] in der oberen linken Ecke positionieren und klicken. 3. Suchen Sie dann in den geöffneten Dropdown-Optionen die Funktion [Optionen] und klicken Sie darauf, um die Seite aufzurufen. 4. Geben Sie ein
2024-09-18
Kommentar 0
397
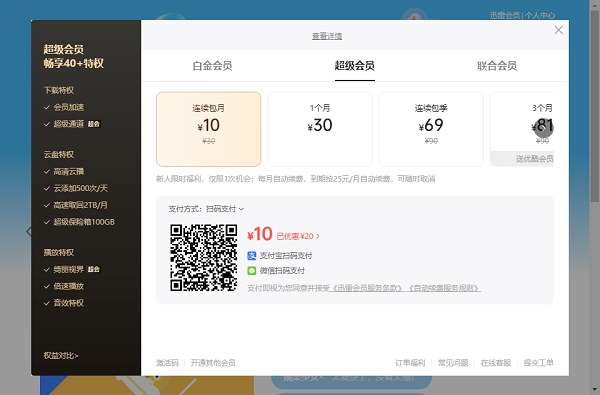
So entfernen Sie die Geschwindigkeitsbegrenzung in Thunder im Jahr 2024. So entfernen Sie die Geschwindigkeitsbegrenzung in Thunder im Jahr 2024
Artikeleinführung:Bei unserem täglichen Gebrauch von Computern verwenden wir oft Xunlei zum Herunterladen, aber wenn wir Xunlei zum Herunterladen verwenden, stellen wir fest, dass die Geschwindigkeitsbegrenzung in Xunlei begrenzt ist. Wie kann man also die Geschwindigkeitsbegrenzung in Xunlei im Jahr 2024 aufheben? Lassen Sie diese Website den Benutzern sorgfältig vorstellen, wie sie die Geschwindigkeitsbegrenzung 2024 Thunder aufheben können. So entfernen Sie die Geschwindigkeitsbegrenzung für Thunder 2024 Methode 1: 1. Für normale Benutzer gelten Downloads mit Geschwindigkeitsbegrenzungen. 2. Aktivieren Sie die Mitgliedschaft, um das Download-Geschwindigkeitslimit freizuschalten. 3. Sie können für 15 Yuan eine einmonatige Platin-Mitgliedschaft starten und den Download beschleunigen. 4. Verwenden Sie zum Herunterladen das Passwort, um die Geschwindigkeitsbegrenzung aufzuheben. 5. Durch das Herunterladen der neuesten optimierten Version kann auch die Geschwindigkeitsbegrenzung aufgehoben werden. Methode 2: 1. Öffnen Sie Thunder – klicken Sie auf das Menü -&m
2024-09-13
Kommentar 0
357

Was soll ich tun, wenn mein Edge-Browser leer ist? Wie kann ich ihn wiederherstellen, wenn mein Edge-Browser leer ist?
Artikeleinführung:Wenn Sie den Edge-Browser verwenden, kann es gelegentlich zu Problemen kommen. Warum wird der Edge-Browser beispielsweise leer geöffnet? Benutzer können die Einstellungen direkt im Startmenü öffnen und dann die erweiterten Optionen unter der zu bedienenden Anwendung auswählen. Auf dieser Website erhalten Benutzer nun eine ausführliche Einführung in die Wiederherstellung des Edge-Browsers, wenn dieser leer ist. So stellen Sie den Edge-Browser wieder her, wenn er leer ist 1. Öffnen Sie das Startmenü ----Einstellungen. 2. Wählen Sie die Anwendung aus. 3. Suchen Sie unter „Apps und Funktionen“ nach dem Edge-Browser und klicken Sie dann auf „Erweiterte Optionen“. 4. Hier gibt es zwei Optionen: Zurücksetzen und. Wir können zunächst versuchen, Win10 zu reparieren, falls die Reparatur fehlschlägt
2024-09-12
Kommentar 0
216
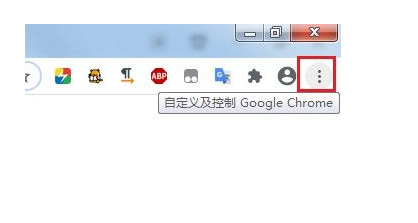
Was soll ich tun, wenn Google Chrome nicht reagiert? Was soll ich tun, wenn Google Chrome nicht reagiert?
Artikeleinführung:Was soll ich tun, wenn Google Chrome nicht reagiert? Wenn wir Google Chrome verwenden, werden wir feststellen, dass die Seite oder der Browser beim Öffnen nicht reagiert. Wie gehen wir also damit um? Benutzer können die Funktion zum Löschen von Browserdaten direkt in den Einstellungen aufrufen, um sie zu bedienen. Auf dieser Website erfahren Sie ausführlich, wie Sie das Problem der mangelnden Reaktionsfähigkeit in Google Chrome lösen können. So lösen Sie das Problem, dass Google Chrome nicht reagiert: 1. Klicken Sie nach dem Aufrufen der Anwendung auf die drei Punkte in der oberen rechten Ecke. Eine Eingabeaufforderung zur Anpassung und Steuerung von Google Chrome wird angezeigt. 2. Suchen Sie dann auf dieser Seite unter „Weitere Tools“ nach der Funktion „Browserdaten löschen“. 3. Wählen Sie dann auf dieser Seite den Zeitraum als unbegrenzt aus und aktivieren Sie die Option unten.
2024-09-13
Kommentar 0
978

Was soll ich tun, wenn Google Chrome nicht auf diese Seite zugreifen kann? Was soll ich tun, wenn Google Chrome nicht auf diese Seite zugreifen kann?
Artikeleinführung:Was soll ich tun, wenn Google Chrome nicht auf diese Seite zugreifen kann? Wenn wir Google Chrome verwenden, werden wir feststellen, dass auf diese Seite nicht zugegriffen werden kann. Was sollen wir also tun? Dies kann daran liegen, dass Google Chrome standardmäßig die Google-Suchseite öffnet und die Google-Suchseite nicht direkt in China geöffnet werden kann oder der Cache nicht geleert wurde. Lassen Sie diese Website den Benutzern daher sorgfältig erklären, wie Google Chrome sie nicht öffnen kann Lösen Sie dieses Problem, indem Sie diese Seite besuchen. Wie kann das Problem gelöst werden, dass Google Chrome nicht auf diese Seite zugreifen kann? Methode 1. 1. Dieses Problem tritt normalerweise auf, weil Google Chrome standardmäßig die Google-Suchseite öffnet und die Google-Suchseite in China nicht direkt geöffnet werden kann, daher wird diese Eingabeaufforderung angezeigt. Die Lösung ist einfach. Klicken Sie auf das benutzerdefinierte Symbol in der oberen rechten Ecke und dann auf Einstellungen.
2024-09-13
Kommentar 0
566

Was soll ich tun, wenn die Einstellung der Bildschirm-Ausschaltzeit in Windows 11 ungültig ist?
Artikeleinführung:Wenn wir den Computer verwenden, können wir eine automatische Abschaltzeit einstellen und dies nach Belieben tun. Einige Freunde sind jedoch möglicherweise auf eine Situation gestoßen, in der nach der Einstellung keine Reaktion erfolgt. Was zu tun? Klicken Sie einfach auf Systemeinstellungen und dann auf Energieverwaltung. Jetzt werde ich Ihnen im Detail erklären, wie Sie das Problem der ungültigen Einstellung der automatischen Bildschirmabschaltzeit in Win11 lösen können. Lösung für die ungültige Einstellung der Bildschirm-Ausschaltzeit in Win11 Methode 1: 1. Klicken Sie auf „Start“ und wählen Sie „Einstellungen“. 2. Wählen Sie „System“ und schalten Sie „Power“ ein. 3. Klicken Sie auf „Bildschirm und Ruhezustand“. 4. Auf dieser Seite können Sie die Bildschirm-Ausschaltzeit Ihres Win11-Computers ändern. Methode 2: 1. Diese Methode ist die einfachste. Klicken Sie mit der rechten Maustaste auf „Start“ und wählen Sie „Energieoptionen“. 2. Nach dem Öffnen können Sie die Einstellungen vornehmen
2024-09-09
Kommentar 0
1016
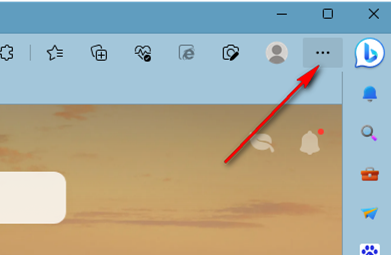
Was soll ich tun, wenn die neue Version von Edge Webseiten langsam lädt? Was soll ich tun, wenn der Edge-Browser Webseiten langsam lädt?
Artikeleinführung:Der Edge-Browser ist der Browser, der mit dem Computer geliefert wird. Viele Benutzer stellen fest, dass das Laden von Webseiten bei Verwendung des Edge-Browsers sehr langsam ist. Benutzer können die Einstellungsoberfläche des Edge-Browsers öffnen und die Startup-Erweiterung unter „System und Leistung“ finden und die Startup-Erweiterung aktivieren. Auf dieser Website erfahren Sie ausführlich, wie Sie das Problem des langsamen Ladens von Webseiten im Edge-Browser lösen können. Wie kann das Problem gelöst werden, dass der Edge-Browser Webseiten langsam lädt? 1. Wir klicken, um den Edge-Browser auf dem Computer zu öffnen, und klicken dann auf das Symbol „Öffnen...“ in der oberen rechten Ecke der Browserseite. 2. Nachdem wir das...-Symbol geöffnet haben, finden wir die Einstellungsoption in der Dropdown-Liste und klicken, um die Option zu öffnen. 3. Auf der Einstellungsseite des Edge-Browsers haben wir
2024-09-09
Kommentar 0
567