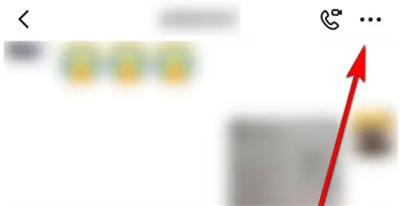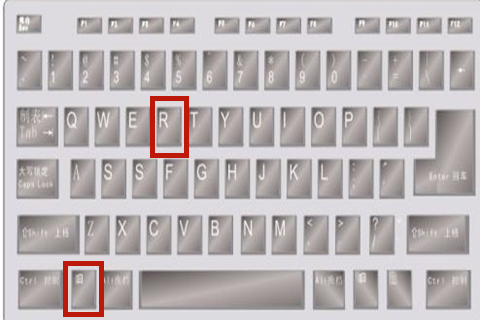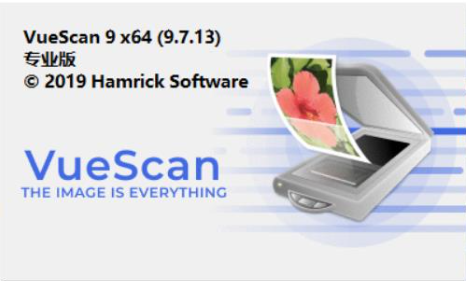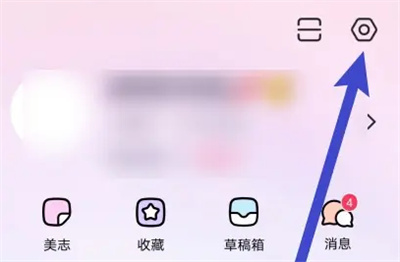Insgesamt10000 bezogener Inhalt gefunden

So ändern Sie die Bezeichnung in dedecms
Artikeleinführung:So ändern Sie Tags in dedecms: 1. Öffnen Sie die Backend-Verwaltungsoberfläche der DedeCMS-Website und melden Sie sich bei der Backend-Verwaltung an. 2. Suchen Sie das Menü „Vorlagenverwaltung“ und klicken Sie zum Aufrufen. 3. Wählen Sie die Vorlage aus, deren Tags geändert werden müssen Klicken Sie in der Vorlagenverwaltungsoberfläche auf die Schaltfläche „Ändern“, um die Vorlagenbearbeitungsoberfläche aufzurufen. 4. In der Vorlagenbearbeitungsoberfläche können Sie den Quellcode der Vorlagendatei sehen. Suchen Sie einfach die Position des Etiketts, das geändert werden muss.
2023-07-19
Kommentar 0
1563

Was macht Dreamweaver CMS hauptsächlich?
Artikeleinführung:Dreamweaver CMS ist hauptsächlich für den Aufbau, die Verwaltung und die Wartung von Websites verantwortlich. 1. Website-Erstellung: Dreamweaver CMS bietet eine Fülle von Vorlagen und Plug-In-Ressourcen. Benutzer können entsprechend ihren eigenen Anforderungen geeignete Vorlagen und Plug-Ins auswählen und schnell ihre eigenen Websites erstellen - Um Vorlagen und Plug-Ins zu verwenden, können sich Benutzer über einen Browser für die Website-Verwaltung anmelden. Dreamweaver CMS bietet automatische Sicherungs- und Datenbankverwaltungsfunktionen, um die Sicherheit und den stabilen Betrieb zu gewährleisten die Website.
2023-08-08
Kommentar 0
974

So ändern Sie die Navigationsleiste in dedecms
Artikeleinführung:So ändern Sie die Navigationsleiste von dedecms: 1. Melden Sie sich bei der dedeCMS-Backend-Verwaltungsoberfläche an. 2. Suchen Sie in der linken Menüleiste nach „System“, geben Sie „Vorlagenverwaltung“ ein und wählen Sie „Vorlagenverwaltung“ aus, um sie zu öffnen 4. Suchen Sie nach „head.htm“ oder einer ähnlichen Datei, öffnen Sie sie und sehen Sie sich den HTML-Code an. 5. Beginnen Sie hier mit der Änderung des Stils der Navigationsleiste.
2023-07-19
Kommentar 0
1810

Wo kann ich das Mitgliedschaftsgruppen-Plug-in in Empire CMS kaufen?
Artikeleinführung:Das Empire CMS-Kaufmitgliedschaftsgruppen-Plug-in befindet sich unter „Backstage->Mitglieder->Mitgliedergruppenverwaltung“. Spezifische Verwendung: Plug-In installieren: Laden Sie das Plug-In in das Verzeichnis /e/extend/plugins/ hoch. Plug-in aktivieren: Aktivieren Sie das Plug-in „Purchase Membership Group“ in der Plug-in-Verwaltungsoberfläche. Erstellen Sie eine Mitgliedergruppe: Erstellen Sie eine Mitgliedergruppe, die in der Benutzeroberfläche für die Mitgliedergruppenverwaltung erworben werden muss. Zahlungsmethode festlegen: Verfügbare Zahlungsmethoden in der Zahlungsmethodenverwaltung festlegen. Richten Sie eine Kaufseite ein: Verwenden Sie das Tag [payfun], um eine Kaufseitenvorlage zu erstellen. Kauflink generieren: Geben Sie die erforderlichen Informationen ein, um einen Kauflink zu generieren. Nachdem der Benutzer erfolgreich bezahlt hat, fügt das System ihn automatisch der erworbenen Mitgliedergruppe hinzu.
2024-04-17
Kommentar 0
537

So passen Sie die Gesamtfarbe im Tutorial zur allgemeinen Farbanpassung von sai_sai an
Artikeleinführung:1. Öffnen Sie zunächst die Sai-Softwareoberfläche und Sie sehen die Standardfarbpalette. 2. Dann gibt es eine Reihe von Schaltflächen über dem Farbrad, mit denen Sie zusätzliche Farbanpassungsfelder öffnen und schließen können. Klicken Sie bei Bedarf auf die Option „Scratchpad anzeigen/ausblenden“. 3. Eine andere Möglichkeit, zwischen den Panels zu wechseln, besteht darin, aus den Fensteroptionen in der Menüleiste auszuwählen. Dieser Vorgang ist derselbe wie bei PS. Sie können von hier aus auch das Scratch Pad-Bedienfeld öffnen. 4. Dann müssen Sie auf einen Pinsel klicken. 5. Nachdem Sie die anzupassende Farbe ausgewählt haben, klicken Sie mit der rechten Maustaste auf die Farbe in diesem kleinen Bereich (zu diesem Zeitpunkt verwandelt sich der Cursor in ein Strohhalm-Werkzeug. Dadurch wird die Farbe für die Farbanpassung ausgewählt, genau wie mit der Pipette). Auf dem Bild ist ein Farbwechsel zu sehen. 6. Wenn Sie schließlich mehrere Farben gleichzeitig anpassen und speichern möchten, müssen Sie ein benutzerdefiniertes Farbrad verwenden. existieren
2024-04-08
Kommentar 0
504

Was bedeutet die Empire-CMS-Verzeichnisstruktur?
Artikeleinführung:Die Empire CMS-Verzeichnisstruktur besteht aus sieben Hauptverzeichnissen, die zusammen einen Rahmen für die Organisation und Verwaltung von Inhalten und Systemkomponenten bieten: eadmin: Backend-Verwaltungsdateien (Benutzeroberfläche, Inhaltsverwaltung und Einstellungen) data: Inhaltsdaten (Artikel, Kategorien, Kommentare usw.) .) umfassen: Systemkernfunktionen und -dateien lib: Bibliotheken und Module von Drittanbietern (erweiterte Funktionen) Skin: Website-Vorlagen und -Themen (Anpassung des Erscheinungsbilds) www: Website-Front-End-Verzeichnis (Benutzerzugriff) wwwroot: Website-Stammverzeichnis (Einstiegspunkt). )
2024-04-17
Kommentar 0
451

Muss Gigabyte Appcenter installiert werden?
Artikeleinführung:Muss Gigabyte Appcenter installiert werden? brauchen. Um funktionale Software besser verwalten zu können, hat GIGABYTE eine kleine Software namens APPCenter entwickelt, um die Ansammlung kleiner Softwaresymbole in der unteren rechten Ecke des Desktops zu vermeiden. Nachdem APPCenter geöffnet wurde, erscheint es in der unteren rechten Ecke und Sie können es jederzeit aktivieren. Die anfängliche Farbe der Benutzeroberfläche ist blau, und wir können sie je nach unseren Vorlieben auch in ein kräftigeres Orange oder Grün ändern . Da häufig neue DIY-Hardwareprodukte auf den Markt kommen, werden neue Anforderungen an die Motherboard-Kompatibilität gestellt. Motherboard-Hersteller können das BIOS durch „Patching“ aktualisieren, um die Kompatibilität mit anderer Hardware zu verbessern. Gigabyte hat eine separate Software für BIOS-Upgrades und -Updates entwickelt. Wir können zwischen lokalem Update und offizieller Website wählen.
2024-02-22
Kommentar 0
1387

Laden Sie die Software zum Ändern von Schriftarten auf Ihren Computer herunter (die Software zum Ändern von Schriftarten auf Ihrem Computer kann nicht heruntergeladen werden)
Artikeleinführung:1. Der Grund, warum die Software zum Ändern von Schriftarten auf dem Computer nicht heruntergeladen werden kann, liegt darin, dass die Schriftarten und Hintergrundfarben gleich sind, ineinander übergehen und unsichtbar sind. Ändern Sie einfach die Farbe und es kommt heraus. 1. Öffnen Sie zunächst die Systemsteuerung des Computers. 2. Öffnen Sie „Schriftarten“ in der Systemsteuerung. 3. Öffnen Sie die Schriftartenverwaltungsoberfläche und stellen Sie fest, dass die gerade installierten Schriftarten grau sind. 4. Klicken Sie, um die aktuelle Schriftart auszuwählen, und klicken Sie oben auf die Schaltfläche „Anzeigen“. 5. Nach erfolgreicher Anzeige ist die Schriftfarbe wieder normal. 6. Sie können auch mit der rechten Maustaste auf die aktuell graue Schriftart klicken und „Anzeigen“ auswählen. 7. Öffnen Sie die PS-Software und Sie können diese Schriftart finden. 2. Laden Sie die Software herunter, mit der Sie Schriftarten für OPPO ändern können. Sie können ein personalisiertes OPPO-Design herunterladen, damit verschiedene Schriftarten darin geändert werden können. 3. Kann ich die Software zum Ändern von Schriftarten nicht auf mein Gerät herunterladen? Computer?
2024-07-12
Kommentar 0
399
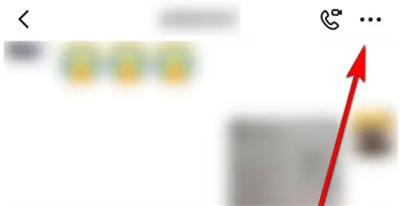
So legen Sie ein Verbot für die DingTalk-Gruppe fest
Artikeleinführung:Wenn wir die DingTalk-Software verwenden, erstellen wir eine DingTalk-Gruppe. Im Folgenden werden Sie in die spezifische Betriebsmethode eingeführt. 1. Nachdem Sie die DingTalk-Software auf Ihrem Mobiltelefon geöffnet haben, klicken Sie in der DingTalk-Gruppe, die Sie sperren möchten, auf „Öffnen“ und klicken Sie dann auf das Symbol mit den drei kleinen Punkten nebeneinander in der oberen rechten Ecke der Gruppenchat-Oberfläche. 2. Zu diesem Zeitpunkt gelangen Sie in die Gruppeneinstellungsoberfläche, suchen die Funktion „Gruppenverwaltung“ und klicken darauf, um sie aufzurufen. 3. Nachdem Sie zur Gruppenverwaltungsseite gelangt sind, klicken Sie zum Aufrufen auf den Eintrag „Gruppenverbot festlegen“. 4. Schließlich befindet sich auf der eingegebenen Seite ein „Mud All Members“ und dahinter befindet sich eine Umschalttaste. Klicken Sie darauf, um sie auf Farbe zu setzen und diese Funktion zu aktivieren. Mit Ausnahme des Gruppeneigentümers, der Gruppenadministratoren und der designierten Mitglieder ist dies für andere Gruppenmitglieder nicht möglich
2024-03-01
Kommentar 0
1334

Der Grund, warum Sie nicht auf die detaillierte Lösung klicken können, ist das Update der win101903-Schnittstelle.
Artikeleinführung:Wenn wir das Win10-System verwenden und ein Update und Upgrade durchführen möchten, stellen wir fest, dass die Update-Schaltfläche auf der Systemupdate-Schnittstelle grau ist und überhaupt nicht angeklickt werden kann. Wie diese Situation gelöst werden kann, hängt davon ab, was der Herausgeber sagt. Warum kann ich nicht auf die Update-Oberfläche von win101903 klicken? Zuerst müssen Sie die Tastenkombination „Strg+Umschalt+Esc“ verwenden, um den „Task-Manager“ zu öffnen. 2. Klicken Sie dann oben links im „Task-Manager“ auf „Datei“ und wählen Sie „Neue Aufgabe ausführen“. 3. Geben Sie dann „gpedit.msc“ in das Popup-Fenster ein und klicken Sie auf OK. 4. Öffnen Sie dann den „Editor für lokale Gruppenrichtlinien“ und erweitern Sie „Computerkonfiguration – Administrative Vorlagen – Windows-Komponenten“. 5. Dann in der erweiterten Datei
2024-01-14
Kommentar 0
847

Wie erstelle ich ein eigenes Computerthema?
Artikeleinführung:1. Wie erstelle ich ein eigenes Computerthema? 1. Öffnen Sie die Systemsteuerung und klicken Sie auf Bildschirmdesign. 2. Klicken Sie auf den Desktop-Hintergrund. 3. Legen Sie den geänderten Bildordner fest und klicken Sie auf Änderungen speichern. 4. Kehren Sie zum vorherigen Verzeichnis zurück. 5. Kehren Sie zum Desktop zurück. Das Thema wurde geändert. 2. Können Sie eine gute Software zum Erstellen von Computerthemen empfehlen? StyleXPStyleXP ist eine Drittanbieter-Software zur Unterstützung und Verwaltung von XP-Desktop-Designs und derzeit die beste. Es nutzt den Theme-Kern von Windows XP und verfügt über viele erweiterte Funktionen. Es kann offizielle und inoffizielle Desktop-Themen, Hintergrundbilder und sogar Anmeldeschnittstellen importieren, auswählen, ersetzen und verwalten. Nach der Installation der Software wird XP ein im Hintergrund laufender Dienst StyleXPService hinzugefügt, der 1-
2024-08-23
Kommentar 0
965
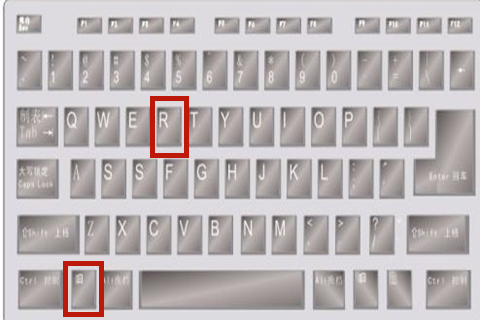
Windows 10 Home Edition verbietet die Verwendung des Task-Managers
Artikeleinführung:Wenn der Zugriff auf den Task-Manager Ihres Computers eingeschränkt ist, können wir die Task-Manager-Registerkarten möglicherweise nicht in jeder Ecke Ihres Computers finden. Wenn der Task-Manager deaktiviert ist, können wir das Schließen einer Software nicht erzwingen oder sehen, welche Programme im Hintergrund ausgeführt werden. Lösung für das Problem, dass der Task-Manager von Windows 10 Home Edition deaktiviert ist: 1. Drücken Sie gleichzeitig „win+r“ auf der Tastatur, um die Lauffunktion des Computers zu starten, geben Sie dann „gpedit.msc“ ein und klicken Sie dann auf „OK“. ". 2. Während dieses Vorgangs gelangen Sie in die Benutzeroberfläche des Editors für lokale Gruppenrichtlinien, wählen „Benutzerkonfiguration“ – „Administrative Vorlagen“ – „System“, doppelklicken dann auf das System und wählen dann „Strg+Umschalt+Entf“. 3. Suchen Sie und klicken Sie auf „
2024-01-16
Kommentar 0
559
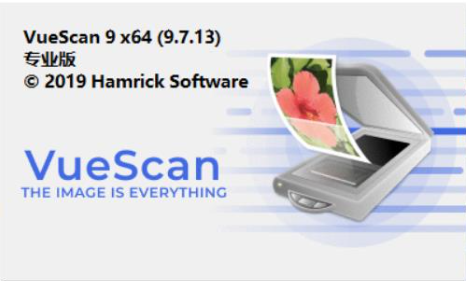
So verwenden Sie VueScan. So scannen Sie Dateien mit VueScan direkt in das PDF-Format
Artikeleinführung:VueScan ist eine leistungsstarke Scannersoftware, die mit einer Vielzahl von Scannermarken und -modellen kompatibel ist. Mit seiner hervorragenden Bildverarbeitungs- und Optimierungstechnologie ermöglicht VueScan Benutzern die einfache Anpassung der Scanparameter, um die idealsten Scanergebnisse zu erzielen. VueScan bietet außerdem verschiedene Ausgabeformatoptionen, insbesondere die Unterstützung des PDF-Formats, und bietet Benutzern beispiellose Flexibilität und Komfort. Wie scanne ich Dateien mit Vuescan direkt in das PDF-Format? 1. Öffnen Sie die VueScan-Software und schalten Sie in der Benutzeroberfläche den Modus „Basic“ in den Modus „Professional“ um. 2. Nach dem Aufrufen des Profimodus gibt es über der Registerkartenleiste der Seite sechs Abschnitte, darunter „Auswahl“, „Eingabe“, „Farbe“, „Filter“, „Ausgabe“ und „Voreinstellungen“.
2024-09-02
Kommentar 0
605

So aktivieren Sie Abonnementempfehlungen für die direkte Personalbeschaffung im Markt
Artikeleinführung:In der Ganji Direct Recruitment-Software können wir eine Funktion zum Abonnieren empfohlener Nachrichten einrichten. Interessierte Freunde, schauen Sie sich das bitte an. Öffnen Sie zunächst die Ganji Direct Recruitment-Software auf Ihrem Mobiltelefon und melden Sie sich an. Klicken Sie dann auf „Mein“ in der unteren rechten Ecke der Seite, um die Seite des persönlichen Zentrums aufzurufen, und klicken Sie dann auf das sechseckige Symbol „Einstellungen“ in der oberen rechten Ecke um die Einstellungsmöglichkeiten zu öffnen. 2. Nachdem Sie zur Einstellungsseite gelangt sind, klicken Sie zum Aufrufen auf den Eintrag „Nachrichtenverwaltung“. 3. Als nächstes gibt es in der Nachrichtenverwaltungsoberfläche unter „APP Push“ die Option „Empfohlene Nachrichten abonnieren“. Klicken Sie dahinter auf den kreisförmigen Schieberegler auf der entsprechenden Schalterschaltfläche, um sie einzustellen. Es kann aktiviert werden.
2024-03-01
Kommentar 0
898
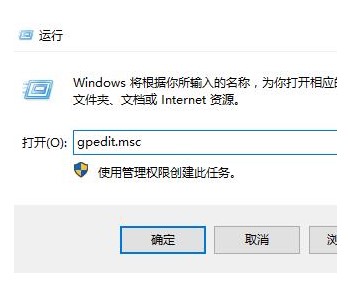
Was soll ich tun, wenn die Win10-Benutzeroberfläche weiterhin den herzlichen Willkommensbildschirm anzeigt? Was soll ich tun, wenn die Win10-Benutzeroberfläche weiterhin den herzlichen Willkommensbildschirm anzeigt?
Artikeleinführung:Einige Benutzer öffnen den Win10-Computer, aber die Computeroberfläche wird immer auf der Willkommensoberfläche angezeigt. Sie wissen nicht, was sie tun sollen. Sie halten zuerst die Tastenkombination gedrückt, um das Ausführungsfenster zu öffnen, und geben dann den Befehl ein, um die HTML-Seite zu öffnen , und klicken Sie dann im Verwaltungsmechanismus auf „Anmelden“. Wählen Sie die Option und aktivieren Sie schließlich, dass der Willkommensbildschirm beim Anmelden nicht angezeigt werden kann. Im Folgenden finden Sie die Lösung für das Problem, dass der Willkommensbildschirm immer auf der Win10-Oberfläche angezeigt wird. Die Win10-Oberfläche zeigt ständig die Willkommensoberfläche an. Lösung 1. Halten Sie „win+R“ gedrückt und geben Sie Folgendes ein: gpedit.msc 2. Öffnen Sie: Administrative Vorlagen – Systemsoftware – Anmelden 3. Doppelklicken Sie auf die „Willkommensanzeige“. „Kann beim Anmelden nicht angezeigt werden“ auf der rechten Seite der Maus. 4. Klicken Sie im Popup-Dialogfeld auf
2023-07-12
Kommentar 0
3186

Welcher Rahmen ist Laui?
Artikeleinführung:Laui ist eine mittelgroße und große Webschnittstellenlösung für die schnelle Entwicklung von Webanwendungen und Websites. Sie verfügt über ein reaktionsfähiges Layout und bietet umfangreiche UI-Komponenten. Sie wird häufig in Backend-Managementsystemen, beim Erstellen von Websites und bei der Entwicklung mobiler Terminals verwendet Zu den Vorteilen zählen eine hohe Entwicklungseffizienz, Leistungsoptimierung und einfache Wartung.
2024-04-04
Kommentar 0
656

Win10 Home Edition-Computer werden von der automatischen Installation unordentlicher Software geplagt
Artikeleinführung:Da wir Computer immer häufiger nutzen, müssen wir eine Menge Software auf den Computer herunterladen. Wenn wir jedoch keine Spielesoftware von der offiziellen Website herunterladen, wird es beim Herunterladen zu einer Menge unordentlicher Software kommen das Problem? Wie kann man es lösen? So lösen Sie die automatische Installation unordentlicher Software auf einem Win10-Home-Versionscomputer: 1. Zuerst drücken wir die Tastenkombination Win+R, um das Ausführungsfenster zu öffnen, öffnen dann das Ausführungsmenü, geben hier gpedit.msc ein und klicken zum Öffnen auf die Schaltfläche OK die lokale Gruppenrichtlinie. 2. Nachdem wir die lokale Gruppenrichtlinienschnittstelle aufgerufen haben, erweitern wir Computerkonfiguration – Administrative Vorlagen – Windows-Komponenten – Windows-Installer und doppelklicken schließlich, um die verbotene Verwendung zu öffnen
2024-01-23
Kommentar 0
645

Tutorial zum Anpassen der Netzwerkgeschwindigkeit auf schneller in Win10
Artikeleinführung:Eine langsame Netzwerkgeschwindigkeit beeinträchtigt das Online-Surferlebnis der Kunden erheblich. Wie kann man also die Netzwerkgeschwindigkeit in der Win10-Systemsoftware schneller anpassen? Sie können sich zunächst an das Betriebsfenster anpassen, den lokalen Gruppenstrategie-Editor gemäß der Anweisung gpedit.msc öffnen, dann die Verwaltungsmethodenvorlage öffnen, Internet auswählen und dann den QOS-Paketplanerprozess aufrufen. Beschränken Sie Breitbandnetzwerke, öffnen Sie dann die Schnittstelle, setzen Sie die Bandbreitensteuerung auf 0 und speichern Sie die Einstellungen. Anleitung zum Anpassen der Internetgeschwindigkeit an ein schnelleres Win10: Klicken Sie zunächst mit der rechten Maustaste auf die Menüleiste, wählen Sie Aktion, geben Sie gpedit.msc ein und klicken Sie auf OK. 2. Wählen Sie nach der Eingabe Verwaltungsvorlagen aus und klicken Sie auf Internet. 3. Klicken Sie rechts auf den QOS-Datenpaketplanungsprozess und doppelklicken Sie dann mit der Maus, um das eingeschränkte Breitbandnetzwerk zu öffnen
2023-07-19
Kommentar 0
2004

So erhalten Sie Nachrichtenbenachrichtigungen in 58.com
Artikeleinführung:Wenn Sie die 58.com-Software verwenden, können Sie den Empfang von Nachrichtenbenachrichtigungen einrichten, um zu vermeiden, dass wichtige Nachrichteninhalte verpasst werden. Im Folgenden erfahren Sie, wie Sie diese aktivieren. 1. Nachdem Sie die 58.com-App auf Ihrem Mobiltelefon geöffnet haben, klicken Sie unten rechts auf der Seite auf „Mein“, um zur Eingabe zu wechseln. 2. Klicken Sie auf ein zahnradförmiges Symbol in der oberen rechten Ecke meiner Seite, um die Einstellungsseite zu öffnen. Suchen Sie nach „Nachrichtenverwaltung“ und klicken Sie darauf, um sie aufzurufen. 3. Als nächstes gibt es auf der Nachrichtenverwaltungsseite die Schaltfläche „Neue Nachrichten empfangen“. Klicken Sie hinter diesem Element auf „Öffnen“. 4. Dadurch gelangen Sie zur Systemeinstellungsoberfläche, wo Sie auf den Punkt „Benachrichtigungen“ klicken. 5. Klicken Sie abschließend auf der Benachrichtigungsseite auf die Schalterschaltfläche hinter „Benachrichtigungen zulassen“. Wenn die Schaltfläche auf Farbe eingestellt ist, kann die Funktion aktiviert werden.
2024-04-24
Kommentar 0
327
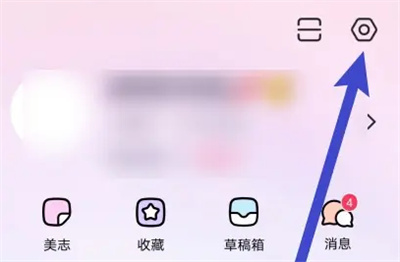
So aktivieren Sie den Kontoschutz auf MeituXiuXiu
Artikeleinführung:Es gibt eine Kontoschutzfunktion in Meituan Xiuxiu. Einige Freunde sind damit nicht sehr vertraut. Lassen Sie mich Ihnen die Methode zum Aktivieren der Kontoschutzfunktion vorstellen. Öffnen Sie zunächst die Meitu Xiu Xiu-Software auf Ihrem Mobiltelefon. Klicken Sie nach der Eingabe auf „Ich“ in der unteren rechten Ecke der Seite, um zu wechseln. Suchen Sie dann das sechseckige Symbol in der oberen rechten Ecke der „Mein“-Seite und klicken Sie darauf um die Option „Einstellungen“ zu öffnen. 2. Nachdem Sie zur Einstellungsseite gelangt sind, gibt es eine „Kontoverwaltung“. Klicken Sie darauf, um sie auszuwählen. 3. Suchen Sie in der Konto- und Sicherheitsoberfläche nach „Meituan Security Center“ und klicken Sie darauf, um es aufzurufen. 4. Nachdem Sie zur neuen Benutzeroberfläche gelangt sind, klicken Sie zum Aufrufen auf den Eintrag „Kontoschutz“. 5. Nachdem Sie zur letzten Seite gesprungen sind, klicken Sie auf die Schaltfläche zum Umschalten hinter „Kontoschutz“. Wenn die Schaltfläche auf „Farbe“ eingestellt ist, kann sie aktiviert werden.
2024-02-29
Kommentar 0
552