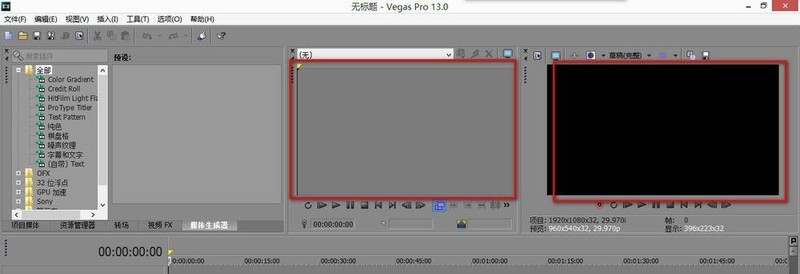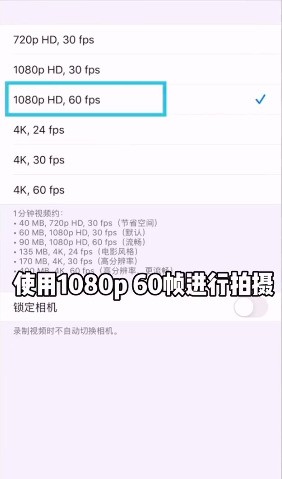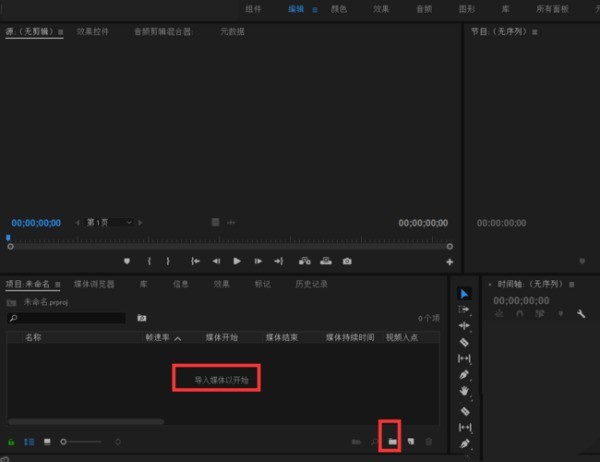Insgesamt10000 bezogener Inhalt gefunden

So aktivieren Sie Driver Life, um es in der Taskleiste auszublenden, wenn Sie auf die Schaltfläche „Schließen' klicken
Artikeleinführung:Wie aktivieren Sie Driver Life, um es in der Taskleiste auszublenden, wenn Sie auf die Schaltfläche „Schließen“ klicken? Driver Life ist eine sehr nützliche Treiberdienstsoftware, mit der sich Treiberprobleme leicht lösen lassen Schaltfläche „Schließen“: Wenn Sie die Software nicht direkt schließen möchten, wie richtet man sie ein? Aus diesem Grund hat der Herausgeber ein ausführliches Tutorial zur Verfügung gestellt, mit dem Sie mehr darüber erfahren können. Anleitung zum Ausblenden der Drive Life-Software in der Taskleiste und zum Klicken auf die Schaltfläche „Schließen“ 1. Suchen Sie die Drive Life-Software auf dem Computerdesktop und klicken Sie darauf, um sie zu öffnen. 2. Klicken Sie auf der geöffneten Software-Homepage auf das Bolzensymbol in der oberen rechten Ecke. 3. Klicken Sie im Popup-Fenster auf die Option „Einstellungen“. 4. Auf der Einstellungsseite sehen Sie in der Spalte „Grundeinstellungen“ die Option „In der Taskleiste ausblenden, wenn auf die Schaltfläche „Schließen“ geklickt wird. Überprüfen Sie diese einfach.
2024-08-15
Kommentar 0
740

So erstellen Sie die Spezialeffekte des ausgeschnittenen Universums_Tutorial zum Erstellen der Spezialeffekte des ausgeschnittenen Universums
Artikeleinführung:1. Öffnen Sie zunächst die Clipping-App, wie im Bild unten gezeigt. 2. Klicken Sie auf die Schaltfläche „Erstellung starten“, wie unten gezeigt. 3. Klicken Sie dann auf die Schaltfläche „Materialbibliothek“, wählen Sie die festliche Atmosphäre aus, wählen Sie dann ein Videomaterial mit schwarzem Hintergrund und Partikelanimation aus und klicken Sie schließlich unten auf die Schaltfläche „Hinzufügen“, wie im Bild unten gezeigt. 4. Klicken Sie unten auf die Schaltfläche „Bild-in-Bild“ und dann auf die Schaltfläche „Neues Bild-in-Bild“, wie im Bild unten gezeigt. 5. Klicken Sie dann auf die Schaltfläche „Materialbibliothek“, wählen Sie das Greenscreen-Material aus, wählen Sie dann ein Meteoriten-Videomaterial aus und klicken Sie unten auf die Schaltfläche „Hinzufügen“, wie im Bild unten gezeigt. 6. Wählen Sie das Greenscreen-Material aus, das Sie gerade hinzugefügt haben, und klicken Sie unten auf die Smart-Keying-Schaltfläche, wie im Bild unten gezeigt. 7. Passen Sie abschließend die Dauer der beiden Videomaterialien an, damit sie gleich sind. Klicken Sie auf die Wiedergabetaste, um den Effekt zu sehen, wie im Bild unten gezeigt.
2024-04-15
Kommentar 0
641

Wie importiert ein Editor Materialien? Tutorial des Editors zum Importieren von Materialien
Artikeleinführung:1. Öffnen Sie zunächst die Editor-Software. 2. Klicken Sie anschließend auf das Material. 3. Klicken Sie, um oben Material einzufügen. 4. Wählen Sie dann ein Material auf dem lokalen Computer aus. 5. Klicken Sie zum Öffnen. 6. Zu diesem Zeitpunkt können Sie das eingefügte Material im Materialvorschaubereich sehen. 7. Wenn wir das Material abschließend löschen möchten, klicken Sie auf die Schaltfläche „Schließen“ in der oberen rechten Ecke des Materials.
2024-06-01
Kommentar 0
740

So erstellen Sie einen feinen Glitzerfiltereffekt im Clipping_Tutorial zum Erstellen eines feinen Glitzerfiltereffekts im Clipping
Artikeleinführung:Öffnen Sie zunächst die professionelle Version von Cutout. Klicken Sie auf die Audio-Schaltfläche, wählen Sie ein Audiomaterial in Sadness aus und fügen Sie es der Audiospur hinzu, wie im Bild unten gezeigt. Wählen Sie das Audiomaterial aus, klicken Sie auf „Auto Step“ und wählen Sie „Step I“ aus, wie im Bild unten gezeigt. Klicken Sie auf die Schaltfläche „Medien“ und dann auf die Schaltfläche „Materialbibliothek“, geben Sie das Wort „Sadness“ in die Suchleiste ein, wählen Sie ein Videomaterial aus und fügen Sie es der Videospur hinzu, wie im Bild unten gezeigt. Wählen Sie das Videomaterial aus und klicken Sie auf die Schaltfläche „Einfrieren“, wie im Bild unten gezeigt. Wählen Sie das Videomaterial aus und klicken Sie auf die Schaltfläche „Löschen“, um es zu löschen, wie im Bild unten gezeigt. Passen Sie die Dauer beider Clips auf 10 Sekunden an, wie im Bild unten gezeigt. Klicken Sie auf die Schaltfläche „Effekt“, wählen Sie den Unschärfe-Eröffnungseffekt in den Grundlagen aus, fügen Sie ihn der Effektspur hinzu, passen Sie dann das Ende des Effekts an, um es am ersten Audio-Clip-Punkt auszurichten, und ändern Sie dann die Unschärfestufe auf 11, wie in der Abbildung gezeigt Bild unten.
2024-04-28
Kommentar 0
965

So erstellen Sie Polaroid-Spezialeffekte zum Ausschneiden von Videos_Tutorial zum Erstellen von Polaroid-Spezialeffekten zum Ausschneiden von Videos
Artikeleinführung:Öffnen Sie zunächst die Cutout-App und klicken Sie auf die Schaltfläche „Erstellung starten“. Klicken Sie auf die Schaltfläche „Materialbibliothek“, geben Sie das Wort „Landschaft“ in die Suchleiste ein, wählen Sie ein Videomaterial aus und klicken Sie unten auf die Schaltfläche „Hinzufügen“, wie im Bild unten gezeigt. Wählen Sie das Videomaterial aus, klicken Sie unten auf die Schaltfläche „Bearbeiten“, wählen Sie „Zuschneiden“ und dann 9:16 aus, wie im Bild unten gezeigt. Ziehen Sie die Zeitleiste an die Position, die Sie teilen möchten, und klicken Sie unten auf die Schaltfläche „Teilen“, wie im Bild unten gezeigt. Wählen Sie die erste Hälfte des geteilten Materials aus, klicken Sie unten auf die Animationsschaltfläche, wählen Sie in der kombinierten Animation Rotation und Landung aus und erhöhen Sie die Dauer der Effektanwendung auf das Maximum, wie im Bild unten gezeigt. Wählen Sie die zweite Hälfte des geteilten Materials aus, klicken Sie unten auf die Schaltfläche für die Eingangsanimation und wählen Sie den Abwärtswurfeffekt aus, wie im Bild unten gezeigt. Kehren Sie zur obersten Ebene zurück, klicken Sie unten auf die Schaltfläche „Spezialeffekte“, wählen Sie den Schärfungseffekt in den Bildschirmeffekten aus und vergleichen Sie die Dauer des Spezialeffekts mit der Aufteilung
2024-04-28
Kommentar 0
472

So importieren Sie Materialien schnell in edius
Artikeleinführung:Klicken Sie oben in der Dateimenüleiste auf Materialien hinzufügen. Klicken Sie auf diese Funktionsschaltfläche, um das Materialauswahlfeld anzuzeigen, das bei Bedarf hinzugefügt werden kann. Oder klicken Sie mit der rechten Maustaste auf den Mauszeiger und wählen Sie den Befehl „Materialien hinzufügen“ oder klicken Sie auf „Öffnen“, um Materialien zu importieren. Oder doppelklicken Sie mit der Maus auf eine leere Stelle in der Materialbibliothek, um das Dialogfeld „Materialimport“ zum Auswählen und Hinzufügen von Materialien zu öffnen. Hinweis: Beim Importieren einer Sequenz muss auf die Funktionsschaltfläche [Sequenzmaterial] geklickt werden, andernfalls wird nur ein Bild importiert. Klicken Sie im Dialogfeld „Material hinzufügen“ auf die Schaltfläche „Öffnen“, um das Material zu importieren, oder ziehen Sie das Material zur Bearbeitung direkt auf die Zeitleiste im Ordner. Wenn Sie mehrere Materialien in der Materialbibliothek bearbeiten, können Sie Materialien verwalten, indem Sie Ordner erstellen, um die Suchgeschwindigkeit zu verbessern.
2024-04-17
Kommentar 0
972

So erstellen Sie einen hohlen Öffnungseffekt mit ausgeschnittenem Text_So erstellen Sie einen hohlen Öffnungseffekt mit ausgeschnittenem Text
Artikeleinführung:Öffnen Sie zunächst die Cutting Pro-Version, klicken Sie auf die Schaltfläche „Medien“, dann auf die Schaltfläche „Materialbibliothek“, wählen Sie das Weißpunktmaterial aus und fügen Sie es der Videospur hinzu. Klicken Sie auf die Schaltfläche „Text“, wählen Sie den Standardtext aus, fügen Sie ihn der Textspur hinzu und stellen Sie dann die Textdauer auf 4 Sekunden ein. Ändern Sie die Textfarbe in Schwarz und ändern Sie dann den Textinhalt so, wie er angezeigt werden soll. Ziehen Sie die Bildlaufleiste nach unten und ändern Sie die Skalierung des Texts auf 195 %, X auf 962 und Y auf -343. Drücken Sie die Tasten Strg+E und klicken Sie auf die Schaltfläche „Exportieren“, um das Video zu exportieren. Wählen Sie das Textmaterial und das weiße Feldmaterial aus und klicken Sie auf die Schaltfläche „Löschen“, um sie zu löschen. Klicken Sie auf die Schaltfläche „Medien“, dann auf die Schaltfläche „Lokal“ und dann auf die Schaltfläche „Importieren“, um das gerade exportierte Video zu importieren. Wählen Sie das gerade importierte Video aus und fügen Sie es der Videospur hinzu.
2024-04-28
Kommentar 0
616
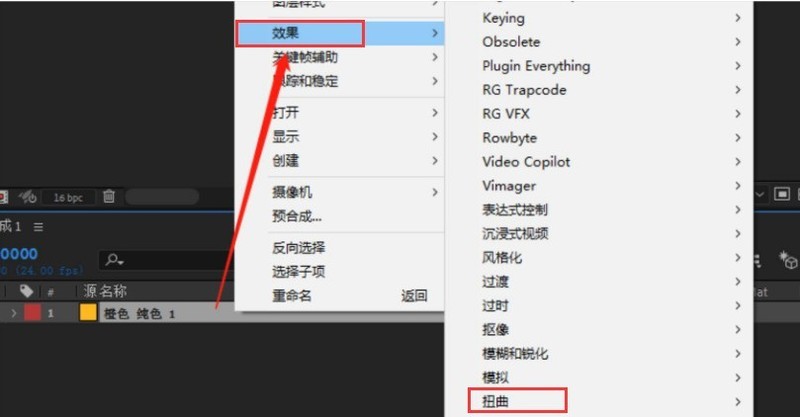
So fügen Sie einem Video in Ae einen Verzerrungseffekt hinzu. So fügen Sie einem Video in Ae einen Verzerrungseffekt hinzu
Artikeleinführung:1. Klicken Sie nach dem Öffnen der Benutzeroberfläche auf die Schaltfläche „Neue Synthese“, um das Videomaterial zu importieren. 2. Nachdem Sie das Material mit der Maus ausgewählt haben, klicken Sie mit der rechten Maustaste, um das Dropdown-Menü zu öffnen und die Verzerrungsoption in der Effektspalte zu finden. 3. Klicken Sie auf Schaltfläche „Gitterverformung“ 4. Zählen Sie die Anzahl der Zeilen und Spalten des Gitters. Ändern Sie, um das Video zu strecken
2024-05-09
Kommentar 0
1020
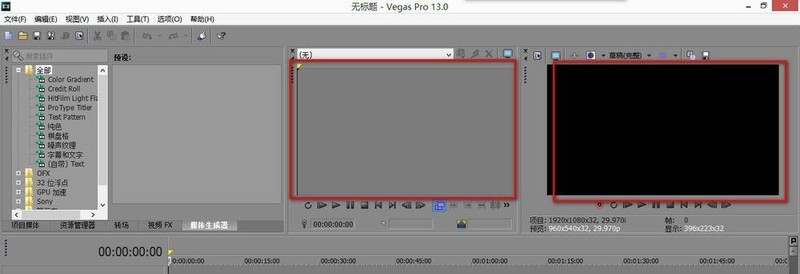
So richten Sie die Vollbildvorschau in Vegas ein. So richten Sie die Vollbildvorschau in Vegas ein
Artikeleinführung:Nach dem Öffnen von Vegas sehen Sie in der geöffneten Benutzeroberfläche zwei angezeigte Fenster. Drücken Sie die Tastenkombination Strg+O, um die Datei zu öffnen und das Material zu importieren. Wir finden das importierte Material in den Projektmedien, klicken auf das Material und klicken mit der rechten Maustaste, wählen - im Trimmer öffnen. Dadurch wird das Materialvideo gerade in zwei Fenstern geöffnet. Im Trimmer-Fenster finden wir nun in der oberen rechten Ecke den Trimmer auf externem Display. Dieser Button eignet sich hauptsächlich für die Vorschau von zwei externen Displays. Wenn keine externe Anzeige vorhanden ist, klicken Sie auf diese Schaltfläche, um eine direkte Vorschau im Vollbildmodus anzuzeigen, und drücken Sie ESC, um den Vorgang zu beenden. Dieselbe Schaltfläche befindet sich auch im Videovorschaufenster.
2024-06-09
Kommentar 0
963
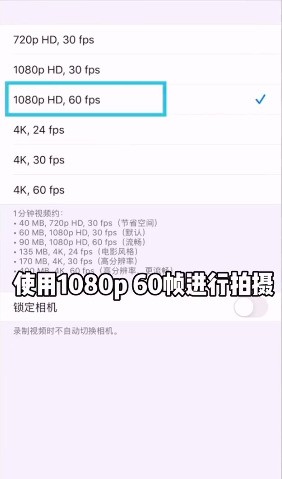
So passen Sie die Auflösung von Videoausschnitten an_So stellen Sie die Auflösung von Videoausschnitten ein
Artikeleinführung:1. Bevor Sie Materialvideos aufnehmen, denken Sie zunächst daran, die Kameraeinstellungen zu öffnen, auf „Video aufnehmen“ zu klicken und 1080p, 60 Bilder für die Aufnahme auszuwählen. 2. Öffnen Sie dann den Clip und importieren Sie das aufgenommene Filmmaterial. 3. Suchen Sie die Anpassungsschaltfläche in der Arbeitsleiste unten, stellen Sie den Kontrast zwischen 5 und 10, die Sättigung zwischen 10 und 20 und die Schärfe auf 15 bis 25 ein. 4. Der wichtigste Schritt besteht darin, auf die Schaltfläche „Exportieren“ oben rechts zu klicken, um die Anpassung vorzunehmen Bildqualitätsparameter, wählen Sie 1080p und exportieren Sie mit 60 Bildern. (Oder wählen Sie 2k/4k-Export).
2024-04-15
Kommentar 0
824
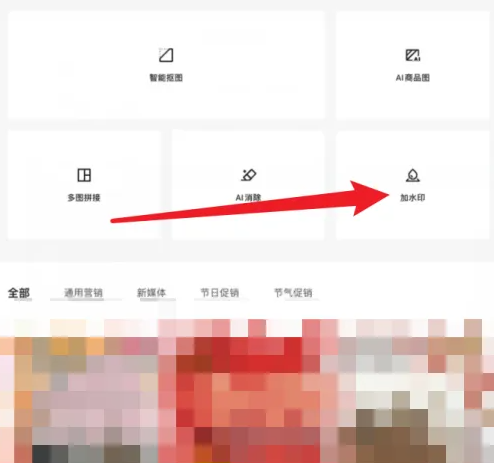

Grafische Schritte zum Festlegen von Ein- und Ausstiegspunkten und zum Aufteilen von Materialien in Edius
Artikeleinführung:Ziehen Sie das Material per Drag-and-Drop auf die Timeline und bewegen Sie den Timeline-Zeiger, um den Anzeigebildschirm anzupassen. Mit den Tastenkombinationen [N] und [M] können Sie die In- und Out-Punkte des Materials festlegen. Klicken Sie auf der Zeitleiste auf die Schaltfläche „Teilen“ oder drücken Sie die Tastenkombination [C], um das Material zu teilen. Wenn Sie alle Materialien auf der Timeline gleichzeitig teilen müssen, können Sie im Dropdown-Menü neben der Teilungsschaltfläche auf [Alle Spuren] klicken oder zum Teilen die Tastenkombination [Umschalt+C] drücken. Wenn Sie das Material einiger Spuren auf der Timeline gleichzeitig teilen müssen, halten wir die Taste [Strg] gedrückt, um das Material auszuwählen, das geteilt werden muss, klicken auf die Schaltfläche „Teilen“ auf der Timeline oder drücken die Tastenkombination [C ], um das Material zu teilen.
2024-04-17
Kommentar 0
591
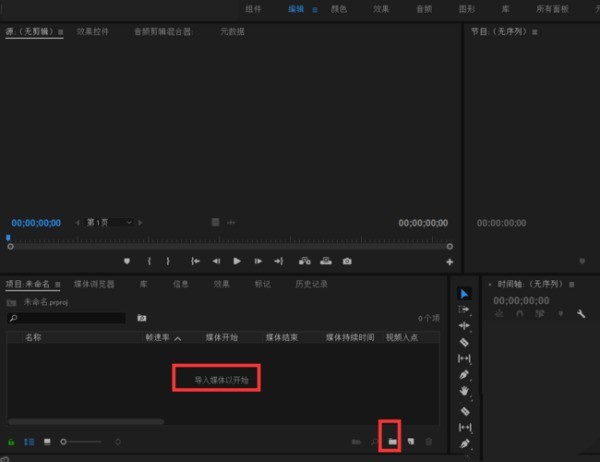
So verwenden Sie die Aufnahmespur in Premiere_Tutorial zur Verwendung der Aufnahmespur in Premiere
Artikeleinführung:1. Öffnen Sie zunächst die Premierecc-Software und rufen Sie die Projektseite auf. Klicken Sie auf die Schaltfläche „Material öffnen“ oder doppelklicken Sie auf die leere Stelle im Materialfenster, um das Material zu importieren. 2. Ziehen Sie das Video auf die Zeitspur, um eine neue Sequenz zu erstellen, oder klicken Sie auf das neue Symbol, um eine neue Sequenz zu erstellen. 3. Sie können sehen, dass die Spur, die mit A beginnt, die Tonspur ist. Markieren Sie zunächst die Spur, auf der Sie den Ton aufnehmen möchten, und sie wird blau. 4. Klicken Sie dann auf die Symbolschaltfläche im Mikrofonstil, die den Voice-Over-Aufnahmeschalter darstellt. 5. Wenn das Mikrofonsymbol rot wird, erscheint auf dem Programmfeld ein Countdown von 321, um mit der Aufnahme zu beginnen. 6. Nachdem die Aufnahme abgeschlossen ist, können Sie auf das Werkzeug neben dem Bearbeitungsfenster klicken, um die Aufnahme einfach zu bearbeiten. Beenden
2024-04-29
Kommentar 0
917

So importieren Sie KI-Materialien in PPT
Artikeleinführung:Verwenden Sie AI, um das Material auszuwählen und klicken Sie mit der rechten Maustaste auf [Gruppierung aufheben]. Drücken Sie [Strg+C], um das PPT zu öffnen, und drücken Sie [Strg+ Umschalt+G] zweimal hintereinander Im importierten Material Der endgültige Effekt des Löschens des ersten Frames ist wie in der Abbildung dargestellt
2024-04-18
Kommentar 0
880
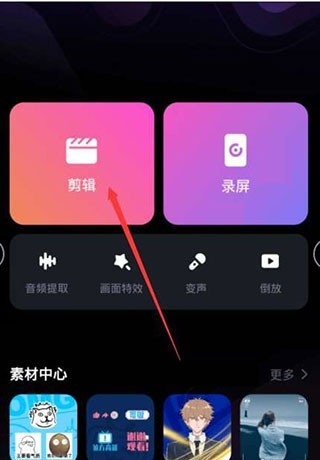
So entfernen Sie das Wasserzeichen, wenn Sie es ausschneiden müssen_Tutorial zum Entfernen des Wasserzeichens, wenn Sie es ausschneiden müssen
Artikeleinführung:1. Klicken Sie nach dem Aufrufen der Software auf der Startseite auf die Optionsschaltfläche [Clip]. 2. Geben Sie das Videomaterial ein, wählen Sie [Lokales Video auswählen] und klicken Sie auf Hinzufügen. 3. Rufen Sie die Videobearbeitungsoberfläche auf und suchen Sie nach [Das Video hat am Ende ein Wasserzeichen]. 4. Kehren Sie zur Startseite zurück und klicken Sie auf die Optionsschaltfläche „Einstellungen“ in der oberen rechten Ecke. 5. Rufen Sie die Einstellungsoberfläche auf und deaktivieren Sie den Optionsschalter [Ende automatisch hinzufügen]. 6. Kehren Sie zur Bearbeitungsoberfläche [Wasserzeichenentfernung] zurück, um den Vorgang abzuschließen.
2024-06-03
Kommentar 0
449


So erstellen Sie Subclips in Vegas Pro. Tutorial zum Erstellen von Subclips in Vegas Pro
Artikeleinführung:1. Klicken Sie nach dem Öffnen der VegasPro-Softwareoberfläche zunächst auf die Schaltfläche „Medien importieren“ in der oberen linken Ecke. 2. Klicken Sie dann nach dem Importieren des Materials mit der rechten Maustaste auf die Schaltfläche „Aus Trimmer öffnen“. 3. Nachdem Sie den Bildschirminhalt bearbeitet haben, klicken Sie mit der rechten Maustaste. Klicken Sie auf die Zeitleiste und dann auf die Schaltfläche „Sub-Bearbeitung erstellen“. 4. Ändern Sie abschließend den Namen im Eingabeaufforderungsfenster und klicken Sie zum Speichern auf „OK“.
2024-05-09
Kommentar 0
535
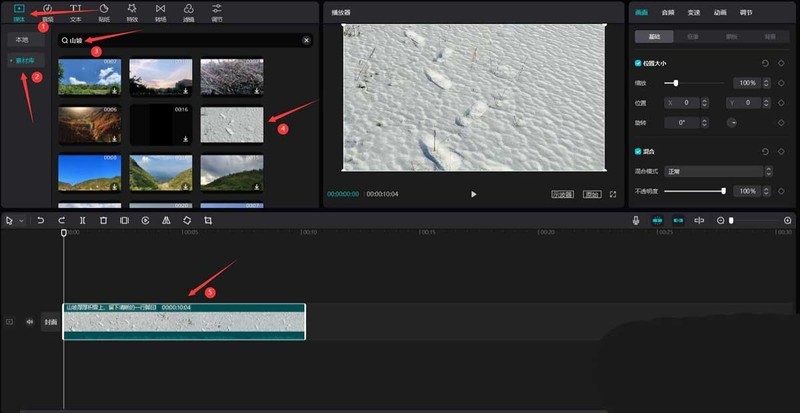
So erstellen Sie eine Mars-Textur aus ausgeschnittenem Videomaterial_So erstellen Sie eine Mars-Textur aus ausgeschnittenem Videomaterial
Artikeleinführung:Öffnen Sie zunächst die Clip Pro-Version und klicken Sie auf die Schaltfläche „Medien“, dann auf die Schaltfläche „Materialbibliothek“, geben Sie das Wort „Hang“ in die Suchleiste ein, wählen Sie ein Videomaterial aus (am besten wählen Sie ein geologisches Sandsteinmaterial mit heller Hintergrundfarbe) und Fügen Sie es dem Video „Im Orbit“ hinzu, siehe Bild unten. Geben Sie dann das Wort Orange in die Suchleiste ein, wählen Sie ein Videomaterial mit oranger Farbe aus und fügen Sie es der Videospur hinzu, wie im Bild unten gezeigt. Verschieben Sie das orangefarbene Material über das Hangmaterial und stellen Sie dann die Dauer der beiden Videoclips so ein, dass sie gleich sind, wie im Bild unten gezeigt. Wählen Sie das orangefarbene Material aus und ändern Sie dann den Mischmodus in den Überlagerungsmodus, wie im Bild unten gezeigt. Klicken Sie auf die Schaltfläche „Anpassen“ und ändern Sie den Farbtemperaturwert auf -26 und den Farbtonwert auf 20, wie im Bild unten gezeigt. Ziehen Sie die Bildlaufleiste nach unten und ändern Sie jeden Wert auf den im Feldbereich unten angezeigten Wert.
2024-04-28
Kommentar 0
542

So stellen Sie den stereoskopischen 3D-Modus für Vegas Pro-Video ein. So stellen Sie den stereoskopischen 3D-Modus für Videos ein
Artikeleinführung:1. Klicken Sie zunächst auf die Schaltfläche „Medien importieren“ auf der Hauptmenüseite der VegasPro-Software. 2. Klicken Sie dann mit der rechten Maustaste auf das importierte Videomaterial und klicken Sie auf die Schaltfläche „Eigenschaften“. 3. Anschließend wird der stereoskopische 3D-Modus aktiviert aus. Klicken Sie, um das Dropdown-Menü zu öffnen. Nachdem Sie den stereoskopischen 3D-Modus auf „Side-by-Side“ (vollständig) eingestellt haben, klicken Sie zum Speichern auf „OK“.
2024-05-09
Kommentar 0
1158

Sind Schaltflächen-HTML-Tags außerhalb eines Formulars gültig?
Artikeleinführung:In diesem Artikel erfahren Sie, dass das HTML-Markup der Schaltfläche außerhalb des Formulars gültig ist. Bevor wir beginnen, sprechen wir über HTML-Markup. HTML-Tags HTML wird mithilfe von Elementen erstellt. Jeglicher Text zwischen den öffnenden und schließenden Tags wird als Text auf der Schaltfläche angezeigt. Syntax Im Folgenden finden Sie die Syntax für das HTML-Tag <buttontype=".."></button>. Ein Schaltflächenelement wird überall im Dokumentkörper akzeptiert, wo Tags auf Textebene zulässig sind. Solche Elemente müssen nicht mit Formularelementen verknüpft sein. Obwohl das Schaltflächenelement über eine einzigartige Standarddarstellung verfügt, ist es am besten, Schaltflächen nur für Elemente zu verwenden, die beim Klicken eine bestimmte Aktion ausführen sollen. Button-Elemente außerhalb des Formulars haben type=button als ihre
2023-09-23
Kommentar 0
762