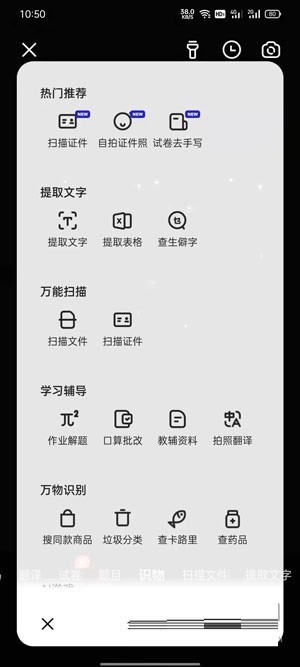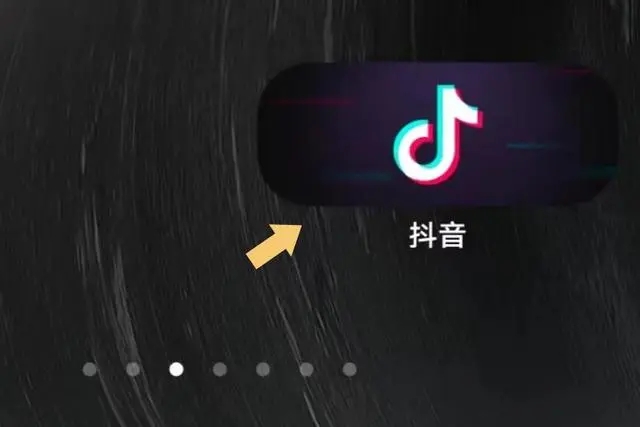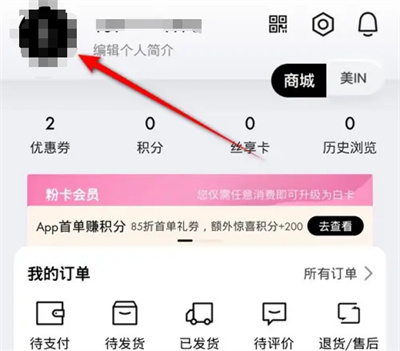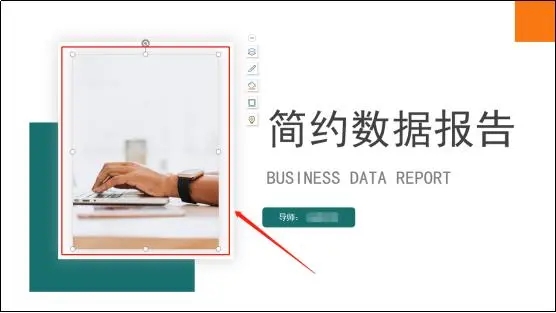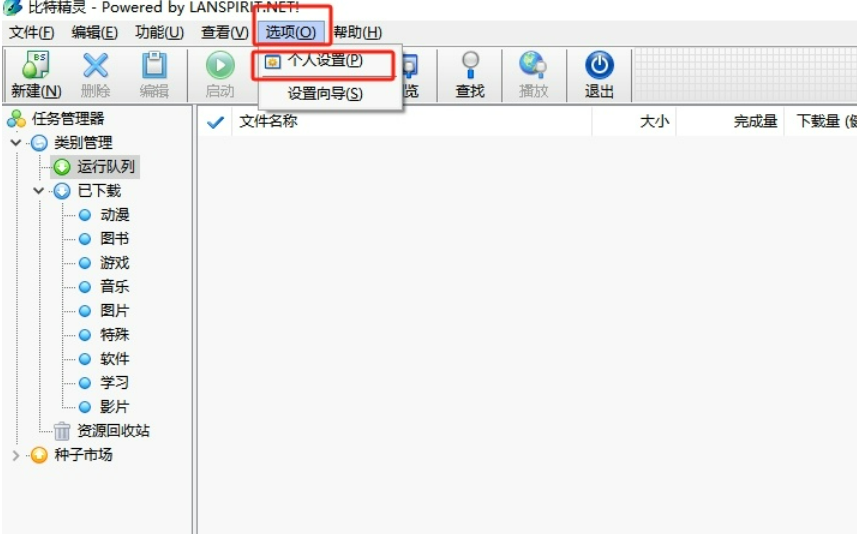Insgesamt10000 bezogener Inhalt gefunden

Wie verwende ich JavaScript, um einen Bildwechseleffekt zu erzielen?
Artikeleinführung:Wie verwende ich JavaScript, um einen Bildwechseleffekt zu erzielen? Im Webdesign stoßen wir häufig auf Szenarien, in denen Bilder ausgetauscht werden müssen, beispielsweise bei Karussells, Diashows oder Albumanzeigen. Solche Bildwechseleffekte können einfach mit JavaScript erreicht werden. In diesem Artikel wird eine einfache Methode zum Erzielen eines Bildwechseleffekts über JavaScript vorgestellt und spezifische Codebeispiele als Referenz bereitgestellt. Zuerst müssen wir einige HTML-Strukturen vorbereiten, um Bilder aufzunehmen und Umschaltvorgänge auszulösen. in einem d
2023-10-20
Kommentar 0
1478

Wie kann man in JavaScript einen nahtlosen Wechseleffekt von Bildern nach links und rechts erzielen und sie gleichzeitig auf den Container beschränken?
Artikeleinführung:Wie kann man in JavaScript einen nahtlosen Wechseleffekt von Bildern nach links und rechts erzielen und sie gleichzeitig auf den Container beschränken? Bei der Webentwicklung stoßen wir häufig auf Situationen, in denen wir einen Bilderkarusselleffekt erzielen müssen. In diesem Artikel wird erläutert, wie Sie mithilfe von JavaScript den nahtlosen Wechseleffekt von Bildern nach links und rechts erzielen und sie auf bestimmte Container beschränken. Zuerst müssen wir einen Container in HTML erstellen, um Bilder anzuzeigen. Dieser Container kann ein div-Element sein, wir geben ihm eine feste Breite und Höhe und setzen den Überlauf auf h
2023-10-26
Kommentar 0
745
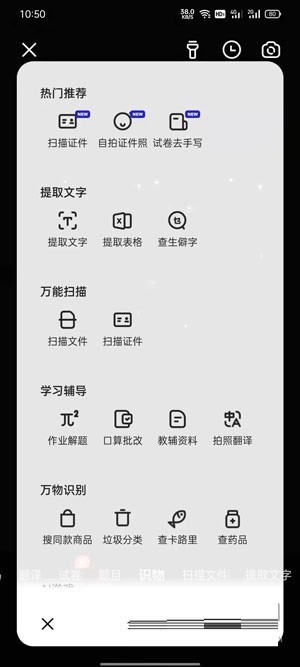
So verwenden Sie Quark AI Camera_Tutorial zur Verwendung von Quark AI Camera
Artikeleinführung:1. Öffnen Sie den Quark-Browser auf Ihrem Telefon und klicken Sie auf der rechten Seite des Suchfelds auf der Startseite auf [Kamera]. 2. Geben Sie dann die KI-Kamera ein und schieben Sie unten nach links und rechts, um die gewünschte KI-Kamera zu wechseln 3. Sie können auch auf [Alle Funktionen] klicken, um weitere verwendbare KI-Kameras anzuzeigen. 4. Am Beispiel der Objekterkennungskamera können Sie den Inhalt des Bildes schnell identifizieren, indem Sie direkt ein Bild aufnehmen oder ein Bild aus dem Fotoalbum suchen, um das Objekt zu identifizieren.
2024-03-29
Kommentar 0
5532

Spezielles Tutorial zum Hinzufügen von Animationsumschalteffekten zu PPT-Folien
Artikeleinführung:1. Für Office 2007 und höher finden Sie den Folienübergang im Animationsmenü. Für Office 2003 finden Sie die Diashow im Diashow-Menü. 2. Der Folienwechsel ist im Animationsmenü vereinheitlicht. Wählen Sie zunächst die einzustellende Folie aus, und nach der Auswahl ändert sich die Farbe. 3. Wählen Sie die entsprechende Funktion direkt in der Symbolleiste oben aus. Die linke Seite ist der Umschalteffekt und die rechte Seite ist die Umschaltoption. Zum Beispiel: Geschwindigkeit wechseln, Ton wechseln. 4. Wenn Sie den Effekt für alle Folien festlegen möchten, können Sie ganz einfach den Effekt für eine Folie festlegen und oben auf „Auf alle anwenden“ klicken. 5. Um die Folien zu wechseln, klicken Sie mit der Maus. Klicken Sie einfach auf Einstellungen. 6. Der Folienwechseleffekt zeigt im Bild oben nur eine Zeile an. Tatsächlich sind darin umfangreiche Effekte enthalten. Klicken Sie auf die Schaltfläche im Bild unten.
2024-03-26
Kommentar 0
1307
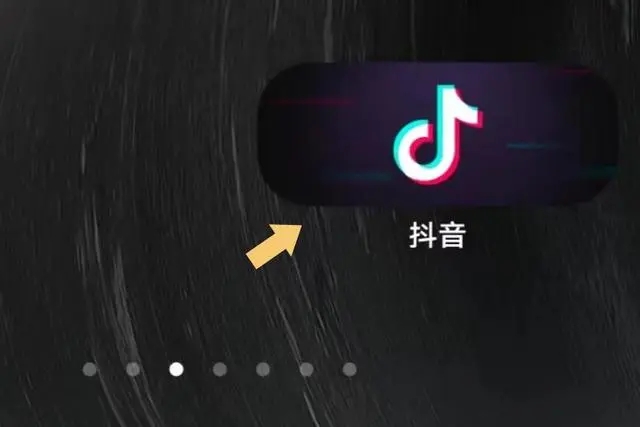
Wie erstelle ich Videos einzeln auf TikTok?
Artikeleinführung:Wenn viele Benutzer Douyin durchsuchen, werden sie feststellen, dass einige Benutzer Videos posten können, in denen sie Fotos einzeln durchblättern. Wie wird dieser Effekt erzielt? Wenn Sie auch an dieser Art von Video interessiert sind, können Sie die unten vorgestellte Produktionsmethode ausprobieren. 1. Douyin ausführen Öffnen Sie Ihr Telefon, klicken Sie auf das Douyin-Symbol und führen Sie es aus. Wie unten gezeigt: 2. Video veröffentlichen Nachdem Sie Douyin ausgeführt haben, klicken Sie unten in der Hauptoberfläche auf „+“, um die Videoveröffentlichungsoberfläche aufzurufen. Wie unten gezeigt: Wechseln Sie nach dem Aufrufen der Video-Publishing-Oberfläche zu Fotos. Wie unten gezeigt: 3. Fotos und Videos veröffentlichen Klicken Sie nach dem Wechsel zu Fotos auf das Album rechts, aktivieren Sie die Mehrfachauswahl unten und wählen Sie mehrere Bilder aus, die veröffentlicht werden müssen. Wie unten gezeigt: Nachdem Sie das Bild ausgewählt haben, klicken Sie zweimal auf Weiter.
2024-03-13
Kommentar 0
1429

Detaillierte Methode zum Einrichten von PPT-Folien durch Bewegen der Maus über Text, um Bilder anzuzeigen
Artikeleinführung:1. Legen Sie zunächst eine benutzerdefinierte Animation für das Bildobjekt fest. 2. Wenn Sie den Effekt realistischer gestalten möchten, verwenden Sie bitte den oben gezeigten Animationseffekt [Erscheinen]. Nachdem wir den benutzerdefinierten Effekt für das Bildobjekt festgelegt haben, sehen wir auf der rechten Seite des Fensters den Namen der benutzerdefinierten Animation, z. B. [1good] im Bild. Klicken Sie nun mit der linken Maustaste auf das kleine Dreieck nach unten in Richtung des Bildes zeigt, wird ein Popup mit der folgenden Abbildungsmenüliste angezeigt. 3. Wählen Sie im oben gezeigten Menü [Effektoptionen] und ein Popup wird angezeigt, wie im Bild gezeigt. 4. Wechseln Sie im Bild oben zur Registerkarte [Timing], klicken Sie auf [Trigger], wählen Sie dann unten [Effekt starten, wenn auf die folgenden Objekte geklickt wird] und wählen Sie rechts [Titel 1: Bild 1] aus. Diese Einstellung bedeutet, dass Sie beim Abspielen der Diashow auf den Text in [Bild 1] klicken
2024-03-26
Kommentar 0
808

So verwenden Sie das Honor 50Pro für die gleichzeitige Aufnahme von Vorder- und Rückseite_So verwenden Sie das Honor 50Pro für die gleichzeitige Aufnahme von Vorder- und Rückseite
Artikeleinführung:1. Öffnen Sie die mit Ihrem Telefon gelieferte Kamera auf dem Desktop. 2. Wischen Sie dann auf der Fotoseite nach rechts und wählen Sie den Multi-Mirror-Aufnahmemodus, um die gleichzeitige Aufnahmefunktion für Vorder- und Rückseite einzuschalten. 3. Der Seitenanzeigeeffekt ist wie in der folgenden Abbildung dargestellt, mit der Fernansicht links und der Nahansicht rechts. 4. Klicken Sie auf die Rahmenschaltfläche links, um zwischen verschiedenen Aufnahme- und Anzeigemodi wie Bild-in-Bild zu wechseln. 5. Klicken Sie auf das Kästchen oben, um eine Verarbeitung mit variabler Geschwindigkeit durchzuführen, wodurch die Bearbeitungsschritte für Benutzer reduziert werden und sie mit einem Klick kurze Videos erstellen können. 6. Klicken Sie auf den Mikrofilm, um viele Aufnahmevorlagen zu finden, mit denen Anfänger in der Videoaufnahme und -bearbeitung ganz einfach die kurzen Videoeffekte erstellen können, die sie benötigen.
2024-04-30
Kommentar 0
992

So erzielen Sie den Verlaufsfusionseffekt von PPT-Bildern. Nur ein Animationseffekt
Artikeleinführung:Zuerst bereiten wir zwei Materialien vor und legen sie dann jeweils als zwei PPT-Hintergrundbilder fest. Dann wählen wir die zweite Folie aus, klicken oben auf [Wechseln] und stellen dann die Folienwechselanimation auf [Löschen] und dann unter [Dauer] auf der rechten Seite auf 6 Minuten. Schließlich können wir auf „Anzeigen“ oder „Vorschau“ klicken, um die Diashow abzuspielen. Wenn die Bilder zusammengeführt sind, können wir mit dem Screenshot-Tool Screenshots erstellen. Und kopieren Sie es in PPT, damit die beiden Bilder perfekt zusammengefügt werden. Ist die Bedienungsmethode nicht sehr einfach? Sie können Bilder ohne Verwendung von PS perfekt mischen, und der Effekt ist möglicherweise sogar besser als bei PS. Interessierte Freunde sollten es schnell versuchen.
2024-04-24
Kommentar 0
1307

So fügen Sie Filter zu b612 Kaji-Bildern hinzu. So fügen Sie Filter zu Bildern hinzu
Artikeleinführung:Die B612 Kaji-Anwendung bietet die Funktion zum Hinzufügen von Filtern zu Bildern, sodass Benutzer den Fotos ganz einfach verschiedene visuelle Effekte und Atmosphäre hinzufügen können. Filter können nicht nur den Farbton und den Kontrast eines Fotos verbessern, sondern auch eine bestimmte Stimmung oder einen bestimmten Stil ausdrücken und so ein gewöhnliches Foto ansprechender machen. Wie richtet man also Filter für Bilder ein? Folgen Sie uns unten, um einen Blick darauf zu werfen. So fügen Sie Filter zu Bildern hinzu: 1. Rufen Sie zunächst die b612-Klick-Fotoseite auf und wählen Sie dann die Schaltfläche [Filter] in der unteren rechten Ecke aus. 2. Nachdem Sie auf den Filter geklickt haben, können Sie den Filter wechseln Sie können wählen: Nachdem Sie den gewünschten Filtereffekt ausgewählt haben, klicken Sie auf das Foto, um den Effekt anzuzeigen.
2024-06-04
Kommentar 0
1058

So schalten Sie die Easter-Egg-Sperre bei Tencent aus Video So schalten Sie die Easter-Egg-Sperre aus
Artikeleinführung:Um ein reineres und unterbrechungsfreies Seherlebnis zu erhalten, können Benutzer auf der Tencent-Videoplattform die Easter-Egg-Barrage-Funktion deaktivieren. Easter Egg-Sperrungen beziehen sich normalerweise auf spezielle Sperren, die mit dem Inhalt des Films in Zusammenhang stehen und interessant sind oder zusätzliche Informationen preisgeben, aber manchmal können sie die normale Wiedergabe beeinträchtigen. Tencent Video schließt die Ostereier-Sperre. 1. Öffnen Sie zunächst die Tencent Video-Software. Klicken Sie hier auf die Seite „Film und Fernsehen“. 3. Klicken Sie nach dem Vergrößern und Abspielen im Querformat auf das [Drei-Punkte-Symbol] in der oberen rechten Ecke. 4. Nach dem letzten Klick klicken wir Klicken Sie in der Popup-Funktion auf [Osterei mit Spezialeffekten], um es in eine weiße Dose umzuwandeln.
2024-06-09
Kommentar 0
671

So löschen Sie den Bildschirm bei der Bilibili Live-Übertragung. So löschen Sie den Bildschirm bei der Live-Übertragung
Artikeleinführung:Auf der Live-Übertragungsplattform Bilibili (Station B) verwenden Moderatoren häufig die Funktion „Bildschirm löschen“, um sicherzustellen, dass die Umgebung des Live-Übertragungsraums sauber und aufgeräumt ist und sich das Publikum auf den Live-Inhalt konzentriert, oder um an bestimmten Stellen interaktive Links zu wechseln Momente. Mit der Clear-Screen-Funktion können die Sperrinformationen auf dem aktuellen Live-Übertragungsbildschirm schnell gelöscht werden, was dem Publikum ein erfrischenderes und fokussierteres Seherlebnis bietet. Darüber hinaus bietet es dem Moderator ein leistungsstarkes Tool zur effektiven Informationsübertragung und Organisation von Aktivitäten. So löschen Sie den Bildschirm auf Bilibili Live 1. Suchen Sie die Bilibili-APP auf Ihrem Telefon, klicken Sie, um sie zu öffnen, und rufen Sie die Startseite auf. 2. Öffnen Sie den Live-Übertragungsraum und klicken Sie auf [Live-Videoübertragung starten]. 2. Öffnen Sie den Live-Übertragungsraum und wählen Sie die Option [Einstellungen] auf dem linken viereckigen Symbol. 3. Suchen Sie in der Popup-Menüleiste nach [Bildschirm löschen] und klicken Sie zur Auswahl. 4. Beenden Sie den Vorgang und Sie können das jetzt sehen
2024-06-05
Kommentar 0
1193
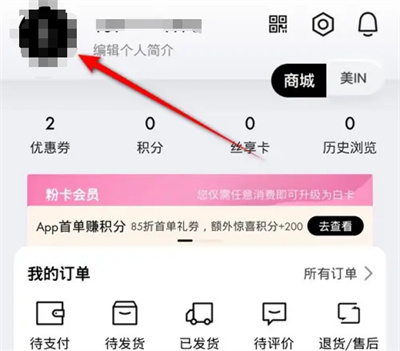
So ändern Sie den Benutzeravatar in Sephora
Artikeleinführung:Bei Verwendung der Sephora-Software können wir den Benutzer-Avatar anpassen. Hier ist die Bedienungsmethode für Sie. Freunde, die interessiert sind, können einen Blick darauf werfen. 1. Klicken Sie, um die Sephora-Software auf Ihrem Telefon zu öffnen, um die Benutzeroberfläche aufzurufen. Klicken Sie zum Wechseln auf „Mein“ in der unteren rechten Ecke und klicken Sie dann auf den Avatar des Benutzers in der oberen linken Ecke der „Mein“-Seite, um sie zu öffnen. 2. Nachdem Sie zur Benutzeroberfläche für persönliche Informationen gelangt sind, klicken Sie zum Aufrufen auf den Pfeil hinter dem „Avatar“. 3. Klicken Sie dann auf der Seite, die Sie aufrufen, auf das Symbol „Benutzerdefinierten Avatar ändern“. 4. Wenn unten auf der Seite ein Fenster erscheint, klicken Sie darauf und wählen Sie darin „Mein Album“ aus. 5. Es erscheint ein Eingabeaufforderungsfenster, in dem Sie aufgefordert werden, die Speicherberechtigungen des Telefons zu öffnen. Klicken Sie auf die Schaltfläche „Bestätigen“. 6. Klicken Sie im angezeigten Fenster weiterhin auf „Zugriff auf „Alle Fotos und Videos“ zulassen“. 7. Springen
2024-04-24
Kommentar 0
629

Wie aktiviere und verwende ich die Standby-Anzeige nach dem Upgrade auf iOS 17?
Artikeleinführung:Apple hat in iOS17 eine neue Standby-Anzeigefunktion eingeführt, mit der Sie es beim Aufladen Ihres iPhones als Nachttischuhr verwenden oder durch ausgewählte Fotos im Album scrollen und verschiedene Widgets hinzufügen können, um wichtige Informationen in Echtzeit abzurufen. Hier erfahren Sie, wie Sie diese Funktion verwenden. 1. Schließen Sie das iPhone an die Stromversorgung an und platzieren Sie es horizontal, um die Standby-Anzeige auszulösen. 2. Wischen Sie nach links oder rechts, um zwischen Foto-, Uhr- und Widget-Funktionen zu wechseln. 3. Drücken Sie zum Bearbeiten lange auf den Bildschirm. Klicken Sie auf die kleine Kreisschaltfläche und wischen Sie nach links oder rechts, um eine Farbe auszuwählen, oder klicken Sie auf „+“, um Widgets oder Alben hinzuzufügen. Die Standby-Anzeige unterstützt außerdem die folgenden Funktionen: Live-Aktivitäten Sie können Echtzeitaktivitäten im Vollbildmodus anzeigen, um über den Fortschritt verschiedener Dinge auf dem Laufenden zu bleiben, z. B. den Fortschritt des Lesens anzuzeigen, einen Fokusmodus anzuzeigen und das Lesen leicht zu verstehen
2024-01-15
Kommentar 0
1882
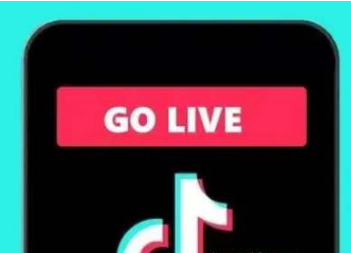
So schleifen Sie die Wiedergabe von Douyin-Livebildern ab, bis die Musik endet_Einführung in die Einrichtung der Schleifenwiedergabe von Douyin-Livebildern
Artikeleinführung:Bei Douyin-Live-Bildern handelt es sich um dynamische Bilder, die auf der Douyin-Plattform veröffentlicht werden und in der Regel einige interessante Animationseffekte präsentieren können, um die Aufmerksamkeit der Benutzer zu erregen. Wie kann man also die Douyin-Livebilder wiederholen, bis die Musik endet? So wiederholen Sie ein Douyin-Livebild, bis die Musik endet: 1. Öffnen Sie zunächst die Douyin-App und klicken Sie auf das Pluszeichen unten, um Ihr Werk zu veröffentlichen. Wählen Sie das Livebild aus, das Sie im Album aufgenommen haben, und laden Sie es hoch. Drücken Sie auf der Arbeitsbearbeitungsseite lange auf das Live-Bildmaterial und wählen Sie „Anpassen“. Im Popup-Menü können Sie die Option „Loop Play“ auswählen. Durch Einstellen dieser Option wird das Live-Diagramm automatisch im Loop-Modus abgespielt. 3. Benutzer können den Autoplay-Modus auch über die Schaltflächen auf der rechten Seite des Bildschirms anpassen. 4. Es ist zu beachten, dass die Voraussetzung für das Hochladen von Livebildern ist
2024-03-21
Kommentar 0
1064

So generieren Sie Douyin-KI-Malerei. Tutorial zur Verwendung von Douyin-KI-Malerei
Artikeleinführung:Douyin ist eine heutzutage beliebte Kurzvideo-Software. Sie hat kürzlich eine KI-Malfunktion eingeführt, die es Benutzern ermöglicht, sich selbst in der zweiten Dimension zu sehen. Angesichts dieser Frage wird der Herausgeber die Verwendungsmethode in dieser Ausgabe mitteilen. Werfen wir einen Blick auf die detaillierten Bedienschritte. So verwenden Sie Douyin AI Painting 1. Öffnen Sie zunächst die Douyin-Kurzvideoplattform, suchen Sie die Schaltfläche + unten, klicken Sie darauf und geben Sie ein. 2. Klicken Sie dann auf das Spezialeffektfenster links neben der Schaltfläche „Fotografieren“, um die Spezialeffekte für KI-Malerei zu finden. 3. Wählen Sie das Bild aus, auf das Sie Spezialeffekte anwenden möchten. Sie können es aus dem Fotoalbum auswählen oder die Aufnahmetaste verwenden. 4. Nachdem Sie das Foto hochgeladen haben, das Sie mit AI malen möchten, warten Sie, bis es geladen ist. 5. Abschließend wird das gerade ausgewählte Foto mit KI bemalt.
2024-08-21
Kommentar 0
564
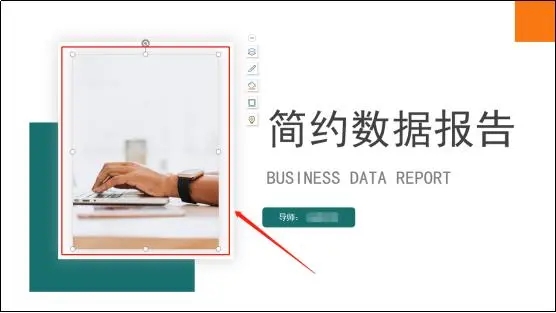
So lassen Sie PPT-Bilder einzeln erscheinen. So lassen Sie PPT-Bilder einzeln erscheinen
Artikeleinführung:PPT ist eine Bürosoftware, die häufig im Beruf, insbesondere bei Präsentationen in Besprechungen, eingesetzt wird. Damit die PPT schöner aussieht, sind Bilder ein sehr wichtiges Element. Wie werden die PPT-Bilder einzeln angezeigt? Um alle mit PPT besser vertraut zu machen, werde ich heute ein Tutorial mit Ihnen teilen, wie Sie PPT-Bilder einzeln anzeigen lassen. Arbeitsschritte: 1. Zuerst erstellen wir eine neue PPT-Datei und fügen dann die Bilder ein, die in der PPT angezeigt werden müssen. 2. Wählen Sie dann das Bild aus und in der Symbolleiste oben werden automatisch einige Funktionen zum Bearbeiten von Bildformaten angezeigt. Dann klicken wir auf die Registerkarte Übergangseffekte. Wählen Sie dann einige Übergangseffekte aus. 4. Wählen Sie auf der rechten Seite des Schalters Single aus
2024-08-27
Kommentar 0
1012

So richten Sie einen Bildschirmschoner in Win10 ein
Artikeleinführung:Wenn Sie den Computer während der täglichen Nutzung aus Gründen des Schutzes Ihrer Privatsphäre für eine Weile verlassen müssen, können Sie auch versuchen, einen Bildschirmschoner zu verwenden, um Schutzmaßnahmen für Ihren Computer einzurichten. Wie soll dieser Win10-Bildschirmschoner eingerichtet werden? 2. Suchen Sie anschließend die Einstellungsoption in der Popup-Optionsliste und klicken Sie dann mit der linken Maustaste. 3. Suchen Sie dann die Personalisierungsoption, mit der Sie das Hintergrundbild, die Sperrbildschirmoberfläche und verschiedene Systemfarben festlegen können. 4. Suchen Sie dann die Option für die Sperrbildschirmschnittstelle, klicken Sie darauf und das Fenster auf der rechten Seite wechselt zu den relevanten Einstellungen der Sperrbildschirmschnittstelle. 5. Wechseln Sie die Seite
2024-01-15
Kommentar 0
1740
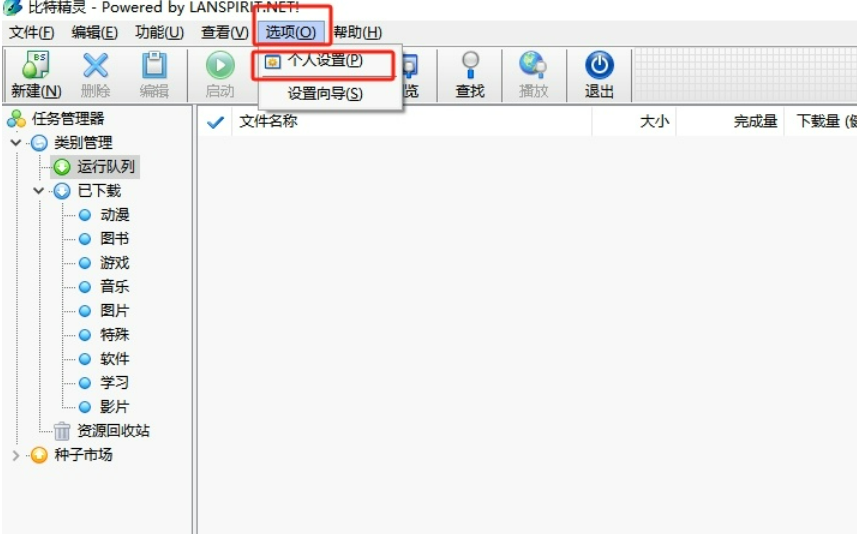
So ändern Sie den Speicherpfad von BitGenie. So ändern Sie den Speicherpfad von BitGenie
Artikeleinführung:BitGenie ist eine kostenlose BT-Download-Software, die Benutzern die Funktionen zum Multitasking-Download und zum Abspielen von Videos während des Herunterladens bietet. Viele Benutzer fragen sich jedoch, wie man den Speicherpfad ändert. Auf dieser Website erfahren Sie ausführlich, wie Sie den Speicherpfad von BitGenie ändern können. So ändern Sie den Speicherpfad von Bit Elf 1. Der Benutzer öffnet die Bit Elf-Software auf dem Computer, geht zur Startseite und klickt auf die Option „Extras“ in der Menüleiste. Daraufhin wird ein Dropdown-Feld zur Auswahl des persönlichen Pfads angezeigt Einstellungsoption. 2. Rufen Sie das Fenster „Persönliche Einstellungen“ auf und der Benutzer wechselt von der Registerkarte links zur Registerkarte „Aufgabenoptionen“. 3. Zu diesem Zeitpunkt werden relevante Funktionsoptionen auf der rechten Seite der Seite angezeigt. Im Abschnitt „Verzeichnisoptionen“ klickt der Benutzer auf das Dreipunktsymbol auf der rechten Seite des Standardspeicherpfads.
2024-08-20
Kommentar 0
671

So ändern Sie den Avatar auf Mango TV. So ändern Sie den Avatar
Artikeleinführung:Das Einschalten der intelligenten Untertitelfunktion auf Mango TV ist ein sehr praktischer und bequemer Vorgang. Nachdem Sie Mango TV geöffnet haben, suchen Sie den entsprechenden Einstellungsbereich und suchen Sie unter den vielen Einstellungsoptionen sorgfältig nach der Schaltfläche zum Aktivieren intelligenter Untertitel. Um den Avatar auf Mango TV zu ändern, öffnen Sie zunächst die Mango TV-Software. Nach dem Aufrufen der Startseite können wir die empfohlenen Film- und Fernsehinhalte sehen. Klicken Sie hier in der unteren rechten Ecke. 2. Dann können wir viele Informationen auf meiner Seite sehen. 3. Wenn wir dann zur persönlichen Startseite kommen, klicken wir weiter auf unseren [Avatar]; . Nach dem Öffnen des Avatars können Sie ihn auf zwei Arten ändern: [Aus Album auswählen/Foto aufnehmen] 5. Schließlich wählen wir den Avatar aus, der ersetzt werden soll, und fügen ihn in das Bild ein, oder machen ein Foto.
2024-06-13
Kommentar 0
403