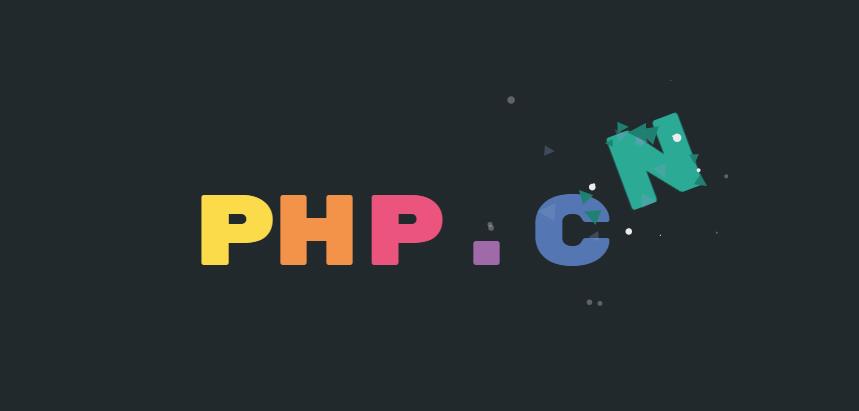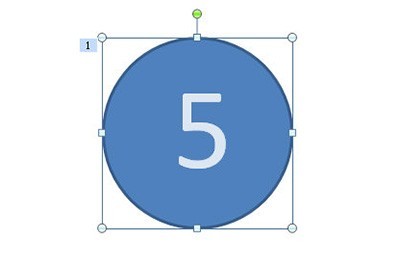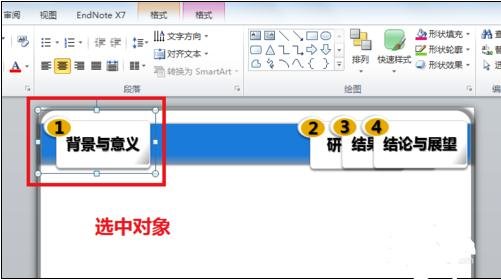Insgesamt10000 bezogener Inhalt gefunden
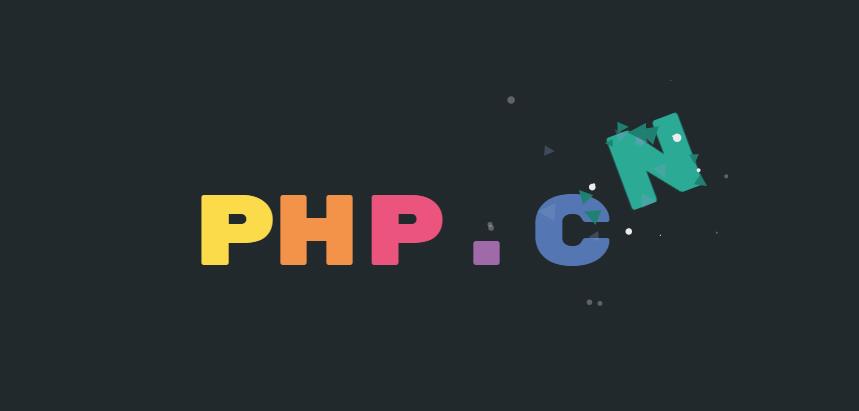
10 schöne und praktische Textanimationseffekte, um Ihre Seiten attraktiver zu machen!
Artikeleinführung:Bilder und Text sind unverzichtbare Bestandteile von Webseiten. Der richtige Einsatz von Bildern kann Webseiten lebendig machen, gewöhnlicher Text jedoch nicht. Anschließend können Sie dem Text einige Stile hinzufügen, um einen gut aussehenden Texteffekt zu erzielen und die Seite interaktiver und attraktiver zu gestalten. Unten stellt Ihnen die chinesische PHP-Website 6 schöne und praktische Textanimations-Spezialeffekte vor. Kommen Sie und sammeln Sie sie!
2021-08-10
Kommentar 0
18818

So erstellen Sie einen Textkreiseffekt in Edius
Artikeleinführung:1. Erstellen Sie im Materialbibliotheksfenster eine neue Untertiteldatei und zeichnen Sie eine Ellipse in die Untertiteldatei. Hier können Sie die vierte Ellipse auswählen. 2. Legen Sie in der Eigenschaftsleiste auf der rechten Seite die Kantenbreite der Ellipse fest (stellen Sie die Dicke der Ellipse nach Bedarf ein) und entfernen Sie den Schatten in der oberen linken Ecke. (Hinweis: Die Ellipse sollte in der Mitte der Untertiteldatei platziert werden). 3. Ziehen Sie die erstellte Untertiteldatei aus der Materialbibliothek auf die 2V-Spur, wählen Sie dann [SMPTE – SMPTE_105] im Übergangseffekt des Spezialeffektfensters aus, ziehen Sie sie per Drag & Drop auf die Untertiteldatei und verlängern Sie die Länge des Spezialeffekts . . 4. Nachdem wir auf „Play“ geklickt haben, werden wir feststellen, dass der Effekt des Zeichnens eines Kreises fertig ist. 2. Realisieren Sie den Textkreiseffekt. 1. Speichern Sie den fertigen Kreiseffekt und klicken Sie auf [Datei——
2024-03-27
Kommentar 0
438
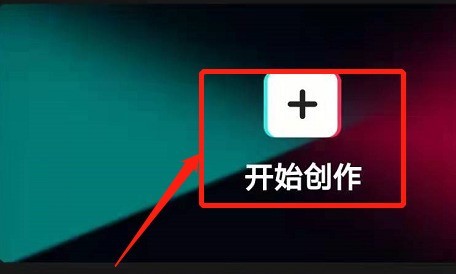
So erstellen Sie eine Animation von Text, der sich um den Avatar im Ausschnitt dreht_ Tutorial zum Erstellen einer Animation von Text, der sich im Ausschnitt um den Avatar dreht
Artikeleinführung:1. Öffnen Sie zunächst den Ausschnitt und klicken Sie auf das +-Zeichen in der Mitte, um mit der Erstellung zu beginnen. 2. Anschließend importieren Sie ein grünes Hintergrundbild. 3. Klicken Sie dann auf das Bild-in-Bild unten – fügen Sie ein neues Bild-in-Bild hinzu und fügen Sie ein rotes Bild hinzu. 4. Klicken Sie auf die Maske unten und wählen Sie die kreisförmige Maskenanwendung aus. 5. Fügen Sie dann das Avatar-Bild, das Sie erstellen möchten, in Form eines Bild-in-Bildes hinzu (am besten schneiden Sie das Foto im Verhältnis 1:1 zu) oder klicken Sie unten auf die Anwendung „Maske-Kreismaske“. 6. Klicken Sie abschließend auf „Text“ – „Neuer Text“, geben Sie Ihren eigenen Text ein und wählen Sie „In Animation umbrechen“ – „Animation in Schleife“ (und denken Sie daran, die Position des Textes zwischen dem roten Kreis und dem Avatar-Kreis anzupassen). Hinweis: Bei der Texteingabe müssen zwischen den Wörtern Leerzeichen stehen.
2024-04-16
Kommentar 0
1164

Detaillierte Methode zum Hinzufügen von Spotlight-Covern zu Text in PPT
Artikeleinführung:Erstellen Sie eine neue Folie, fügen Sie dann vertikalen Text ein, schreiben Sie den Themeninhalt, fügen Sie eine Kreisform in die Menüleiste ein, legen Sie die Eigenschaften der Form fest, füllen Sie sie mit Weiß, wählen Sie die drahtlose Linie aus, um den Kreis in eine Kreisform zu schreiben Transparent und legen Sie dann die Hintergrundfarbe der Folie fest und legen Sie den Inhalt des eingefügten Textthemas so fest, dass er oben angezeigt wird. Klicken Sie auf die Menüleiste, um die Animation anzupassen, legen Sie einen Animationseffekt fest und wählen Sie „Fliegen“. Klicken Sie auf den eingestellten Flyout-Animationseffekt, wie im Bild gezeigt, und stellen Sie die Zeitdauer ein. Wenn Sie möchten, dass er schnell ist, können Sie ihn auf 0,5 Sekunden einstellen. Klicken Sie nach dem Einrichten auf den Vorschaueffekt Um den Spotlight-Effekt zu sehen, streichen Sie Ihren Thementext von oben nach unten.
2024-04-17
Kommentar 0
1022

So finden Sie schnell den Mittelpunkt eines Kreises und zeichnen einen Kreis in CorelDraw2019. So finden Sie schnell den Mittelpunkt eines Kreises und zeichnen einen Kreis in CorelDraw2019
Artikeleinführung:Der Artikel, der Ihnen heute präsentiert wird, befasst sich mit der Software CorelDraw2019. Wie können Sie in CorelDraw2019 schnell den Mittelpunkt eines Kreises finden und einen Kreis zeichnen? Im Folgenden stellt Ihnen der Editor eine Methode vor, mit der Sie in CorelDraw2019 schnell den Mittelpunkt eines Kreises finden und einen Kreis zeichnen können. Wie finde ich schnell den Mittelpunkt eines Kreises und zeichne einen Kreis in CorelDraw2019? So finden Sie schnell den Mittelpunkt eines Kreises und zeichnen einen Kreis in CorelDraw2019 1. Doppelklicken Sie, um die CorelDRAW2019-Software zu starten. 2. Finden Sie schnell den Mittelpunkt des Kreises in CorelDRAW2019. 3. Zeichnen Sie einen Standardkreis und es werden 8 Punkte angezeigt. Zeichnen Sie eine kreuzförmige Referenzlinie. Wenn die Schnittpunkte mit dem Mittelpunkt des Kreises übereinstimmen, wird das Wort „Mitte“ angezeigt
2024-08-08
Kommentar 0
845

Tipps und Methoden, um mit CSS einen Text-Scroll-Effekt zu erzielen
Artikeleinführung:CSS-Techniken und -Methoden zur Implementierung von Text-Scroll-Effekten Im Webdesign können Text-Scroll-Effekte die Vitalität und Attraktivität der Seite steigern und Benutzern ein besseres visuelles Erlebnis bieten. Normalerweise können wir CSS verwenden, um einen Text-Scroll-Effekt zu erzielen, sodass der Text in einer flüssigen Animation über die Seite scrollt. In diesem Artikel werden einige gängige Techniken und Methoden vorgestellt, mit denen Sie Text-Scrolling-Effekte erzielen können, und es werden spezifische Codebeispiele bereitgestellt. Mal sehen, wie das als nächstes geht. Verwenden Sie CSS-Animationen, um einen Text-Scroll-Effekt zu erzielen: CSS-Animationen sind einfach
2023-10-20
Kommentar 0
3103

Pure CSS3 realisiert spezielle Animationseffekte zum Laden von Seitenkreisen
Artikeleinführung:Wenn die Internetgeschwindigkeit nicht gut ist, wird die Seite beim Öffnen einer Website oder beim Ansehen eines Videos sehr langsam geladen. Zu diesem Zeitpunkt wird der Benutzer normalerweise aufgefordert, „Die Seite wird geladen, bitte warten“ und es wird ein Kreis angezeigt rotiert weiter. Freunde, die HTML und CSS lernen, können Sie CSS3 verwenden, um den Kreislade-Animationseffekt zu erzielen? In diesem Artikel wird ein in reinem CSS3 implementierter Kreis-(Lade-)Animations-Spezialeffekt vorgestellt. Interessierte Freunde können darauf verweisen.
2018-10-27
Kommentar 0
11248

So erstellen Sie einen dreidimensionalen Surround-Effekt für CDR-Text. So erstellen Sie einen dreidimensionalen Surround-Effekt für CDR-Text
Artikeleinführung:1. Klicken Sie zunächst in der CDR-Software auf das Textwerkzeug und das Ellipsenwerkzeug auf der linken Seite, geben Sie die Buchstaben ein und zeichnen Sie einen perfekten Kreis. 2. Kopieren Sie dann die Buchstaben, ziehen Sie sie mit der rechten Maustaste über die Ellipse und klicken Sie auf Schaltfläche „Text an Pfad anpassen“ 3. Als nächstes verwenden Sie die gleichen Schritte, um den schwarzen Text unter die Ellipse zu ziehen. 4. Drücken Sie die Alt-Taste, um den Text auszuwählen und den Typ in einen dreidimensionalen Surround-Effekt zu ändern. 5. Drücken Sie abschließend die Tastenkombination Strg+ K-Tasten auf der Tastatur, um den Text vom Kreis zu trennen, fügen Sie dem Text eine graue Farbverlaufsfüllung hinzu und klicken Sie zum Speichern auf OK.
2024-06-12
Kommentar 0
847

So erstellen Sie Textanimationseffekte in PPT_So erstellen Sie Textanimationseffekte in PPT
Artikeleinführung:Öffnen Sie die Diashow auf Ihrem Computer, geben Sie Text in die neue Folie ein, wählen Sie den eingegebenen Text aus, klicken Sie im Tool auf [Animation] und dann auf [Animation hinzufügen], wählen Sie einen Animationseffekt aus, der Ihnen gefällt, und stellen Sie ihn wie im Bild gezeigt ein. Nachdem Sie die Wiedergabezeit für die Textanimation festgelegt haben, klicken Sie unten auf die Wiedergabeschaltfläche, um eine Vorschau des Effekts mit einer einzigen Maus anzuzeigen.
2024-06-04
Kommentar 0
662
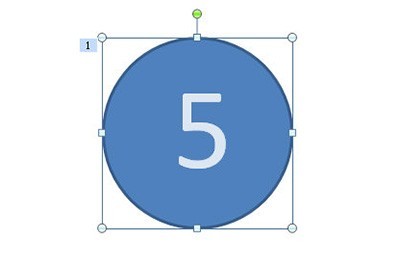
So erstellen Sie einen dynamischen Countdown mit PPT
Artikeleinführung:Zeichnen Sie zunächst einen Kreis, ändern Sie Farbe und Größe und schreiben Sie eine Countdown-Zahl in den Kreis. Wählen Sie den Kreis aus, fügen Sie die Animation [Rad] hinzu, klicken Sie dann mit der rechten Maustaste auf die Animation, wählen Sie [Effekteinstellungen] und stellen Sie die Dauer unter [Timing] auf 1 Sekunde ein. Kopieren Sie diese PPT-Seite und ändern Sie die Zahlen auf jeder Seite. Wählen Sie dann in der Optionsleiste [Animation] die Option [Animationseffekte danach automatisch festlegen] aus und stellen Sie die Zeit auf 0 ein. Auf diese Weise wird ein schöner dynamischer Countdown-Effekt vervollständigt.
2024-04-25
Kommentar 0
681
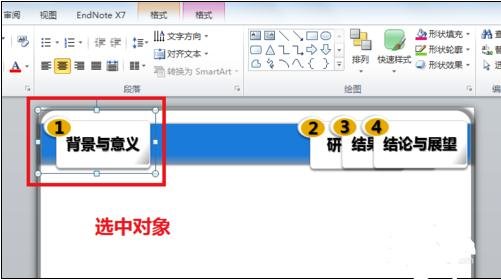
ppt2013 grafische Methode zum Zeichnen animierter Flugbahnen
Artikeleinführung:Öffnen Sie das zu bearbeitende PPT-Dokument, suchen Sie die zu bearbeitende Folie, wählen Sie das zu animierende Objekt aus, klicken Sie in der Menüleiste auf „Animation“ und wählen Sie den Animationseffekt „Einfliegen“. Die Effektoption auf der rechten Seite bietet viele Optionen zur Auswahl. Wenn diese Richtungen jedoch nicht unseren Anforderungen entsprechen, müssen wir das Dropdown-Pfeilmenü neben der Animationsoption anpassen Klicken Sie unten auf den benutzerdefinierten Animationspfad. Halten Sie die linke Maustaste gedrückt. Klicken Sie nun auf die Eingabetaste Das ausgewählte Objekt bewegt sich entsprechend dem gezeichneten Pfad. Sie können eine Reihe kleiner Kreise am Rand des Pfads sehen. Zu diesem Zeitpunkt können Sie den Pfad ändern.
2024-04-17
Kommentar 0
793

Ein einfaches Tutorial zum Erstellen von Linieneffekten in PPT
Artikeleinführung:Geben Sie zunächst den Text ein, klicken Sie oben auf [Einfügen]-[Form] und wählen Sie eine gerade Linienform aus. Wählen Sie dann die gerade Linie aus, um eine Animation hinzuzufügen, und wählen Sie unter „Animation hinzufügen“ die Option „Eingabetaste“ – „Andere Animationseffekte“ – „Strecken“ aus. Stellen Sie dann die Animationseffekte ein, beispielsweise die Richtung und Geschwindigkeit der Linie. Sie können den Effekt nach dem Einrichten sehen.
2024-04-17
Kommentar 0
1021

Yuan Ying von „The Master of Finding Faults in Words' kam vorbei, um ihnen bei der Anpassung ihrer Bühnenräumungsstrategie zu helfen
Artikeleinführung:Einige Level im Text Difference Master-Spiel sind relativ schwierig und viele Spieler möchten wissen, wie man das Level mit herumwirbelndem Yuan Ying besteht? In dem Level, in dem sich Yuan Ying im Kreis dreht, muss jeder ihm helfen, die Bühne anzupassen. Unten ist der „Text-Differenz-Meister“, der Ihnen vom Herausgeber zur Verfügung gestellt wird, um Ihnen bei der Anpassung der Bühnenräumungsstrategie zu helfen. Ich hoffe, dass er für alle hilfreich ist Ebene. „Meister der Fehlersuche in Worten“ Yuanying dreht sich um, um ihnen beim Anpassen der Bühne zu helfen. 1. Mädchen auf der linken Seite: Klicken Sie auf den Bauch und ziehen Sie den kurzen Rock darüber Boden zum Anziehen, Körper nach rechts schieben, Zopf anklicken 2. Mittlere Mädchen: Klicken Sie auf die Hand mit dem Herz, klicken Sie auf die Schuhe, ziehen Sie die weiße Farbe unten auf die Kleidung, ziehen Sie den Zopf nach rechts Mädchen 3. Mädchen rechts: Klicken Sie auf den Kopf, dann auf die Oberseite
2024-04-27
Kommentar 0
665

So erstellen Sie schöne Schriftarten in Word
Artikeleinführung:1. Machen Sie den Text animiert. Sie können in Word dynamische Texteffekte festlegen, um Ihrem Dokument einen Hauch von leuchtenden Farben zu verleihen. Schritt 1: Wenn Sie Text auswählen, um dynamische Effekte festzulegen, führen Sie den Menübefehl [Format → Schriftart] aus, um das Dialogfeld „Schriftart“ aufzurufen, und legen Sie Schriftart, Schriftgröße und andere Parameter fest. Schritt 2: Klicken Sie im Schriftartendialogfeld auf die Registerkarte [Texteffekte]. In den dynamischen Effekten sind sechs Effekte voreingestellt. Nach der Bestätigung sehen Sie den ausgewählten Text [eingehüllt] in einem bunten Feuerwerk. 2. Schöne Schriftarten sind überall zu sehen. Wenn Sie hart daran gearbeitet haben, den Text in Word zu gestalten und verschiedene schöne Schriftarten einzurichten, stellen Sie beim Öffnen auf anderen Computern fest, dass er sich im System eines anderen befindet.
2024-04-26
Kommentar 0
591

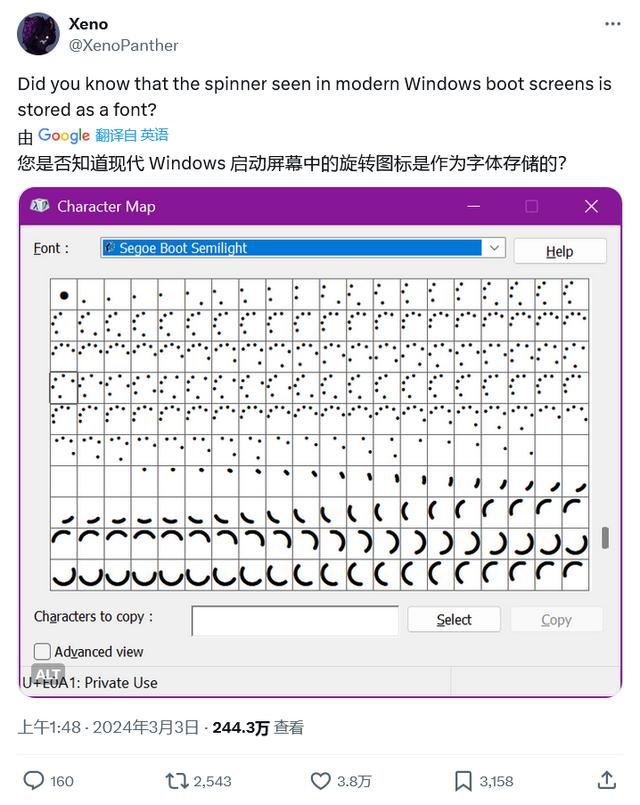
Neues verstecktes Easter Egg im Win11-System: Der Startbildschirm lädt keine Animationen mehr und wird im Schriftartformat gespeichert
Artikeleinführung:Die Quelle @XenoPanther hat kürzlich getwittert, dass er ein verstecktes Easter Egg im Windows 11-System entdeckt hat. Der rotierende Kreis auf dem Systemstartbildschirm wird nicht als Animation, sondern als Schriftart gespeichert. Dieser rotierende Kreis verwendet eine Schriftart namens „SegoeBootSemilight“, die zur Segoe-Schriftartenreihe gehört. Der Benutzer öffnet die „Character Map“ im Windows 11-System und wählt die Schriftart aus, um die relevanten Informationen zur Schriftart anzuzeigen. Wie oben gezeigt, gibt es mehrere Versionen eines sich drehenden Kreises, die alle zu einer sich drehenden Animation kombiniert werden. Man kann also sagen, dass der sich drehende Kreis mit Schriftarten animiert ist und keine echte Animation ist.
2024-04-11
Kommentar 0
1068

So realisieren Sie einen Teil von PPT mit einem Klick. Verstehen Sie den Animationseffekt
Artikeleinführung:Nehmen wir zunächst das Bild und den Text unten als Beispiel. Wir möchten erkennen, dass der Text zuerst und das Bild später herauskommt. Zuerst klicken wir auf das Textfeld an der Stelle, klicken oben auf [Animation] - [Benutzerdefinierte Animation] und fügen dann rechts einen Effekt zur benutzerdefinierten Animationsliste hinzu. Der Effekt lautet [Eingabetaste] - [Einfliegen] und Legen Sie den animationsbezogenen Effekt fest. Bitte beachten Sie, dass die Option [Start] der Animation auf „Standalone“ eingestellt sein muss. Dann wählen wir das Bild aus und führen die gleichen Schritte wie oben aus, um einen Eingangseffekt hinzuzufügen. und legen Sie zugehörige Optionen fest. Natürlich können Sie auch die Reihenfolge der beiden Animationen anpassen. Wenn wir schließlich eine Vorschau anzeigen, können wir sehen, dass bei der Anzeige der PPT zuerst der Text angezeigt wird, wenn Sie darauf klicken, und dann das Bild, wenn Sie darauf klicken.
2024-04-24
Kommentar 0
1053
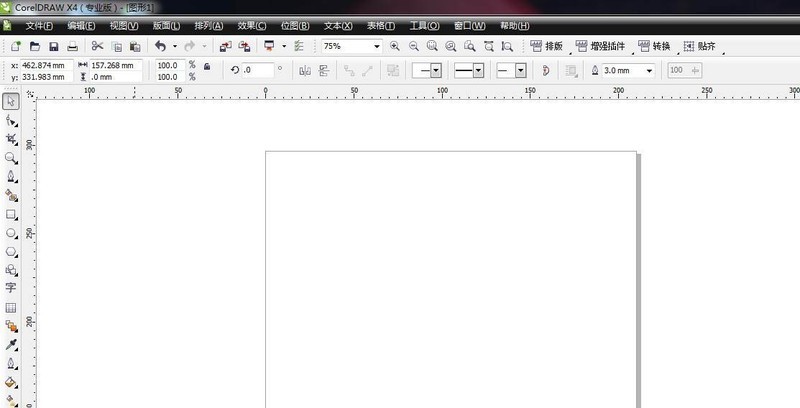
So legen Sie einen runden Kopf für gepunktete Linien mit cdr fest. Tipps zum Zeichnen einer gepunkteten Linie mit rundem Kopf mit cdr.
Artikeleinführung:1. Starten Sie die Software und erstellen Sie eine neue Datei. Starten Sie zunächst die CorelDRAW-Software, erstellen Sie eine neue Datei und stellen Sie die Dateigröße auf A4-Seite ein. 2. Zeichnen Sie mit der STRG-Taste eine gerade Linie. Wählen Sie das Freihandwerkzeug aus, klicken Sie einmal, halten Sie dann die STRG-Taste gedrückt und ziehen Sie die Maus, um eine gerade Linie zu zeichnen. 3. Umrissstift-Werkzeug. Klicken Sie in der Symbolleiste auf das Umrissstift-Werkzeug, um die Bedienfeld-Einstellungsparameter zu öffnen. 4. Wählen Sie den Stil aus. Klicken Sie in der Option „Stil“ auf das Dropdown-Dreieck und wählen Sie einen gepunkteten Linientyp aus. 5. Sehen Sie sich die Kopie an. Klicken Sie auf „OK“, um einen Punktlinieneffekt zu zeichnen und eine Kopie für die spätere Verwendung zu erstellen. 6. Setzen Sie die abgerundeten Enden ein. Öffnen Sie das Umrissstift-Werkzeug erneut, stellen Sie das Ende hier auf einen runden Kopf und die Ecke auf eine abgerundete Ecke ein und klicken Sie zum Anzeigen. 7. Überprüfen Sie den Endeffekt. Ich verwende jeweils zwei Farben
2024-06-03
Kommentar 0
708

So entwerfen Sie eine Film-Countdown-Animation mit PPT
Artikeleinführung:Fügen Sie ein horizontales Textfeld in die PPT-Seite ein, geben Sie die Zahl 321 ein, legen Sie die Textgröße und -farbe fest usw. (Sie können auch einen Hintergrund für die Seite einfügen). Wählen Sie das Textfeld aus, klicken Sie auf die Schaltfläche [Schriftabstand] in der Gruppe [Start]-[Schriftart], wählen Sie die Option [Anderer Abstand], öffnen Sie das Dialogfeld [Schriftart], stellen Sie [Abstand] auf [Kompakt] ein und klicken Sie auf „Schriftabstand“. Messwert auf [180] stellen. Wählen Sie das Textfeld aus, klicken Sie auf [Animation]-[Animationsstil]-[Erscheinen] und dann auf [Animation hinzufügen]-[Verschwinden]. Klicken Sie nun auf die Schaltfläche [Animationsfenster], um das Animationsfenster zu öffnen, und Sie können die beiden gerade hinzugefügten Animationen sehen. Wählen Sie Animation 1 aus, klicken Sie mit der rechten Maustaste, wählen Sie [Effektoptionen] und stellen Sie im sich öffnenden Dialogfeld [Erscheinen] [Animationstext] auf [Nach Buchstaben], [Verzögerung zwischen Buchstaben] ein.
2024-04-17
Kommentar 0
560