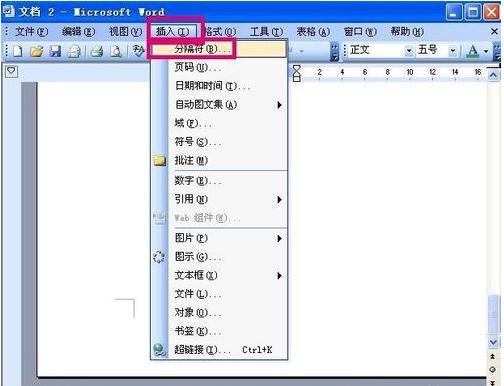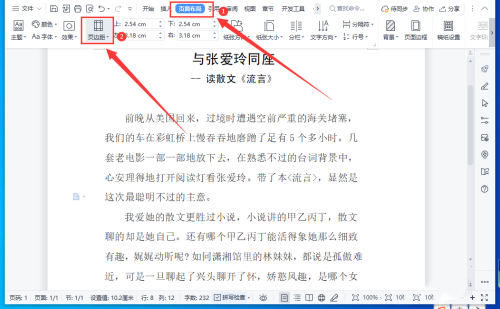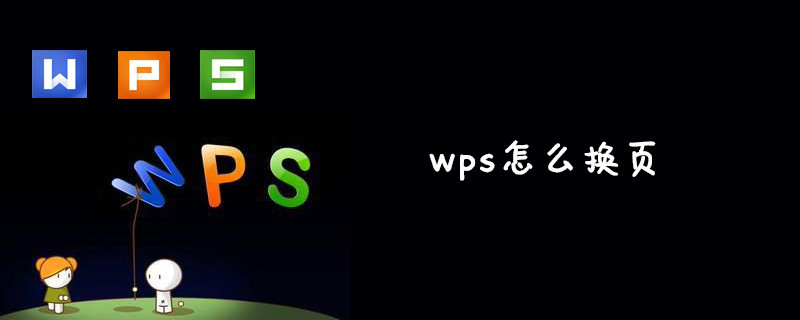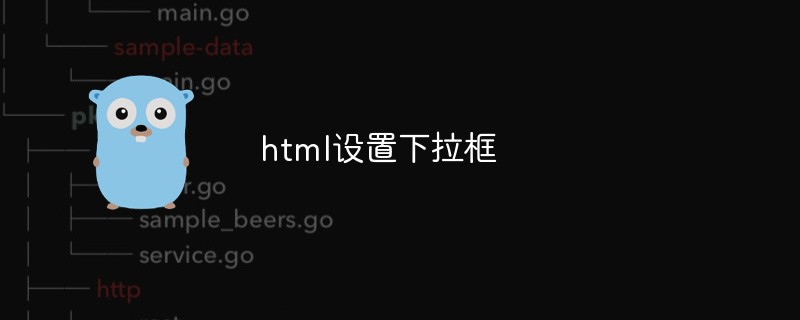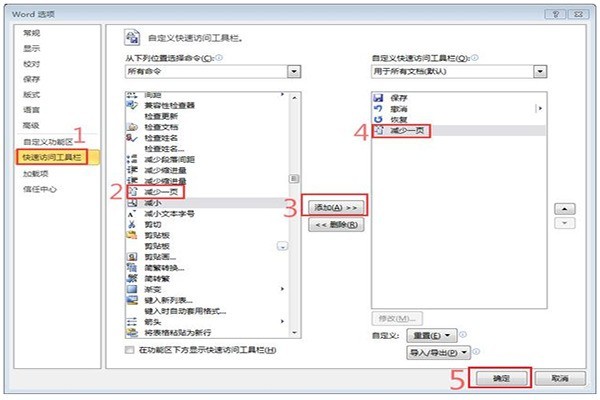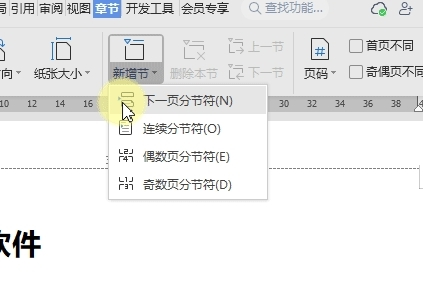Insgesamt10000 bezogener Inhalt gefunden
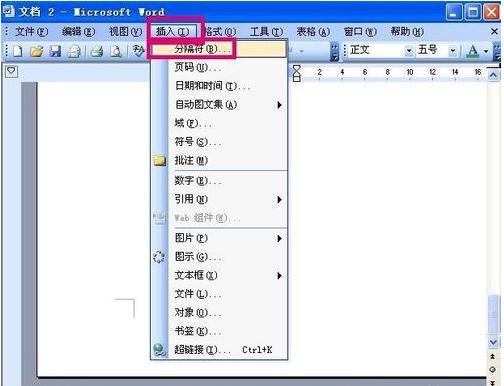
So löschen Sie eine ganze Seite in WPS
Artikeleinführung:Klicken Sie beim Hinzufügen einer Seite zunächst auf „Einfügen“ und dann auf das Trennzeichen im Dropdown-Menü. Wählen Sie dann den Seitenumbruch im Trennfenster aus und klicken Sie dann auf „OK“. Die Seite wurde erfolgreich eingefügt. In Zukunft wird Ihnen die Anzahl der überflüssigen Seiten angezeigt. Wenn Sie die überflüssigen Seiten löschen möchten, müssen Sie zunächst auf „Ansicht“ klicken Klicken Sie auf „Ansicht“ und klicken Sie dann im Dropdown-Menü auf „Normal“. Die Seite wird im normalen Format angezeigt. Klicken Sie auf den Seitenumbruch, um ihn auszuwählen, und drücken Sie dann die Entf-Taste auf der Tastatur, um ihn zu löschen Klicken Sie nach dem Löschen des Seitenumbruchs erneut auf „Ansicht“ und im Dropdown-Menü „Ansicht“ auf „Seite“, um zum Seitenanzeigeformat zurückzukehren
2024-04-26
Kommentar 0
901

So markieren Sie Seiten in Abschnitten in Word
Artikeleinführung:Methode zur Markierung von Word-Abschnitten: 1. Doppelklicken Sie mit der Maus oben im Dokument, um sie zu positionieren. 2. Klicken Sie auf „Layout“ und wählen Sie die nächste Seite in der Dropdown-Registerkarte aus Layout zum Einfügen von Seitenzahlen; 5. Entfernen Sie zunächst den Link zur vorherigen Kopfzeile. 6. Klicken Sie in der Seitenzahl auf „Seitenzahl formatieren“.
2019-06-17
Kommentar 0
23992

In wie viele Spalten kann ein Wort unterteilt werden?
Artikeleinführung:Auf der vertikalen Seite kann die Wortspalte in bis zu 11 Spalten unterteilt werden; auf der horizontalen Seite kann die Wortspalte in bis zu 19 Spalten unterteilt werden. Spaltenmethode: 1. Öffnen Sie das Word-Dokument. 2. Suchen Sie die Funktion „Spalte“ unter der Spalte „Seitenlayout“. 3. Klicken Sie, um das Dropdown-Menü zu öffnen, und wählen Sie „Weitere Spalten“, um die detaillierte Einstellungsoberfläche aufzurufen . Im Dialogfeld „Spalte“ können Sie die Anzahl der Spalten und die Spaltenbreite nach Bedarf festlegen und die Spalteneinstellungen auf das gesamte Dokument oder den aktuellen Abschnitt anwenden.
2023-03-14
Kommentar 0
19246

Detaillierte Methode zum Einfügen eines Logos als Kopfzeile in Word
Artikeleinführung:Öffnen Sie das Word-Dokument, in dessen Kopfzeile Sie das Logo hinzufügen möchten. Wechseln Sie zur Registerkarte [Einfügen], suchen Sie unten nach [Kopfzeile] und wählen Sie im Dropdown-Menü [Kopfzeile bearbeiten] aus. Anschließend beginnen Sie mit dem Bearbeiten und Füllen von Kopf- und Fußzeilen, platzieren den Cursor an der Position der Kopfzeile und klicken auf der Registerkarte [Einfügen] auf [Bild]. Wählen Sie im Popup-Dialogfeld das eingefügte Logo aus und klicken Sie auf Einfügen. Wenn das Bild in das Dokument eingefügt wird, ist das Logo unter normalen Umständen etwas groß. Die Größe des Bildes kann über die Schaltflächen in den vier Ecken des Bildes angepasst werden. Wählen Sie das Bild aus, wechseln Sie zum Bildtool [Format], suchen Sie nach [Position] und wählen Sie im Dropdown-Menü [Oben rechts] aus. Ziehen Sie dann das Logo an die entsprechende Position, um den [Bearbeitungsstatus für Kopf- und Fußzeilen] zu verlassen. Wie im Bild zu sehen ist, wurde dieses Logo auch auf anderen Seiten eingefügt.
2024-04-26
Kommentar 0
904

So unterteilen Sie die Wortpaginierung in obere und untere Seiten
Artikeleinführung:So teilen Sie ein Word-Dokument in obere und untere Seiten auf: Wählen Sie den Text aus, den Sie in Seiten aufteilen möchten. Klicken Sie auf der Registerkarte „Einfügen“ auf „Paginierung“. Optional: Passen Sie die Ränder oder Kopf-/Fußzeileneinstellungen auf der Registerkarte „Seitenlayout“ an. Optional: Wiederholen Sie die Schritte 1–3, um das Dokument in mehrere Seiten aufzuteilen.
2024-05-02
Kommentar 0
1539
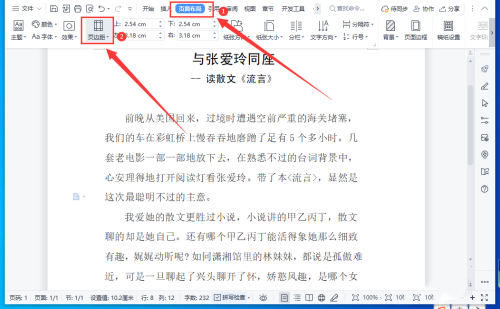
So richten Sie ein gemischtes Layout aus horizontalen und vertikalen Formaten in WPS-Dokumenten ein
Artikeleinführung:WPS ist eine sehr professionelle Office-Unterstützungssoftware mit integrierten Funktionen wie Word, Excel, PPT usw. Viele Benutzer werden sich für die Verwendung dieser Software zur Dokumentenbearbeitung entscheiden. Kürzlich haben einige Benutzer gefragt, ob sie die Dokumente so einstellen möchten Beim Bearbeiten horizontal und vertikal mischen. In diesem Zusammenhang wurden in diesem Artikel detaillierte Betriebsschritte zusammengestellt, die wir mit Ihnen teilen möchten. Wie richte ich ein gemischtes Layout aus horizontalen und vertikalen Formaten in WPS-Dokumenten ein? Öffnen Sie das WPS-Dokument, platzieren Sie den Cursor hinter dem Dokument, das horizontal und vertikal gemischt werden soll, und klicken Sie auf Seitenlayout – Seitenränder. Wählen Sie in der Dropdown-Option „Benutzerdefinierte Ränder“ aus. Nachdem Sie den Einfügepunkt in den Optionen „Anwenden auf“ ausgewählt haben, klicken Sie auf „OK“. Klicken Sie auf die Dokumentseite, die horizontal und vertikal angeordnet werden soll, und klicken Sie dann auf Seitenlayout – Papierausrichtung – Querformat. Dadurch wird ein gemischter horizontaler und vertikaler Schriftsatz im Dokument eingestellt
2024-08-29
Kommentar 0
537
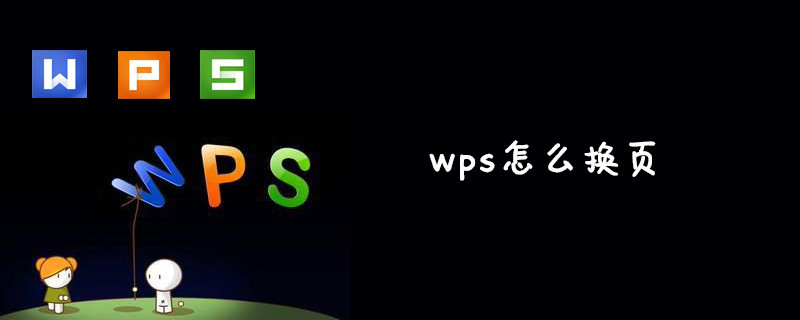
So wechseln Sie Seiten in WPS
Artikeleinführung:So ändern Sie Seiten in WPS: Öffnen Sie zunächst WPS und bewegen Sie den Cursor an die Stelle, an der Sie Seiten ändern möchten. Klicken Sie dann im Menü auf die Schaltfläche „Seitenumbruch“. obere linke Ecke; schließlich, wenn Sie „Seitenumbruch“ aus dem Dropdown-Menü auswählen, um den Seitenwechsel abzuschließen.
2019-08-31
Kommentar 0
25431
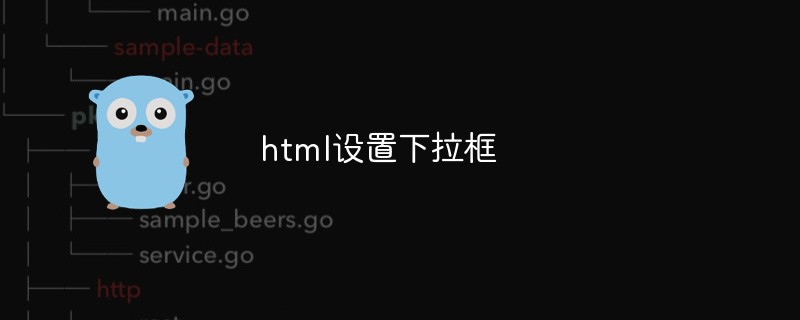
HTML-Set-Dropdown-Feld
Artikeleinführung:Das HTML-Dropdown-Feld ist ein gängiges Webformular-Steuerelement, mit dem Benutzer eine Option aus einem Dropdown-Menü auswählen können. HTML bietet eine Vielzahl von Möglichkeiten zum Einrichten von Dropdown-Boxen, einschließlich der Verwendung standardmäßiger HTML-Dropdown-Box-Elemente sowie der Verwendung erweiterter Techniken wie JavaScript oder CSS, um das Erscheinungsbild und die Funktionalität der Dropdown-Box anzupassen.
2023-05-09
Kommentar 0
27119
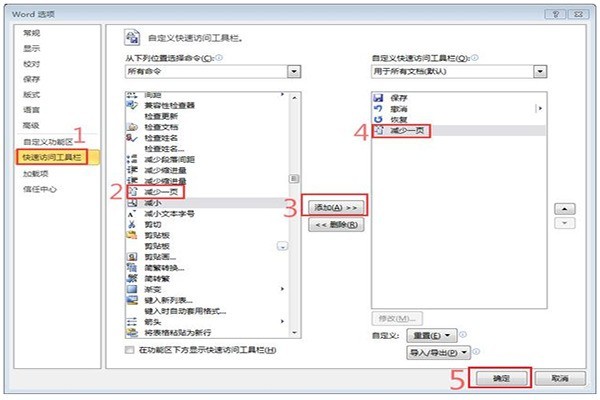
Wie man mit ein paar zusätzlichen Wörtern in einem Word-gedruckten Dokument umgeht
Artikeleinführung:Nachdem das Word-Dokument verarbeitet wurde, stellen Sie fest, dass auf der letzten Seite des Dokuments noch ein paar Wörter übrig sind. Klicken Sie auf das Dropdown-Menü neben der [Symbolleiste für den Schnellzugriff] in der oberen linken Ecke und wählen Sie „Andere“. Befehle] im Popup-Dropdown-Menü. Zu diesem Zeitpunkt wird das Dialogfeld [Wortauswahl] angezeigt. Wählen Sie in der Dropdown-Liste [Wählen Sie einen Befehl aus der Dropdown-Liste aus] die Option [Alle Befehle aus der Dropdown-Liste auswählen] aus [Registerkarte „Druckvorschau“])], suchen Sie im Dropdown-Menü nach der Funktionsschaltfläche „Um eine Seite verkleinern“, wählen Sie sie aus und klicken Sie dann auf die Schaltfläche „Hinzufügen“, um sie zur Schnellzugriffssymbolleistenliste auf der rechten Seite hinzuzufügen . Nachdem ich zur Hauptoberfläche zurückgekehrt war, stellte ich fest, dass es in der Symbolleiste für den Schnellzugriff eine zusätzliche Werkzeugschaltfläche [Um eine Seite verkleinern] gibt. Klicken Sie auf die Schaltfläche [Um eine Seite verkleinern], und Word verkleinert automatisch das gesamte Dokument basierend auf dem Text Inhalt.
2024-04-26
Kommentar 0
1309

So löschen Sie eine einzelne Seite in Word
Artikeleinführung:So löschen Sie eine einzelne Seite in Word: Verwenden Sie den Navigationsbereich: Klicken Sie im Navigationsbereich mit der rechten Maustaste auf die Seite, die Sie löschen möchten, und wählen Sie „Löschen“. Verwenden Sie das Menü „Ansicht“: Klicken Sie mit der rechten Maustaste auf die Seite, die Sie löschen möchten Wählen Sie in der Dokumentstruktur „Löschen“ aus; Abschnittsumbrüche verwenden: Fügen Sie Seitenabschnittsumbrüche vor und nach der Seite ein, die Sie löschen möchten, und löschen Sie dann die Abschnittsumbrüche und Seiten.
2024-05-02
Kommentar 0
781

Wo ist das Symbolzeichen 167?
Artikeleinführung:Öffnen Sie zunächst das Word-Dokument und klicken Sie in der Menüleiste auf „Einfügen“. Wählen Sie dann „Symbole“ und wählen Sie in der Dropdown-Menüleiste „Andere Symbole“. Stellen Sie im Popup-Dialogfeld auf der Registerkarte „Symbol“ die Schriftart auf „Symbol“ ein und geben Sie „167“ in den Zeichencode ein. Klicken Sie abschließend auf „Einfügen“.
2020-01-13
Kommentar 0
6243

So legen Sie WPS-Seitenumbrüche fest
Artikeleinführung:Im Studium und im Beruf nutzen wir häufig WPS, eine umfassende Bürosoftware, und elektronische Dokumente sind aus diesem nicht mehr wegzudenken. Wenn einige kleine Funktionen und Details gut beherrscht werden, werden sie unsere Arbeit erheblich unterstützen und die Arbeitseffizienz verbessern. Durch die Verwendung von Seitenumbrüchen können unsere Dokumente beispielsweise durch die geschickte Verwendung von Seitenumbrüchen prägnanter und schöner gestaltet werden. Wie legt man also WPS-Seitenumbrüche fest? Lassen Sie mich es Ihnen als Nächstes demonstrieren. 1. Öffnen Sie das Dokument und platzieren Sie den Cursor am Ende der Seite an der Stelle, an der Sie einen Seitenumbruch einfügen möchten. 2. Suchen Sie in der Menüleiste nach der Option „Einfügen“ und klicken Sie darauf. 3. Klicken Sie auf das kleine Dreieck neben der Schaltfläche „Trennzeichen“, wie im Bild gezeigt. 4. Wählen Sie im Popup-Dropdown-Menü „Seitenumbruch“ einfügen.
2024-03-20
Kommentar 0
1394
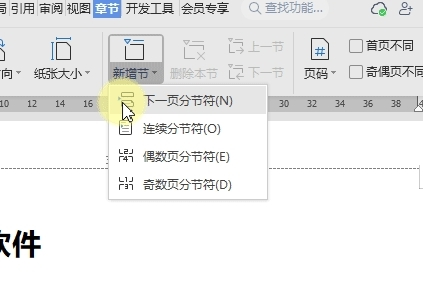
Bringen Sie Ihnen einige Schritte bei, wie Sie in WPS mehrere Kopf- und Fußzeilen einrichten
Artikeleinführung:In WPS-Dokumenten müssen wir oft mehrere Kopf- und Fußzeilen einfügen, aber standardmäßig kann nur eine eingefügt werden. Wie richtet man also mehrere Kopf- und Fußzeilen ein? Im Folgenden werde ich Ihnen die spezifische Operationsmethode vorstellen. 1. Öffnen Sie zunächst das WPS-Dokument und suchen Sie die Seite, auf der mehrere Kopf- und Fußzeilen eingefügt werden müssen. 2. Klicken Sie in der Menüleiste oben auf der Seite auf die Registerkarte „Einfügen“. 3. Suchen Sie auf der Registerkarte „Einfügen“ die Gruppe „Kopf- und Fußzeile“ und klicken Sie auf das Dropdown-Menü [Einstellungsmethode] 1. Mehrere Kopfzeileneinstellungen Nehmen Sie WPS als Beispiel. Nach dem Öffnen des Dokuments müssen Sie zunächst den Cursor positionieren an der Stelle, an der Sie die Kopfzeile einfügen möchten. Zwischen der Kopfzeile und der vorherigen Seite können Sie mit dem Einfügen der Kopfzeile beginnen. Klicken Sie auf die Registerkarte „Kapitel“ – Schaltfläche „Abschnitt hinzufügen“, um den Abschnitt „Nächste Seite“ einzufügen.
2024-01-13
Kommentar 0
1979

So fügen Sie in Office 2013 Kopf- und Fußzeilen hinzu
Artikeleinführung:1. Kopf- und Fußzeilen in Office 2013 einfügen. In Office 2013 erfolgt das Einfügen von Kopf- und Fußzeilen wie folgt: 1. Öffnen Sie Word oder andere Office-Anwendungen (Excel, PowerPoint usw.). 2. Gehen Sie zur Registerkarte „Einfügen“. 3. Suchen Sie auf der Registerkarte nach den Gruppen „Kopfzeile“ und „Fußzeile“. 4. Klicken Sie auf das Dropdown-Menü „Kopfzeile“ oder „Fußzeile“, um einen anderen Kopf- oder Fußzeilenstil auszuwählen, oder wählen Sie „Kopfzeile bearbeiten“ oder „Fußzeile bearbeiten“, um ihn anzupassen. 5. Fügen Sie Text, Datum, Seitenzahl und andere Informationen in die Kopf- oder Fußzeile ein. 6. Um den Bearbeitungsmodus für Kopf- und Fußzeilen zu verlassen, können Sie auf den Textbereich doppelklicken oder auf andere Teile des Dokuments klicken. 2. Fügen Sie das Steuerelement in die Office 2013-Version ein
2024-01-06
Kommentar 0
1275

uniapp implementiert das Hinzufügen von Pulldown-Aktualisierungs- und Pullup-Ladefunktionen zur Seite
Artikeleinführung:Es ist eine sehr häufige Anforderung für Uniapp, Pull-Down zum Aktualisieren und Pull-Up zum Laden von mehr zu implementieren. In diesem Artikel stellen wir detailliert vor, wie diese beiden Funktionen in Uniapp implementiert werden, und geben spezifische Codebeispiele. 1. Implementierung der Pulldown-Aktualisierungsfunktion Wählen Sie im Seitenverzeichnis die Seite aus, auf der Sie die Pulldown-Aktualisierungsfunktion hinzufügen möchten, und öffnen Sie die Vue-Datei der Seite. Um der Vorlage eine Pulldown-Aktualisierungsstruktur hinzuzufügen, können Sie die uni-eigene Pulldown-Aktualisierungskomponente uni-scroll-view verwenden. Der Code lautet wie folgt: <
2023-10-25
Kommentar 0
2123

So erstellen Sie ein Inhaltsverzeichnis in einem Word-Dokument
Artikeleinführung:Schritte zum Erstellen eines Inhaltsverzeichnisses in einem Microsoft Word-Dokument: Anwenden eines Überschriftenstils: Markieren Sie die Überschrift und Unterüberschrift und wählen Sie dann einen Überschriftenstil (z. B. Überschrift 1, Überschrift 2) aus dem Menü „Stil“ aus. Einfügen eines Inhaltsverzeichnisses: Platzieren Sie den Cursor auf dem Inhaltsverzeichnis, gehen Sie zur Registerkarte „Referenzen“ > „Inhaltsverzeichnis“ > „Inhaltsverzeichnis“-Dropdown-Menü und wählen Sie einen Inhaltsverzeichnisstil aus. Inhaltsverzeichnis aktualisieren: Wählen Sie „Inhaltsverzeichnis aktualisieren“ > „Alle aktualisieren“ oder „Nur Seitenzahlen aktualisieren“ auf der Registerkarte „Referenzen“ > Dropdown-Menü „Inhaltsverzeichnis“.
2024-03-29
Kommentar 0
777
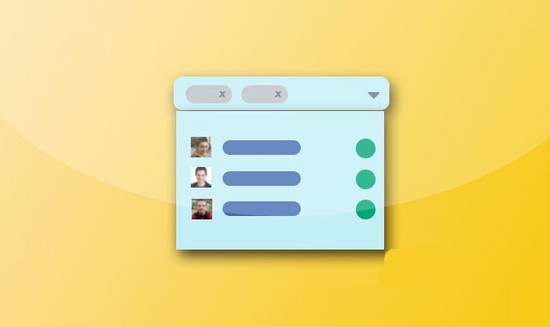

So legen Sie das Spaltenformat in einem Word-Dokument fest
Artikeleinführung:So legen Sie das Spaltenformat in einem Word-Dokument fest: Wählen Sie zunächst den Inhalt der Spalte aus, wählen Sie die Registerkarte „Seitenlayout“, klicken Sie auf „Spalte“, um das Dropdown-Fenster zu öffnen, und wählen Sie dann „Weitere Spalten“ aus. in „Anzahl der Spalten“ ;Passen Sie abschließend die Breite auf die entsprechende Größe an.
2021-02-22
Kommentar 0
63187