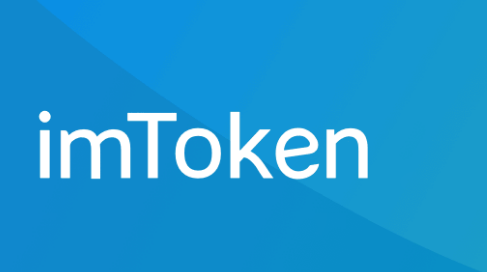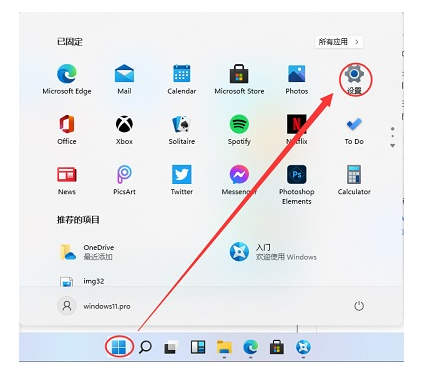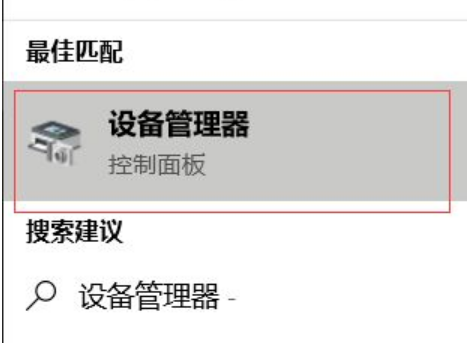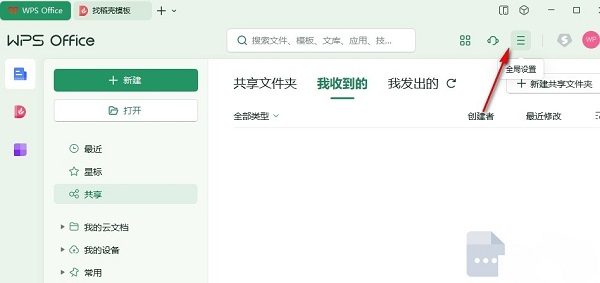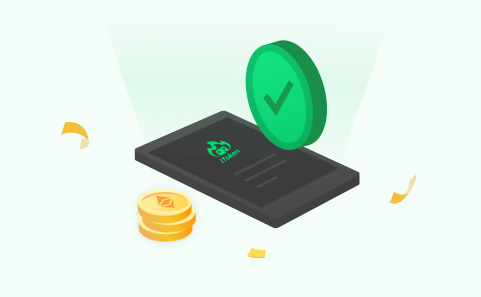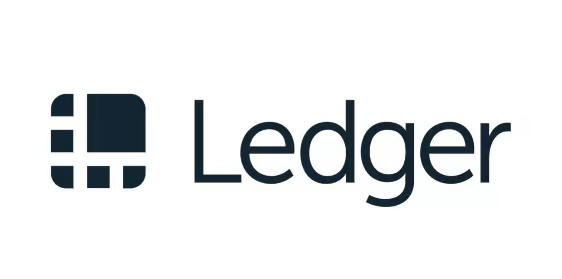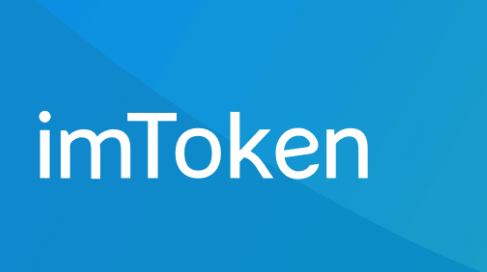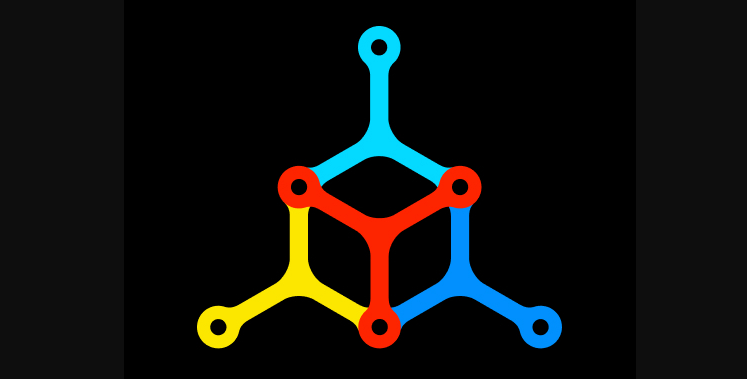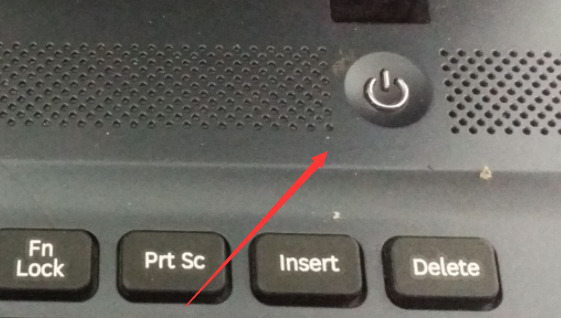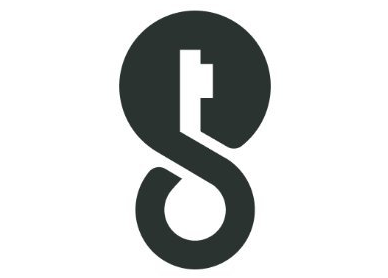Insgesamt319 bezogener Inhalt gefunden

Was soll ich tun, wenn MSI Airplane keine verfügbaren Geräte erkennt? Analyse des Problems
Artikeleinführung:MSI Plane ist ein hervorragendes Tool zum Übertakten von Grafikkarten, aber viele Benutzer fragen sich, was zu tun ist, wenn MSI Plane nicht erkannte verfügbare Geräte hat? Lassen Sie diese Website den Benutzern die Analyse des Problems von MSI-Kleinflugzeugen, die verfügbare Ausrüstung nicht erkennen, sorgfältig vorstellen. Die Lösung für das Problem, dass MSI Airplane verfügbare Geräte nicht erkennt, lautet wie folgt: Klicken Sie auf Einstellungen, Kompatibilität, schalten Sie den zweiten IO-Treiber aus und stellen Sie sicher, dass er automatisch neu startet. Hinweis: Bei der Installation können keine chinesischen Pfade verwendet werden!
2024-09-14
Kommentar 0
910

So verbinden Sie den Logitech-Treiber mit dem Gerät. So verbinden Sie den Logitech-Treiber mit dem Gerät
Artikeleinführung:Wie verbinde ich den Logitech-Treiber mit dem Gerät? Wenn wir den Logitech-Treiber verwenden, können wir Geräte zur Manipulation hinzufügen. Wie stellt der Logitech-Treiber also eine Verbindung zum Gerät her? Wir müssen das Gerät nur an den Computer anschließen und warten, bis der Treiber es automatisch erkennt. Auf dieser Website erfahren Sie, wie Sie den Logitech-Treiber mit dem Gerät verbinden. Methode zum Verbinden des Logitech-Treibers mit dem Gerät 1. Zuerst öffnen wir den Logitech-Treiber. 2. Klicken Sie dann auf Gerät hinzufügen. 3. Schließen Sie dann das Gerät an den Computer an und der Treiber erkennt das Gerät automatisch. 4. Wenn es nicht erkannt werden kann, können wir den Typ und das Modell auswählen. 5. Klicken Sie dann auf „Verbinden“ und es wird automatisch gewartet.
2024-09-12
Kommentar 0
457
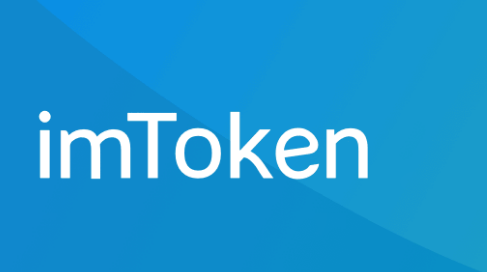
So installieren Sie imToken auf iOS-Geräten
Artikeleinführung:Um imToken auf Ihrem iOS-Gerät zu installieren, befolgen Sie diese Schritte: Laden Sie die offizielle imToken-App aus dem AppStore herunter. Installieren Sie die App und geben Sie Ihr AppleID-Passwort ein oder verwenden Sie die biometrische Authentifizierung. Erstellen Sie ein neues Wallet oder importieren Sie ein vorhandenes Wallet. Richten Sie Backups für zusätzliche Sicherheit ein. Nutzen Sie die App zum Speichern und Verwalten von Kryptowährungen, zum Senden und Empfangen von Geldern und mehr.
2024-09-20
Kommentar 0
503
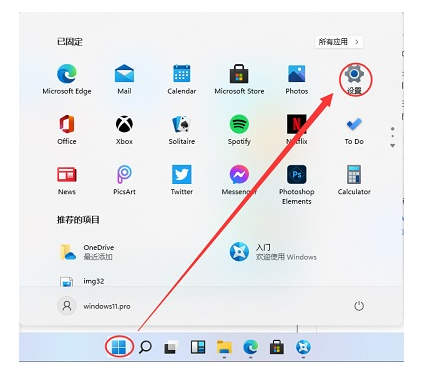
So stellen Sie das System durch Backup in Win11 wieder her. Schritte zum Sichern und Wiederherstellen von Win11
Artikeleinführung:Einige Leute, die das Win11-System verwenden, sichern Dateien, damit sie bei einem Problem mit dem Computer das System über die Sicherungsdateien wiederherstellen können. Viele Leute wissen jedoch nicht, wie man es bedient. Heute werde ich die Schritte des Win11-Tutorials mit Ihnen teilen. Ich hoffe, dieser Artikel kann mehr Menschen helfen, das Problem zu lösen. Schritte zum Sichern und Wiederherstellen von Win11: 1. Zuerst finden wir „Einstellungen“ im Startmenü. 2. Geben Sie dann Windows „Update und Sicherheit“ ein und suchen Sie dann in der linken Seitenleiste nach „Backup“. 3. Wählen Sie dann rechts „Weitere Optionen“ und klicken Sie auf „Dateien aus aktuellem Backup wiederherstellen“.
2024-09-12
Kommentar 0
988
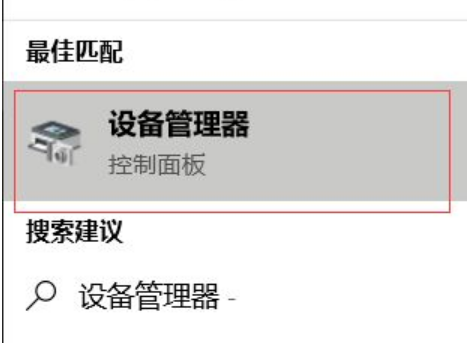
So suchen Sie Geräte über Bluetooth in Win10. So suchen Sie Geräte über Bluetooth im Win10-System
Artikeleinführung:Heutzutage können viele Dinge über Bluetooth verbunden werden, beispielsweise Mäuse, Tastaturen, Kopfhörer usw. Einige Benutzer des Win10-Systems haben die Bluetooth-Funktion aktiviert, wissen aber nicht, wie sie nach einer Gerätekopplung suchen sollen. Solange Sie die Einstellungen ändern, können Sie tatsächlich direkt nach dem suchen, was Sie zum Verbinden benötigen. Mal sehen, wie es jetzt geht! So bedienen Sie das Bluetooth-Suchgerät im Win10-System 1. Geben Sie „Geräte-Manager“ in das Suchfeld in der unteren linken Ecke ein und öffnen Sie es. 2. Klicken Sie in der angegebenen Schnittstelle auf „Bluetooth“, wählen Sie den Bluetooth-Treiber „QualcommQCA61x4ABluetooth“ aus den erweiterten Optionen unten aus, klicken Sie mit der rechten Maustaste und wählen Sie „Treiber aktualisieren“. 3. Öffnen Sie dann die Computermenüleiste und klicken Sie auf Einstellungen. 4. Klicken Sie unter „Einstellungen“ auf „Gerät“, um die neue Benutzeroberfläche aufzurufen.
2024-09-13
Kommentar 0
541
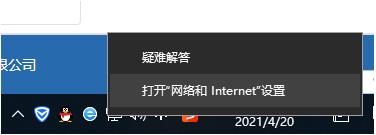
Was soll ich tun, wenn das Gerät in der Win10-Freigabe in der Nähe nicht gefunden werden kann? Detaillierte Erklärung, dass Win10 das Gerät in der Freigabe in der Nähe nicht finden kann
Artikeleinführung:Wenn jeder Computer benutzt, muss er manchmal Dateien teilen, aber einige Benutzer wissen nicht, wie das geht. Sie fragten uns, was wir tun sollen, wenn Win10 das Gerät in der Freigabe in der Nähe nicht finden kann. Eigentlich ist es ganz einfach: Öffnen Sie einfach „Netzwerk und Internet“ und klicken Sie dann unter „Ethernet“ auf „Erweiterte Freigabeeinstellungen ändern“. Lassen Sie uns als Nächstes ausführlich über das Problem sprechen, dass die Win10-Freigabe in der Nähe das Gerät nicht finden kann. Ausführliche Erklärung des Geräts, das in Win10 Nearby Sharing nicht gefunden wurde. 1. Klicken Sie mit der rechten Maustaste auf die untere linke Ecke und klicken Sie auf „Netzwerk-Internet öffnen“. Wie in der Abbildung gezeigt: 2. Klicken Sie auf Ethernet und dann auf Erweiterte Freigabeeinstellungen ändern. Wie in der Abbildung gezeigt: 3. Wählen Sie „Netzwerkerkennung aktivieren“ und „Datei- und Druckerfreigabe aktivieren“, um das Problem zu lösen. Wie im Bild gezeigt:
2024-09-09
Kommentar 0
537
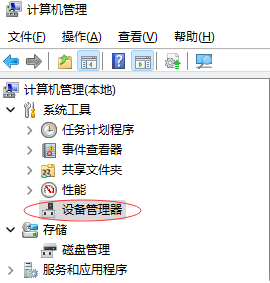
Wo ist der Port des Win11-Gerätemanagers? Detaillierte Erklärung, wo sich der Port des Win11-Gerätemanagers befindet?
Artikeleinführung:Wenn wir das Win11-System verwenden, müssen wir manchmal den Geräte-Manager öffnen, um unsere eigene Computerausrüstung zu verwalten. Einige Freunde fragten jedoch, wo der Port des Win11-Gerätemanagers sei. Es ist eigentlich ganz einfach. Öffnen Sie einfach den Gerätemanager und Sie können sehen, ob der Port ausgeblendet ist. Als Nächstes erhalten Sie auf dieser Website eine detaillierte Einführung in die Portposition des Win11-Gerätemanagers. Ausführliche Erklärung, wo sich der Port des Win11-Geräte-Managers befindet. 1. Klicken Sie mit der rechten Maustaste auf diesen Computer, um ihn zu verwalten, rufen Sie die Computerverwaltung auf und wählen Sie Geräte-Manager. 2. Wenn der Port nicht gefunden werden kann, prüfen Sie zunächst, ob er ausgeblendet ist. Im Allgemeinen wird er nicht ausgeblendet. 3. Sie müssen die rechte Seite auswählen und auf „Veraltete Hardware hinzufügen“ klicken. 4. Klicken Sie, um veraltete Hardware hinzuzufügen. Ich werde nicht auf den spezifischen Vorgang eingehen.
2024-09-09
Kommentar 0
544
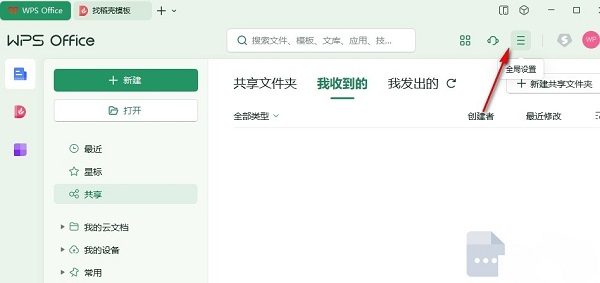
So löschen Sie alle Sicherungsdateien in WPS mit einem Klick. WPS löscht Sicherungsdateien mit einem Klick
Artikeleinführung:WPS ist eine Dokumentenbearbeitungssoftware, die wir alle bei unserer täglichen Arbeit verwenden. Einige Benutzer sichern die Dateien, wenn sie Dokumente oder Tabellen bearbeiten, um zu verhindern, dass der Computer plötzlich herunterfährt oder die Software abstürzt und der Inhalt verloren geht Viele Benutzer möchten wissen, wie sie alle Sicherungsdateien in WPS mit einem Klick bereinigen können. Als Reaktion auf dieses Problem werden im heutigen Software-Tutorial die spezifischen Betriebsmethoden mit der Mehrheit der Benutzer geteilt, in der Hoffnung, der Mehrheit der Benutzer bei der Lösung des Problems zu helfen. WPS-Ein-Klick-Reinigungs-Sicherungsdatei-Betriebsmethode: 1. Doppelklicken Sie, um die Software zu öffnen, und klicken Sie auf das Symbol für die globalen Einstellungen mit den drei horizontalen Linien in der oberen rechten Ecke. 2. Klicken Sie dann in der Liste der Optionen unten auf Konfigurations- und Reparaturtools. 3. Klicken Sie im sich öffnenden Fenster auf die Schaltfläche „Erweitert“. 4. Dann
2024-09-09
Kommentar 0
533

Was soll ich tun, wenn im Win11-Geräte-Manager keine Kamera vorhanden ist? Detaillierte Erklärung zu „Keine Kamera im Win11-Geräte-Manager'.
Artikeleinführung:Hoppla, warum hat mein Win11-Gerätemanager keine Kamera? Wie kann man das Problem beheben? Wie kann ich es finden? Keine Sorge, ich verrate Ihnen eine einfache Methode: Suchen Sie einfach im Windows-Suchfeld nach „Kamera“! Als nächstes werde ich Ihnen im Detail erklären, warum es im Win11-Geräte-Manager keine Kamera gibt. Ausführliche Erklärung für „Keine Kamera“ im Win11-Geräte-Manager 1. Drücken Sie die Tastenkombination „Win+S“ oder klicken Sie auf das Suchsymbol neben dem Anfang der unteren Taskleiste. Geben Sie im geöffneten Windows-Suchfenster „Kamera“ in das Suchfeld ein und klicken Sie dann um die vom System am besten passende Kamera zu öffnen. 2. Nach dem Öffnen der Kameraanwendung können Sie Bilder oder Videos aufnehmen (wenn Sie die Kamera nicht öffnen können, müssen Sie den entsprechenden Treiber überprüfen, um festzustellen, ob Auffälligkeiten vorliegen). Befestigung: Öffnen Sie das Geräterohr
2024-09-12
Kommentar 0
734

So sperren Sie Ausrüstung im mobilen Spiel Dungeons & Fighters. So sperren Sie Ausrüstung im mobilen Spiel DNF
Artikeleinführung:Dungeon and Fighter Origins, auch bekannt als DNF Mobile Game, DNF Origin, Dungeon and Fighter Mobile Game, Dungeon and Fighter Mobile Game, Dungeon and Fighter Mobile Game Origin, Dungeon and Fighter Mobile Game Origin, Dungeon and Fighter M. Die Methode zum Sperren mobiler DNF-Spielgeräte wird durch bestimmte Vorgänge im Spiel abgeschlossen. Zuerst müssen Spieler das DNF-Mobilspiel öffnen und die Spieloberfläche aufrufen. Suchen Sie in der Benutzeroberfläche nach der Option „Rucksack“ und klicken Sie darauf. Hier können Sie Ihre Ausrüstung anzeigen und verwalten. Im Rucksack-Interface können Spieler ihre gesamte Ausrüstung sehen, einschließlich ausgerüsteter und nicht ausgerüsteter Gegenstände. Als nächstes müssen die Spieler die Ausrüstung finden, die sie sperren möchten. Im Allgemeinen dient die Sperrfunktion hauptsächlich dazu, zu verhindern, dass wertvolle oder wichtige Geräte aufgrund von Missbrauch verkauft oder demontiert werden. Wenn Spieler sich daher dafür entscheiden, Ausrüstung zu sperren,
2024-09-21
Kommentar 0
960
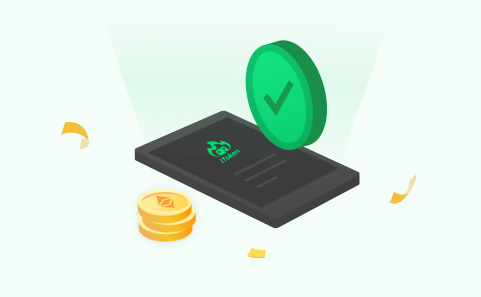
Tutorial zur Verwendung des iToken Cold Wallets: Wie verwende ich das iToken Cold Wallet am sichersten?
Artikeleinführung:Das iToken Cold Wallet ist ein Offline-Speichergerät für Kryptowährungen, das verschiedene Krypto-Assets sicher speichert und sie vor Cyberangriffen schützt. Zu den zu verwendenden Schritten gehören: Kaufen Sie ein echtes iToken-Cold-Wallet. Richten Sie das Gerät über die App ein und aktivieren Sie es. Erstellen und verwalten Sie ein Kryptowährungskonto. Senden und empfangen Sie Kryptowährungen. Regelmäßige Backups. Wiederherstellen von Startwörtern. Um die Sicherheit zu maximieren, wird Folgendes empfohlen: Aktivieren Sie es mit einer starken PIN. Zwei -Faktor-Authentifizierung. Übertragungslimits einrichten. Wiederherstellungs-Seeds schützen. Die neueste Firmware verwenden. Phishing-Betrug vermeiden. Schützen Sie Ihr Gerät
2024-09-26
Kommentar 0
339

Was tun, wenn das Löschen des Bluetooth-Geräts auf einem Win11-Computer fehlschlägt?
Artikeleinführung:Hallo zusammen, heute werden wir darüber sprechen, was zu tun ist, wenn das Bluetooth-Gerät auf einem Win11-Computer nicht gelöscht werden kann. Manchmal kommt es beim Löschen eines Bluetooth-Geräts zu einem Fehler. Was sollten wir also tun, wenn diese Situation auftritt? Es ist eigentlich ganz einfach: Klicken Sie einfach auf den Geräte-Manager unter dem Windows-Startlogo und wählen Sie dann „Ausgeblendete Geräte anzeigen“ aus. Lassen Sie mich Ihnen als Nächstes die Lösung für das Problem des fehlgeschlagenen Löschens von Bluetooth-Geräten auf Win11-Computern im Detail vorstellen! Ausführliche Erklärung zum Fehler beim Löschen von Bluetooth-Geräten auf einem Win11-Computer 1. Drücken Sie zunächst die Tastenkombination [Win+X] auf der Tastatur oder klicken Sie mit der rechten Maustaste auf das [Windows-Startlogo] in der Taskleiste und wählen Sie rechts [Geräte-Manager] aus -Klicken Sie auf den Menüpunkt, der geöffnet wird. 2. Geräte-Manager
2024-09-10
Kommentar 0
382

Tutorial zur richtigen Verwendung der Mycelium Cold Wallet
Artikeleinführung:Die Schritte zur korrekten Verwendung des Mycelium Cold Wallet sind wie folgt: Einrichtung: App herunterladen, neues Wallet einrichten, Kryptowährungen senden: Empfängeradresse und Betrag eingeben, Transaktion auf dem Gerät bestätigen; Geben Sie Ihre Adresse oder den QR-Code an die andere Partei weiter und warten Sie, bis die Transaktion abgeschlossen ist. Sicherheitstipps: Schützen Sie Ihr Gerät und Ihre Wiederherstellungs-Seeds, laden Sie Apps nur von offiziellen Websites herunter, aktualisieren Sie Ihr Gerät und Ihre Apps regelmäßig, achten Sie auf Malware und führen Sie keine Transaktionen durch im öffentlichen WLAN.
2024-09-27
Kommentar 0
475
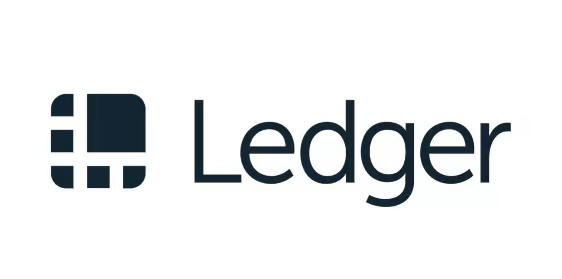
Wie verwende ich Ledger, nachdem ich es von Apple heruntergeladen habe?
Artikeleinführung:LedgerNanoX ist mit Apple-Geräten kompatibel und die zu verwendenden Schritte sind wie folgt: Laden Sie die LedgerLive-App herunter. Stellen Sie eine Verbindung zu LedgerNanoX her. Erstellen Sie eine PIN. Wallet wiederherstellen oder erstellen. Senden und empfangen Sie Kryptowährungen, verwalten Sie Wallets und schützen Sie Ihr Gerät.
2024-09-25
Kommentar 0
864
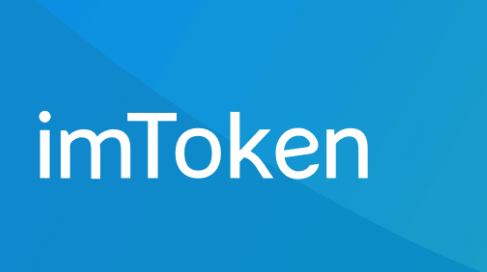
Tutorial zur korrekten Verwendung des imToken Cold Wallet
Artikeleinführung:imToken Cold Wallet ist eine Offline-Hardware-Wallet, die eine höhere Sicherheit digitaler Vermögenswerte bietet. Zu den Nutzungsschritten gehören: Gerät vorbereiten, Gerät initialisieren, digitale Assets empfangen, digitale Assets senden, Assets verwalten
2024-09-20
Kommentar 0
371
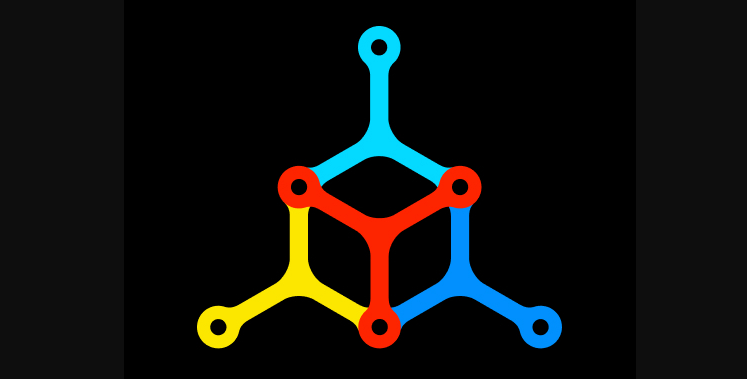
So laden Sie das offizielle Mycelium Cold Wallet herunter und verwenden es
Artikeleinführung:So laden Sie die Mycelium Cold Wallet-Download- und Nutzungsanleitung herunter: Besuchen Sie die offizielle Website von Mycelium: https://mycelium.com/ und klicken Sie in der Navigationsleiste auf „Get Mycelium“. Wenn Sie ein Android-Gerät verwenden, laden Sie es bitte aus dem Google Play Store herunter. Wenn Sie ein iOS-Gerät verwenden, laden Sie es bitte aus dem AppleAppStore herunter. Schritte zur Verwendung: 1. Wallet erstellen: Öffnen Sie die Mycelium-Anwendung. Wählen Sie „Neue Wallet erstellen“. Legen Sie ein sicheres Passwort fest. 2. Sichern Sie Ihr Wallet: Es ist sehr wichtig, Ihr Wallet zu sichern. Bitte befolgen Sie die folgenden Schritte: Sanft
2024-09-27
Kommentar 0
674
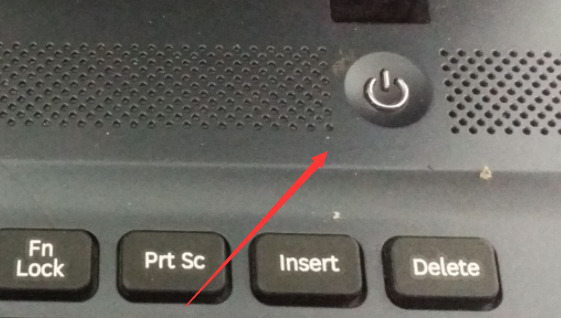
Was tun, wenn der Win7-Computer das USB-Gerät nicht erkennt? Win7 kann das USB-Gerät nicht erkennen. Lösung
Artikeleinführung:In letzter Zeit haben viele Leute das Win7-System neu installiert. Daher werden beim Einschalten des Computers keine USB-Geräte erkannt und können nicht verwendet werden, wenn sie angeschlossen sind. Viele Menschen wissen nicht, wie sie dieses Problem lösen können. Heute stelle ich Ihnen zwei Lösungen vor. Win7 erkennt das USB-Gerät nicht Lösung 1: 1. Wenn Maus und Tastatur nach der Installation des Win7-Systems nicht verwendet werden können, starten Sie zunächst den Computer neu und drücken Sie die Shutdown-Taste, um ihn normal herunterzufahren. 2. Schalten Sie dann den Computer ein und drücken Sie die Taste F8, um die erweiterten Startoptionen aufzurufen. Suchen Sie die Option „Abgesicherter Modus mit Netzwerk“ und geben Sie sie ein. 3. Nach dem Aufrufen des abgesicherten Modus sind Maus und Tastatur im Allgemeinen verfügbar. Zu diesem Zeitpunkt müssen Sie nur den USB-Treiber aktualisieren. Laden Sie 360 Driver Master herunter, installieren Sie es und überprüfen und aktualisieren Sie dann den USB-Treiber. Starten Sie nach Abschluss im Normalmodus neu.
2024-09-13
Kommentar 0
868

Was tun, wenn der Win7-Computer das USB-Gerät nicht erkennt? Win7 kann das USB-Gerät nicht erkennen. Lösung
Artikeleinführung:In letzter Zeit haben viele Leute das Win7-System neu installiert. Daher werden beim Einschalten des Computers keine USB-Geräte erkannt und können nicht verwendet werden, wenn sie angeschlossen sind. Viele Menschen wissen nicht, wie sie dieses Problem lösen können. Heute stelle ich Ihnen zwei Lösungen vor. Win7 erkennt das USB-Gerät nicht Lösung 1: 1. Wenn Maus und Tastatur nach der Installation des Win7-Systems nicht verwendet werden können, starten Sie zunächst den Computer neu und drücken Sie die Shutdown-Taste, um ihn normal herunterzufahren. 2. Schalten Sie dann den Computer ein und drücken Sie die Taste F8, um die erweiterten Startoptionen aufzurufen. Suchen Sie die Option „Abgesicherter Modus mit Netzwerk“ und geben Sie sie ein. 3. Nach dem Aufrufen des abgesicherten Modus sind Maus und Tastatur im Allgemeinen verfügbar. Zu diesem Zeitpunkt müssen Sie nur den USB-Treiber aktualisieren. Laden Sie 360 Driver Master herunter, installieren Sie es und überprüfen und aktualisieren Sie dann den USB-Treiber. Starten Sie nach Abschluss im Normalmodus neu.
2024-09-13
Kommentar 0
255

Tutorial zur Verwendung des TokenPocket Cold Wallets: Wie verwende ich das TokenPocket Cold Wallet am sichersten?
Artikeleinführung:Die sicherste Anleitung zur Verwendung des TokenPocket Cold Wallets. Was ist das TokenPocket Cold Wallet? Das TokenPocket Cold Wallet ist ein Offline-Gerät zur Verwaltung digitaler Vermögenswerte, das vom Internet isoliert ist und private Schlüssel und andere vertrauliche Informationen sicher speichern kann. Wie nutzt man die TokenPocket Cold Wallet, um das sicherste Erlebnis zu erzielen? 1. Erstellen und aktivieren Sie das Gerät: Laden Sie die TokenPocket-App herunter und installieren Sie sie. Erstellen Sie ein neues Wallet oder importieren Sie ein vorhandenes Wallet. Aktivieren Sie den Cold-Wallet-Modus. 2. Richten Sie das Cold Wallet ein: Schließen Sie das Cold Wallet-Gerät an und geben Sie den PIN-Code ein. Generieren Sie Startwörter und speichern Sie sie sicher. Koppeln Sie das Cold Wallet mit der App, indem Sie den QR-Code scannen. 3. Vermögenswerte verwalten: Kryptowährungen über Cold Wallets empfangen und senden
2024-09-27
Kommentar 0
982
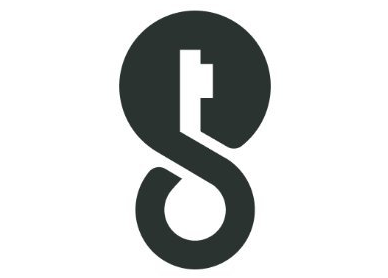
Anleitung zur Verwendung der imKey-Wallet für Android-Telefone
Artikeleinführung:So verwenden Sie das imKey Wallet-Tutorial für Android-Telefone 1. Laden Sie das Wallet herunter und installieren Sie es. Suchen Sie nach der imKeyPro-Anwendung und laden Sie sie im Google Play Store herunter. Installieren Sie die Anwendung und öffnen Sie sie. 2. Erstellen Sie ein neues Wallet und klicken Sie auf „Neues Wallet erstellen“. Legen Sie ein sicheres Passwort fest und notieren Sie es unbedingt oder sichern Sie es. Wählen Sie „Einzelnes Wallet erstellen“. 3. Sichern Sie Ihre Brieftasche an einem sicheren Ort, z. B. auf Papier oder auf anderen Geräten. Klicken Sie auf „Wallet sichern“ und befolgen Sie die Anweisungen. 4. Wallet wiederherstellen Wenn Sie Ihr Gerät verlieren oder wechseln, können Sie die Backup-Datei verwenden, um Ihr Wallet wiederherzustellen. Klicken Sie auf „Wallet wiederherstellen“ und befolgen Sie die Anweisungen. 5. Um Assets hinzuzufügen, klicken Sie auf „Assets“ und dann auf „Assets hinzufügen“. Suchen Sie nach der Kryptowährung, die Sie hinzufügen möchten. Geben Sie ein, was Sie möchten
2024-09-28
Kommentar 0
815