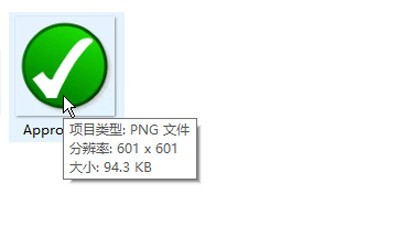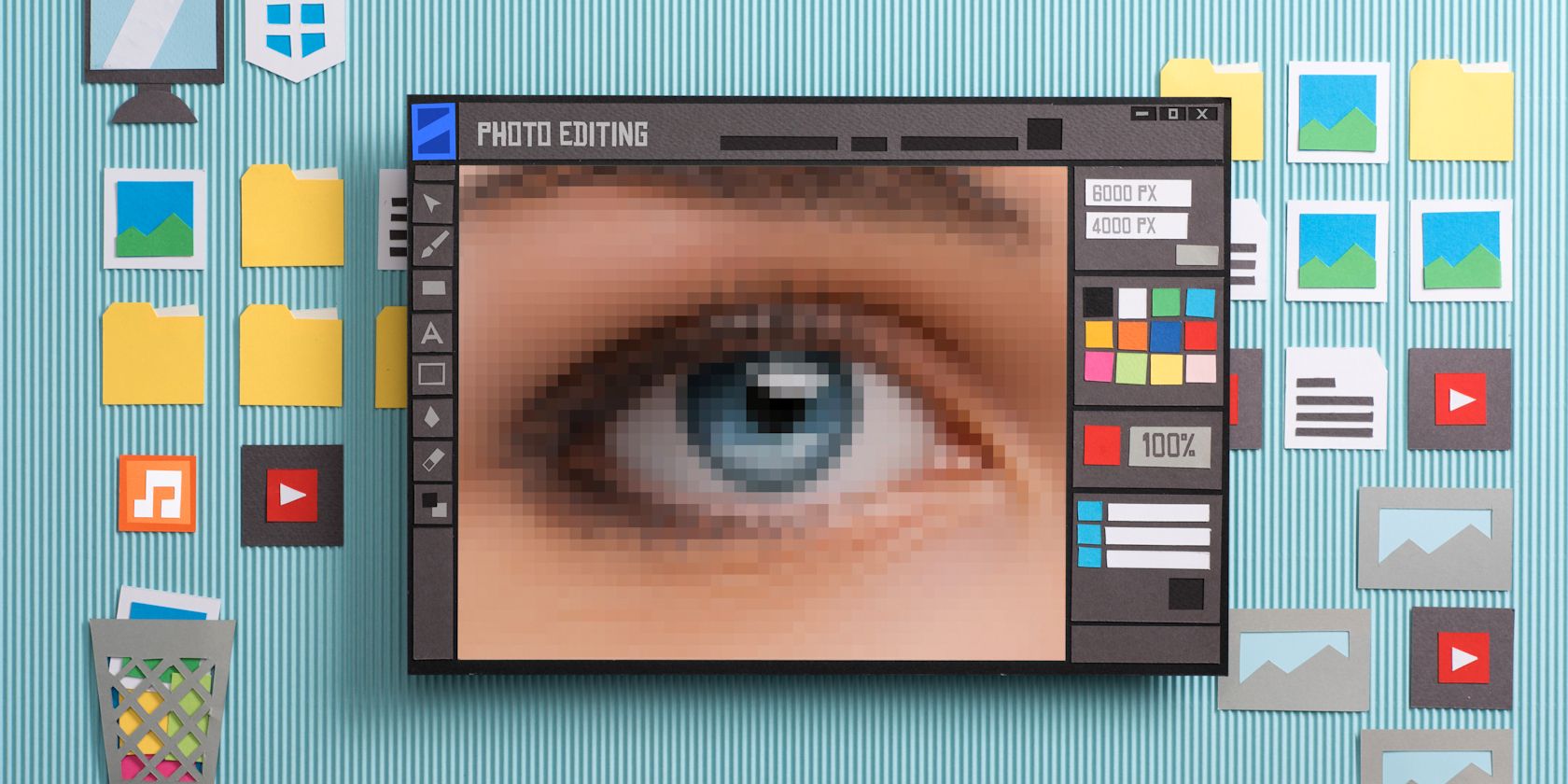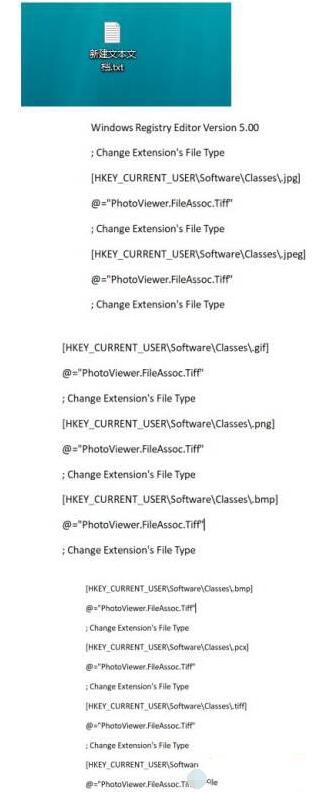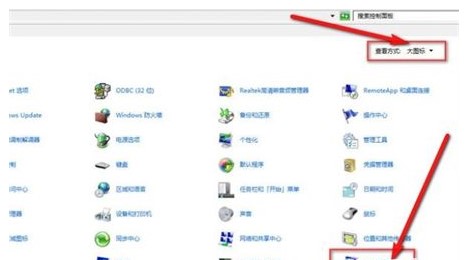Insgesamt10000 bezogener Inhalt gefunden
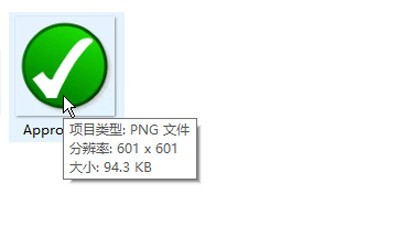
Einfacher Bedienungsprozess zum Anzeigen von Bildinformationen in WIN10
Artikeleinführung:1. Bewegen Sie die Maus über das Bild und die Größe und Dateigröße des Bildes wird angezeigt. Vorgehensweise zwei: 1. Klicken Sie in dem Ordner, in dem sich das Bild befindet, in der Menüleiste auf [Ansicht]. 2. Klicken Sie auf [Detailsbereich]. 3. Auf der rechten Seite des Ordners (Datei-Explorer) wird eine zusätzliche Spalte angezeigt. Klicken Sie auf das Bild, um die detaillierten Informationen zum Bild anzuzeigen. Vorgehensweise drei: 1. Klicken Sie mit der rechten Maustaste auf das Bild und wählen Sie [Eigenschaften]. 2. Sehen Sie sich die detaillierten Informationen zum Bild im Fenster [Details] an. Vorgehensweise 4: 1. Klicken Sie mit der rechten Maustaste auf die leere Stelle im Ordner, in dem sich das Bild befindet, und wählen Sie den Ansichtsmodus [Details] aus. 2. Klicken Sie mit der rechten Maustaste auf die Spaltenbezeichnung und wählen Sie [Größe] und [Auflösung]. 3. Beim Betrachten des Bildes wird eine zusätzliche Spalte mit der Größe und Auflösung des Bildes angezeigt. Fünf zu überprüfende Betriebsmethoden
2024-03-27
Kommentar 0
653

Wie kann das Problem der Verfärbung gedruckter Fotos im Win7-Bildbetrachter gelöst werden?
Artikeleinführung:Einige Benutzer verwenden den integrierten Bildbetrachter des Systems, um Bilder anzuzeigen und sie dann auszudrucken. Kürzlich haben jedoch einige Benutzer des Win7-Systems berichtet, dass die vom Bildbetrachter gedruckten Bilder verfärbt sind Um dieses Problem anzugehen, wurden in diesem Artikel detaillierte Lösungen bereitgestellt und mit allen geteilt. Wie kann das Problem der Verfärbung gedruckter Fotos im Win7-Bildbetrachter gelöst werden? Methode 1: 1. Klicken Sie zunächst im Bildbetrachter auf die Schaltfläche „Drucken“. 2. Zweitens klicken Sie in dieser Benutzeroberfläche auf die Option „Optionen“. 3. Fahren Sie in dieser Benutzeroberfläche fort und klicken Sie auf die Option „Druckereigenschaften“. 4. Darüber hinaus ist in dieser Benutzeroberfläche die Farbauswahl standardmäßig auf „Graustufen“ eingestellt.
2024-02-14
Kommentar 0
1270


So zeigen Sie von WeChat zurückgezogene Bilder an. Liste mit Tipps zum Anzeigen von von WeChat zurückgezogenen Bildern.
Artikeleinführung:Ich glaube, dass viele Freunde mit WeChat, einer Social-Chat-Anwendung, sehr vertraut sind. Es ist ein unverzichtbares soziales Tool in unserem täglichen Leben. Jeder sollte während der Nutzung von WeChat Nachrichten zurückgezogen haben. Zu den zurückgezogenen Nachrichten gehören Informationen, Bilder, Videos, Dateien usw. Heute stellt Ihnen der Herausgeber eine Methode vor, mit der Sie zurückgezogene Bilder auf WeChat anzeigen können. Wenn Sie interessiert sind, sollten Sie sie sich nicht entgehen lassen! So zeigen Sie die von WeChat zurückgezogenen Bilder an. Der erste Schritt besteht darin, die Micromsg-Datei zu öffnen. Der zweite Schritt besteht darin, auf eine lange Liste verstümmelter Dateien zu klicken. Der dritte Schritt besteht darin, auf die Datei image2 zu klicken. Schritt 4: Sortieren Sie anschließend die Dateien in chronologischer Reihenfolge. Schritt 5: Klicken Sie erneut auf den ersten Ordner. Schritt 6: Endlich können wir hier das gerade zurückgezogene Bild sehen.
2024-07-02
Kommentar 0
492

Warum kann mein Computer-Fotobetrachter dieses Bild nicht anzeigen?
Artikeleinführung:Wenn einige Freunde den Fotobetrachter auf ihrem Computer verwenden, meldet das System, dass dieses Bild nicht angezeigt werden kann. Was ist los? Der wahrscheinlichste Grund für diese Situation ist, dass die Software aufgrund von unzureichendem Systemspeicher nicht ausgeführt werden kann, sodass das Bild nicht angezeigt werden kann. Der folgende Editor bietet Ihnen eine Lösung für das Problem, dass der Computer-Fotobetrachter das Bild nicht anzeigen kann Wenn Sie davon beunruhigt sind, beeilen Sie sich bitte. Mal sehen, wie es geht. Warum kann der Computer-Fotobetrachter dieses Bild nicht anzeigen? 1. Klicken Sie auf das „Start“-Symbol in der unteren rechten Ecke des Bildschirms, um die „Systemsteuerung“ zu öffnen. 2. Ansichtsmodus in der oberen rechten Ecke, wählen Sie das kleine Symbol und wählen Sie „Farbmanagement“. 3. Öffnen Sie das Farbverwaltungsfenster und klicken Sie auf „Erweitert“. 4. Klicken Sie auf „Monitor kalibrieren“. 5. Klicken Sie auf „Weiter“. Starten Sie dann im angezeigten Fenster
2024-02-19
Kommentar 0
1284

Was tun, wenn der Fotobetrachter von Windows 10 dieses Bild nicht anzeigen kann?
Artikeleinführung:Das Windows 10-System verfügt über einen integrierten Fotobetrachter. Bei einigen Kunden tritt jedoch das Phänomen auf, dass das Bild nicht angezeigt werden kann. Sie öffnen zunächst die Systemsteuerung, suchen dann nach Farbmanagement, wechseln nach dem Öffnen zur erweiterten Menüleiste, setzen die Umgebungsvariablenoption auf „Agfa: SwopStandard“ und starten dann den Computer neu. Was tun, wenn der Windows 10-Fotobetrachter dieses Bild nicht anzeigen kann: 1. Aktivieren Sie die Suchfunktion von Win10, geben Sie „Systemsteuerung“ ein, um die Funktion zu aktivieren, oder öffnen Sie die Systemsteuerungsfunktion auf andere Weise. 2. Nach Eingabe von Systemsteuerung, in der oberen rechten Ecke Geben Sie „Farbmanagement“ in die Suchleiste ein.
2023-07-15
Kommentar 0
2352
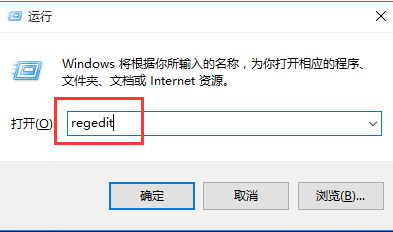
Wie lege ich die Standardmethode zum Öffnen von Bildern in Win11 fest? So legen Sie den Standard-Fotobetrachter in Win11 fest
Artikeleinführung:Wie lege ich die Standardmethode zum Öffnen von Bildern in Win11 fest? In letzter Zeit haben viele Benutzer berichtet, dass die Standardmethode zum Öffnen ihrer Bilder nicht der integrierte Bildbetrachter des Systems ist. Wie richtet man das ein? Lassen Sie sich auf dieser Website den Benutzern sorgfältig vorstellen, wie sie den Standard-Fotobetrachter in Win11 festlegen. Methode zum Festlegen des Standard-Fotobetrachters in Win11 1. Zuerst drücken wir die Tastenkombination Win+R, um das Ausführungsfenster zu öffnen, geben den Befehl regedit ein und drücken zur Bestätigung die Eingabetaste. 2. Dann öffnet sich der Registrierungsmanager, in dem wir „HKEY_LOCAL_MACHINESOFTWAREMicrosoftWindowsPhotoViewerCapabilitiesFileA“ finden.
2024-02-10
Kommentar 0
2071

Die versteckte Funktion „EdgePhoto' des Microsoft Edge-Browsers wird zum Fotobetrachter
Artikeleinführung:Neuesten Berichten zufolge fügt Microsoft seinem Edge-Browser weiterhin neue Funktionen hinzu, um ihn umfangreicher zu machen. Kürzlich entdeckten Tester eine versteckte Funktion namens „EdgePhoto“, die es dem Browser ermöglicht, als Fotobetrachter zu fungieren. Obwohl sich die Funktion noch in der Betaphase befindet, stellten Tester fest, dass sie immer noch viele Fehler aufweist und instabil ist. Um diese Funktion zu testen, müssen Benutzer die Microsoft EdgeCanary-Version auf 116.0.1934.0 oder höher aktualisieren. Klicken Sie dann mit der rechten Maustaste auf das Browsersymbol, wählen Sie „Eigenschaften“ und fügen Sie Leerzeichen und Parameter im Feld „Ziel“ hinzu.
2023-06-29
Kommentar 0
1714

Windows Photo Viewer kann dieses Bild nicht anzeigen, da auf Ihrem Computer nicht genügend Speicher verfügbar ist
Artikeleinführung:Windows Photo Viewer kann dieses Bild nicht anzeigen, da auf dem Computer nicht genügend Speicher verfügbar ist. Lösung: 1. Schließen Sie andere Anwendungen und schließen Sie unnötige Anwendungen oder Prozesse, um Speicherplatz freizugeben, damit Bilder geladen werden können Die Größe des virtuellen Speichers kann Ihnen dabei helfen, Bilder reibungslos zu laden, wenn der Computerspeicher nicht ausreicht. 3. Bereinigen Sie den Speicherplatz. Löschen Sie diese unnötigen Dateien mit dem Festplattenbereinigungstool, um so Speicherplatz freizugeben. 4. Verwenden Sie andere Bildbrowser.
2023-08-01
Kommentar 0
16195

Wo kann man den Bildbetrachter von Windows 10 öffnen?
Artikeleinführung:Das Windows 10-System verfügt über einen integrierten Bildbetrachter. Wenn Sie Bilder durchsuchen möchten, können Sie diese mit diesem Tool anzeigen. Viele Benutzer berichten jedoch, dass sie dieses Tool nicht auf dem Desktop finden können. Wo kann ich also den Bildbetrachter von Windows 10 öffnen? Am effektivsten ist es, über das Suchfeld zu suchen und es zu öffnen. Solange Sie „Fotobetrachter“ in die Suchleiste eingeben, gleicht das System die Ergebnisse automatisch ab und Sie können dieses Tool direkt öffnen. So öffnen Sie den Windows 10-Bildbetrachter: 1. Klicken Sie auf das Suchsymbol in der unteren linken Ecke der Desktop-Software. 2. Geben Sie „Fotobetrachter“ in das Suchfeld ein. 3. Die Windows-Fotoanwendung wird im angezeigt Suchergebnisse. Oben können Sie den Bildbetrachter von Windows 10 öffnen
2023-07-12
Kommentar 0
15036

Schritte zur Verwendung der Funktion „Bildersuche' von Apple iOS 17
Artikeleinführung:In iOS17 hat Apple die Funktion „Visual LookUp“ weiter verbessert. Die Funktion „Visual LookUp“ kann Benutzern helfen, Objekte in Fotos in Szenen des täglichen Lebens leichter zu identifizieren. Benutzer öffnen die „Fotos“-App und können über die „Bildabfrage“ beliebte Sehenswürdigkeiten, Statuen, Kunstwerke, Pflanzen und Haustiere, die auf Fotos erscheinen, identifizieren und mehr darüber erfahren. So nutzen Sie die Funktion „Bildabfrage“ in Apple iOS 17: Rezepte für ähnliche Gerichte aus Fotos finden Elemente in Fotos finden: Nach Auswahl des Motivs auf dem Foto können Sie direkt im Anmerkungsmenü Informationen zum Motiv finden . Nachschlagen im Video: Halten Sie das Video in einem beliebigen Frame an und klicken Sie auf das Informationssymbol, um verwandte Inhalte zu finden.
2024-01-15
Kommentar 0
878

So verwenden Sie Python, um den detaillierten Standort zu ermitteln, an dem das Foto aufgenommen wurde
Artikeleinführung:1. Einleitung Unsere Freundin hat uns ein Foto geschickt. Wenn Sie Fotos mit Ihrem Mobiltelefon machen, erhalten Sie GPS-Informationen. Schauen Sie sich das also an und verwenden Sie den Code, um die GPS-Informationen abzurufen Bilddateiattribute 1. Fotoinformationen lesen und Koordinaten abrufenExifReadPythonlibrarytoextractEXIFdatafromtiffandjpegfiles Installieren Sie pipinstallexifread, um GPSimportexifreadimportredefread() zu lesen:
2023-05-19
Kommentar 0
1897
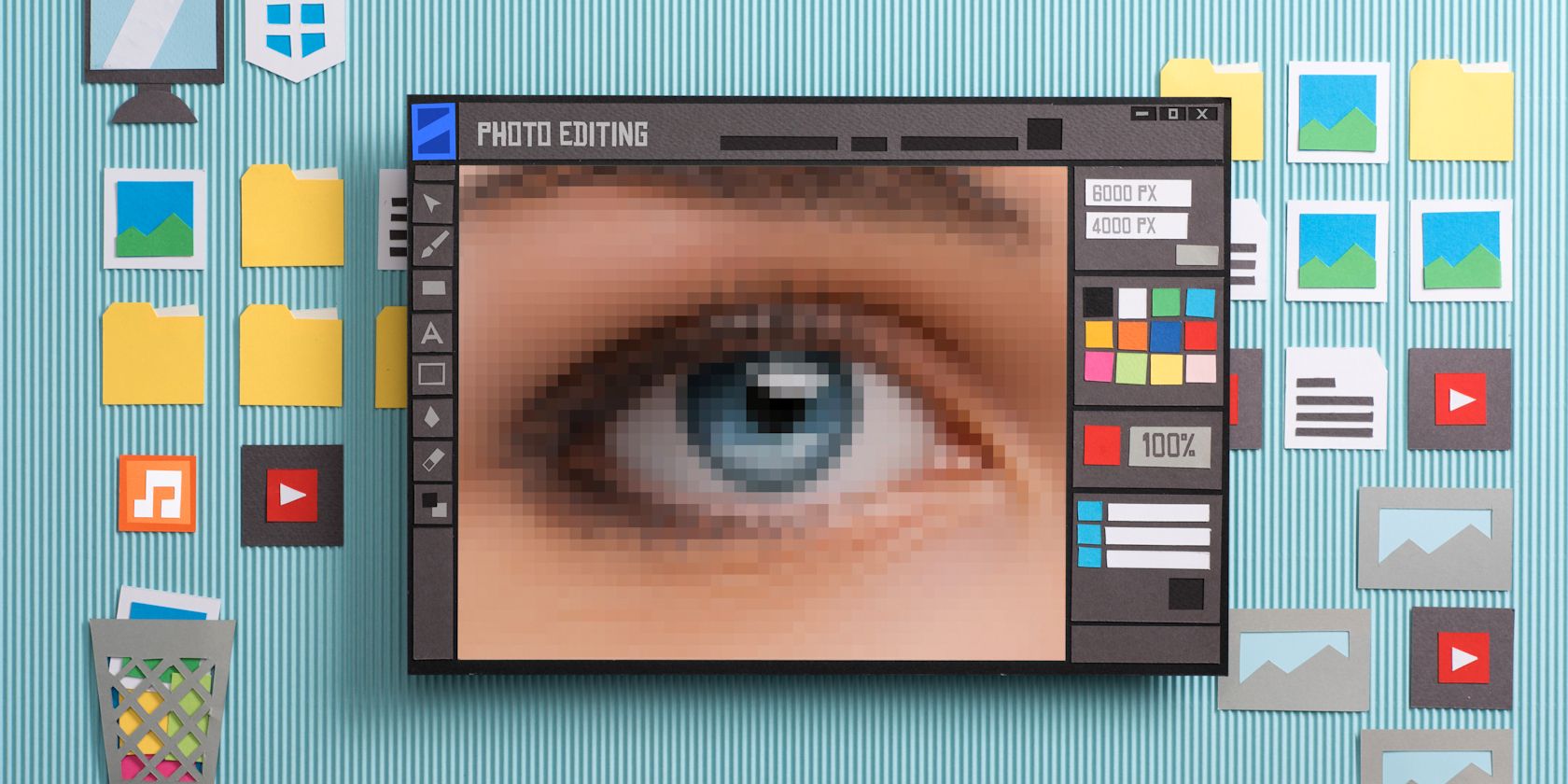
So stellen Sie den Windows Photo Viewer in Windows 10/11 wieder her
Artikeleinführung:Microsoft hat die klassische PhotoViewer-App in Windows 10 und 11 durch Photos ersetzt, seinen modernen, funktionsreichen Bildbetrachter. Wenn Ihnen jedoch die Einfachheit von PhotoViewer gefallen hat, zeigen wir Ihnen hier, wie Sie ihn in Windows 10 und 11 zurückbringen können. So stellen Sie Wind wieder her
2024-06-14
Kommentar 0
381

So extrahieren Sie die Bildausrichtung eines Fotos mithilfe der PHP- und Exif-Erweiterung
Artikeleinführung:So verwenden Sie PHP und die Exif-Erweiterung, um die Bildausrichtung von Fotos zu extrahieren. Einführung: Bei der Verwendung von PHP zur Verarbeitung von Fotos müssen wir manchmal Informationen zur Bildausrichtung von Fotos erhalten. Diese Informationen können uns Aufschluss darüber geben, wie das Foto aufgenommen wurde, und uns dabei helfen, das Bild korrekt anzuzeigen. In diesem Artikel stellen wir anhand entsprechender Codebeispiele vor, wie Sie mithilfe von PHP und der Exif-Erweiterung die Bildausrichtungsinformationen eines Fotos extrahieren. 1. Verstehen Sie, dass die Exif-Erweiterung EXIF „ExchangeableImageFile“ ist
2023-07-28
Kommentar 0
1456
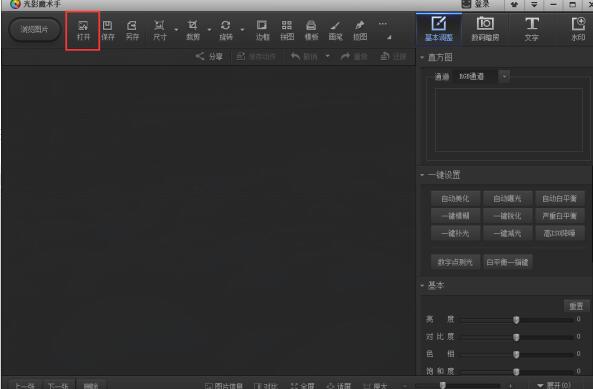

Wie kann das Problem gelöst werden, dass Fotos auf dem iPhone nicht mit „iCloud-Fotos' synchronisiert werden können?
Artikeleinführung:Um einen versehentlichen Verlust von Fotos oder Videos zu vermeiden, aktivieren viele iPhone-Benutzer die iCloud-Fotofunktion, um die Fotos auf dem Gerät zur Speicherung mit Apple-Servern zu synchronisieren. Wenn die Fotos oder Videos auf Ihrem Gerät während der Synchronisierung nicht mit „iCloud-Fotos“ synchronisiert werden können, können Sie in diesem Tutorial versuchen, das Problem zu lösen. Wenn „iCloud-Fotos“ nicht synchronisiert werden können, schalten Sie die Funktion bitte nicht sofort aus. Die Synchronisierung kann aus verschiedenen Gründen angehalten werden, z. B. weil bestimmte Geräteeinstellungen aktiviert sind oder weil zusätzlicher iCloud-Speicherplatz benötigt wird. 1. Zeigen Sie den Galeriestatus in der Fotos-App an. Öffnen Sie die Fotos-App auf dem iPhone, gehen Sie zur Registerkarte „Galerie“, tippen Sie auf „Alle Fotos“ und scrollen Sie nach unten, um die Statusleiste anzuzeigen. Überprüfen Sie, ob in der Statusleiste relevante Statusinformationen vorhanden sind
2024-02-22
Kommentar 0
994

Durchsuchen von Dateien auf dem Mac mit Schiebefunktion (so blättern Sie zur nächsten Seite, wenn Sie Bilder auf Apple-Computern anzeigen)
Artikeleinführung:Einleitung: Heute stellt Ihnen diese Website relevante Inhalte zum Thema „Sliding“ beim Durchsuchen von Mac-Dateien vor. Vergessen Sie nicht, dieser Website zu folgen und jetzt damit zu beginnen! Welche Software sollte ich zum Anzeigen von Bildern auf einem Mac-System verwenden? PictureView ist eine leichte und schnelle macOS-Anwendung zum Durchsuchen von Bildern. Sie nimmt nicht viel Speicherplatz ein und kann zum schnellen Anzeigen von Bildern ohne Zwischenspeicherung verwendet werden Bildbrowser. Öffnen Sie zunächst wie gezeigt einen Bilderordner. Wenn Sie doppelklicken, um es direkt zu öffnen, können Sie andere Bilder nicht über die Aufwärts-, Abwärts-, Links- und Rechtstasten anzeigen, wie in der Abbildung unten gezeigt. Wählen Sie dann ein Foto aus und drücken Sie die Leertaste, wie im Bild unten gezeigt. Hier sind einige empfohlene Mac-Bildbetrachtungsprogramme: ACDSeePhotoStudio
2024-02-08
Kommentar 0
1857
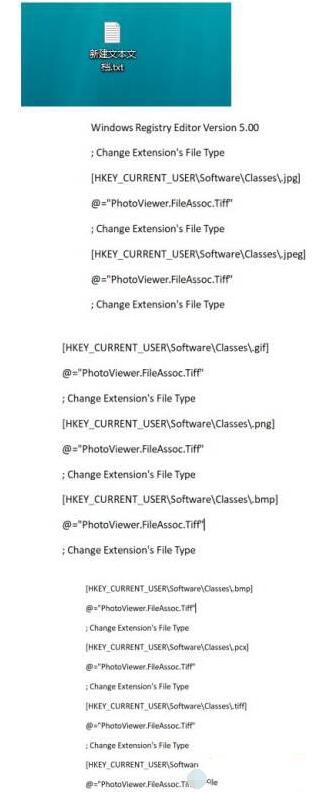
Schritte zur Lösung des Problems des fehlenden Bildbetrachters in WIN10
Artikeleinführung:1. Erstellen Sie ein Textdokument und geben Sie den folgenden Befehl wörtlich in den Text ein. 2. Speichern Sie es auf dem Desktop und benennen Sie es in „Picture View.reg“ um. Klicken Sie erneut auf Ja. 3. Doppelklicken Sie auf „Picture View.reg“. 4. Klicken Sie auf Ja. Auf diese Weise kommt Ihr Bildbetrachter zum Vorschein. 5. Suchen Sie ein Bild zum Ausprobieren, klicken Sie mit der rechten Maustaste und klicken Sie auf „Öffnen mit“. 6. Wählen Sie „Windows Photo Viewer“, aktivieren Sie „Immer öffnen“ und klicken Sie auf „OK“. 7. Sie können in den Einstellungen auch den integrierten Viewer als Standardanwendung festlegen. Öffnen Sie zunächst die Einstellungen. 8. Klicken Sie wie unten gezeigt auf „Übernehmen“ und dann auf „Standardanwendung“. 9. Klicken Sie auf den Fotobetrachter, um ihn einzurichten.
2024-05-30
Kommentar 0
720

So zeigen Sie Bilder in WIN10 an_Was tun, wenn der Bildbetrachter in WIN10 fehlt
Artikeleinführung:1. Erstellen Sie ein Textdokument und geben Sie den folgenden Befehl wörtlich in den Text ein. 2. Speichern Sie es auf dem Desktop und benennen Sie es in „Picture View.reg“ um. Klicken Sie erneut auf Ja. 3. Doppelklicken Sie auf „Picture View.reg“. 4. Klicken Sie auf Ja. Auf diese Weise kommt Ihr Bildbetrachter zum Vorschein. 5. Suchen Sie ein Bild zum Ausprobieren, klicken Sie mit der rechten Maustaste und klicken Sie auf „Öffnen mit“. 6. Wählen Sie „Windows Photo Viewer“, aktivieren Sie „Immer öffnen“ und klicken Sie auf „OK“. 7. Sie können in den Einstellungen auch den integrierten Viewer als Standardanwendung festlegen. Öffnen Sie zunächst die Einstellungen. 8. Klicken Sie wie unten gezeigt auf „Übernehmen“ und dann auf „Standardanwendung“. 9. Klicken Sie auf den Fotobetrachter, um ihn einzurichten.
2024-03-27
Kommentar 0
718
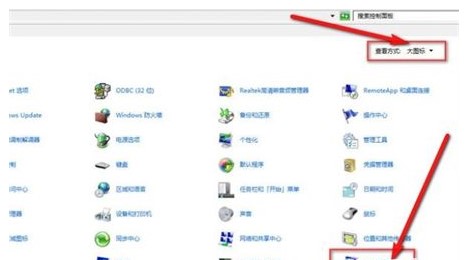
Was tun, wenn Windows 7 Picture Viewer nicht mehr über genügend Speicher verfügt? Lösung
Artikeleinführung:Was soll ich tun, wenn Windows 7 Picture Viewer nicht mehr über genügend Speicher verfügt, um Bilder anzuzeigen, oder wenn eine Meldung vom System angezeigt wird, dass Benutzer keine Bilder anzeigen können? Ich werde Ihnen die Lösung für unzureichenden Speicher des Windows 7-Bildbetrachters nennen. Benutzer können bei Bedarf auf diese Methode zurückgreifen, um das Problem zu lösen. Was tun, wenn Windows 7 Picture Viewer nicht über genügend Speicher verfügt? 1. Klicken Sie auf „Start“ – „Systemsteuerung“, wählen Sie als Abfragemethode „Große Symbole“ und klicken Sie auf „Farbverwaltungsmethode“. 2. Klicken Sie im geöffneten Eingabeaufforderungsfeld für die Farbverwaltungsmethode auf, um die Menüleiste „Erweitert“ zu öffnen, und ändern Sie die Geräteumgebungsvariable des Windows-Farbsystems in
2023-07-16
Kommentar 0
4480