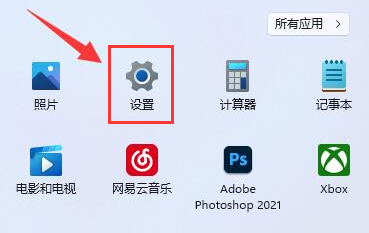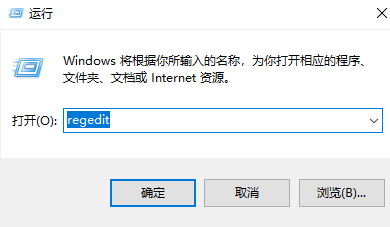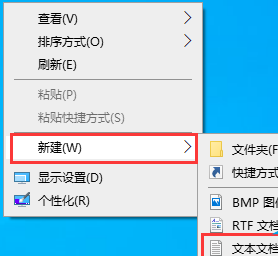Insgesamt6 bezogener Inhalt gefunden
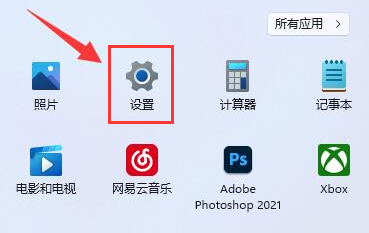
So löschen Sie den Untertitelstil in Win11
Artikeleinführung:Viele Freunde möchten wissen, wie man Untertitelstile in Win11 löscht. Als nächstes stellt Ihnen der Editor vor, wie man Untertitelstile in Win11 löscht. So löschen Sie Untertitelstile in Win11: 1. Klicken Sie auf Start und wählen Sie in der Menüleiste die Option „Einstellungen“. 2. Klicken Sie im Bereich „Einstellungen“ auf „Barrierefreiheit“. 3. Klicken Sie in der neuen Benutzeroberfläche unter „Anhören“ auf „Untertitel“. 4. Klicken Sie abschließend rechts neben „Untertitelstil“ auf „Löschen“, um den Vorgang abzuschließen.
2024-09-14
Kommentar 0
863
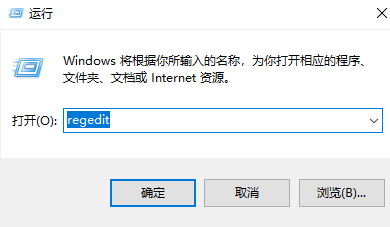
So ändern Sie den Win11-Explorer wieder auf den Win10-Stil
Artikeleinführung:Viele Freunde haben ihre Computer auf das Win11-System aktualisiert, aber einige Freunde haben das Gefühl, dass der Ressourcenmanager-Stil im neuen System nicht vertraut aussieht, und möchten ihn wieder an den Win10-Stil anpassen Schauen wir uns unten eine ausführliche Einführung an, wie Sie den Ressourcenmanager im Win11-System auf den Win10-Stil zurücksetzen können. So stellen Sie den Ressourcenmanager im Win11-System im Win10-Stil wieder her: 1. Drücken Sie die Tastenkombination „win R“, um das Ausführungsfenster zu öffnen, geben Sie den Befehl „regedit“ ein und drücken Sie die Eingabetaste, um den Registrierungseditor zu öffnen. 2. Geben Sie nach Eingabe der neuen Schnittstelle den folgenden Pfad in die Adressleiste oben ein und drücken Sie die Eingabetaste, um „HK“ einzugeben
2024-09-13
Kommentar 0
645
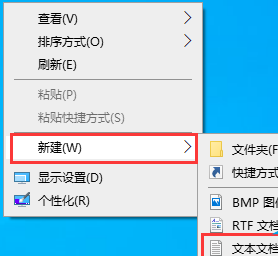
So stellen Sie den kleinen Pfeil des Verknüpfungssymbols in Win10 wieder her
Artikeleinführung:Hallo zusammen! Heute werde ich Ihnen beibringen, wie Sie den kleinen Pfeil auf dem Verknüpfungssymbol unter Win10 zurückbekommen! Einige Freunde stellen möglicherweise fest, dass der kleine Pfeil auf ihrem Verknüpfungssymbol plötzlich verschwindet, und sie wissen nicht, was sie tun sollen, oder? Keine Sorge, wir können den kleinen Pfeil zurückbekommen, indem wir ein neues Textdokument erstellen und den folgenden Code hineinkopieren! Ist es nicht ganz einfach? Als nächstes folgen Sie mir, um es zu bedienen! So stellen Sie den kleinen Pfeil auf dem Verknüpfungssymbol in Win10 wieder her 1. Im Win10-System wird standardmäßig auf dem Desktop-Verknüpfungssymbol ein kleiner Pfeil angezeigt, einige Benutzer stellten jedoch fest, dass der kleine Pfeil auf dem Verknüpfungssymbol seltsamerweise verschwand. 2. Klicken Sie in einer leeren Stelle auf dem Desktop auf [Rechtsklick] und wählen Sie im sich öffnenden Rechtsklick-Menüelement [
2024-09-12
Kommentar 0
947
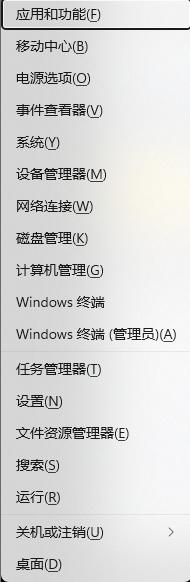
So stellen Sie den alten Stil des Win11-Rechtsklickmenüs wieder her. Win11-Rechtsklickmenüeinstellungen alte Bedienungsmethode
Artikeleinführung:Wie wir alle wissen, haben sich nach dem Upgrade auf das Win11-System viele Schnittstellen geändert, und viele Menschen fühlen sich damit unwohl. Kürzlich möchten einige Freunde das Rechtsklick-Menü wieder auf die alte Art und Weise ändern. Heute werde ich Ihnen zwei Methoden vorstellen, die Ihnen helfen, dieses Problem einfach zu lösen. Ich hoffe, dieser Artikel kann mehr Menschen helfen, ihre Probleme zu lösen! So stellen Sie den alten Stil des Win11-Rechtsklickmenüs ein Methode 1. Drücken Sie die „Win-Taste“. 2. Ein schwarzes Fenster öffnet sich und kopiert die folgende Anweisung hinein: regadd „HKCUSoftwareClassesCLSID{86ca1aa0-34aa-4e8b-a509-50c90
2024-09-13
Kommentar 0
745

So stellen Sie den alten Stil des Win11-Rechtsklickmenüs wieder her. Win11-Rechtsklickmenüeinstellungen alte Bedienungsmethode
Artikeleinführung:Wie wir alle wissen, haben sich nach dem Upgrade auf das Win11-System viele Schnittstellen geändert, und viele Menschen fühlen sich damit unwohl. Kürzlich möchten einige Freunde das Rechtsklick-Menü wieder auf die alte Art und Weise ändern. Heute werde ich Ihnen zwei Methoden vorstellen, die Ihnen helfen, dieses Problem einfach zu lösen. Ich hoffe, dieser Artikel kann mehr Menschen helfen, ihre Probleme zu lösen! So stellen Sie den alten Stil des Win11-Rechtsklickmenüs ein. Methode 1. Drücken Sie „Win-Taste + X“ und wählen Sie im Popup-Kontextmenü „Windows-Terminal (Administrator)“. 2. Ein schwarzes Fenster öffnet sich und kopiert die folgende Anweisung hinein: regadd „HKCUSoftwareClassesCLSID{86ca1aa0-34aa-4e8b-a509-50c90
2024-09-13
Kommentar 0
314
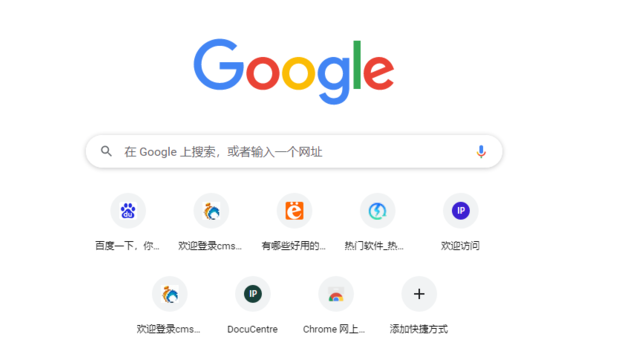
Welche Taste ist die Google Chrome-Tastenkombination zum Erstellen eines Screenshots? Der Chrome-Browser bietet vier Möglichkeiten zum Erstellen von Screenshots
Artikeleinführung:Wenn wir Google Chrome verwenden, machen wir alle Screenshots von Inhalten. In letzter Zeit haben viele Benutzer den Editor gefragt, welche Google Chrome-Tastenkombination zum Erstellen von Screenshots verwendet wird. Wie mache ich einen Screenshot einer Google-Webseite? Lassen Sie diese Website den Benutzern die vier Screenshot-Methoden des Chrome-Browsers sorgfältig vorstellen. Interessierte Benutzer können darauf achten. Die 4 Screenshot-Methoden des Chrome-Browsers 1. Tastenkombination zum Erstellen von Screenshots des Seitenbereichs: Strg+Alt+R. 2. Tastenkombination zum Erstellen eines Screenshots einer visuellen Seite: Strg+Alt+V. 3. Tastenkombination zum Erstellen eines Screenshots der gesamten Seite: Strg+Alt+H. 4. Tastenkombination zum Erstellen eines Screenshots des gesamten Bildschirmbereichs: Strg+Alt+P. So erstellen Sie einen Screenshot in Google Chrome: Drücken Sie die Tastenkombination Strg+
2024-09-09
Kommentar 0
307